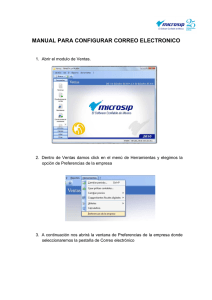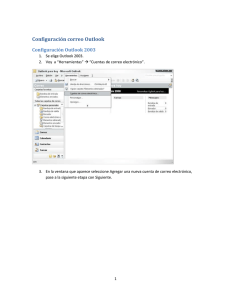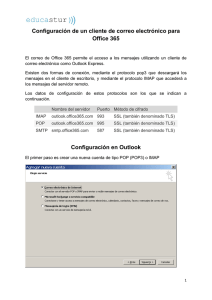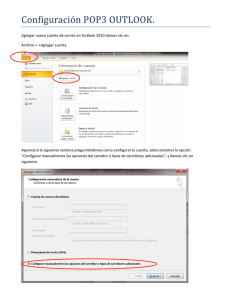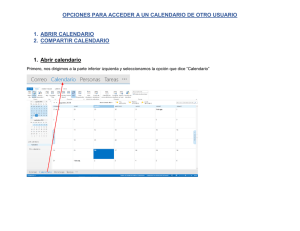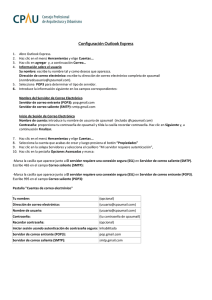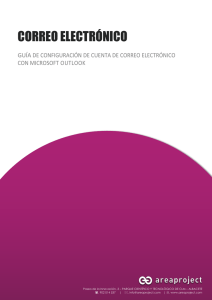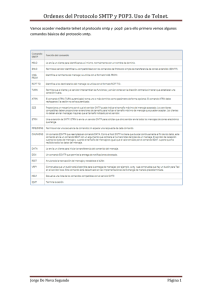Nota: La siguiente configuración se realiza si ya poseemos una
Anuncio
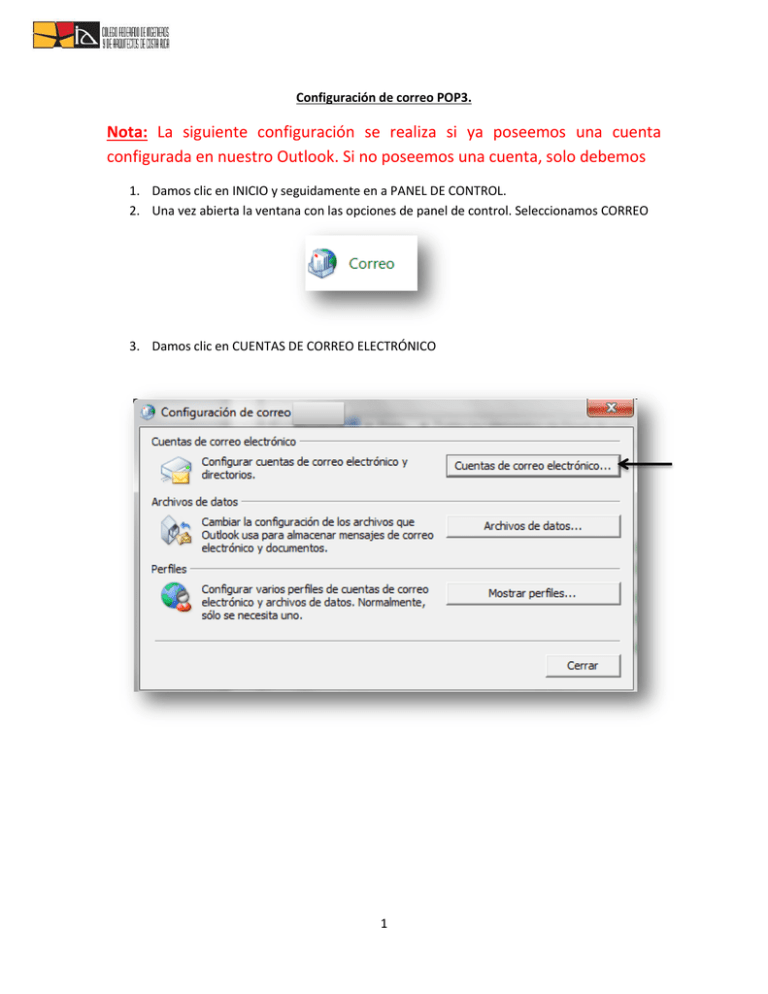
Configuración de correo POP3. Nota: La siguiente configuración se realiza si ya poseemos una cuenta configurada en nuestro Outlook. Si no poseemos una cuenta, solo debemos 1. Damos clic en INICIO y seguidamente en a PANEL DE CONTROL. 2. Una vez abierta la ventana con las opciones de panel de control. Seleccionamos CORREO 3. Damos clic en CUENTAS DE CORREO ELECTRÓNICO 1 4. Clic en NUEVO 5. Elegimos el servicio: CUENTA DE CORREO ELECTRÓNICA seguidamente damos clic en siguiente 2 6. Seleccionamos CONFIGURAR MANUALMENTE LAS OPCIONES DEL SERVIDOR O TIPOS DE SERVIDORES ADICIONALES 7. Elija el servicio de correo, opción uno (CORREO ELECTRÓNICO DE INTERNET). Siguiente 3 8. Digite los siguientes datos: Información sobre el Usuario a. Su nombre: b. Dirección de correo electrónica: _______@cfia.or.cr Información del Servidor c. Tipo de cuenta: Elija POP3. d. Servidor de correo entrante: outlook.office365.com e. Servidor de correo saliente SMTP: smtp.office365.com Información de Inicio de sesión f. Nombre de Usuario: Dirección de correo g. Contraseña: *********** h. Quitamos el check de PROBAR CONFIGURACIÓN DE LA CUENTA i. Seguidamente seleccionamos MAS CONFIGURACIONES… a b c d e f g h i 4 9. En la pestaña de servidor de salida, marcamos MI SERVIDOR DE SALIDA (SMTP) REQUIERE AUTENTICACIÓN 10. Elegimos la pestaña de Avanzadas. a. Servidor de entrada (POP3): 995 b. Usar el siguiente tipo de conexión cifrada: SSL c. Servidor de salida (SMTP): 587 d. Usar la siguiente conexión cifrada: TLS y Aceptar a b c d 5 11. Probamos la configuración de la cuenta y damos clic en siguiente. Listo, ya tenemos nuestra cuenta cfia.or.cr configurada en nuestro Outlook. 12. Click en Siguiente. 13. Click en Finalizar. 6