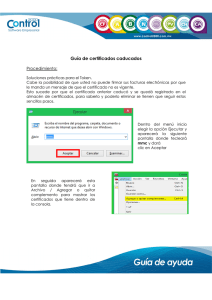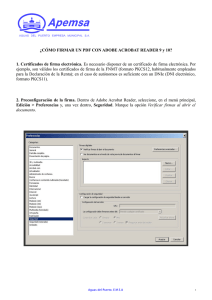Manual de Firmado y Validación de Firmas
Anuncio
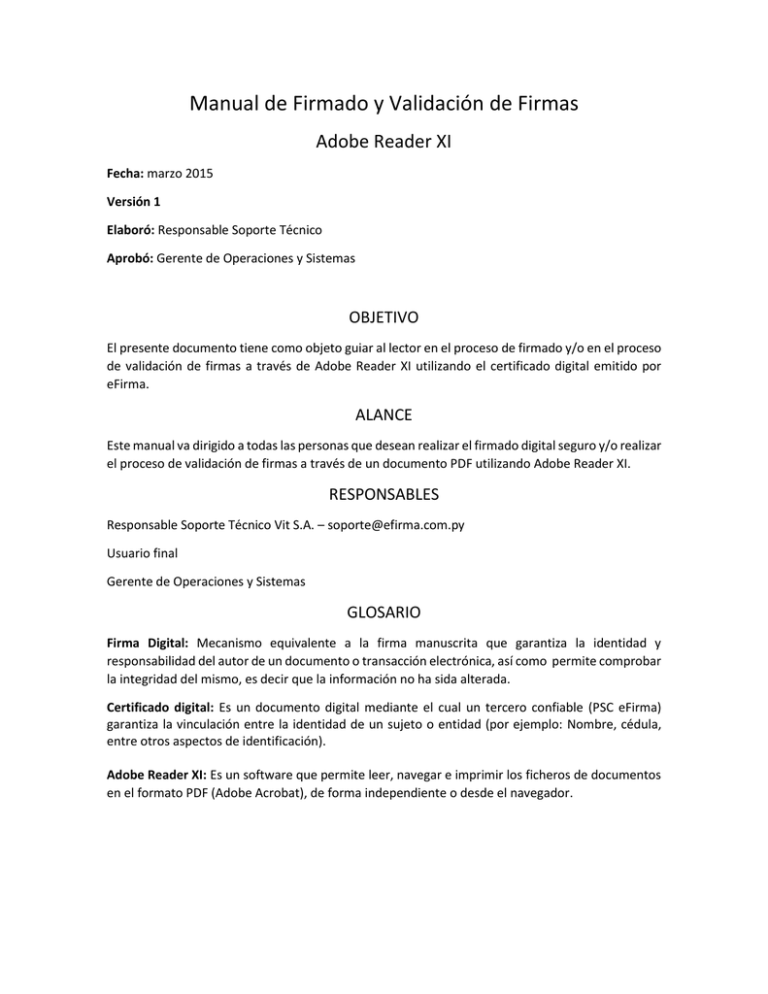
Manual de Firmado y Validación de Firmas Adobe Reader XI Fecha: marzo 2015 Versión 1 Elaboró: Responsable Soporte Técnico Aprobó: Gerente de Operaciones y Sistemas OBJETIVO El presente documento tiene como objeto guiar al lector en el proceso de firmado y/o en el proceso de validación de firmas a través de Adobe Reader XI utilizando el certificado digital emitido por eFirma. ALANCE Este manual va dirigido a todas las personas que desean realizar el firmado digital seguro y/o realizar el proceso de validación de firmas a través de un documento PDF utilizando Adobe Reader XI. RESPONSABLES Responsable Soporte Técnico Vit S.A. – soporte@efirma.com.py Usuario final Gerente de Operaciones y Sistemas GLOSARIO Firma Digital: Mecanismo equivalente a la firma manuscrita que garantiza la identidad y responsabilidad del autor de un documento o transacción electrónica, así como permite comprobar la integridad del mismo, es decir que la información no ha sida alterada. Certificado digital: Es un documento digital mediante el cual un tercero confiable (PSC eFirma) garantiza la vinculación entre la identidad de un sujeto o entidad (por ejemplo: Nombre, cédula, entre otros aspectos de identificación). Adobe Reader XI: Es un software que permite leer, navegar e imprimir los ficheros de documentos en el formato PDF (Adobe Acrobat), de forma independiente o desde el navegador. RECOMENDACIONES Para realizar el proceso asegúrese de utilizar Adobe Reader XI. Para firmar el documento, este debe tener información impresa en el mismo y debe estar guardado en la localidad que el usuario desee. Asegúrese de utilizar un certificado digital válido y vigente de eFirma. Asegúrese de que su token o tarjeta inteligente se encuentre conectado correctamente al puerto USB. Descargar los Certificados de la jerarquía de la INFRAESTRUCTURA DE CLAVE PÚBLICA DE PARAGUAY de la página www.efirma.com.py y guardar en la ubicación que desee (ver manual de descarga e instalación de Certificados de jerarquía de PKI para Windows 7-Vista) GUÍA OPERATIVA Recomendación: Antes de realizar el proceso de firmado y validación de firmas, es necesario importar los certificados de las Autoridades de Jerarquía de la PKI de Paraguay. Abrir el documento PDF guardado previamente. En la barra de herramientas de su documento PDF, seleccionar la opción “Edición” Del menú que se habilita, seleccionar la opción “Preferencias…” Se abrirá la ventana “Preferencias”, deberá seleccionar la opción “Firmas” del listado en la izquierda de la pantalla. Elegir la opción de la derecha “Identidades y certificados de confianza”, haciendo clic en “Más…”. Tal como muestra la siguiente imagen: Se abrirá la ventana “Configuración de ID digital y certificados de confianza”, deberá seleccionar la opción “Certificados de confianza”. Elegir la opción “Importar”, tal como se puede ver en la imagen. Se abrirá la ventana “Elegir contactos para importar”, deberá seleccionar la opción “Examinar…” Importar primeramente el certificado de la AC-RAIZ de la ubicación en la cual lo ha guardado. Una vez seleccionado el certificado correspondiente, clic en la opción “Importar”. Luego importar el certificado de eFirma de la ubicación en la cual lo ha guardado. Luego le dar clic en la opción “Importar”. Al volver a la vista de la ventana “Configuración de ID digital y certificados de confianza” deberá darle clic en certificado de la AC-RAIZ, luego en la opción “Editar confianza”. Se abrirá la ventana “Editar confianza del certificado”, deberá marcar las casillas “Utilizar este certificado como raíz de confianza” y “Documentos certificados”, luego “Aceptar”. Volver a la vista de la ventana “Configuración de ID digital y certificados de confianza” deberá darle clic en certificado de CA-VITSA, luego en la opción “Editar confianza”. Se abrirá la ventana “Editar confianza del certificado”, deberá marcar la casilla “Documentos certificados”, luego “Aceptar” Proceso de Firmado Adobe Reader XI Para realizar el proceso de firmado en un documento creado con la aplicación Adobe Reader XI debe realizar el siguiente proceso: Abrir el documento PDF guardado previamente. En la parte superior de la barra de herramientas de su documento, seleccionar la opción “Rellenar y firmar”. Del menú que se habilita, seleccionar “Trabajar con certificados”, luego “Firmar con certificado”. En la ventana que se abre, elegir “Arrastrar nuevo rectángulo de firma…”, y luego deberá marcar en el documento un rectángulo sobre el lugar donde desea que aparezca que el documento fue firmado digitalmente. Para crear el rectángulo de firma en el área deseada de su documento, debe dar clic y arrastrar el puntero, tal como se muestra en la siguiente imagen. Se abrirá la ventana “Firmar documento”. En el campo “Firmar como:”, le aparecerá la lista de todos los certificados instalados en el repositorio del Sistema Operativo, deberá elegir el certificado con el cual se quiere firmar el documento. Al seleccionar el certificado correspondiente, aparecerá el aspecto de su firma, luego dar clic en “Firmar”. Adobe Reader le pedirá automáticamente guardar de nuevo el documento en la ubicación que desea. Una vez guardado el documento, el sistema solicitará automáticamente que el usuario introduzca su PIN. Luego se realizara la confirmación de la firma. De esta manera el documento queda firmado con un certificado de firma digital emitido por eFirma. Proceso de Validación de Firmas Adobe Reader XI Para realizar el proceso de validación de la firma en documento PDF, debe realizar el siguiente proceso: En la parte superior de su documento en PDF, deberá aparecer una barra “Panel de firma”, con el título “Firmado y todas las firmas son válidas”, si se realizó el proceso de firmado correctamente. Haciendo clic en la opción “Panel de firma” que se encuentra en el lado superior de la barra, podrá visualizar la lista de los firmantes del documento. Dar clic en “+” y le aparecerá los detalles de la firma. Para ver las propiedades y la validez de la firma, deberá dar clic en la firma del usuario, como se muestra en la siguiente imagen. Le mostrará la ventana “Estado de validación de la firma” luego seleccionar la opción “Propiedades de la firma…” Aparecerá la ventana “Propiedades de la firma”, donde podra observar la información del firmante. Dar clic en “Mostrar certificado de firmante…” Aparecerá la ventana “Visor de certificados” donde podrá ver la ruta de certificación, los detalles del certificado digital y la confianza en el mismo. De esta manera termina el proceso de validación de una firma digital de eFirma en Adobe Reader XI. Soporte Técnico eFirma Para establecer contacto con nuestro Soporte Técnico de eFirma, presentamos las siguientes vías de ayuda: - Vía correo electrónico: A través de la cuenta soporte@efirma.com.py - Vía telefónica: A través de la línea telefónica 021-229-350.