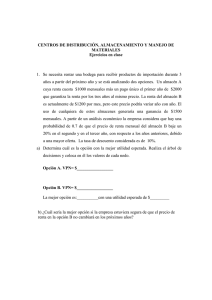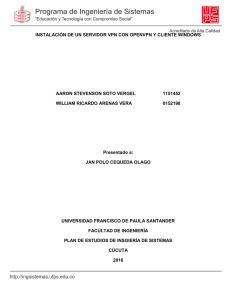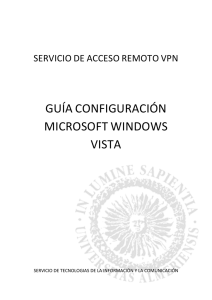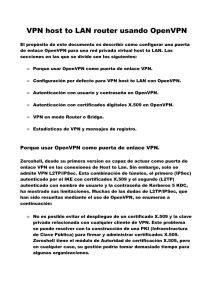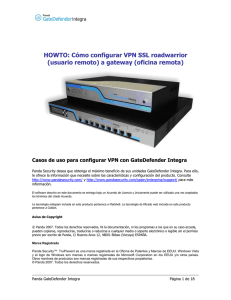Configuración OpenVPN en UBUNTU mediante Entorno Grafico
Anuncio
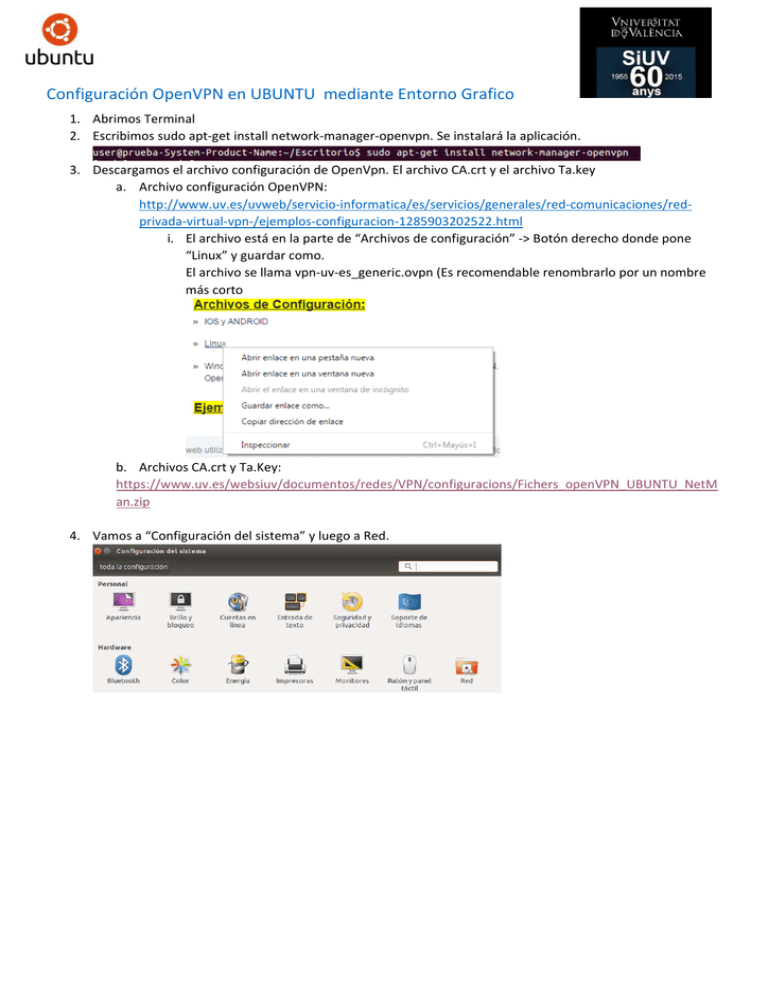
Configuración OpenVPN en UBUNTU mediante Entorno Grafico 1. Abrimos Terminal 2. Escribimos sudo apt‐get install network‐manager‐openvpn. Se instalará la aplicación. 3. Descargamos el archivo configuración de OpenVpn. El archivo CA.crt y el archivo Ta.key a. Archivo configuración OpenVPN: http://www.uv.es/uvweb/servicio‐informatica/es/servicios/generales/red‐comunicaciones/red‐ privada‐virtual‐vpn‐/ejemplos‐configuracion‐1285903202522.html i. El archivo está en la parte de “Archivos de configuración” ‐> Botón derecho donde pone “Linux” y guardar como. El archivo se llama vpn‐uv‐es_generic.ovpn (Es recomendable renombrarlo por un nombre más corto b. Archivos CA.crt y Ta.Key: https://www.uv.es/websiuv/documentos/redes/VPN/configuracions/Fichers_openVPN_UBUNTU_NetM an.zip 4. Vamos a “Configuración del sistema” y luego a Red. 5. Añadimos un servicio nuevo desde el botón “+”. a. Elegimos interfaz “VPN” b. Luego seleccionamos “Importar una configuración VPN Guardada” c. Seleccionamos el archivo vpn‐uv‐es_generic.ovpn 6. Ahora nos saldrá una ventana para editar la conexión VPN. a. En la pestaña VPN: i. En pasarela pondrá: vpn.uv.es ii. En autenticación hay que poner: “Tipo: Contraseña” iii. Poner el nombre de usuario con @alumni.uv.es y la contraseña. iv. Seleccionar el certificado Ca.crt donde lo tengáis guardado después de la descarga. b. En la pestaña Autenticación TLS: i. Seleccionar “Usar autenticación TLS adicional” ii. Archivo clave. Seleccionar el archivo ta.key donde lo tengamos guardado. iii. Dirección de clave: Poner 1. 7. Luego conectamos la conexión VPN desde Configuración del Sistema ‐> Red ‐> Seleccionamos la conexión VPN y conectamos. 8. Si la conexión se ha realizado correctamente saldrá: “Mensaje de acceso VPN La conexión VPN se ha establecido correctamente” 9. Ya puedes usar los recursos de la universidad que necesiten la conexión VPN.