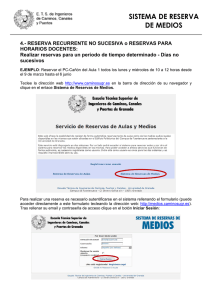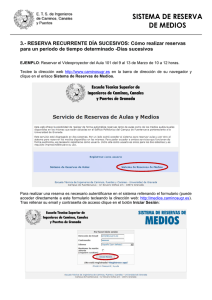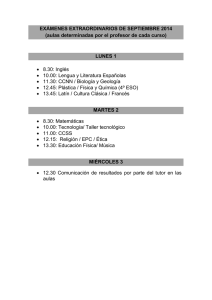Descargar - Reserva de Aulas
Anuncio
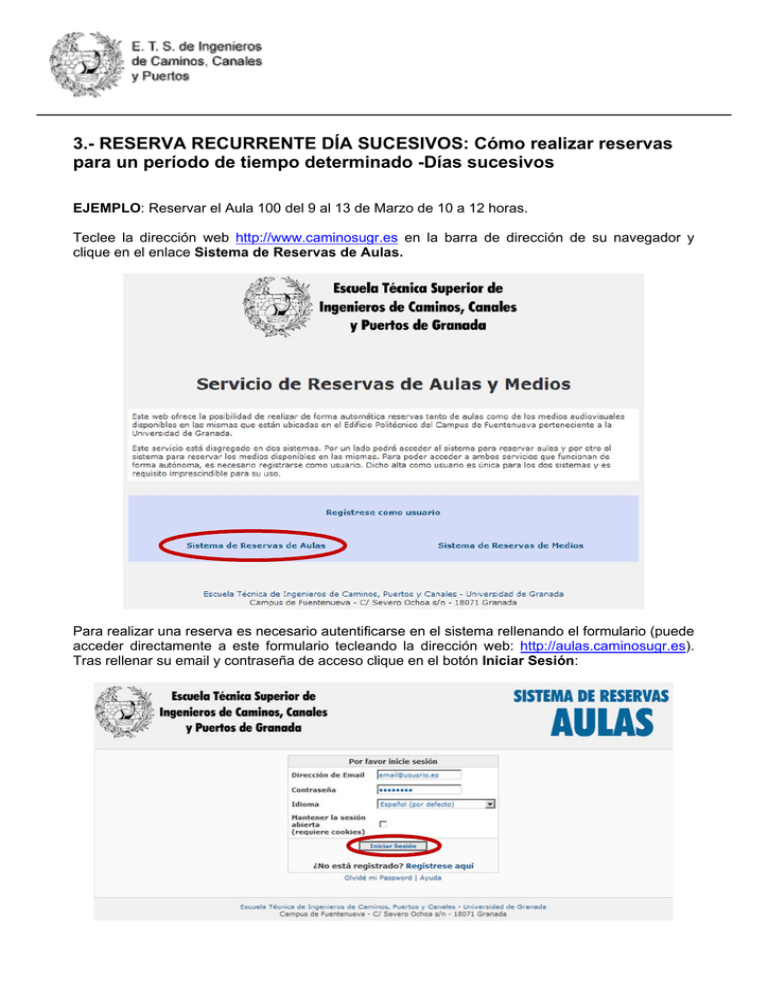
SISTEMA DE RESERVA DE AULAS 3.- RESERVA RECURRENTE DÍA SUCESIVOS: Cómo realizar reservas para un período de tiempo determinado -Días sucesivos EJEMPLO: Reservar el Aula 100 del 9 al 13 de Marzo de 10 a 12 horas. Teclee la dirección web http://www.caminosugr.es en la barra de dirección de su navegador y clique en el enlace Sistema de Reservas de Aulas. Para realizar una reserva es necesario autentificarse en el sistema rellenando el formulario (puede acceder directamente a este formulario tecleando la dirección web: http://aulas.caminosugr.es). Tras rellenar su email y contraseña de acceso clique en el botón Iniciar Sesión: SISTEMA DE RESERVA DE AULAS Aparecerá en pantalla el Panel Control. Recuerde que sólo puede realizar solicitudes de reserva que quedarán pendientes de que el administrador las autorice. Si ha pasado un tiempo prudencial (mínimo tres días) desde que solicitó la reserva, puede utilizar Email al administrador de su panel de control para solicitar los motivos de la demora en la confirmación. Tenga en cuenta también que puede ocurrir que haya aulas a las cuales no pueda acceder puesto que no tenga privilegios. Para reservar algún aula tendrá que clicar en el enlace Reservar Aula: En la siguiente página, el sistema nos llevará por defecto al primer día de la semana actual, así que tendrá que seleccionar, con un simple clic en el calendario, el día para el cual realizará la reserva, en este caso el 9 de Marzo. SISTEMA DE RESERVA DE AULAS Una vez seleccionado el día el sistema muestra una tabla con la ocupación de cada aula. Compruebe que el aula que desea reservar está libre a la hora deseada (al situarse con el ratón sobre él, el color del cuadrante cambia a verde). Deberá clicar en la hora en la que comenzará la reserva (en nuestro caso, las 10 de la mañana).Antes de clicar recuerde comprobar la fecha de la reserva. Al hacer clic sobre ese cuadrante libre (verde) se abre la ventana de reservas. Esta es la ventana desde la que realizaremos la reserva, y muestra todos estos datos: Nombre del aula Datos del aula a reservar Fecha de la reserva Hora de la reserva Usuario de la reserva Introducir la asignatura y titulación o cualquier otro propósito para el aula además de cualquier nota aclaratoria. SISTEMA DE RESERVA DE AULAS Cambie la hora final de su reserva en el menú desplegable de la hora final. En nuestro caso sólo tenemos que cambiar la hora final de la reserva (12 horas), desplegando el menú de la hora final y seleccionando las 12 horas: Para hacer que se repita la reserva 1 vez al día hasta el 13 de Marzo clique en Repetir cada y seleccione 1 y días en los menús desplegables. Luego pulse en el botón de Repetir hasta la fecha y seleccione en el calendario que sale hasta que día quiere que se repita la reserva. ¡CUIDADO!: Desprecie la opción de seleccionar la fecha final de la Reserva (tachada en la imagen), ya que si así lo hiciera en nuestro ejemplo sólo conseguiría reservar el Aula 100 desde el día 9/03 a las 10 horas hasta el 13/03 a las 12 horas de forma ininterrumpida (es decir, durante TODOS ESOS DÍAS y durante TODAS LAS HORAS del día y de la noche), lo cual, además, no se permite por el sistema. Puede comprobar si su reserva tiene disponibilidad pulsando sobre el botón Comprobar disponibilidad. Si el sistema le devuelve que su reserva no está disponible esto es debido a que intenta reservar un aula sobre el que hay alguna reserva que coincide en parte con la franja horaria que solicita. Debe cambiar la hora de finalización de la reserva y seguir comprobando la disponibilidad hasta que le aparezca su reserva como disponible. SISTEMA DE RESERVA DE AULAS Finalmente pulse Guardar y el sistema devolverá otra ventana, con el contenido sigue, indicándonos que la reserva se realizado con éxito. Esta ventana puede cerrada clicando en el enlace Cierre. nos que ha ser Al volver a la ventana con el calendario puede comprobar que la solicitud de reserva ha sido aceptada marcándola de color amarillo como reserva pendiente. También puede consultar el Panel de Control donde el sistema le recuerda la/s reserva/s realizada/s. Desde aquí, puede modificarla/s o borrarla/s o (anularla/s). Conviene que revise en lo sucesivo sus reservas pendientes por si han sido aceptadas o no por el administrador. Le volvemos a recordar que lo que ha realizado es una solicitud de reserva y no será válida hasta que la autorice el administrador, en cuyo caso se le quitará el sombreado amarillo de pendiente. No serán atendidas en conserjería ninguna reserva pendiente de confirmación bajo ningún concepto inclusive aún en el caso de que llegue la hora de la reserva y esta no se haya denegado expresamente. SISTEMA DE RESERVA DE AULAS No serán atendidas en conserjería ninguna reserva pendiente de confirmación bajo ningún concepto inclusive aún en el caso de que llegue la hora de la reserva y ésta no se haya denegado expresamente. Además, pulsando en el enlace Mis reservas (o incluso - Ver todas las Reservas - de todos los usuarios) el sistema permite también ver un calendario en donde, haciendo clic en el día correspondiente, comprobaríamos que la reserva existe, el aula al que corresponde la misma, que está a nuestro nombre. También, desde esta pantalla, puede modificar o borrar sus reservas clicando sobre ellas. Le aparecerá una ventana similar a la que obtuvo cuando solicitó la reserva con los datos de la misma. SISTEMA DE RESERVA DE AULAS Recuerde que para borrar o modificar todas las reservas que se han hecho de golpe según la forma explicada hay que clicar la casilla Actualizar todos los registros recurrentes a la vez? que aparece al final de la ventana de reserva que hemos visto anteriormente.