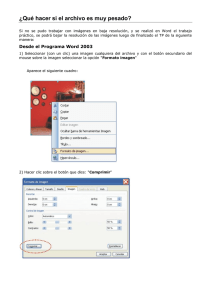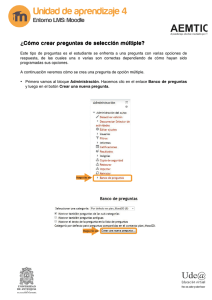Crear una Prueba de Selección Múltiple
Anuncio

Módulo: Creación automática de pruebas de selección múltiple con MS Word Creación automática de pruebas de selección múltiple con MS Word Crear una Prueba de Selección Múltiple Con MS Word 2003 I.- ELABORACIÓN DEL DOCUMENTO PRINCIPAL El documento principal es aquel que desplegará las preguntas seleccionadas una vez que se realice la combinación. Recuerde que este trabajo de creación de la plantilla o modelo de la prueba, que puede parecer extenso o tedioso, se realiza sólo una vez y le servirá para todas las pruebas que a futuro ud. desee confeccionar. Como paso previo, vaya al ambiente virtual a la etapa Práctica Guiada y descargue el archivo “preguntas”. No olvide su nombre y la carpeta donde realizará la descarga. Para la elaboración del documento principal: 1. Cree un documento en blanco desde el menú Archivo – Nuevo… 1. Menú Archivo 2. Opción Nuevo 2. Desde el menú Archivo – Configurar página… establezca los siguientes valores: tamaño del papel: Oficio (21,6 por 33 cms.); márgenes: 2 cm. en todos los márgenes; orientación: vertical. Red de Profesores Innovadores 1 Módulo: Creación automática de pruebas de selección múltiple con MS Word 1. Pestaña Papel 2. Tamaño Oficio 3. Sólo si es necesario, digite los valores adecuados o utilice las flechas para aumentar o disminuir el tamaño 1. Pestaña Márgenes 2. Establecer en 2 cm 3. Seleccionar Vertical 4. Clic en Aceptar Red de Profesores Innovadores 2 Módulo: Creación automática de pruebas de selección múltiple con MS Word 3. Digite la información común a todas las pruebas: título, nombre alumno, curso, instrucciones, etc. Tenga presente que este documento será una especie de plantilla o prueba modelo que utilizará para la elaboración de todas las pruebas. Por Ejemplo Ahora hay que vincular este documento con su archivo de base de datos (el archivo “preguntas”). Para ello siga las siguientes instrucciones: 4. Si la barra de herramientas Combinar correspondencia no está a la vista, entonces la mostramos desde el menú Ver, así: 1. Clic en el Menú Ver 2. Seleccione 3. Seleccione Red de Profesores Innovadores 3 Módulo: Creación automática de pruebas de selección múltiple con MS Word 5. Con esto se muestra la barra de Combinación de correspondencia. 6. Abrimos nuestro archivo de origen de datos presionando en la barra de combinación de correspondencia. Este botón… 7. Se despliega una ventana como la siguiente, en la que seleccionamos nuestro archivo (preguntas) y presionamos Abrir. Red de Profesores Innovadores 4 Módulo: Creación automática de pruebas de selección múltiple con MS Word Debemos insertar en el documento principal los campos que invocarán las preguntas de nuestra base de datos y otros adicionales para que aparezcan los números automáticos de pregunta: 8. 9. Ubique el cursor donde ud. desee que aparezca la primera pregunta. En la barra de herramientas, presione el botón que dice Insertar campo de Word. 10. Se despliega un menú de persiana, y en él elija la opción que dice Combinar registro nº. 11. En su documento aparece esto: «Combinar registro nº» Esas comillas especiales indican que lo que está entre ellas es un campo, éste en particular hace aparecer el número de la pregunta. 12. Ubique el cursor al lado derecho de este campo. En la barra de herramientas de Combinar correspondencia presione el botón Insertar campos combinados. Se despliega un menú que muestra los campos creados en su base de datos (“preguntas”), que corresponden a los títulos de la primera fila de su tabla. Seleccione el campo enunciado y luego presione el botón Insertar. 1. Clic en el botón Insertar campos combinados 2. Clic en enunciado 3. Clic en Insertar Red de Profesores Innovadores 4. Clic en Cerrar 5 Módulo: Creación automática de pruebas de selección múltiple con MS Word 13. Su documento debe mostrar ahora esto: «Combinar registro nº»«ENUNCIADO» 14. Baje el cursor a la línea siguiente para insertar el campo correspondiente a las alternativas de la pregunta. Para ello repita el paso 12 eligiendo el campo alternativas, debe aparecer esto en la segunda línea: «ALTERNATIVAS» 15. Insertamos un nuevo campo de Word para que invoque el siguiente registro. Para ello repita los pasos 9 y 10 seleccionando ahora la opción que dice Próximo registro. Con esto usted tiene en su documento principal los campos necesarios para invocar una pregunta: «Combinar registro nº»«ENUNCIADO» «ALTERNATIVAS» «próximo registro» Daremos formato al campo donde aparecerán las alternativas para que automáticamente muestre la letra inicial (a, b, c, d, e). 16. Seleccionamos el campo «ALTERNATIVAS». Luego usamos el menú Formato y seleccionamos la opción Numeración y viñetas… Allí elegimos la lista numerada de nuestro agrado. 1. Seleccionamos menú Formato 2. Clic en Numeración y viñetas … Red de Profesores Innovadores 6 Módulo: Creación automática de pruebas de selección múltiple con MS Word 3. Elegimos la Pestaña Números 4. Seleccionamos un tipo de numeración 5. Clic en Aceptar 17. Hecho esto, debe aparecer la letra A) frente al campo «ALTERNATIVAS». Se debe ver algo así: «Combinar registro nº»«enunciado» A) «alternativas» «Próximo registro» 18. A continuación, usando los comandos copiar y pegar, debemos duplicar los que hemos hecho, para obtener el número de preguntas necesarias. No importa si inserta más campos de los necesarios, pues los sobrantes no aparecen al realizar la combinación de los dos archivos. 19. Para ello, primero seleccionamos los campos de nuestra pregunta: Red de Profesores Innovadores 7 Módulo: Creación automática de pruebas de selección múltiple con MS Word 20. Copiamos la selección desde el menú Edición – Copiar (o presionamos la tecla Ctrl + C) 21. Ubicamos el cursos en la línea siguiente de lo que acabamos de seleccionar y pegamos la selección desde el menú Edición – Pegar (o Ctrl + V) 22. Repetimos el paso 21 hasta obtener un total de 26 peguntas. En nuestro documento se visualiza lo siguiente: 23. Como se puede apreciar en la imagen anterior, el campo <<alternativas>> de cada pregunta tiene distintas letras sucesivas. Debemos corregir esto para que todos se inicien en A). Para ello, ubicamos el cursor haciendo clic sobre la letra que queremos cambiar, por ejemplo B), y presionamos una vez el botón derecho del mouse. En el menú contextual que se despliega seleccionamos la opción Reiniciar numeración. Red de Profesores Innovadores 8 Módulo: Creación automática de pruebas de selección múltiple con MS Word 24. La acción anterior se debe repetir en todos los campos <<alternativa>> para obtener finalmente lo siguiente: Red de Profesores Innovadores 9 Módulo: Creación automática de pruebas de selección múltiple con MS Word 25. No olvide guardar su documento: menú Archivo – Guardar (o Ctrl+G). Nombre de archivo: “prueba”. II.- DIGITACIÓN Y SELECCIÓN DE LAS PREGUNTAS A INCLUIR EN PRUEBA Trabajaremos con el documento “preguntas”, nuestra base de datos. 1. Si no está abierto el documento “preguntas”, ábralo desde el presione las teclas Ctrl+A). menú Archivo – Abrir 1. Menú Archivo 2. Opción Abrir… 3. Indique la carpeta 4. Seleccione el documento Red de Profesores Innovadores 5. Clic en Abrir 10 (o Módulo: Creación automática de pruebas de selección múltiple con MS Word 2. Digite al menos una pregunta al final de la tabla. 3. En el campo “prueba” de la tabla, seleccione con un mismo número o letra las preguntas que desea incluir en la prueba (observe el ejemplo de la imagen), incluyendo la o las que ud acaba de digitar. En total marque 14 preguntas. III.- COMBINACIÓN DE DOCUMENTOS 1. En el documento correspondencia”. principal (“prueba”) presione el botón “Destinatarios de combinar 2. En el cuadro “Destinatarios de combinar correspondencia”, que se despliega, presione la flecha del campo que dice “prueba” para indicarle al programa las preguntas a considerar. Se despliega un menú, elija la opción “(Avanzado…)” Red de Profesores Innovadores 11 Módulo: Creación automática de pruebas de selección múltiple con MS Word 1. Clic en “prueba” 2. Clic en “(Avanzado)” 3. Se despliega la ventana ”Opciones de consulta”, donde indicaremos qué preguntas se incluirán en la prueba: 1. Pestaña “Filtrar registros” 2. Clic en la flecha 3. Clic en el campo “prueba” Red de Profesores Innovadores 12 Módulo: Creación automática de pruebas de selección múltiple con MS Word 4. Seleccionamos “Igual a” 5. Digitamos “P1” 6. Clic en botón Aceptar 4. Se despliega la siguiente ventana con las preguntas seleccionadas, donde presionamos el botón “Aceptar”. Red de Profesores Innovadores 13 Módulo: Creación automática de pruebas de selección múltiple con MS Word 5. Si al cerrar la ventana anterior no se visualizan las preguntas, entonces en la barra de herramientas Combinar correspondencia, presione el botón para “Ver datos << >> combinados”. ABC 6. En lugar de los campos que nosotros insertamos, ahora veremos la prueba con las preguntas que seleccionamos. Por ejemplo: 7. Para grabar lo que ha hecho use el menú Archivo – Guardar (o presiones las teclas Ctrl+G). Red de Profesores Innovadores 14 Módulo: Creación automática de pruebas de selección múltiple con MS Word IV.- CREACIÓN DE OTRA FORMA DE LA PRUEBA 1. En la barra de herramientas Combinación de correspondencia, presione el botón Destinatarios de combinar correspondencia. 2. En la ventana que se abre, para cambiar el orden de las preguntas haga clic en el encabezado del campo apropiado, por ejemplo si hace clic en el campo enunciado, las preguntas se ordenarán alfabéticamente según el contenido de ese campo. 1. Clic en el encabezado de un campo 2. Clic en Aceptar 3. Como resultado tiene, automáticamente, otra forma de la prueba, con las mismas preguntas de la forma anterior, pero en otro orden. Red de Profesores Innovadores 15 Módulo: Creación automática de pruebas de selección múltiple con MS Word 4. Tenga presente que si graba de nuevo con el menú Archivo – Guardar, sobrescribirá (borrará) la forma anterior, por lo que si le interesa conservar ambas filas debe usar el menú Archivo – Guardar como… Red de Profesores Innovadores 16