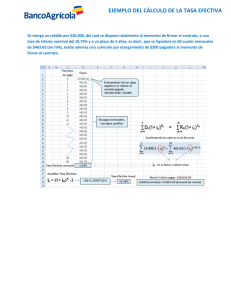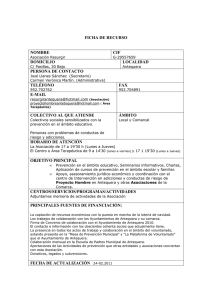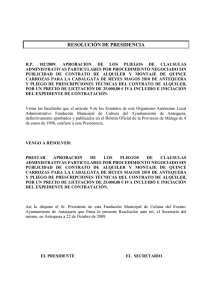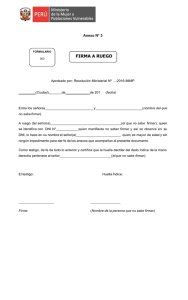firma digital - Educación en Málaga
Anuncio

CONSEJERÍA DE EDUCACIÓN Delegación Territorial en Málaga INSTRUCCIONES SOBRE FIRMA DIGITAL Equipo de Orientación Educativa Antequera ¿Qué es la firma electrónica? FIRMA MANUSCRITA FIRMA DIGITAL Infalsificable. No hay dos firmas digitales iguales, ya que esta se genera en base a caracteres extraídos del documento a firmar El concepto de firma electrónica es de naturaleza Factible de falsificación fundamentalmente legal, ya que confiere a la firma Se vincula de manera unívoca al documento firFácilmente copiable mado digitalmente. No se puede copiar una firun marco normativo que le otorga validez jurídica. ma digital de un documento a otro La firma electrónica, puede vincularse a un docu- Normalmente se coloca en la hoja final de Se aplica y protege a todo el documento mento para identificar al autor, para señalar con- un documento de modificación de un docmenformidad (o disconformidad) con el contenido, Posibilidad Si un documento firmado digitalmente es modito con posterioridad a su firma sin que sea ficado, se alertará a su destinatario de tal hecho detectable para indicar que se ha leído o, según el tipo de Tiene mecanismos que permiten validar la idenfirma, garantizar que no se pueda modificar su No garantiza la identidad del firmante tidad de la persona que firmó el documento contenido. La Directiva 1999/93/CE de la Unión Europea sienta un marco común para la firma electrónica en la zona Euro. La transposición de dicha Directiva en España corresponde a la Ley 59/2003, de Firma electrónica, que define tres tipos de firma: Simple. Incluye un método de identificar al firmante (autenticidad) Avanzada. Además de identificar al firmante permite garantizar la integridad del documento. Reconocida. Es la firma avanzada ejecutada con un DSCF (dispositivo seguro de creación de firma) y amparada por un certificado reconocido (certificado que se otorga tras la verificación presencial de la identidad del firmante). En ocasiones, esta firma se denomina Cualificada por traducción del término Qualified de la Directiva Europea de Firma Electrónica. ¿Qué es la firma digital? La firma digital consiste en un proceso de encriptación de información que, por medio de una transmisión de confianza, identifica con garantías al dueño de la firma realizada, y asegura la integridad del contenido firmado. La firma digital de un documento es el resultado de aplicar cierto algoritmo matemático, denominado función hash, a su contenido y, seguidamente, aplicar el algoritmo de firma (en el que se emplea una clave privada) al resultado de la operación anterior, generando la firma electrónica o digital. Una función hash es una operación que se realiza sobre un conjunto de datos de cualquier tamaño de tal forma que se obtiene como resultado otro conjunto de datos, en ocasiones denominado “resumen” o “hash” de los datos originales, de tamaño fijo e independiente del tamaño original que, además, tiene la propiedad de estar asociado unívocamente a los datos iniciales, es decir, es prácticamente imposible encontrar dos mensajes distintos que tengan un resumen hash idéntico. Cuando la entrada es un documento, el resultado de la función es un número que identifica inequívocamente al texto. Si se adjunta este número al texto, el destinatario puede aplicar de nuevo la función y comprobar su resultado con el que ha recibido. Ello no obstante, este tipo de operaciones no están pensadas para que las lleve a cabo el usuario, sino que se utiliza software que automatiza tanto la función de calcular el valor hash como su verificación posterior. Para realizar dicha codificación se emplea la infraestructura de clave pública (PKI), que consiste en una forma asimétrica de encriptar y desencriptar información, es decir, que en lugar de utilizar una contraseña única, existen dos claves, una de carácter público y otra privada, que se complementan. Lo codificado con clave privada sólo puede ser decodificado con la clave pública correspondiente y viceversa. En la firma digital, el emisor utiliza su clave privada para codificar los datos a firmar, envía el resultado al receptor y éste procede a validarla empleando la clave pública del emisor, que va adjunta en la propia firma. Partiendo de la premisa de que la clave original es privada, se demuestra que los datos fueron firmados realmente por el emisor, que está identificado mediante el certificado que está asociado a las claves. El software de firma digital debe además efectuar varias validaciones, entre las cuales se pueden mencionar: Vigencia del certificado digital del firmante, Revocación del certificado digital del firmante (puede ser por OCSP o CRL), Inclusión de sello de tiempo. Para que el estado de un certificado pueda ser consultado, las CAs (Autoridades de Certificación) publican unos servicios Web que bajo un protocolo dado, el protocolo OCSP (Online Certificate Status Protocol) permite realizar una consulta sobre un certificado en concreto. El servicio Web responderá a la consulta de tres maneras distintas, “Certificado válido” cuando el uso del certificado está declarado como legítimo, “Certificado revocado” cuando el certificado ha sido deshabilitado y “Certificado desconocido” en caso de que la CA no disponga de datos sobre el certificado consultado. Otro método es consultar las listas de revocación de certificados (Certificate Revocation List o CRL) que periódicamente publican. La utilidad de éste sistema de estados consiste en definir un mecanismo con el cual deshabilitar el uso indebido del certificado en caso de que éste quede comprometido, ya sea por robo, pérdida, deterioro, etc. Depósito s/n. El Cerro de la Cruz (CEIP La Vera Cruz). 29200 Antequera Telf.: 952 71 25 08 (corp. 991508). Fax: 952 71 26 93 (corp. 991693) Correo-e: 29070076.edu@juntadeandalucia.es INSTRUCCIONES SOBRE FIRMA DIGITAL Equipo de Orientación Educativa Antequera La entidad que emitió el certificado garantiza la veracidad de éste. Así pues, el receptor de un documento firmado, para validarlo completamente, debe comprobar que el contenido criptográfico corresponde, y a continuación reconstruir la cadena de confianza (se trata de una cadena de firmas electrónicas) hasta alcanzar un punto en el cual decide confiar, ya que se le ofrecen suficientes garantías. Por ejemplo, porque ha alcanzado hasta el certificado raíz del DNIe y confía en la DGP. Los objetivos que se alcanzan de éste modo son: Autenticidad: El receptor del mensaje puede asegurar la identidad del emisor gracias al mecanismo de par de claves, encriptando datos mediante la clave privada, de forma que cualquiera lo pueda desencriptar con la clave pública para comparar si el resultado coincide con el contenido firmado. Integridad: El sistema asegura que la información no fue alterada desde el momento en el que el emisor lo firmó, gracias a los mecanismos de huella, con los cuales, si se produce una alteración, la huella o hash cambia. No repudio: Garantía de que el emisor o el receptor no rechazan la información, gracias a la asociación que existe entre el par de claves y el certificado emitido por una autoridad certificadora. Las normas TS 101 733 y TS 101 903 definen los formatos técnicos de la firma electrónica. La primera se basa en el formato clásico PKCS#7 y la segunda en XMLDsig firma XML especificada por el consorcio W3C. Bajo estas normas se definen tres modalidades de firma: Firma básica. Incluye el resultado de operación de hash y clave privada, identificando los algoritmos utilizados y el certificado asociado a la clave privada del firmante. Firma fechada. A la firma básica se añade un sello de tiempo calculado a partir del hash del documento firmado por una TSA (Time Stamping Authority) Firma validada o firma completa. A la firma fechada se añade información sobre la validez del certificado procedente de una consulta de CRL o de OCSP realizada a la Autoridad de Certificación. La firma completa libera al receptor de la firma del problema de ubicar al Prestador de Servicios de Certificación y determinar los procedimientos de validación disponibles. ¿Qué es un Certificado Digital? El certificado digital es el único medio que permite garantizar técnica y legalmente la identidad de una persona en Internet. Se trata de un requisito indispensable para que las instituciones puedan ofrecer servicios seguros a través de Internet. Un certificado digital consta de una pareja de claves criptográficas, una pública y una privada, creadas con un algoritmo matemático, de forma que aquello que se cifra con una de las claves sólo se puede descifrar con su clave pareja. El titular del certificado debe mantener bajo su poder la clave privada, ya que si ésta es sustraída, el sustractor podría suplantar la identidad del titular en la red. En este caso el titular debe revocar el certificado lo antes posible, igual que se anula una tarjeta de crédito sustraída. La clave pública forma parte de lo que se denomina certificado digital en sí, que es un documento digital que contiene la clave pública junto con los datos del titular, todo ello firmado electrónicamente por una Autoridad de Certificación, que es una tercera entidad de confianza que asegura que la clave pública se corresponde con los datos del titular. La Autoridad de Certificación se encarga de emitir los certificados para los titulares tras comprobar su identidad. La firma electrónica sólo puede realizarse con la clave privada. 2 / 24 INSTRUCCIONES SOBRE FIRMA DIGITAL Equipo de Orientación Educativa Antequera El formato de los certificados digitales está definido por el estándar internacional ITU-T X.509. De esta forma, los certificados pueden ser leídos o escritos por cualquier aplicación que cumpla con el mencionado estándar. ¿Qué es una aplicación de firma electrónica? Las aplicaciones de firma son los programas que permiten firmar un documento electrónico. Existen algunos programas de uso cotidiano, por ejemplo, Adobe Acrobat o Microsoft Word, que permiten firmar el mismo documento que se genera. Sin embargo, este tipo de firma tiene dos inconvenientes: No todos los programas que generan documentos son capaces también de firmarlos. En general, el destinatario del documento firmado deberá tener la misma aplicación para ser capaz de verificar la firma. Las herramientas o aplicaciones específicas de firma electrónica son capaces de firmar cualquier tipo de documento electrónico y ayudan a superar los inconvenientes anteriores. Además se pueden descargar gratuitamente. A continuación puedes encontrar aplicaciones de firma ofrecidas por la Administración Pública que te ayudarán a firmar documentos: Séneca @FirmaFácil @FirmaFácil es una aplicación de firma realizada por el Ministerio de Hacienda y Administraciones Públicas. Su principal objetivo es ofrecer al usuario un sistema de firma en el que éste pueda firmar cualquier tipo de documento de manera sencilla. El usuario indica qué fichero quiere firmar y la aplicación escoge automáticamente el formato de firma qué debe aplicar, liberando así, al usuario de cualquier duda técnica. @Firma La aplicación @Firma, realizada por el Ministerio de Hacienda y Administraciones Públicas, es una aplicación java instalable en cualquier sistema operativo. El Cliente@Firma es una aplicación avanzada de firma que soporta la firma en múltiples formatos y permite la firma múltiple mediante la co-firma y la contra-firma. Para mayor flexibilidad, @Firma permite al usuario elegir el formato en el que desea firmar. eCoFirma eCoFirma, realizada por el Ministerio de Industria, es una aplicación de firma que permite generar y validar firmas electrónicas en formato XML XAdES. Xolido Sign escritorio Aplicación gratuita para firmar, verificar y sellar con tiempo documentos en tu ordenador, ofrecida por Xolido Systems. ® En estas instrucciones se describe el empleo de las siguientes aplicaciones de firma electrónica: Pág Adobe Reader .......................................................... 4 ® ® eCoFirma..................................................................... 7 Séneca .......................................................................22 Nota. Un documento firmado electrónicamente con Adobe® Reader® no se puede subir a Séneca. Para ello, hay que imprimirlo y escanearlo o imprimirlo directamente a pdf (por ejemplo, con PDFCreator). 3 / 24 Firma electrónica con Adobe® Reader® XI INSTRUCCIONES SOBRE FIRMA DIGITAL Equipo de Orientación Educativa Antequera En Adobe Reader XI, puedes escribir tu nombre, dibujar tu firma o colocar una imagen de tu firma en un documento. También se puede agregar texto como, por ejemplo, tu nombre, cargo o la fecha. Cuando se completa el documento, la firma se convierte en parte del documento PDF. ® ® Los pasos a seguir para agregar texto o una imagen de nuestra firma son: Paso 1. Abre con Adobe® Reader® el documento pdf que quieres firmar. Paso 2. Pulsa Rellenar y firmar Herramientas de relleno y firma T Agregar texto. Paso 3. La opción Agregar texto te permite agregar tu nombre, cargo o la fecha en el PDF. Paso 4. Pulsa en Colocar firma. Si es la primera vez que firmas con Adobe® Reader®, se mostrará: 4 / 24 Firma electrónica con Adobe® Reader® XI INSTRUCCIONES SOBRE FIRMA DIGITAL Equipo de Orientación Educativa Antequera Escribir mi firma Escribe tu nombre en el campo Introduzca su nombre. Reader crea una firma para ti. Puedes elegir entre una pequeña selección de estilos de firma. Haz clic en Cambiar estilo de firma para ver otro estilo. Cuando estés satisfecho con tu firma, haga clic en Aceptar. Dibujar mi firma. Dibuja tu firma en el campo Dibujar su firma. Cuando estés satisfecho con tu firma, haz clic en Aceptar. Utilizar una imagen. Haz clic en Examinar y busca el archivo de firma. Cuando aparezca la firma en el cuadro de diálogo, haz clic en Aceptar. Si no tienes una imagen de tu firma, usa tinta negra para firmar tu nombre en una hoja de papel limpia en blanco. Fotografía o escanea tu firma y transfiere el archivo de imagen (JPG, PNG, GIF, BMP, TIFF o PDF) a tu equipo. No recortes la imagen, Reader solo importa la firma. Finalizado el proceso de escribir, dibujar o importar tu firma, haz clic en el lugar del PDF que quieres que aparezca tu firma. Reader usará dicha firma los futuros archivos PDF que firmes. La versión XI de Adobe® Reader® permite agregar a un documento pdf los datos de nuestra firma digital, la fecha de firma e información sobre la modificación o no del documento desde que fue firmado. Paso 1. Haz clic en Rellenar y firmar Enviar o recopilar firmas Colocar firma Cambiar la firma guardada y Utilizar un certificado, o bien Rellenar y firmar Trabajar con certificados Firmar con certificado. Paso 2. Selecciona el área en la que se mostrarán los datos de tu certificado digital. El tamaño del texto será proporcional al del recuadro que selecciones. 5 / 24 Firma electrónica con Adobe® Reader® XI INSTRUCCIONES SOBRE FIRMA DIGITAL Equipo de Orientación Educativa Antequera ESTE DOCUMENTO NO SE PUEDE SUBIR A SÉNECA Al abrir el PDF firmado se mostrará la información de la firma digital: ESTE DOCUMENTO NO SE PUEDE SUBIR A SÉNECA Adobe® Reader®, permite agregar firmas digitales a PDF ya firmados, mostrando información de los cambios realizados en el documento. 6 / 24 Firma electrónica con eCoFirma INSTRUCCIONES SOBRE FIRMA DIGITAL Equipo de Orientación Educativa Antequera eCoFirma es una utilidad de copia, firma y validación electrónica del Ministerio de Industria, Energía y Turismo que se puede descargar en: https://oficinavirtual.mityc.es/javawebstart/soc_info/ecofirma/index.html eCoFirma es una aplicación cómoda, sencilla, versátil y de gran fiabilidad que permite generar documentos firmados electrónicamente usando cualquier tipo de certificado electrónico X.509 v3 emitido por entidades proveedoras de servicios de certificación que se consideren, ahora o en el futuro, de confianza, pero tiene un gran enfoque en el DNI electrónico, cubriendo todo lo necesario para trabajar con él de manera cómoda y sencilla. El Documento Nacional de Identidad es un documento personal e intransferible emitido por el Ministerio del Interior. Goza de la protección que las leyes otorgan a documentos públicos y oficiales. Su titular estará obligado a la custodia y conservación del mismo. Con la llegada de la Sociedad de la Información y la generalización del uso de Internet se hace necesario adecuar los mecanismos de acreditación de la personalidad a la nueva realidad y disponer de un instrumento eficaz que traslade al mundo digital las mismas certezas con la que operamos cada día en el mundo físico y que, esencialmente, son: Acreditar electrónicamente y de forma indubitada la identidad de la persona Firmar digitalmente documentos electrónicos, otorgándoles una validez jurídica equivalente a la que les proporciona la firma manuscrita. El aplicativo y servicios desarrollados permiten generar documentos en formato XML firmado tipo XADES. 7 / 24 Firma electrónica con eCoFirma INSTRUCCIONES SOBRE FIRMA DIGITAL Equipo de Orientación Educativa Antequera eCoFirma permite obtener una versión imprimible en PDF del documento firmado electrónicamente. ESTE DOCUMENTO SE PUEDE SUBIR A SÉNECA Los requisitos técnicos de la aplicación son los siguientes: Sistemas operativos: - Windows XP / Vista / 7 / 10 - Linux (Kernel 2.6.x o superior) - Mac OS X (Leopard, Snow Leopard, Tiger) Navegadores: - Internet Explorer 6 o superior - Google Chrome - Mozilla Firefox 6.0 o superior En el caso de uso del DNIe, se ha detectado una incompatibilidad entre el navegador Mozilla y la aplicación. Mientras el navegador está lanzado, el DNIe queda bloqueado para su uso en la aplicación. Como solución alternativa se recomienda cerrar el navegador una vez lanzada la aplicación antes de insertar el DNIe en el lector. La primera vez que se instala la aplicación aparecerá el asistente de configuración. Como la configuración también se puede realizar manualmente, las imágenes de la izquierda mostrarán el modo manual, y las de la derecha el asistente de configuración. 8 / 24 Firma electrónica con eCoFirma INSTRUCCIONES SOBRE FIRMA DIGITAL Equipo de Orientación Educativa Antequera La primera opción que muestra el Asistente es la de activar la vista de accesibilidad, pulsando en esta opción aparecerá la siguiente pregunta: Si se pulsa “Si” la apariencia del programa (gráficos, tipo y tamaño de letra, colores, …) dependerá de la configuración del sistema operativo. Pulsando “Siguiente >” se avanza al siguiente paso del asistente: El usuario puede introducir si lo desea una contraseña para proteger la configuración de la utilidad. De esta forma nadie podrá modificar en el futuro la configuración si no se conoce la contraseña. Si se quiere no introducir ninguna contraseña se debe marcar la casilla “No deseo establecer ninguna contraseña”. Pulsando en “Siguiente >” aparece el siguiente punto del asistente de configuración: Permite indicar la url de un servidor proxy, opcionalmente autenticado, que permita al programa eCoFirma acceder a Internet si el usuario navega a través de un proxy. Si se pulsa “Siguiente >” se nos da la opción de configurar el almacén de certificados de firma: 9 / 24 Firma electrónica con eCoFirma INSTRUCCIONES SOBRE FIRMA DIGITAL Equipo de Orientación Educativa Antequera La siguiente pantalla del asistente sirve para configurar el nivel de firma XAdES de la utilidad: La aplicación, por defecto, realiza firmas de tipo XAdES-BES, que son el tipo de firma extendida de menor nivel, en la cual se toman los datos a firmar, se firman y se incluyen datos sobre el certificado firmante y la fecha y hora tomadas del sistema sobre el que se calculó la firma. Cada nivel de firma extiende del nivel anterior, formando un orden jerárquico, en el cual, el nivel mayor de firma XAdES lo engloba todo. 10 / 24 Firma electrónica con eCoFirma INSTRUCCIONES SOBRE FIRMA DIGITAL Equipo de Orientación Educativa Antequera Opcionalmente, la aplicación permite seleccionar entre diferentes niveles de firma XAdES a escoger entre: XAdES-BES.- La firma XAdES-BES es la más básica. No permite asegurar que la firma fue realizada antes de una fecha dada o que se realizó con un certificado válido en ese momento. XAdES-T.- La firma XAdES-T es similar a XAdES-BES, pero incluye un sello de tiempo que permite asegurar la existencia de la firma antes de una fecha de tiempo. Esta firma no asegura que el certificado usado fuera válido en ese momento. XAdES-XL.- La firma XAdES-XL guarda información sobre la fecha en la que se realizó la firma y el estado del certificado usado. Es una firma longeva que permite su archivado pero no es válida para largos periodos de tiempo. Las dos últimas opciones requieren la url de un servidor de sellado de tiempo (por ejemplo, http://tss.accv.es:8318/tsa), y la última un validador ocsp. Cuando una autoridad de certificación (CA) emite un certificado, le asigna automáticamente un periodo de validez, y un estado de revocación. El periodo de validez es un plazo de tiempo definido durante el cual el uso del certificado está habilitado. El estado de revocación es un estado de validez que la CA asigna al certificado, y que puede cambiar de valor en cualquier momento. Dicha validez puede tener dos estados diferentes, “certificado válido” o “certificado revocado”. La utilidad de éste sistema de estados consiste en definir un mecanismo con el cual deshabilitar el uso indebido del certificado en caso de que éste quede comprometido, ya sea por robo, pérdida, deterioro, etc… Para que el estado de un certificado pueda ser consultado, las CAs publican unos servicios Web que bajo un protocolo dado, el protocolo OCSP (Online Certificate Status Protocol) que permite realizar una consulta sobre un certificado en concreto. El servicio Web responderá a la consulta de tres maneras distintas, “Certificado válido” cuando el uso del certificado está declarado como legítimo, “Certificado revocado” cuando el certificado ha sido deshabilitado y “Certificado desconocido” en caso de que la CA no disponga de datos sobre el certificado consultado. La aplicación eCoFirma permite realizar consultas sobre el estado de un certificado siguiendo éste mecanismo de validación. Para ello, se ha de configurar la aplicación para que realice las consultas ocsp a una url en concreto. Sin validador ocsp la firma es válida pero no contiene información del estado del certificado. Introducir, al menos, esta dos url: http://ocsp.dnie.es/ http://ocsp.izenpe.com/ En la siguiente opción podemos elegir los directorios con los que trabajaremos o que la aplicación nos lleve al último abierto. 11 / 24 Firma electrónica con eCoFirma INSTRUCCIONES SOBRE FIRMA DIGITAL Equipo de Orientación Educativa Antequera La siguiente pantalla del asistente de configuración hace referencia a los Certificados de confianza: Para finalizar con el asistente de configuración se debe pulsar en el botón “Lanzar test” Se iniciarán una serie de test para comprobar el correcto funcionamiento de la aplicación y se abrirá el manual de usuario. En caso de que algo falle se indicará dónde se encuentra el problema para poder solucionarlo. 12 / 24 Firma electrónica con eCoFirma INSTRUCCIONES SOBRE FIRMA DIGITAL Equipo de Orientación Educativa Antequera Pulsando en el botón “Finalizar” se terminará con el asistente de configuración. La siguiente imagen corresponde al inicio de eCoFirma cuando pulsamos en el icono correspondiente del escritorio o tras salir del asistente de configuración. A continuación se muestran otras opciones de eCoFirma. Pulsando en “Mostrar” se obtiene el manual en pdf de la aplicación. “Acerca de…” muestra la versión de la utilidad y permite ver la lista de cambios de esta versión y la opción “Generar informe de Test” permite realizar una batería de pruebas sobre la aplicación. Las opciones “Validar y generar Log (Recursivo)”, “Esteganografía”, “Encriptar”, “Desencriptar” y “Calculadora de Huellas” no son necesarias para el propósito de este documento. No obstante, se describirán en COMO FIRMAR ELECTRÓNICAMENTE UN DOCUMENTO PDF. Para más información consulta el manual de la aplicación en “Ayuda Mostrar” 13 / 24 Firma electrónica con eCoFirma INSTRUCCIONES SOBRE FIRMA DIGITAL Equipo de Orientación Educativa Antequera Se describen las opciones de configuración que no lo han sido en las páginas precedentes. La opción “Esquemas” permite seleccionar el esquema de firma XAdES y el algoritmo de digest a emplear en la firma. Se recomienda no modificar si no se tienen los conocimientos apropiados. La ventana que aparece al escoger la opción de configuración llamada “Apariencia de la aplicación” permite escoger entre diferentes aspectos gráficos. También es posible utilizar el aspecto por defecto que tenga definido la plataforma de ejecución. El programa eCoFirma implementa la posibilidad de que, en caso de que se firmen imágenes, éstas sean introducidas dentro de un único fichero PDF, siguiendo una configuración parametrizable: 14 / 24 Firma electrónica con eCoFirma INSTRUCCIONES SOBRE FIRMA DIGITAL Equipo de Orientación Educativa Antequera Esta conversión se realizará en función de la configuración de usuario, en la cual se puede especificar el tamaño que tendrá la hoja sobre la que se incrustará la imagen. También se puede especificar si se desea que se conserven los tamaños de imagen originales o se desea que las imágenes se reescalen hasta ocupar todo el espacio disponible en la página. Finalmente, en el tercer apartado, se puede especificar la posición de la página, o dejar que se detecte automáticamente qué posición es más conveniente, en función de las proporciones de la/s imagen/es a incrustar. El programa eCoFirma implementa la posibilidad de que se visualicen ficheros PDF con una zona informativa que contenga datos sobre la firma electrónica asociada, de manera que se pueda visualizar los datos firmados junto con los datos de su firma. Esta área de información también esta denominada como “marca de agua”. La marca de agua es configurable. Se puede definir la posición de la marca de agua en el documento, su relación con el contenido del PDF, y su altura. Si se marca la altura “proporcional”, el tamaño de la marca de agua se calculará automáticamente en función del texto a mostrar en la marca de agua y el tamaño del documento sobre el que se va a situar. El estilo de marca superpuesta mantiene el documento PDF sin cambios y coloca encima la marca de agua, que es semitransparente. El estilo estrechado, hace el contenido más estrecho, sin mantener las proporciones originales del mismo. En cambio, el estilo redimensionado reescala el contenido manteniendo las proporciones originales. 15 / 24 Firma electrónica con eCoFirma INSTRUCCIONES SOBRE FIRMA DIGITAL Equipo de Orientación Educativa Antequera La marca de agua consiste en una imagen de fondo semitransparente que contiene información sobre todas las firmas que directa o indirectamente hayan firmado el documento a mostrar. Dicha información estará formada por el nombre del actor firmante, extraído de su certificado, el nombre de la autoridad de certificación que lo expidió, el número de serie asignado por la CA al certificado firmante, y en caso de estar disponible, los sellos de tiempo incluidos en la misma. En caso de no disponer de sellos de tiempo, se mostrará la fecha de emisión de la firma. Seguidamente, se recoge un código de integridad del documento original para que sea posible comprobar que los datos recogidos no fueron modificados. Dicho valor es el resultado hexadecimal de aplicar el algoritmo de Digest indicado entre paréntesis al documento original. Finalmente, se muestra información sobre el número de página actual de un total de páginas también definido. Si se selecciona imagen por defecto se mostrará una imagen de fondo que muestra el escudo de España en mosaico, junto con la palabra FIRMADO. La imagen de fondo es personalizable, especificando la ruta del archivo de imagen. COMO FIRMAR ELECTRÓNICAMENTE UN DOCUMENTO PDF Procederemos a firmar electrónicamente un documento PDF. Por ejemplo, un informe de evaluación psicopedagógica que hemos descargado desde la aplicación Séneca y hemos grabado, con el nombre de InfEvaPRUEBA.pdf en la carpeta C:\DOCS FIRMADOS E. 16 / 24 Firma electrónica con eCoFirma INSTRUCCIONES SOBRE FIRMA DIGITAL Equipo de Orientación Educativa Antequera La firme electrónica se realiza en tres pasos. En el paso 1 seleccionaremos el archivo a firmar. Se nos muestra información del documento a firmar, como el nombre y el tamaño, y varias opciones: El botón “Proteger” permite codificar los datos previamente para protegerlos de accesos no autorizados. La encriptación puede hacerse con contraseña o con certificado de destino. El botón “Ver” realiza una petición al sistema operativo para abrir el fichero. El botón “Huella”, permite calcular la huella de un fichero mediante distintos algoritmos. El botón “Ir”, abre la carpeta contenedora del documento. El botón “Borrar”, permite borrar el fichero de la lista de documentos a firmar. Tras seleccionar el fichero a firmar pulsaremos en “Siguiente >” con lo que se nos mostrará el paso 2 del asistente de firma. En dicho apartado seleccionaremos el certificado con el que deseamos realizar la firma digital. El certificado debe estar ubicado en el almacén de certificados de Windows o Mozilla de manera que sea accesible para las aplicaciones de firma electrónica. La aplicación buscará de forma automática los certificados almacenados. 17 / 24 Firma electrónica con eCoFirma INSTRUCCIONES SOBRE FIRMA DIGITAL Equipo de Orientación Educativa Antequera El cuadro superior presenta una lista de certificados encontrados cuyo uso permite la firma de documentos. Se selecciona el primero de ellos por defecto. El cuadro inferior muestra en un modo de presentación tipo árbol los datos del certificado seleccionado: para quién y por quién fue expedido, su validez, su número de serie, los usos permitidos para el certificado y el algoritmo que utiliza para la firma. Una vez que se selecciona el certificado se continúa el proceso pulsando en el botón “Siguiente >”. Se abrirá una ventana para indicar dónde guardar el fichero XML de firma. En nuestro ejemplo, InfEvaPRUEBA.xsig 18 / 24 Firma electrónica con eCoFirma INSTRUCCIONES SOBRE FIRMA DIGITAL Equipo de Orientación Educativa Antequera A continuación, debemos proceder a validar el fichero firmado. En nuestro ejemplo, InfEvaPRUEBA.xsig. Si hemos salido de eCoFirma, haremos doble clic sobre InfEvaPRUEBA.xsig. Si tenemos la aplicación abierta, iremos a la opción “Validar firma” Se abrirá un cuadro de diálogo para seleccionar el archivo a validar. 19 / 24 Firma electrónica con eCoFirma INSTRUCCIONES SOBRE FIRMA DIGITAL Equipo de Orientación Educativa Antequera La validación incluye la validación de los campos firmados en el documento XML, la garantía de que los ficheros firmados no se han modificado y el “no repudio” del documento por el poseedor del certificado electrónico que firmó el documento. Los resultados de validación de la aplicación eCoFirma tratan de ofrecer en un rápido vistazo la información recogida sobre los resultados obtenidos. Tras validar una firma electrónica, se obtiene un resultado desglosado en tres partes fundamentales: • Firma: Se trata de la ventana de resumen donde se indica rápidamente la valoración que se ha realizado sobre la validez de la firma y en caso de error, cuál es el problema que se ha detectado. • Información: En esta pestaña se muestra desglosado cada uno de los extraídos de la firma validada. Se puede así observar la fecha de firma, el certificado firmante, si se incluyen sellos de tiempo, etc… • Documentos: En esta pestaña se muestran los contenidos firmados. Cada línea contiene el nombre del documento, el tamaño, la firma que lo asegura y un color de fondo que indica el resultado de validación. En la parte derecha se muestran iconos para visualizar el documento firmado, visualizar el documento con información de firma (sólo en ficheros con formato PDF) y una tercera opción para exportar el documento. La pantalla muestra tres botones: El botón “Ver” realiza una petición al sistema operativo para abrir el fichero. El botón “Exportar” permite la exportación del fichero. El icono gota de agua permite ver el documento original con marca de agua. Se trata de un documento pdf con información de la firma digital que deberemos guardar para subir a la aplicación Séneca. 20 / 24 Firma electrónica con eCoFirma INSTRUCCIONES SOBRE FIRMA DIGITAL Equipo de Orientación Educativa Antequera ESTE DOCUMENTO SE PUEDE SUBIR A SÉNECA Podemos añadir nuevas firmas a un documento ya firmado. ESTE DOCUMENTO SE PUEDE SUBIR A SÉNECA MÁS INFORMACIÓN EN EL MANUAL DE USUARIO. OPCIÓN “Ayuda Mostrar” Septiembre de 2015 21 / 24 Firma electrónica con tarjeta D.I.P.A. INSTRUCCIONES SOBRE FIRMA DIGITAL Equipo de Orientación Educativa Antequera El Documento Identificativo del Profesorado Andaluz (tarjeta DIPA) permite la firma electrónica de documentos en la aplicación informática Séneca del modo muy sencillo. Pero, hasta el momento, sólo está disponible para el personal al que se refiere el artículo 14 de la Ley 17/2007, de 10 de diciembre, de Educación de Andalucía. El usuario o la usuaria sólo pueden emplear la tarjeta DIPA desde el perfil de “Profesorado”, pero este perfil no da acceso a la solicitud de informes de evaluación psicopedagógica o dictámenes de escolarización. Por ello, la solicitud de documentos se debe realizar desde el perfil “Equipo de Orientación Educativa” y la firma digital con tarjeta DIPA con el de “Profesorado”. El o los documentos solicitados (perfil “Equipo de Orientación Educativa”) los podemos dejar en “Documentos Solicitados” o enviar a la “Bandeja de firmas”. Para proceder a la firma electrónica con tarjeta DIPA cambiaremos al perfil de “Profesorado” e iremos a Utilidades Documentos solicitados o Utilidades Bandeja de firmas. 22 / 24 Firma electrónica con tarjeta D.I.P.A. INSTRUCCIONES SOBRE FIRMA DIGITAL Equipo de Orientación Educativa Antequera Haremos clic sobre el documento que deseamos firmar y seleccionamos “Firmar con tarjeta del docente” Comprobaremos que el número de carné que nos muestra coincide con de nuestra tarjeta DIPA y proporcionaremos las coordenadas que nos solicita y que constan en el anverso de nuestra DIPA, y aceptaremos la confirmación de firmar. Si la firma se ha realizado correctamente, nos mostrará los datos de la firma digital. 23 / 24 Firma electrónica con tarjeta D.I.P.A. INSTRUCCIONES SOBRE FIRMA DIGITAL Equipo de Orientación Educativa Antequera Para ver el documento firmado iremos a Utilidades Bandeja de firmas Documentos firmados. Grabaremos en nuestro ordenador el documento con la marca de agua de la firma digital para, después, subirlo a Séneca. La verificación del documento firmado se puede hacer en Utilidades https://www.juntadeandalucia.es/educacion/verificafirma/ Verificar archivos firmados, o en Octubre de 2015 Octubre de 2015 24 / 24