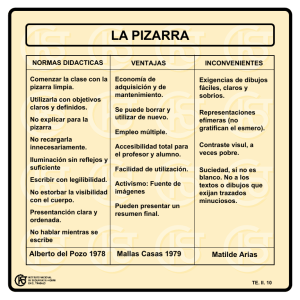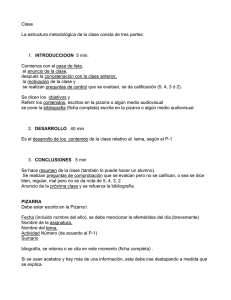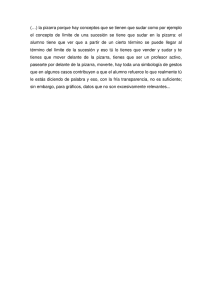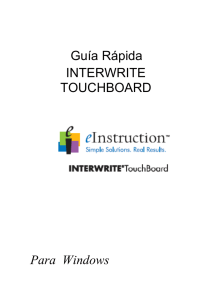pizarra digital interactiva
Anuncio

Coordinación TIC 1 PIZARRA DIGITAL INTERACTIVA Para utilizar la pizarra digital necesitamos un ordenador, un cañón de proyección, el software propio de la misma (Interwrite) y los lápices electrónicos. En nuestro caso utilizaremos: Portátil, que está en el armario donde la TV y en el que ya está instalado el software Interwrite. El cañón que está instalado colgando del techo y cuyo mando a distancia, junto con los lápices electrónicos, están también en el armario. 1. CONEXIONES PORTÁTIL CAÑÓN Cable VGA (que cuelga donde radiador) a entrada VGA de portátil Ordenador a la red eléctrica, si es necesario Cable Firewire que está conectado a la pizarra, a la entrada USB del portátil Pizarra a la red eléctrica PIZARRA Coordinación TIC 2 Los tipos de cable mencionados son: Cable USB Cable VGA Cable red eléctrica Si además queremos navegar por Internet, es preciso conectar el cable de red LAN (está en el maletín con el portátil) a la conexión de red que está encima del radiador y al ordenador. Accesorios: Mando a distancia del cañón Lápices electrónicos 2. PARA EMPEZAR A TRABAJAR encendemos el cañón (con el mando a distancia), la pizarra (el interruptor está en el lateral derecho) y luego el portátil. Mover si es preciso la pantalla para que quede centrada. Si no aparece imagen en la pantalla pulsar Fn+F8 IMPORTANTE: SI SE APAGA EL CAÑÓN (dando a Power una vez, nos pide confirmación) NO DEBERÍAMOS VOLVER A ENCENDERLO HASTA PASADOS 2 MINUTOS PARA QUE SE ENFRÍE LA LÁMPARA. 3. ARRANCAR SOFTWARE GTCO CALCOMP Se puede hacer: a) Inicio, Todos los Programas, GTCCO Calcomp Interwrite o b) Pinchando en la barra de tareas de Windows en el icono Coordinación TIC 3 Aparecerá un menú como este: 4. CALIBRACIÓN DE LA PIZARRA Mediante la calibración indicaremos a la pizarra digital cual va a ser la superficie de trabajo que coincidirá con las dimensiones de la imagen proyectada y permitirá que el lápiz electrónico marque con precisión cualquier punto de la pantalla. Se puede calibrar desde el anterior menú Coordinación TIC o desde el menú de funciones que aparece en la parte derecha de la pizarra. Será necesario volver a calibrarla siempre que se mueva la pizarra. Al seleccionar CALIBRAR aparece una ventana azul Hacer CLIC con el lápiz electrónico en cada uno de los puntos de calibración que irán apareciendo en las mitades de los lados del rectángulo que determina la pantalla, terminando en el centro de la misma Primer punto de calibración: Ô Una vez calibrada está lista para su uso. Observaremos que hay modos distintos de trabajar, vamos a referirnos a los fundamentales: MODO PIZARRA y MODO INTERACTIVO 4 Coordinación TIC 5 5. MODO PIZARRA permite capturar notas, dibujos, cálculos y cualquier cosa que se escriba sobre ella con un lápiz marcador electrónico. Cuando se selecciona el modo pizarra, aparece una pantalla vacía que representa la superficie de la pizarra que aparece en el monitor A medida que se escribe el texto irá apareciendo en la pantalla del ordenador con el color y las características del lápiz seleccionado. El menú que aparece en la parte izquierda de la misma, en la opción “Guardar”, nos permite guardar cada pizarra que diseñemos, la opción “Borrar”, borra todo el contenido de la pizarra, y la opción “Clasificador de páginas”, visualizar las distintas pizarras que hayamos diseñado. Cuando queramos iniciar un archivo nuevo o finalizar el trabajo, con la opción “Guardar como” guardamos el archivo. En el menú “Archivo” tenemos también opción de imprimirlo, enviarlo por correo electrónico o exportarlo en cualquiera de los formatos que soporta (PDF, JPG, BMP, GIF, TIFF o HTML) 6. MODO INTERACTIVO En este modo se puede interactuar en la pizarra con el lápiz, como si se tratara del ratón. También se puede escribir, subrayar, dibujar, etc. Para ello es necesario primeramente calibrar la pizarra. Aparece una barra de herramientas como la de la figura (se puede personalizar), desde la misma se pueden seleccionar distintos tipos de lápices, gomas, fondos, dibujos, etc. Cada vez que se utiliza una herramienta de anotación, el software Interwrite guarda el contenido de la pantalla para poder utilizarlo posteriormente. Se puede escribir, subrayar, dibujar, etc. sobre cualquier aplicación que estemos utilizando, sobre el Escritorio o el navegador. Coordinación TIC 6 (Anotaciones hechas sobre una presentación en PowerPoint) Si se elige Página en blanco podemos escribir a mano alzada y pinchando en “Herramientas”, “Selección con reconocimiento de texto” (lo hace regular). Otra opción es buscar en “Herramientas” la opción “Añadir texto” con la herramienta “Teclado en pantalla”, nos aparecerá un pequeño teclado como el del ordenador, donde podremos ir pinchando para escribir. En “Galería de imágenes” se pueden elegir, para las distintas materias, distintas imágenes y herramientas que incorpora el software Interwrite. Algunos ejemplos de imágenes incorporadas: Coordinación TIC 7 Coordinación TIC 8 Coordinación TIC 9 Las pantallas con anotaciones se capturan como imágenes en un archivo .GWB. Cada imagen una página. Si no se le pone nombre lo guarda con la fecha que fue creado. Un archivo existente se puede abrir, reordenar, agregar anotaciones y páginas. En nuestro ordenador lo guarda por defecto en Mis documentos\Interwrite\Imagenes 7. GRABADORA INTERWRITE. Se puede seleccionar desde la “Caja de Herramientas” o desde el menú “Administrador de dispositivos” en “Grabar y reproducir”. Graba cualquier suceso que ocurra en la pantalla con el sonido de la narración. Lo archiva en formato AVI. Puede grabar presentaciones Interwrite o actividades en pantalla que no sean Interwrite. Para empezar a grabar, simplemente hacer clic en el botón Iniciar grabación . Cuando se haya terminado, hacer clic en el botón Detener grabación o hacer clic en el botón Pausa de grabación para hacer una Coordinación TIC 10 pausa durante la grabación. Cuando se esté listo para seguir grabando, hacer clic de nuevo en el botón Pausa de grabación. Cuando se detiene la grabación se visualizan el cuadro de diálogo Guardar archivo AVI y el Teclado IW. Se puede aceptar el nombre predeterminado que le fue asignado al archivo o asignarle otro. 8. DIRECCIONES ÚTILES http://www.artigraf.com/InterWrite/multimedia/iw_pads_test.htm http://www.artigraf.com/InterWrite/multimedia/iw_software_InterWrite_test.htm OTRAS DIRECCIONES http://www.educa.aragob.es/catedu/pizarra/primaria.ht ml http://www.pangea.org/dim/madrid/ http://www.educa.aragob.es/cpcauzar/terceros/ http://www.cica.es/aliens/revfuentes/num4/monografico_ 1.htm http://www.educarchile.cl/ntg/planificaccion/1610/article -92664.html http://pizarradigitalcv.org http://www.educa.aragob.es/catedu/pizarra/primaria.ht ml