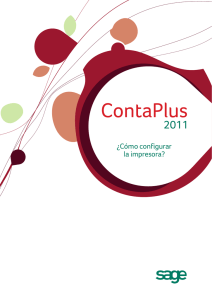Configuración de la impresora Punto de venta
Anuncio

Dirección Institucional de la División de Ingeniería Dirección General de Centros de Información Coordinación de Servicios al Público INSTALACIÓN DE IMPRESORA PUNTO DE VENTA O MINI IMPRESORA TÉRMICA APOS PREMIUM 1.- Conectar la impresora a su computadora personal con el cable de puerto USB ó el cable de puerto serial según sea el caso, conectar el cable del eliminador a la impresora y el cable de potencia del eliminador al tomacorriente. 1 2.- Enseguida necesitamos el “driver” o controlador de la mini impresora térmica que es: “minidriver APOS PREMIUM Win2000 Install Kit.zip”, éste archivo deberá guardarse y descomprimirse en una carpeta del disco duro. Este archivo se encuentra en el disco compacto que viene con la impresora, sino tienen este archivo pueden solicitarlo a la Coordinación de servicios al público de la Dirección General de Centros de Información. También puede descargarlo desde el Pórtico de Bibliotecas de la UVM, en la sección de “Recursos para Bibliotecarios”. 3.- A continuación deberán ir al panel de control, luego a la opción de “Impresoras y faxes”, enseguida seleccionar la opción de “agregar una impresora” a continuación se iniciará el asistente para la instalación de impresoras, aquí tendrán que seleccionar las siguientes opciones: Impresora local conectada a este equipo. Seleccionar el puerto de conexión, ya sea el puerto COM1 (puerto serie) ó puerto USB001 (puerto USB) según el cable que se tenga. Para instalar el software de la impresora, se debe seleccionar el botón “utilizar disco” y a continuación buscaremos la carpeta donde descargamos y descomprimir los archivos ya mencionados, iremos a esa ruta y daremos clic en el botón abrir y luego aceptar. Debemos seleccionar el tipo de impresoras de un catalogo que se muestra, la impresora a seleccionar es: “Apos Premium Page Full cut 80s”, y damos clic en el botón siguiente. Indicamos que este es el controlador a utilizar y damos siguiente. Se le da un nombre a dicha impresora y es muy importante que se indique que ésta será la impresora predeterminada. Activar la opción de página de prueba y por último damos finalizar, mostrando la siguiente ventana: Dirección Institucional de la División de Ingeniería Dirección General de Centros de Información Coordinación de Servicios al Público 2 Esto terminará de instalar los controladores de la impresora. 4.- Con la versión 18 de ALEPH, ya no necesitamos configurar el tamaño de la letra, por lo que este paso se omite. Lo que si necesitamos es configurar algunas características, de la impresora, como a continuación se describen: Abrimos las propiedades de la impresora Apos, de ahí, en la pestaña “Opciones Avanzadas”, habilitamos la opción de “Imprimir directamente en la impresora”. Posteriormente dar clic sobre el botón de Procesador de impresión Dirección Institucional de la División de Ingeniería Dirección General de Centros de Información Coordinación de Servicios al Público 3 En esa pantalla, habilitamos la opción de RAW auto. Y damos clic sobre el botón de Aceptar. Dirección Institucional de la División de Ingeniería Dirección General de Centros de Información Coordinación de Servicios al Público Posteriormente dar clic sobre los botones, Aplicar (1) y Aceptar (2). 4 2 1 5.- Por último, en el GUI ALEPH, necesitamos habilitar las siguientes opciones en el modulo de circulación para que activemos la impresión de recibos. Para el préstamo, damos clic en menú ALEPH/Opciones/Configurar opciones de préstamo, ahí debemos habilitar en la sección “Impresión de Recibo de Préstamo” la opción de “Por préstamo individual” ó “Todos los préstamos en un recibo” según la forma en que se desee imprimir, dar clic en el botón Aceptar para guardar los cambios. Dirección Institucional de la División de Ingeniería Dirección General de Centros de Información Coordinación de Servicios al Público 5 Para la devolución, damos clic en menú ALEPH/Opciones/Configurar opciones de devolución. Si todos los puntos anteriores se han completado satisfactoriamente los recibos se deberán imprimir correctamente. Nota: No olvide que para que imprima sus recibos, es necesario que en su GUI de ALEPH, este habilitada la opción de “Impresión Regular”. FINAL DEL DOCUMENTO