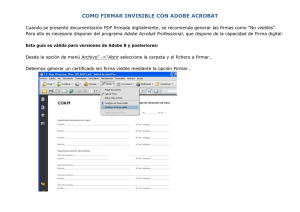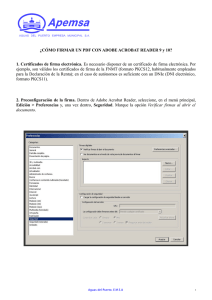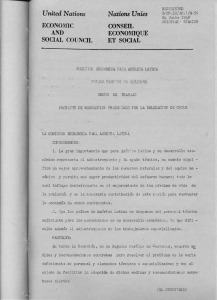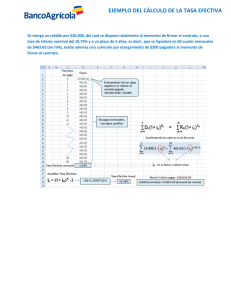Guía de elaboración y firma electrónica de documentos
Anuncio

DIRECCIÓN GENERAL DE AVIACIÓN CIVIL + Guía de creación y firma de archivos PDF Manual de Usuario Madrid, 06 Marzo 2012 Manual de Usuario Guía de creación y firma de archivos PDF HOJA DE CONTROL Título ADI_CrearPDF_MU_01.01.docx Autor SGTIC Versión 1.0 Fecha Versión Revisado por: Fecha Revisión Aprobado por: Fecha Aprobación Nº Total Páginas 06/03/2012 39 CONTROL DE CAMBIOS Versión Causa del Cambio 1.0 Documento inicial 1.1 Ampliación tras utilización por usuarios Responsable del Cambio Fecha del Cambio 19/09/2011 SGTIC 06/03/2012 CONTROL DE DISTRIBUCIÓN Distribuido a 06/03/2012 Área / Departamento ADI_CrearPDF_MU_01 01.docx Nº Copias Página 2 de 39 Manual de Usuario Guía de creación y firma de archivos PDF ÍNDICE 1. Introducción ......................................................................................................................................... 4 1.1. Objeto ..................................................................................................................................... 4 1.2. Glosario de Términos ............................................................................................................. 4 2. ¿Cómo generar PDF? ......................................................................................................................... 5 2.1. Herramientas de pago ........................................................................................................... 5 2.1.1. Adobe .............................................................................................................................. 5 2.1.2. microsoft office 2007 ...................................................................................................... 9 2.2. Alternativas gratuitas ........................................................................................................... 10 2.2.1. Open Office ................................................................................................................... 10 2.2.2. impresoras virtuales ...................................................................................................... 10 3. Optmización del Tamaño de un pdf .................................................................................................. 13 3.1.1. Recomendaciones Generales ....................................................................................... 13 3.1.2. OPTIMIZACIÓN GENÉRAL DEL TAMAÑO DE PDF ya creados ................................. 14 3.1.3. Optimizaciones de PDF simplificadas ........................................................................... 15 4. Firma de documentos PDF ............................................................................................................... 19 4.1. Firma de Documentación con Valide ................................................................................... 19 4.2. Firma de documentación con Adobe ................................................................................... 25 4.2.1. Configuración de Adobe Acrobat para firmar electrónicamente documentos PDF ...... 25 4.2.2. Realización de firmas con Adobe Acrobat .................................................................... 30 4.3. Firma de documentación con XolidoSign ............................................................................ 31 4.4. Otras aplicaciones para firmar documentos ........................................................................ 35 4.5. Verificación de firmas con Valide ......................................................................................... 36 06/03/2012 ADI_CrearPDF_MU_01 01.docx Página 3 de 39 Manual de Usuario Guía de creación y firma de archivos PDF 1. INTRODUCCIÓN 1.1. Objeto El objeto de este documento es el de servir de guía para la elaboración de documentos PDF. Se citarán una serie de herramientas para la creación de este tipo de archivos tanto gratuitas como de pago. Del mismo modo, se darán una serie de instrucciones para firmar documentos PDF y finalmente se detallarán una serie de mejores prácticas enfocadas a la optimización de los PDF generados. Estas pautas para la generación y firma de PDFs deben ser tenidas en cuenta únicamente para documentos, que por cualquier motivo se requieran que deben ser firmados y generados en PDF. No hay que confundir las pautas indicadas de este documento, con la formalización o presentación de una solicitud o documento propiamente dicho, que se realiza a través de la aplicación "Firma de Solicitudes" publicada en la sede electrónica del Ministerio de Economía y Competitividad. Por ejemplo, para el documento de cierre de una justificación que genera automáticamente la aplicación, la firma se deberá seguir realizando a través de la aplicación de Firmar Solicitud. 1.2. Glosario de Términos Se definen como términos específicos de este documento los siguientes: • PDF: Portable Document Format • DPI : del inglés “Dots Per Inch” Puntos por pulgada, una unidad de medida de resolución. • PAdES: “PDF Advanced Electronic Signatures” 06/03/2012 ADI_CrearPDF_MU_01 01.docx Página 4 de 39 Manual de Usuario Guía de creación y firma de archivos PDF 2. ¿CÓMO GENERAR PDF? Existen multitud de opciones para crear documentos en PDF: desde los productos de Adobe a alternativas de software libre y hasta servicios web. No es una lista exhaustiva de todas las herramientas existentes, sino una recopilación de las más representativas. 2.1. Herramientas de pago 2.1.1. ADOBE Empecemos con las alternativas “oficiales”, las de la familia de productos de Adobe, quienes crearon originalmente este formato. Los programas son: Acrobat, InDesign, Photoshop, Illustrator y Acrobat.com Todos estos programas son comerciales, con licencias propietarias (no son gratis) y están disponibles tanto para Windows como para Mac, con la excepción de Acrobat.com que es un servicio web. Un sistema para crear los documentos en línea. A continuación se indican los pasos para crear un PDF con el Adobe Acrobat Profesional: 1- Realizaremos doble clic de ratón en la opción “Imprimir” 06/03/2012 ADI_CrearPDF_MU_01 01.docx Página 5 de 39 Manual de Usuario Guía de creación y firma de archivos PDF 2- En las opciones de Imprimir en el apartado “Nombre” seleccionamos valor Adobe PDF 06/03/2012 ADI_CrearPDF_MU_01 01.docx Página 6 de 39 Manual de Usuario Guía de creación y firma de archivos PDF 3- Doble clic de ratón en botón “Aceptar” 4- Seleccionamos el lugar donde deseamos a través del Explorador de Windows guardar el pdf y vez dado un nombre y doble clic de ratón en botón “Guardar” se efectuará la conversión a formato pdf. 06/03/2012 ADI_CrearPDF_MU_01 01.docx Página 7 de 39 Manual de Usuario Guía de creación y firma de archivos PDF 06/03/2012 ADI_CrearPDF_MU_01 01.docx Página 8 de 39 Manual de Usuario Guía de creación y firma de archivos PDF 2.1.2. MICROSOFT OFFICE 2007 La suite de ofimática de Microsoft contiene un plugin que permite la conversión directa de documentos a PDF. Este plugin viene de serie a partir del Service Pack 2 para office. En versiones previas, el componente se puede descargar gratuitamente tras ‘validar’ la copia de Office. Su utilización es muy sencilla, solo debe seguir los siguientes pasos: 1. Haga clic en el botón de Microsoft Office, señale la flecha situada junto a Guardar como y, a continuación, haga clic en PDF o XPS. Tal y como se muestra en la imagen anterior. 2. En la lista Guardar como tipo, haga clic en PDF o Documento XPS. 06/03/2012 ADI_CrearPDF_MU_01 01.docx Página 9 de 39 Manual de Usuario Guía de creación y firma de archivos PDF 3. Seleccionar la opción PDF de la lista desplegable “Guardar como tipo” 2.2. Alternativas gratuitas Las herramientas citadas en el punto anterior, tienen un coste por licencia medio/alto. En este apartado vamos a presentar varias alternativas que nos proporcionarán la funcionalidad que necesitamos sin coste. 2.2.1. OPEN OFFICE OpenOffice.org es una suite de ofimática de código abierto y software libre. Se puede descargar gratuitamente desde su sitio web, está disponible para los principales sistemas operativos: Windows, OSX, Linux. Cualquier documento realizado con OpenOffice, pueden ser convertido al formato de Adobe con sólo pulsar un botón en la barra de herramientas, Archivo → Exportar en formato PDF. Cuenta con un buen conjunto de opciones de calidad, seguridad y funcionalidad, lo que lo convierte en una excelente opción. 2.2.2. IMPRESORAS VIRTUALES La mayoría de estos programas funcionan de manera similar, configuran en el ordenador una impresora virtual que permite transformar a PDF únicamente 06/03/2012 ADI_CrearPDF_MU_01 01.docx Página 10 de 39 Manual de Usuario Guía de creación y firma de archivos PDF seleccionando esta impresora al imprimir. Cuando creamos un archivo PDF estamos imprimiendo a PDF. Por eso es indiferente desde que aplicación lo hagamos, vamos a imprimir casi normalmente, lo único que cambia es la impresora que seleccionamos. El procedimiento para crear un PDF de un documento desde cualquier aplicación es: 1. configurar la impresión igual que haríamos para imprimir en papel: a. menú Archivo | Configurar impresión (o Configurar Página, o algo similar según el programa): b. asignamos normalmente márgenes, cabeceras y pies de página, etc. 2. pulsar en el botón Imprimir 3. seleccionar como impresora alguna de las virtuales tal y como se puede apreciar en la siguiente imagen. 4. Pulsar en el botón de aceptar y seleccionar la ubicación dónde se generará el archivo. Algunas de las utilidades más usadas son: • PDFCreator: Opciones al máximo Licenciado bajo los términos de la GPL, esta impresora virtual contiene una cantidad impresionante de funciones, incluyendo su propio monitor de impresión, auto-guardado, selección de tipografías, directorios pre-seleccionados, marca de agua, etc. Otra ventaja de PDFCreator es que nos da la posibilidad de instarlo como impresora de red, lo que será muy útil en entornos compartidos como laboratorios o redes. • CutePDF: sin opciones Es un programa que convertir documentos a formato PDF en forma rápida y sin complicaciones. Con apenas 1.54 MB, su instalador es el más ligero, dándonos una impresora virtual que cumple su labor sin opciones. Sólo hay que indicar un nombre, una ubicación al archivo final y lo trasforma a PDF al instante. 06/03/2012 ADI_CrearPDF_MU_01 01.docx Página 11 de 39 Manual de Usuario Guía de creación y firma de archivos PDF Como en el caso anterior, para funcionar requiere el motor de conversión libre a PDF GhostScript, cuyos 5 MB podrás descargar también desde el sitio Web oficial de la empresa. • PrimoPDF: Opciones al mínimo A pesar de su voluminoso instalador de 14.2 MB, se trata de una solución integral, pues no hay que realizar otras configuraciones o agregar más software. PrimoPDF mantiene la sencillez del anterior junto con algunas opciones mínimas, como ofrecernos optimizar el documento para lectura en pantalla, para impresión o para llevar en dispositivos portátiles, al igual que agregar una contraseña de apertura para mayor seguridad. • PDF reDirect: Balance de opciones Por último PDF reDirect es también un paquete integrado de opciones que nos entrega algunas novedades interesantes, como la posibilidad de pre visualizar el archivo a convertir, elegir la calidad de las imágenes (y por ende, su peso), agregar una contraseña de seguridad sin mayor trámite o incluso unir/pegar/fusionar el resultado a otros archivos PDF ya creados. 06/03/2012 ADI_CrearPDF_MU_01 01.docx Página 12 de 39 Manual de Usuario Guía de creación y firma de archivos PDF 3. OPTMIZACIÓN DEL TAMAÑO DE UN PDF Importante: si reduce el tamaño de archivo de un documento firmado digitalmente, esta acción elimina la firma. 3.1.1. RECOMENDACIONES GENERALES A continuación se detallan una serie de mejores prácticas necesarias para optimizar los documentos PDF generados de tal manera que ocupen lo menos posible sin perder la calidad necesaria. Los principales puntos a revisar que influyen enormemente en el peso del documento PDF están relacionados con las imágenes que están incluidas. Se suelen incluir imágenes con una resolución exagerada sin tener en cuenta las características del documento final. Para mejorar este punto y que el documento final ocupe menos espacio, se deben generar el PDF a la resolución adecuada. Las distintas resoluciones se pueden ver en la siguiente tabla. 72 DPI Máxima compresión, el PDF que menos ocupa 150 DPI Buena calidad para ver por pantalla pero baja calidad de impresión 300 DPI Se asegura la calidad de la impresión del documento Se ha marcado la resolución adecuada en negrita. Para realizar este ajuste, se necesita cambiar la resolución del documento durante la creación del mismo. Por ejemplo, si se está utilizando el programa PDFCreator (impresora virtual), el cambio en la configuración se hará desde la siguiente pantalla: 06/03/2012 ADI_CrearPDF_MU_01 01.docx Página 13 de 39 Manual de Usuario Guía de creación y firma de archivos PDF Otro punto a tener en cuenta es el que se deben utilizar formatos comprimidos para las imágenes. Un error muy común es el de incluir en los documentos capturas de pantallas, por defecto, este tipo de gráficos suele ir en formato BMP sin comprimir y ocupa mucho espacio. Para solucionarlo se recomienda utilizar el formato JPG para los gráficos. 3.1.2. OPTIMIZACIÓN GENÉRAL DEL TAMAÑO DE PDF YA CREADOS Una vez generado un PDF es posible intentar minimizar el tamaño del mismo mediante el Adobe Acrobat Profesional. Para ello basta con buscar en el menú la opción “Optimizador de PDF”, la cual suele estar en el menú “Avanzadas”, si bien esto puede depender de la versión que se esté utilizando. Una vez localizada dicha opción, si la pulsamos obtendremos una pantalla similar a la siguiente: 06/03/2012 ADI_CrearPDF_MU_01 01.docx Página 14 de 39 Manual de Usuario Guía de creación y firma de archivos PDF En esta pantalla podemos jugar con diferentes valores de configuración para intentar disminuir el tamaño del PDF. Normalmente con disminuir los parámetros “ppp” se consigue rebajar el tamaño del fichero, si bien es importante comprobar que la disminución de este tamaño no afecte a la calidad del documento de manera muy visible. 3.1.3. OPTIMIZACIONES DE PDF SIMPLIFICADAS La opción el punto anterior permite la optimización de los PDFs variando múltiples de sus parámetros. Sin embargo, en la mayoría de las ocasiones no hace falta llegar a manejar tantos parámetros, por lo que la aplicación Adobe Acrobat Profesional ofrece dos opciones más sencillas de utilizar con las que se suele conseguir disminuir el tamaño del fichero: 06/03/2012 ADI_CrearPDF_MU_01 01.docx Página 15 de 39 Manual de Usuario Guía de creación y firma de archivos PDF Documentos en general El comando Reducir tamaño de archivo aplica un nuevo muestreo y recomprime las imágenes, elimina las fuentes incrustadas, comprime la estructura del documento y limpia elementos como los marcadores no válidos. Si el tamaño del archivo ya no se puede reducir más, este comando no tendrá efecto. 1. Elija Documento> Reducir tamaño de archivo. 06/03/2012 ADI_CrearPDF_MU_01 01.docx Página 16 de 39 Manual de Usuario Guía de creación y firma de archivos PDF 2. Seleccione la compatibilidad con la versión que necesite y haga clic en Aceptar. Si desea controlar los cambios y los grados de calidad, use la opción de optimización vista en el punto anterior, la cual ofrece más opciones. Nota: si selecciona Acrobat 4.0 y posterior y el documento contiene transparencias, estas se acoplan. Documentos escaneados Los PDFs creados a partir de documentos escaneados pueden ser optimizados en el Adobe Acrobat Profesional con la opción del 3.2.1. Sin embargo, para facilitar la optimización de documentos escaneados Adobe Acrobat Profesional proporciona una opción especial. Para utilizar esta opción: 1. Elija Documento > Optimizar PDF Digitalizado 06/03/2012 ADI_CrearPDF_MU_01 01.docx Página 17 de 39 Manual de Usuario Guía de creación y firma de archivos PDF 2. Configurando los valores se optimiza el PDF, pero verifique que el resultado final no baje demasiado la calidad del mismo. 06/03/2012 ADI_CrearPDF_MU_01 01.docx Página 18 de 39 Manual de Usuario Guía de creación y firma de archivos PDF 4. FIRMA DE DOCUMENTOS PDF En la actualidad existen multitud de métodos para firmar documentos PDF, siendo el único requisito para que la firma sea válida que el usuario esté en posesión de un certificado digital que sea reconocido por el organismo al cual se desea enviar el documento firmado. La herramienta de firma que recomendamos por su sencillez y disponibilidad es Valide, aplicación web que proporciona el Gobierno de España y mediante la cual cualquier ciudadano u organismo puede realizar distintos tipos de firma electrónica. En el punto 4.1 se especifica los pasos a realizar para firmar un PDF mediante el algoritmo PAdES, el cual es el solicitado, por ej, en la aplicación de justificación telemática. Además, por último se proporciona información sobre otra serie de aplicaciones gratuitas que pueden utilizarse para firmar PDFs. Importante: los métodos explicados en este punto son para firmar documentos por fuera de las aplicaciones del Ministerio de Economía y Competitividad. En los casos en los que la firma deba realizarse a través de aplicaciones del Ministerio se debe seguir el proceso en ellas indicado (por ejemplo, para el documento generado durante el cierre de una justificación) 4.1. Firma de Documentación con Valide Uno de los métodos para poder firmar los documentos PDF es utilizar los servicios de la aplicación VALIDE disponibles a través de internet en https://valide.redsara.es. Valide es una aplicación de VALIdación de firma y certificados Online y Demostrador de servicios de @firma. Para poder firmar correctamente los documentos deberá acceder a la aplicación desde su navegador y pinchar en el botón “Inicio” y seleccionar la opción de “Acceso a usuarios registrados”. Tras seleccionar esta opción le aparecerá la siguiente pantalla 06/03/2012 ADI_CrearPDF_MU_01 01.docx Página 19 de 39 Manual de Usuario Guía de creación y firma de archivos PDF Si no dispone de usuario para acceder a esta aplicación deberá dar de alta uno nuevo. Para hacerlo, podrá utilizar el enlace “Regístrese”. Con este enlace, accederá a la aplicación PAe (Portal de Administración Electrónica) y podrá obtener uno de forma sencilla. También puede acceder directamente a la aplicación ubicada en la dirección de internet https://administracionelectronica.gob.es .El Portal de Administración electrónica, PAe, es un nuevo canal de difusión de la Administración Pública que unifica y centraliza toda la información sobre administración electrónica. En la página principal de esta aplicación deberá seleccionar la opción de “Nuevo usuario”. Tras pinchar en esta opción aparecerá el formulario de registro para dar el alta. 06/03/2012 ADI_CrearPDF_MU_01 01.docx Página 20 de 39 Manual de Usuario Guía de creación y firma de archivos PDF Los campos “Usuario” y “Contraseña” serán los utilizados para entrar posteriormente en la aplicación VALIDE. Tras rellenar el formulario de registro, el sistema mandará un correo electrónico a la dirección especificada en el formulario con un hiperenlace. Se debe recuperar el correo y pinchar en el enlace para activar la cuenta de la administración. Una vez aceptados los datos, aparecerá un mensaje indicando que el usuario se ha activado correctamente y que puede registrarse. 06/03/2012 ADI_CrearPDF_MU_01 01.docx Página 21 de 39 Manual de Usuario Guía de creación y firma de archivos PDF Una vez que se tiene el usuario activado, ya se puede acceder a todas las opciones necesarias de la aplicación VALIDE. Volvemos a la pantalla principal y seleccionamos “Inicio” ”Acceso usuarios registrados”, rellenamos los campos de “Usuario”, “Contraseña” y pulsamos el botón “ENTRAR”. Una vez que se ha accedido correctamente al sistema, se debe seleccionar la opción de “Realizar Firma”. Se presentará la pantalla con las principales opciones para proceder a la firma de documentos. La aplicación proporciona en todo momento una ayuda contextual para solucionar las dudas que surjan durante el proceso. La opción de “Firmar” es la que aparece marcada por defecto dentro de la lista de operaciones por lo que de este bloque no se debe tocar nada. Las principales opciones que se deben variar se encuentran dentro del campo “Formato de la Firma”. 06/03/2012 ADI_CrearPDF_MU_01 01.docx Página 22 de 39 Manual de Usuario Guía de creación y firma de archivos PDF Es importante destacar que a demás de seleccionar el algoritmo de filtrado, se debe marcar la opción “Adobe PDF” (PAdES - PDF Advanced Electronic Signatures) en el desplegable “Formato”. Una vez configuradas todas las opciones se deben seleccionar el documento del ordenador que se desea firmar pulsando el botón de “Seleccionar documento”. Esta opción nos permite navegar por las carpetas del PC para buscar el archivo PDF deseado. Tras la selección del documento, se debe pulsar en el botón “Firmar”. En este momento, si tiene instalado Certificado digital de usuario instalado en el navegador / sistema operativo o disponible a través de un módulo certificados instalado en el navegador (caso del DNI-e), el programa le dará la opción de seleccionarlo. Si no es así, Se abrirá un cuadro de dialogo para poder seleccionar el archivo con la firma. Finalmente, ya con el certificado seleccionado, la aplicación llevará a cabo la firma del documento especificado. Dando la opción de guardar el documento resultante. 06/03/2012 ADI_CrearPDF_MU_01 01.docx Página 23 de 39 Manual de Usuario Guía de creación y firma de archivos PDF Y tras seleccionar la opción de guardar basta con indicar el nombre del fichero firmado y la carpeta en la que queremos almacenarlo. Importante: Valide no es una aplicación del Ministerio de Economía y Competitividad, por lo que desde el Centro de Atención a Usuarios de Investigación, Desarrollo e Innovación (CAUIDI) no se da soporte a esta aplicación. Para cualquier duda o soporte debe seguir las indicaciones indicadas en la web de la propia aplicación. 06/03/2012 ADI_CrearPDF_MU_01 01.docx Página 24 de 39 Manual de Usuario Guía de creación y firma de archivos PDF 4.2. Firma de documentación con Adobe 4.2.1. CONFIGURACIÓN DE ADOBE ACROBAT PARA FIRMAR ELECTRÓNICAMENTE DOCUMENTOS PDF En las próximas líneas le explicaremos los pasos para realizar la configuración de su Adobe Acrobat para poder firmar documentos PDF electrónicamente. Estos pasos basta con que los realice una única vez sobre su ordenador, una vez configurado su Adobe Acrobat puede firmar los documentos directamente, realizando únicamente los pasos del apartado 4.2.2 de este documento. Requisitos previos necesarios. Como es lógico, uno de los requisitos previos para poder firmar electrónicamente un documento PDF es tener instalado el certificado digital que usaremos para acreditar nuestra identidad en nuestro propio PC con su clave privada para la firma electrónica. Es necesario disponer de la aplicación Adobe Acrobat, recuerden que no es válido para estas gestiones el Adobe Reader (Versión Gratuita). Configurar el Adobe Acrobat. A continuación se describe la configuración que se debe efectuar en el Adobe Acrobat para firmar y validar documentos firmados. Una vez abierta la aplicación Adobe Acrobat seleccione con un clic de ratón con el botón izquierdo de mismo en la opción del menú superior en.Edición >> Preferencias... También podrá abrir las Preferencias de Adobe Acrobat pulsamos la combinación de teclas (CTRL + K) 06/03/2012 ADI_CrearPDF_MU_01 01.docx Página 25 de 39 Manual de Usuario Guía de creación y firma de archivos PDF Paso 1. En el recuadro que se nos abre en la izquierda Categorías localice la opción y seleccione con un clic de ratón Seguridad. Seleccione y deje marcada la opción “Verificar firmas al abrir documento” 06/03/2012 ADI_CrearPDF_MU_01 01.docx Página 26 de 39 Manual de Usuario Guía de creación y firma de archivos PDF Paso 2. Pulsar el botón “Preferencias avanzadas…” Paso 3. Se nos abrirá el recuadro de Preferencias avanzadas de las firmas digitales. En la pestaña Verificación debemos seleccionar las siguientes opciones. En >> Al verificar: (Seleccionar valor) Usar siempre el método predeterminado (anula el método especificado en el documento) En el desplegable: >> Dejar seleccionado Método predeterminado para verificar firmas: >> Seguridad predet. de Adobe 06/03/2012 ADI_CrearPDF_MU_01 01.docx Página 27 de 39 Manual de Usuario Guía de creación y firma de archivos PDF (Seleccionar valor)Requerir la comprobación de revocación de certificados cuando sea posible al comprobar firmas En >> Hora de verificación Verificar firmas mediante (Seleccionar valor) Si está disponible, hora segura (por ejemplo la marca hora) incrustada en la firma; en caso contrario la hora actual En los Adobe Acrobat que se visualice Ocultar el icono de validez del campo de firma cuando la firma es válida. (Desactivar la opción) Paso 4. Seleccionamos la siguiente pestaña Creación En algunas versiones de Adobe Acrobat la visión de la pestaña Creación varia pero en todas (Seleccionar valor) Incluir estado de revocación de la firma al firmar 06/03/2012 ADI_CrearPDF_MU_01 01.docx Página 28 de 39 Manual de Usuario Guía de creación y firma de archivos PDF Paso 5. Para finalizar seleccionamos la siguiente pestaña Integración de Windows. Según la versión de Adobe Acrobat seleccione la opción *Para Adobe Acrobat 7 (Seleccione la opción) "Habilitar importación y uso de identidades del almacén de certificados de Windows *Para Adobe Acrobat 9, (Seleccione la opción) Activar la búsqueda de certificados distintos a los suyos en el almacén de certificados de Windows En apartado >> En Confiar en TODOS los certificados raíz del almacén de certificados de Windows para las siguientes operaciones: (Seleccione la opción) Validando firmas (Seleccione la opción) Validando documentos certificados 06/03/2012 ADI_CrearPDF_MU_01 01.docx Página 29 de 39 Manual de Usuario Guía de creación y firma de archivos PDF *Realice doble clic con el botón izquierdo del ratón en el botón inferior derecho Aceptar *Realice doble clic con el botón izquierdo del ratón en el botón inferior derecho Aceptar (Con esta acción cerramos el recuadro de Preferencias) 4.2.2. REALIZACIÓN DE FIRMAS CON ADOBE ACROBAT Los pasos para firmar un documento PDF con las aplicaciones de Adobe son: 1. Haga clic en el campo de firma o realice una de las acciones siguientes: • • • En Acrobat, elija Avanzadas > Firmar y certificar > Firmar documento. En Reader, elija Documento > Firmar > Firmar documento. Haga clic en el botón Firmar de la barra de herramientas Tareas y seleccione Firmar documento. 2. Si el documento no tiene ningún campo de firma, se le pedirá que dibuje un campo de firma para la firma. 06/03/2012 ADI_CrearPDF_MU_01 01.docx Página 30 de 39 Manual de Usuario Guía de creación y firma de archivos PDF 3. Si no ha especificado un ID digital, se le pedirá que busque o cree uno con firma personal. 4. En el cuadro de diálogo Firmar documento, elija un ID digital en el menú Firmar como. Para crear un nuevo ID digital, seleccione ID nuevo. 5. Para crear un aspecto de la firma o usar uno existente, utilice el menú Aspecto. Si no ha creado un aspecto o desea crear uno para esta firma, elija Crear aspecto nuevo. 6. Si el valor de raíz y las reglas del documento permiten el bloqueo, puede elegir Bloquear documento tras firmar. Si selecciona esta opción, no se podrán realizar cambios adicionales en ningún campo de formulario ni tampoco agregar firmas visibles. Nota: La opción Bloquear documento tras firmar no estará disponible si existen campos de firma sin firmar adicionales o si el documento se configura para trabajar con el servidor Adobe LiveCycle® Workflow. 7. Si seleccionó preferencias avanzadas de firma digital, realice una de las acciones siguientes de acuerdo con las opciones seleccionadas en el cuadro de diálogo Preferencias: • Elija una razón para firmar el documento. • Escriba su ubicación y su información de contacto. • Revise las advertencias del documento sobre el contenido que puede afectar a la firma. 8. Si su firma digital requiere contraseña, escríbala en el cuadro Contraseña. 9. Haga clic en Firmar, especifique un nombre de archivo con el que guardar el documento firmado y haga clic en Guardar. Es conveniente guardarlo como un archivo diferente y así poder guardar el documento original sin firmar. Si firma desde Reader, utilice el botón de envío para enviar el documento firmado a un servidor. 4.3. Firma de documentación con XolidoSign ¿Qué es XolidoSign? XolidoSign es una herramienta completamente gratuita, sin limitaciones en su funcionalidad. Es decir, es 100% legal utilizarla tanto en el sector público como privado. El modelo de negocio de Xolido parece apostar en ese sentido por generar sus ingresos mediante su cartera de servicios en la nube y sus servicios de consultoría y auditoría. ¿Qué estándares soporta la aplicación? La versión versión utilizada para la creación de este documento es la 2.1.0.2 que soporta la realización de firmas electrónicas basadas en certificado en los formatos PKCS#7/CMS, CAdES-C y CAdES-XL,PDF signature/PAdES y el sellado de tiempo. En el lado de la validación soporta los siguientes formatos: PKCS#7/CMS, CAdES, XMLDsig, XAdES, PDF signature/PAdES,sellos de tiempo RFC3161 y OASIS XML TST. 06/03/2012 ADI_CrearPDF_MU_01 01.docx Página 31 de 39 Manual de Usuario Guía de creación y firma de archivos PDF En cuanto a los certificados que se pueden utilizar se reconocen tanto certificados en formatoPKCS#12 como dispositivos PKCS#11. ¿Sobre qué Plataformas de Sistemas Operativos funciona? XolidoSign soporta solamente la familia de Sistemas Operativos de tipo Windows, incluyendo las plataformas de 64bits. Dirección de descarga de la aplicación XolidoSign; http://www.xolido.com/instaladores/SetupXolidoSign.exe Consejo.- En caso de variar en un futuro la dirección de descarga puede visitar la página del producto en >> http://www.xolido.com/lang/ ¿Cómo firmo un fichero PDF con la aplicación XolidoSign? En las próximas líneas solo procederemos a explicar cómo firmar un documento PDF, aunque la aplicación dispone de muchas más opciones para diferentes usos. Como es lógico, uno de los requisitos previos para poder firmar electrónicamente un documento PDF es tener instalado el certificado digital que usaremos para acreditar nuestra identidad en nuestro propio PC con su clave privada para la firma electrónica. También es necesario llegado a este punto haber descargado en su equipo e instalado la aplicación XolidoSign, si es así proceda abrir la aplicación. En caso contrario efectué la lectura de la pregunta 2 y 3. Una vez se encuentre abierta la aplicación proceda a realizar los siguientes Pasos; Paso 1. Realice doble clic con el botón izquierdo del ratón (a partir de aquí en adelante se informara de esta acción como “doble clic de ratón). En la opción Firmar del menú de la izquierda o en la opción ¿Qué desea hacer? >> Firmar 06/03/2012 ADI_CrearPDF_MU_01 01.docx Página 32 de 39 Manual de Usuario Guía de creación y firma de archivos PDF Paso 2. Realice doble clic de ratón en el botón izquierdo de titulo “seleccionar archivos” Se nos abrirá el explorar de archivos de Windows, una vez localizado el documento pdf para firmar efectué doble clic de ratón sobre el mismo. Paso 3. Una vez seleccionado el documento PDF este queda visible en el recuadro con su Nombre, Estado, Resultado. 06/03/2012 ADI_CrearPDF_MU_01 01.docx Página 33 de 39 Manual de Usuario Guía de creación y firma de archivos PDF Antes de proceder a la selección del certificado debemos configurar la carpeta donde guardaremos el documento PDF ya firmado, esto se efectuara realizando Doble clic de ratón en el botón de la izquierda de titulo "selección carpeta salida" Seleccione la nueva ubicación según el Consejo indicado mas abajo Consejo.- La carpeta salida no puede ser la misma donde se encuentra guardado el PDF origen. Paso 4. Procedemos a seleccionar el certificado electrónico, realizando doble clic de ratón en el botón de la izquierda de titulo "selección certificado" Una vez seleccionado la línea Certificado electrónico seleccionado tomara un color verde y se visualizara los valores del mismo, nombre, NIF, clase de certificado Paso 5. Efectué doble clic de ratón en el botón inferior de titulo “Iniciar operación” para proceder a firmar el documento PDF. 06/03/2012 ADI_CrearPDF_MU_01 01.docx Página 34 de 39 Manual de Usuario Guía de creación y firma de archivos PDF Paso 6. Mientras se está realizando la gestión todos los botones de la aplicación tomaran un color gris y se desactivan una vez finalizado para poder acceder al PDF firmado y copiarlo por si se quiere llevar a otra ubicación efectué doble clic de ratón en el botón de titulo “Ver carpeta salida”. Se abrirá en explorador de archivos de Windows y podemos ver el fichero PDF firmado. 4.4. Otras aplicaciones para firmar documentos Además de las dos aplicaciones vistas anteriormente con mayor detalle, existen multitud de formas de realizar la firma electrónica sobre un PDF ya existente. A continuación mencionamos algunas más, aunque sin entrar en detalle en su funcionamiento: eCoFirma Herramienta del Ministerio de Industria que permite la firma de documentos PDF. Puede encontrar más información en: http://oficinavirtual.mityc.es/javawebstart/soc_info/ecofirma/index.html 06/03/2012 ADI_CrearPDF_MU_01 01.docx Página 35 de 39 Manual de Usuario Guía de creación y firma de archivos PDF 4.5. Verificación de firmas con Valide Como se ha visto en los puntos anteriores, existen multitud de formas de realizar la firma de un PDF. Si tras la realización de la misma tiene dudas de si el documento está correctamente firmado, puede comprobar su validez siguiendo los siguientes pasos: Importante: Para realizar la comprobación de si el documento está firmado electrónicamente correctamente, debe disponer de un “Documento PDF firmado” por alguna vía o método explicados en los puntos anteriores. Este documento de verificación obtenido de VALIDE no se sube en las aplicaciones del Ministerio. En estas aplicaciones solo se debe aportar el “Documento PDF firmado”. Paso 1. Acceda al servicio de validación y demostrador de firma electrónica VALIDE en la dirección; https://valide.redsara.es/valide/ Paso 2. Efectué doble clic con el botón izquierdo del ratón (a partir de aquí en adelante se informara de esta acción como “doble clic de ratón) en la opción del menú de la izquierda “Inicio” Paso 3. Se nos abre un menú en la izquierda con más opciones Realice doble clic de ratón en la opción del menú "Visor" 06/03/2012 ADI_CrearPDF_MU_01 01.docx Página 36 de 39 Manual de Usuario Guía de creación y firma de archivos PDF Paso 4. Se nos carga una página de Validación de certificados y firmas – Visor En ella podremos generar un informe de nuestra firma electrónica y ver información de la propia firma y del documento firmado. En apartado >>Seleccione la firma que vaya a visualizar: Efectúe doble clic de ratón sobre en el botón de titulo "Seleccionar archivo", se le abrirá el explorador de archivos de Windows que le permitirá localizar y seleccionar con doble clic de ratón sobre el Documento PDF firmado. 06/03/2012 ADI_CrearPDF_MU_01 01.docx Página 37 de 39 Manual de Usuario Guía de creación y firma de archivos PDF Paso 5. Escriba el Código de Seguridad que observa en la ventanilla de la celda "Código de Seguridad" y efectué doble clic de ratón en >> Botón VALIDAR Consejo.- En caso de no visualizar bien el código realice doble clic de ratón sobre la flecha en círculo al lado derecho del código dado por la aplicación. Recuerde que si realiza esta acción debe volver a repetir Paso 3 porque el fichero seleccionado se borrara en la ruta superior. Paso 6. Una vez Validado se nos descargara un documento Pdf que nos dará información sobre los datos del firmante y si la firma es válida. Los datos del Firmante (Nombre Apellidos, NIF, fecha hora de la firma) se visualizan en la parte superior Izquierda, véase captura de imagen. 06/03/2012 ADI_CrearPDF_MU_01 01.docx Página 38 de 39 Manual de Usuario Guía de creación y firma de archivos PDF La validez de la firma se muestra en la parte inferior izquierda del pdf, véase captura de imagen. En el caso de que el documento no haya sido firmado correctamente el apartado “Firmantes” aparecerá vacía, y en la parte inferior izquierda aparecerá la siguiente información: 06/03/2012 ADI_CrearPDF_MU_01 01.docx Página 39 de 39