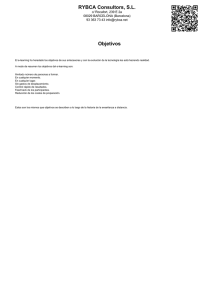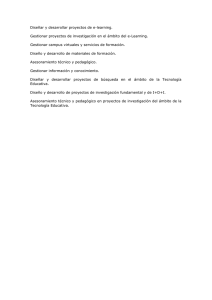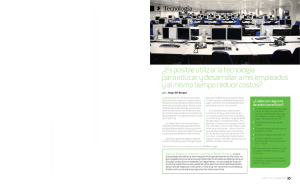IG-Class Student 5.0
Anuncio

IG-Class 2005 Plataforma de Alumno para Windows 2000 y Windows XP Manual del Usuario © 2005 por InfoGLOBAL, S.A. Tabla de Contenido 1. 1.1. 1.2. 2. PRESENTACIÓN DE LA PLATAFORMA PROCESO DE I+D COMPONENTES DE LA PLATAFORMA IG-CLASS INSTALACIÓN DE IG-CLASS STUDENT 2.1. REQUERIMIENTOS HARDWARE Y SOFTWARE 2.1.1. REQUERIMIENTOS DE HARDWARE 2.1.2. REQUERIMIENTOS DE SOFTWARE 2.2. PROCESO DE INSTALACIÓN DE IG-CLASS STUDENT 3. COMENZANDO UNA CLASE 5 5 5 6 6 6 6 7 11 3.1. INICIO DE LA APLICACIÓN 3.2. VENTANA DE VALIDACIÓN EN LA PLATAFORMA 3.3. SELECCIÓN DE LA MODALIDAD DE FUNCIONAMIENTO 3.3.1. MODALIDAD ESTÁNDAR - SELECCIÓN DEL TIPO DE CLASE A RECIBIR 3.3.2. MODALIDAD ESTÁNDAR - DATOS PERSONALES DEL USUARIO 3.3.3. MODALIDAD ESTÁNDAR - DATOS DEL SERVIDOR 3.3.4. MODALIDAD ESTÁNDAR – OPCIONES AVANZADAS 3.3.5. MODALIDAD LOCAL - DISPOSITIVO DE CLASES PREGRABADAS 3.4. IDIOMA DE LA INTERFAZ DE USUARIO 3.5. VALIDACIÓN EN LA PLATAFORMA 11 11 11 12 13 13 13 14 14 15 4. 16 SESIONES DE CLASE EN DIRECTO 4.1. PRESENTACIÓN DE LAS CLASES EN DIRECTO 4.2. PARÁMETROS DE LA CLASE EN VIVO 4.2.1. SELECCIÓN DEL CURSO DESEADO 4.2.2. SELECCIÓN DE LOS DISPOSITIVOS MULTIMEDIA Y SU AJUSTE 4.2.3. AJUSTE DEL VOLUMEN DEL MICRÓFONO 4.2.4. PREVISUALIZACIÓN DE VIDEOCÁMARA 4.2.5. SELECCIÓN DEL ANCHO DE BANDA PARA LA PARTICIPACIÓN 16 16 16 17 17 18 19 5. 20 5.1. 5.2. SESIONES DE CLASE PREGRABADAS INTRODUCCIÓN A LAS CLASES PREGRABADAS VENTANA DE SELECCIÓN DE LA CLASE A REPRODUCIR IG-Class 2005 Plataforma de e-Learning - Alumno 20 20 Página 2 6. UTILIZANDO A FONDO LA APLICACIÓN 6.1. 6.2. 7. MEDIOS DISPONIBLES EN UNA CLASE EN VIVO MEDIOS DISPONIBLES EN UNA CLASE PREGRABADA 21 21 DESCRIPCIÓN DE LA INTERFAZ DE USUARIO 22 PRINCIPALES PARTES DE LA INTERFAZ DE USUARIO BOTONES DISPONIBLES EN LA INTERFAZ 22 23 7.1. 7.2. 8. 21 PARTICIPANDO EN UNA CLASE EN VIVO 25 8.1. DIFERENTES MODOS DE PARTICIPAR EN UNA CLASE 8.2. LA CONVERSACIÓN ESCRITA O CHAT 8.3. LA INTERVENCIÓN ORAL EN CLASE 8.3.1. PARTICIPACIÓN EN DIRECTO 8.3.2. PARTICIPACIÓN EN DIFERIDO 8.4. RESOLUCIÓN DE EXÁMENES INTERACTIVOS 25 25 25 26 26 27 9. OTRAS HERRAMIENTAS DISPONIBLES 29 9.1. 9.2. 9.3. 9.4. 1.2. PIZARRA ELECTRÓNICA PUNTERO DE DIAPOSITIVAS DIFUSIÓN DE APLICACIONES REMOTAS NAVEGACIÓN GLOBAL EN INTERNET VENTANA DE TRÁFICO DE RED 29 29 30 30 31 10. REPRODUCCIÓN ALEATORIA DE UNA CLASE 33 PRESENTACIÓN DE LA REPRODUCCIÓN ALEATORIA DOS MODOS DE SALTO: POR EVENTOS O POR TIEMPO 33 33 10.1. 10.2. 11. 11.1. 12. DESCONEXIÓN PARCIAL DESCONEXIÓN PARCIAL DE UNA CLASE EN VIVO CUESTIONES TÉCNICAS 35 35 36 12.1. PRESENTACIÓN DE LAS CUESTIONES TÉCNICAS 12.1.1. INICIO DE LA APLICACIÓN DESDE WEB EN WINDOWS VISTA 12.1.2. RETARDOS MULTIMEDIA EN INTERVENCIONES ORALES 36 36 39 13. 40 13.1. 13.2. PREGUNTAS MÁS FRECUENTES PREGUNTA: ¿SIN REQUERIMIENTOS ESPECIALES? PREGUNTA: ¿RESOLUCIONES RECOMENDADAS? IG-Class 2005 Plataforma de e-Learning - Alumno 40 40 Página 3 13.3. 14. 14.1. 14.2. PREGUNTA: ¿NAVEGADORES DE INTERNET SOPORTADOS? RESOLUCIÓN DE PROBLEMAS PROBLEMA: SIN ADAPTADOR DE SONIDO PROBLEMA: VOLUMEN DEL MICRÓFONO IG-Class 2005 Plataforma de e-Learning - Alumno 40 42 42 42 Página 4 1. Presentación de la plataforma 1.1. Proceso de I+D InfoGLOBAL, después de un exhaustivo proceso de investigación de las necesidades del mercado en lo referente a la educación a distancia, ha desarrollado IG-Class como un producto para realizar clases interactivas entre profesores y alumnos, en una implementación que, por su flexibilidad, potencia y facilidad de uso, ha sorprendido a numerosas instituciones y centros de formación, con sistemas en producción en centros de la administración pública y empresas privadas. 1.2. Componentes de la plataforma IG-Class El objetivo de la plataforma IG-Class es ofrecer a los alumnos el reflejo de una clase en vivo en la que se encuentren inmersos. Para poder ofrecer esta situación se ha desarrollado un conjunto de aplicaciones y componentes utilizando tecnologías de última generación. A continuación presentaremos una breve descripción de cada uno de ellos. • IG-Class Server Corazón de la plataforma, gestiona todo el tránsito de información entre profesores y alumnos, desde el proceso validación de usuarios en la plataforma hasta la distribución, vía IP Multicast, de los contenidos de la clase. Todo ello, de forma transparente para profesores y alumnos. • IG-Class Teacher A pesar de las complejas tareas que realiza internamente la aplicación (como la codificación de vídeo MPEG-4), muestra al profesor una interfaz fácil de usar, incluso para usuarios con mínimos conocimientos informáticos, que permite la gestión completa de una clase en vivo. • IG-Class Student Es el cliente, basado totalmente en navegador Web estándar, que permite a los alumnos visualizar e intervenir en la clase. Aunque encierra un enorme potencial multimedia (vídeo, audio, diapositivas, conversación escrita, pizarra electrónica, exámenes interactivos, etc.), para el alumno supone simplemente el acceso a una página Web. IG-Class 2005 Plataforma de e-Learning - Alumno Página 5 2. Instalación de IG-Class Student 2.1. Requerimientos hardware y software Como premisa fundamental para poder realizar con éxito la instalación del componente IG-Class que tiene en sus manos, la aplicación del Alumno, deberá asegurarse de que el equipo donde desee realizar la instalación cumpla con los requerimientos, tanto de hardware como de software, que se especifican en este apartado. 2.1.1. Requerimientos de hardware La siguiente tabla muestra las necesidades mínimas y recomendadas para el funcionamiento de la aplicación. Requerimientos mínimos Requerimientos recomendados Intel Pentium III 600 MHz Intel Pentium IV 2.0 GHz 128 MB DIMM 256 MB DIMM 20 GB IDE UltraDMA/33 40 GB IDE UltraDMA/100 Lector CD-ROM Necesario Necesario Tarjeta de Vídeo Bus AGP 2X con 8 MB RAM Bus AGP 2X con 64 MB RAM Tarjeta de Sonido Full Duplex 16 bits 44.100 Hz Full Duplex 16 bits 48.000 Hz Cámara de Vídeo ------- Cámara USB estándar Microprocesador Memoria RAM Disco Duro 2.1.2. Requerimientos de Software Además del contenido del CD-ROM que tiene en sus manos solamente necesitará tener instalado un sistema operativo Windows en su ordenador. Puede elegir entre diferentes sistemas operativos Windows: • • • Microsoft Windows XP Home o Professional (óptimos y recomendados) Microsoft Windows 2000 Professional (recomendado) Microsoft Windows 98 y Windows Me (apto) IG-Class 2005 Plataforma de e-Learning - Alumno Página 6 2.2. Proceso de instalación de IG-Class Student La instalación de la aplicación del alumno es muy sencilla de ejecutar. Junto con este manual dispone de un disco CD-ROM de arranque automático. Para proceder con la instalación tan solo debe insertarlo en el lector de su equipo. En breves instantes se iniciará automáticamente el programa de instalación. En caso de tener dificultades con el arranque automático del CD-ROM, bien por encontrarse desactivado en su sistema operativo o por no soportar esta característica su lector, ejecute programa de instalación desde el CD-ROM de la aplicación. Para ejecutarlo, tan solo haga doble clic sobre su icono o teclee su nombre en una línea de comandos. Una vez arrancado, el proceso de instalación es muy sencillo y similar al de cualquier otra aplicación Windows que haya instalado anteriormente. Es importante resaltar que las representaciones de pantallas que se muestran en este manual son referentes a una instalación bajo Microsoft Windows 2000. En caso de tratarse de otros sistemas, como Windows XP las variaciones serán mínimas. Tras un proceso inicial de extracción de archivos y preparación del asistente, le aparecerá la pantalla de selección del idioma de la instalación, pudiendo elegir entre español o inglés. Figura 1 – Selección del idioma de la instalación Una vez seleccionado, se mostrará la pantalla de bienvenida a la instalación, similar a la que se muestra en la siguiente imagen. Para continuar con la instalación debe pulsar el botón “Siguiente >”. Si en cualquier momento de la instalación se pulsa el botón “Cancelar”, la misma se abandonará automáticamente, sin que se realicen cambios en el ordenador. Para realizar con posterioridad la instalación, vuelva a seguir las indicaciones de este apartado desde el principio. IG-Class 2005 Plataforma de e-Learning - Alumno Página 7 Figura 2 – Pantalla de bienvenida a la instalación Una vez pulsado el botón “Siguiente >” aparecerá la siguiente pantalla, desde la que se permite indicar la carpeta del disco duro en la que se desea ubicar la aplicación. Por defecto es “C: \ Archivos de programa \ InfoGLOBAL \ IG-Class 2005 – Alumno\”. Figura 3 – Selección de la carpeta de destino de la instalación Si se desea cambiar esa carpeta, basta con pulsar el botón de “Examinar...” y aparecerá una pantalla donde podremos seleccionar la carpeta de instalación. IG-Class 2005 Plataforma de e-Learning - Alumno Página 8 Figura 4 – Selección de una nueva carpeta de destino Después de elegir la nueva carpeta de instalación, si esta no existiese, el instalador la creará automáticamente. Una vez aceptada la nueva carpeta, volverá a aparecer la pantalla anterior. Hay que pulsar “Siguiente >” para continuar la instalación. En este momento comienza la copia de archivos de la aplicación del alumno a la carpeta de destino. Finalizado ese proceso, automáticamente se procede a la instalación de diversos componentes de Windows Media, necesarios para el correcto funcionamiento de la plataforma, tal como se muestra a continuación. Figura 5 – Instalación de componentes de Windows Media IG-Class 2005 Plataforma de e-Learning - Alumno Página 9 Es posible que al finalizar la instalación se le indique la necesidad de reiniciar el sistema operativo, pues algunos ficheros no habrán podido actualizarse al estar en uso. Puede elegir entre reiniciar el ordenador automáticamente al finalizar la instalación o volver a Windows y reiniciarlo manualmente más tarde. Debe tener en cuenta que la aplicación del alumno no funcionará hasta que se reinicie el sistema. Una vez elegida la opción deseada, se mostrará la pantalla de finalización de la instalación, dónde, al pulsar el botón “Finalizar” habrá concluido la instalación de IG-Class. Figura 6 – Fin del proceso de instalación de la aplicación IG-Class 2005 Plataforma de e-Learning - Alumno Página 10 3. Comenzando una clase 3.1. Inicio de la aplicación Existen dos formas de iniciar la aplicación y cargar su interfaz. La primera es mediante el acceso directo que crea el instalador en el menú de inicio, dentro de un grupo de programas llamado InfoGLOBAL. Debe pulsarse sobre el acceso directo denominado “IG-Class 2005 - Alumno”. La segunda forma de iniciar la aplicación es acceder al Web del centro de formación, escuela o universidad y pulsar sobre el enlace correspondiente que estará allí situado. 3.2. Ventana de validación en la plataforma Para comenzar una clase en vivo o pregrabada hay que iniciar la aplicación. Primeramente se mostrará la interfaz de usuario con la ventana de validación del alumno, donde deben introducirse los datos necesarios para efectuar la conexión al servidor. Figura 7 – Validación en la plataforma IG-Class 3.3. Selección de la modalidad de funcionamiento Existen dos modalidades de funcionamiento claramente diferenciadas: la modalidad estándar, que permite la reproducción de clases en vivo o previamente grabadas a partir de un servidor de IG-Class, y la modalidad local, IG-Class 2005 Plataforma de e-Learning - Alumno Página 11 que permite la reproducción de clases pregrabadas que se encuentren localmente, en el propio disco duro, en un disco CD-ROM o en una unidad de red. La modalidad se selecciona en el primer apartado de la ventana de validación, llamado “Modalidad de funcionamiento”. 3.3.1. Modalidad estándar - Selección del tipo de clase a recibir Si ha seleccionado el primer modo de funcionamiento (estándar, desde de un servidor de red), se mostrará en la zona inmediatamente inferior a la modalidad de funcionamiento un cuadro donde se pueden seleccionar tres tipos de clases o sesiones a recibir, que se indican a continuación: Figura 8 – Validación en modalidad estándar a) En vivo, en tiempo real Este es el tipo de sesión por defecto, y el que permite la asistencia a una clase virtual que se esté desarrollando en tiempo real, ofreciendo la máxima funcionalidad al alumno, incluyendo la participación en clase. b) Sesión grabada de reproducción bajo demanda Este tipo de sesión permite reproducir una clase previamente grabada, que se comienza a reproducir cuando usted la solicita, es decir, bajo demanda. Cuando seleccione la clase, siempre podrá visualizarla desde el principio. Debido a que la clase no se está desarrollando en tiempo real, sino que es la reproducción de una grabación de clase ya acontecida, no se permite al alumno la participación en clase, aunque sí se soporta el resto de funcionalidad ofrecida por la plataforma IG-Class. Esta sesión consume un ancho de banda independiente por cada alumno que la solicita, por lo que es posible que el administrador del sistema haya decidido requerir permisos especiales para la reproducción de sesiones bajo demanda. c) Sesión grabada de reproducción programada La tercera opción permite la asistencia del alumno a una clase que se esté reproduciendo en diferido (estando, por tanto, previamente grabada), y que se esté difundiendo según una programación determinada. La asistencia a una clase de este tipo sería similar a un programa de televisión, comenzando la reproducción en el punto en que se encuentre la transmisión de la clase. IG-Class 2005 Plataforma de e-Learning - Alumno Página 12 Debido a que la clase no se está desarrollando en tiempo real, sino que es la reproducción de una grabación de clase ya acontecida, no se permite al alumno la participación en clase, aunque sí se soporta el resto de funcionalidad ofrecida por la plataforma IG-Class. 3.3.2. Modalidad estándar - Datos personales del usuario Para poder validarse en una sesión de modalidad estándar deberá especificar un identificador de usuario y una contraseña, previamente asignada a usted. Debe indicar cada uno de estos datos en la caja de texto correspondiente de la interfaz. 3.3.3. Modalidad estándar - Datos del servidor Igualmente deberá indicar el nombre o dirección IP y el puerto de comunicaciones (habitualmente se utiliza el puerto '1000', pero podrá variar según cada centro de formación) de la plataforma servidor de IG-Class. Ambos datos son críticos y sin ellos es imposible acceder a la plataforma. Contacte con el Administrador de su centro de formación en caso de desconocer alguno de ellos. 3.3.4. Modalidad estándar – Opciones avanzadas En la parte inferior del cuadro de Inicio de sesión de clase, existe el botón “Avanzado”, el cual muestra, al pulsarlo, una ampliación del cuadro de validación con una serie de controles avanzados, como se puede ver en esta figura: Figura 9 – Validación en modalidad estándar – opciones avanzadas IG-Class 2005 Plataforma de e-Learning - Alumno Página 13 • Conexión a través de proxy Web: Esta opción permite establecer un túnel por HTTP seguro, cuando no es posible tener acceso al servidor a través del puerto 1000 para la validación. En este caso, se utiliza el puerto 443, normalmente abierto por defecto para conexiones seguras. Marcando, además, la casilla correspondiente, el usuario se validará en el proxy Web con el identificador y la contraseña correspondiente, si fuera necesario. • Mejora de la recepción: En caso de que las condiciones de red y de ancho de banda no fueran las idóneas para la recepción de la señal, esta opción permite incrementar, a través de la barra el intervalo de tiempo que el búfer almacena para una mejor visualización de la sesión. • Directorio de Unreal Media: Indica la ruta donde se encuentran los archivos del servidor Unreal Media, en caso de que se utilice esta tecnología. 3.3.5. Modalidad local - Dispositivo de clases pregrabadas En esta segunda modalidad de reproducción no se precisa la información de los apartados anteriores, como selección del tipo de sesión (siempre será una clase grabada de reproducción bajo demanda), ni los datos personales del usuario o los datos del servidor IG-Class, pues no se va a realizar ningún tipo de validación. Figura 10 – Validación en modalidad local En cambio, puede seleccionar la reproducción directa a partir de una unidad lectora de CD-ROM o DVD de su propio ordenador (opción por defecto), o bien especificar un directorio local o una ruta de red, lo que le permitirá reproducir clases almacenadas en su disco duro (“C: \ DEMO”, por ejemplo), o en una unidad de red local (“\\ SERVER \ DEMO”, por ejemplo). 3.4. Idioma de la interfaz de usuario En el último apartado de la ventana de validación podrá seleccionar el idioma del interfaz, eligiendo entre castellano o inglés. Los cambios se aplicarán inmediatamente a todas las etiquetas de texto. IG-Class 2005 Plataforma de e-Learning - Alumno Página 14 3.5. Validación en la plataforma En la modalidad estándar, una vez completados los datos del usuario y los datos del servidor, pulse el botón "Aceptar" para que se produzca la validación en la plataforma. Si hubiese algún problema con alguno de los datos introducidos, se le informaría en pantalla mediante un mensaje, similar al siguiente: Figura 11 – Error de validación en la plataforma En caso de ser correctos los datos, se mostrará una ventana cuyo contenido variará según haya seleccionado una sesión en vivo o sesión grabada bajo demanda o programada. IG-Class 2005 Plataforma de e-Learning - Alumno Página 15 4. Sesiones de clase en directo 4.1. Presentación de las clases en directo Las clases en directo o clases en vivo son aquellas que se reproducen en tiempo real, y el alumno es un auténtico partícipe de la misma. Por ello, durante la clase puede intervenir y hacer preguntas al profesor, participar en conversaciones escritas con toda la clase, etc. 4.2. Parámetros de la clase en vivo Si en la ventana de validación se seleccionó la sesión en vivo, una vez validado en la plataforma aparecerá una ventana en la que deberá seleccionar los parámetros de la sesión. Figura 12 – Selección de parámetros para la clase en vivo 4.2.1. Selección del curso deseado Debido a que un usuario puede estar matriculado en varios cursos, al iniciar la reproducción de una clase en vivo debe seleccionar el nombre del curso a cuya sesión desea asistir. Pulsando sobre la lista desplegable podrá seleccionar el deseado. En caso de estar matriculado en un único curso, dicho curso ya aparecerá seleccionado. IG-Class 2005 Plataforma de e-Learning - Alumno Página 16 4.2.2. Selección de los dispositivos multimedia y su ajuste Ya que se trata de una sesión en vivo, deberá seleccionar los medios de hardware multimedia que podrá utilizar cuando el profesor le dé paso para intervenir, incluyendo la disponibilidad de tarjeta de sonido con micrófono y cámara de videoconferencia. Figura 13 – Selección de los dispositivos multimedia La selección de tarjeta de sonido, al ser imprescindible para la plataforma, viene marcada por defecto. Sin embargo, el usuario tendrá que marcar la selección de cámara de videoconferencia o tarjeta de captura y videocámara, si está disponible en su PC. 4.2.3. Ajuste del volumen del micrófono La aplicación ofrece al alumno la característica de, mediante el botón disponible un poco más abajo, poder realizar un test de audio y ajustar el volumen de grabación del micrófono. De esta forma, se evitará que el profesor pueda darle paso y su volumen sea demasiado bajo y no se le oiga, o exista algún problema técnico con el mismo. Figura 14 – Ajuste del volumen del micrófono IG-Class 2005 Plataforma de e-Learning - Alumno Página 17 En dicha pantalla dispone de la posibilidad de ver dibujada la onda que se produce cuando habla y el volumen con que el micrófono está capturando el sonido. El volumen se muestra en la barra coloreada debajo de la onda. Es amarilla cuando el volumen es bajo, verde cuando tiene un valor óptimo y roja cuando es demasiado elevado y se produce distorsión. Debe ajustar el volumen de captura, mediante el control deslizante, para que hablando con un tono de voz normal, los picos de la onda queden alrededor del 80% del máximo. Intente no sobrepasar este valor, pues se podría producir distorsión en su voz cuando interviniese en clase. En la parte inferior existe un menú desplegable para seleccionar un dispositivo de captura de audio distinto del que aparece por defecto. Una vez ajustado el volumen, la ventana se cierra pulsando sobre el botón cerrar, , situado en la esquina superior derecha. 4.2.4. Previsualización de videocámara Igualmente se ofrece al alumno la posibilidad de comprobar la imagen de la videocámara para su test y ajuste. Para ello, se ofrece una previsualización de la imagen capturada por la cámara, en tiempo real, al pulsar sobre el botón “Test vídeo”. Figura 15 – Previsualización de la videocámara En la parte inferior existe un menú desplegable para seleccionar un dispositivo de captura de vídeo distinto del que aparece por defecto. Una vez ajustada la , situado en la esquina imagen, la ventana se cierra pulsando sobre el botón superior derecha. IG-Class 2005 Plataforma de e-Learning - Alumno Página 18 4.2.5. Selección del ancho de banda para la participación Por otra parte, el alumno necesita configurar el ancho de banda para la conexión por la cual accede al servidor IG-Class, ya que será el ancho de banda que utilice cuando el profesor le dé paso y participe en la clase. Podrá escoger entre varios valores posibles dentro del intervalo entre 9 kbps (sólo audio) y el valor que tenga seleccionado en su perfil de usuario dentro del editor de usuarios del servidor IG-Class (por defecto 64 kbps (A/V)). A mayor ancho de banda escogido, mayor calidad de audio y vídeo tendrá la participación, pero si se elige un ancho de banda mayor del realmente disponible, la secuencia multimedia sufrirá cortes y paradas, no llegando a verla los demás usuarios que participen en la clase. Si el medio de comunicación global es de alta velocidad y se utiliza el mismo para el canal de envío que para el de recepción, puede seleccionar el ancho de banda más alto de los disponibles. IG-Class 2005 Plataforma de e-Learning - Alumno Página 19 5. Sesiones de clase pregrabadas 5.1. Introducción a las clases pregrabadas Las clases pregrabadas son aquellas que el profesor impartió en vivo y decidió grabar simultáneamente, para su posterior reproducción por aquellos alumnos que no pudieron asistir a la misma. A la hora de reproducir una clase pregrabada se visualizan todos los medios y todo lo acontecido durante la misma, como si el alumno que la reproduce hubiera estado presente en ella. Sin embargo, debido a que la clase no se está produciendo en ese mismo momento, el alumno no puede intervenir, ni mediante la conversación escrita ni mediante la intervención multimedia con el equipamiento que disponga su PC. 5.2. Ventana de selección de la clase a reproducir Al seleccionar en el menú de validación la reproducción de una clase pregrabada, en la modalidad bajo demanda o en la modalidad programada, al alumno le aparece, después de validarse en el servidor, una nueva ventana de diálogo en la que se muestra la lista de clases que puede reproducir, indicando la fecha y hora en que se realizó cada una, junto con una breve descripción de la misma y su duración, tal y como aparece en la siguiente figura: Figura 16 – Listado de clases pregrabadas Una vez seleccionada la que desea reproducir, pulsando sobre el botón de "Aceptar" comienza la reproducción automática de la misma. IG-Class 2005 Plataforma de e-Learning - Alumno Página 20 6. Utilizando a fondo la aplicación Una vez que se ha validado y ha seleccionado el hardware disponible (en el caso de clases en vivo) o la clase que desea reproducir (en el caso de aquellas pregrabadas), se cerrarán las ventanas de diálogo y se procederá a comenzar la clase. La interfaz está dividida en diversas ventanas, donde se muestran diferentes medios (vídeo del profesor, vídeo del alumno, diapositivas y conversación escrita), junto con otras ventanas que pueden aparecer cuando el profesor lo decida, como son la pizarra electrónica, los exámenes interactivos, o la visualización remota de aplicaciones software ejecutadas por el profesor. 6.1. Medios disponibles en una clase en vivo En una clase en vivo podrá oír al profesor con audio de alta calidad, ver su imagen, tanto en el tamaño estándar como ampliada, visualizar las diapositivas de la clase con la posibilidad de ampliarlas, ver y oír a los otros alumnos de la clase que intervengan o intervenir usted mismo, mantener conversaciones escritas entre toda la clase, ver en la pizarra electrónica los trazos y explicaciones adicionales que imparta el profesor, realizar pequeños test anónimos que pueda plantear el profesor para comprobar el seguimiento de los alumnos o incluso visualizar remotamente lo que el profesor esté ejecutando en un ordenador determinado (visualización remota de aplicaciones software). En resumen, todo lo que podría hacer en una clase tradicional y mucho más, pero sin tener que estar físicamente presente. 6.2. Medios disponibles en una clase pregrabada En una clase pregrabada que reproduzca podrá ver exactamente la clase original, con la limitación de no poder participar activamente en ella. Por ello, no podrá intervenir en la conversación escrita ni, como es obvio, oralmente para realizar preguntas al profesor. Sin embargo, visualizará absolutamente todo, incluyendo intervenciones de los alumnos, viendo los test que se realizaron en clase (aunque no podrá contestarlos), etc. IG-Class 2005 Plataforma de e-Learning - Alumno Página 21 7. Descripción de la interfaz de usuario 7.1. Principales partes de la interfaz de usuario La nueva interfaz de IG-Class Student es un completo entorno de ventanas administrado dentro del navegador Web, y que tienen las funcionalidades habituales de cualquier otra ventana del entorno Windows, es decir, se pueden maximizar, minimizar, restaurar o cerrar cada una por separado, e incluso cuentan con la capacidad de ser desplazadas, redimensionadas y superpuestas. Al arrancar la aplicación, su interfaz se muestra dividido en cinco zonas diferentes, donde aparecerán el vídeo del profesor, el vídeo del alumno, las diapositivas de la clase, la conversación escrita, y una barra de tareas integrada con los botones de funcionamiento de la aplicación. En dicha barra también se mostrarán las ventanas minimizadas en forma de botones, para que al pulsarlos se restauren, de forma similar a cómo trabaja la barra de tareas de Windows. Figura 17 – Interfaz de IG-Class Student La aplicación funciona de forma totalmente automática. Para ver el vídeo del profesor, el del alumno, las diapositivas o la conversación escrita del profesor y otros alumnos de la clase no necesita hacer nada. Se muestran automáticamente según decida el profesor en el caso de los tres primeros, o según escriba profesor y alumnos en el caso del último. IG-Class 2005 Plataforma de e-Learning - Alumno Página 22 Todas las ventanas, excepto la del vídeo del alumno, son susceptibles de ser redimensionadas mediante la flecha de arrastre que aparece al situar el puntero del ratón sobre la esquina inferior derecha de cada una de ellas. 7.2. Botones disponibles en la interfaz A continuación se describirán las funciones que desempeñan los botones de la interfaz. Dicha función cambia según el estado y el tipo de sesión que el alumno está visualizando. Así mismo, sólo estarán habilitados en un momento determinado aquellos botones que desempeñen alguna función. Figura 18 – Barra de tareas de la interfaz de IG-Class Student Conexión a la clase, tanto en vivo como pregrabada Al inicio no es necesario pulsar este botón, pues la conexión se produce de forma automática. Sin embargo, si la ha detenido o pausado, este botón abrirá de nuevo la ventana de validación y acceso a la plataforma. Reconexión al servidor tras la desconexión parcial Si previamente se ha realizado una desconexión parcial de la clase en vivo, con este botón se reconecta el usuario al servidor, con los mismos datos de validación originales, si bien se le permite volver a seleccionar los medios de participación que desee. Desconexión parcial de la clase en vivo Pulsando este botón, es posible recibir la clase en vivo, siempre que sea por protocolo IP Multicast y con recepción continua, sin poder intervenir, ahorrando costes ya que no se utiliza el medio de comunicación de retorno (módem, por ejemplo). Pausa en la reproducción de la clase grabada Si se está reproduciendo una clase grabada, tanto localmente como desde un servidor por protocolo IP Unicast, pulsando este botón se pausa la reproducción, que puede ser reanuda posteriormente cuando el usuario lo decida. Salto a un punto determinado de la clase grabada Si ya se está conectado a la plataforma y reproduciendo una clase grabada localmente (desde un disco duro o CD-ROM) o desde un servidor por protocolo IP Unicast, pulsando este botón abre la ventana que permite al usuario saltar a un punto determinado de la clase. IG-Class 2005 Plataforma de e-Learning - Alumno Página 23 Reanudación de la clase grabada tras una pausa Si la reproducción de una clase grabada se encuentra pausada temporalmente, con este botón se reanuda la reproducción de la misma. Desconexión completa de la clase Una vez finalizada la clase, la desconexión se produce de forma automática. Aún así, se puede usar para terminar antes por cualquier circunstancia. Realizar una petición de intervención en clase Si se desea intervenir en la clase, será necesario realizar una petición al profesor mediante este botón, indicándole la cuestión que se desea plantear, como si se levantase la mano. Ayuda en línea de la aplicación del alumno En cualquier momento se podrá acceder a la ayuda en línea disponible (esta que está usted viendo ahora), simplemente pulsando sobre este botón. Ampliar ventana Para ver más cómodamente las ventanas de vídeo del profesor, de diapositivas o de chat, se puede pulsar este botón y ampliarlas. Minimizar ventana Este botón minimiza la ventana de la interfaz que se desee, dejando su correspondiente botón en la barra de tareas para su retorno a la vista. Es posible, incluso, minimizar todas las ventanas de la interfaz. IG-Class 2005 Plataforma de e-Learning - Alumno Página 24 8. Participando en una clase en vivo 8.1. Diferentes modos de participar en una clase La principal ventaja de las clases en directo es que, al estarse produciendo en el momento, los alumnos tienen la posibilidad de interactuar con los profesores. Hay tres elementos que ofrecen interactividad, y son exclusivos de las clases en directo: la conversación escrita, la intervención oral en clase, y la resolución de exámenes interactivos. 8.2. La conversación escrita o chat En la ventana llamada “Conversación escrita” se mostrarán las conversaciones de texto instantáneas entre toda la clase. Al pulsar sobre cualquier parte de la ventana, ésta pasará a primer plano y, con tan sólo teclear en el pequeño cuadro de diálogo de la parte inferior y pulsar la tecla de "Retorno", la frase se mandará automáticamente a toda la clase en tiempo real. Es posible que, de forma simultánea participen todos los alumnos, además del profesor. Este sistema ofrece como principales ventajas la globalidad y la instantaneidad de los mensajes. Además, será el único medio de participación que dispondrán los alumnos sin micrófono o con alguna discapacidad física que les impida intervenir oralmente. 8.3. La intervención oral en clase Es el sistema que más fielmente reproduce la intervención real del alumno en clase, pero necesita que el profesor le dé paso para intervenir. Sería el equivalente de "levantar la mano" en una clase tradicional para poder hacer una pregunta o una anotación sobre lo que está hablando el profesor. En una intervención oral, además de poder oír toda la clase la intervención del alumno, también puede ver su imagen si éste dispone de cámara de videoconferencia. Los dispositivos multimedia y el ancho de banda que usará cada alumno cuando intervenga los seleccionará una vez validado en el servidor, tal como se explica en el apartado 4.2.2. Existen dos formatos de participación oral distintos: en directo y en diferido, que se diferencian por el momento en que se realiza la difusión de la participación a los demás usuarios. La elección del formato la realiza el administrador del servidor cuando configura las características de las sesiones. IG-Class 2005 Plataforma de e-Learning - Alumno Página 25 8.3.1. Participación en directo En este formato de participación la intervención del alumno es transmitida instantáneamente a los demás usuarios. Para solicitar la intervención oral en clase es necesario pulsar el botón correspondiente (ver apartado 7.2), e introducir el asunto o motivo de la pregunta, o el comentario que se desea realizar en la ventana que aparece. Figura 19 – Solicitud de participación multimedia en clase Cuando pulse el botón “Aceptar”, el profesor recibirá al instante su solicitud de participación y, si considera que tiene interés, le dará paso para que realice la participación. De igual manera, el profesor puede desear responder más tarde su consulta o considerar que carece de interés para el resto de la clase. En ese caso procederá a cancelar su petición de intervención y no le dará paso. También es posible que el profesor decida darle paso sin que lo haya solicitado previamente. En cualquier caso, cuando el profesor le dé paso, se mostrará un mensaje de aviso para indicar que comienza su participación: Figura 20 – Inicio de la participación en clase 8.3.2. Participación en diferido En este formato de participación el alumno graba previamente su consulta o intervención mediante sus dispositivos multimedia y posteriormente es transmitida al servidor IG-Class. Si el profesor decide darle paso, la secuencia del alumno será difundida a todos los usuarios conectados a la clase. IG-Class 2005 Plataforma de e-Learning - Alumno Página 26 Para grabar la participación en diferido es necesario pulsar el botón correspondiente a la solicitud de participación. Figura 21 – Grabación de la participación en diferido En la ventana que se mostrará hay que introducir el asunto o motivo de la consulta y pulsar el botón de grabación, . Cuando se quiera finalizar la grabación, debe pulsarse el botón . Hay que tener en cuenta que la duración de la grabación debe ser, al menos, de 10 segundos. Podrá reproducir la grabación de forma local, para revisarla antes de enviarla al servidor, mediante el botón . Para enviarla al servidor basta con pulsar el botón “Aceptar”. 8.4. Resolución de exámenes interactivos Lo primero que debe conocer el alumno es que dichos exámenes son anónimos. No se pretende una evaluación individual de cada uno de los alumnos, sino una valoración global de toda la clase. De esta forma, cuando un profesor plantea una pregunta determinada, con hasta cuatro posibles respuestas, en un examen tipo test, se valoran de forma global todas las respuestas que realizan los alumnos, y se hace, en tiempo real, una estadística de la información. Este tipo de exámenes suelen ser planteados por el profesor cuando quiere comprobar si está explicando la lección a un ritmo adecuado, o cuando quiere hacer directamente una pregunta sobre la lección para ver el grado de comprensión que han tenido los alumnos sobre la misma. IG-Class 2005 Plataforma de e-Learning - Alumno Página 27 Figura 22 – Cuestionario interactivo Para responder a un examen interactivo, simplemente hay que hacer clic con el ratón sobre la respuesta deseada entre las opciones posibles (hasta cuatro en total). En ese momento se deshabilitarán las casillas de respuestas, impidiendo marcar otra, pero la ventana permanecerá abierta hasta que el profesor decida finalizar el examen interactivo. IG-Class 2005 Plataforma de e-Learning - Alumno Página 28 9. Otras herramientas disponibles Existen una serie de herramientas que el profesor puede utilizar durante la realización de una clase y que no requieren de respuesta o intervención por parte del alumno. 9.1. Pizarra electrónica Esta herramienta permite al profesor realizar una serie de esquemas y explicaciones adicionales. Todo lo que se dibuja en la pizarra es recibido en tiempo real por los alumnos en una ventana a pantalla completa que se abre automáticamente en sus interfaces cuando el profesor inicia la funcionalidad. De la misma forma, cuando el profesor cierra su pizarra, esta orden se transmite automáticamente a los alumnos, cerrando remotamente la misma ventana que antes se abrió. Este es el interfaz que ve el alumno: Figura 23 – Presentación de ejemplo de la pizarra electrónica, controlada por el profesor 9.2. Puntero de diapositivas Esta herramienta permite al profesor señalizar, como si fuera un clásico puntero sobre una pizarra o transparencia, la parte de la diapositiva que esté explicando. Al usar esta funcionalidad se abre automáticamente en la IG-Class 2005 Plataforma de e-Learning - Alumno Página 29 aplicación del alumno la ventana de diapositiva ampliada, con un cursor que repite todos los movimientos que realiza el profesor con su puntero. Este es el interfaz que ve el alumno: Figura 24 – Herramienta de puntero de diapositivas, controlado por el profesor 9.3. Difusión de aplicaciones remotas Esta herramienta permite al profesor presentar a los alumnos la interfaz de Windows de un equipo paralelo al que ejecuta la aplicación de Profesor de IG-Class 2005, para mostrar cómo manejar aplicaciones y programas a los alumnos de forma remota. Al iniciar el profesor la funcionalidad, y de forma automática, se abrirá remotamente en la interfaz del alumno una nueva ventana que posibilitará la visualización remota de aplicaciones. 9.4. Navegación global en Internet La plataforma IG-Class permite al profesor navegar por Internet y que las páginas visitadas sean mostradas automáticamente en una ventana de los alumnos, pero sin necesidad de disponer de la estación de difusión de aplicaciones remotas. En la interfaz del alumno se mostrará en una ventana dedicada a tal efecto, similar a la de la pizarra electrónica. Al alumno se le deshabilita cualquier posibilidad de navegación en dicha ventana, quedando, con la filosofía de la plataforma, a cargo del profesor el control de la aplicación. Esta es la interfaz que ve el alumno: IG-Class 2005 Plataforma de e-Learning - Alumno Página 30 Figura 25 – Herramienta de navegación global en Internet, controlada por el profesor 1.2. Ventana de Tráfico de red La aplicación IG-Class Student 2005 incluye esta nueva ventana que permite al alumno ver una serie de datos de monitorización del tráfico de red, e información relativa a la sesión que está desarrollando en un momento determinado. Figura 26 – Ventanas de tráfico de red y monitorización del ancho de banda en uso IG-Class 2005 Plataforma de e-Learning - Alumno Página 31 En la parte superior de la ventana existe un menú desplegable mediante el cual se puede seleccionar la opción de monitorización o información que se desee: • Monitor de red: esta opción permite visualizar los diferentes tráficos de red que existen en una sesión. Monitoriza los siguientes tráficos: o Ancho de banda y protocolos: muestra el ancho de banda en uso en cada momento, y los protocolos en los que se basan los diferentes tráficos de las secuencias multimedia. o Calidad de recepción de datos: marca, en porcentaje, la calidad con que se están recibiendo los datos del tráfico de red. o Recepción de paquetes de red: marca los paquetes recibidos, corregidos y perdidos hasta el momento de la medición Todos los tráficos están monitorizados específicamente para cada uno de estos cuatro epígrafes: Profesor (secuencia multimedia del profesor, pizarra electrónica), Alumno (intervención multimedia del alumno), Aplicación (secuencia de difusión de aplicaciones) y Archivos (envío de diapositivas, navegación web), con diferentes colores para cada uno de ellos. Como se puede ver en la figura 26, en la parte superior de la ventana aparece un gráfico de uso con los diferentes tráficos de anchos de banda que se están recibiendo durante la sesión, además del dato numérico exacto en la esquina superior derecha del gráfico. • Información de la sesión: Se muestra los distintos datos administrativos y técnicos referidos a cada sesión, como muestra la siguiente figura: Figura 27 – Ventana de información de la sesión IG-Class 2005 Plataforma de e-Learning - Alumno Página 32 10. Reproducción aleatoria de una clase 10.1. Presentación de la reproducción aleatoria Durante la reproducción de una clase grabada bajo demanda, bien en reproducción por protocolo IP Unicast desde un servidor IG-Class, bien en reproducción local desde un CD-ROM u otra unidad, es posible la reproducción aleatoria de la misma, es decir, la posibilidad del usuario de acceder a cualquier punto de la grabación de forma directa, para facilitar la reproducción de una sesión en diferentes veces, o para repasar conceptos explicados en algún momento concreto. Figura 28 – Ventana de salto a otro punto de reproducción Tal y como se aprecia en la imagen anterior, en la pantalla aparece una lista de eventos, con indicación exacta del tiempo en que acontecieron, al igual que una barra de tiempo, que permitirá el salto a un punto concreto de la clase, y el tiempo actual de reproducción respecto del tiempo total de la clase actual. 10.2. Dos modos de salto: por eventos o por tiempo Una vez que se ha accedido a esta característica, es posible el salto al punto de reproducción deseado de dos formas diferentes: según la lista de eventos acontecidos en la sesión de clase, o según la posición temporal exacta donde se desea saltar. IG-Class 2005 Plataforma de e-Learning - Alumno Página 33 Las veremos en detalle a continuación: • Salto según eventos sucedidos en la sesión de clase original. Cada evento importante (transmisión de diapositiva, uso de la pizarra electrónica, participación de un alumno, visualización remota de aplicación, planteamiento de un examen interactivo, etc.), es reflejado en la lista que se puede apreciar en la primera imagen, y con solo seleccionarlo y pulsar "Aceptar" es posible el salto al mismo. • Salto según una posición temporal exacta. Esta otra forma de acceder a esta funcionalidad, permite la selección exacta (en horas, minutos y segundos de reproducción), donde se desea realizar el salto, una vez que se marca el cuadro de "Por tiempo", tal y como se puede apreciar en la siguiente imagen: Figura 29 – Saltando a una posición temporal exacta IG-Class 2005 Plataforma de e-Learning - Alumno Página 34 11. Desconexión parcial 11.1. Desconexión parcial de una clase en vivo Esta opción de la aplicación del alumno le permite seguir una clase utilizando de forma exclusiva su medio de comunicaciones de recepción, sin poder enviar datos a la clase. De esta forma, las clases en vivo se producen en tiempo real, pero la intervención del alumno se deshabilita, quedando de forma similar a una clase pregrabada. Sin embargo, la ventaja es la posibilidad de desconexión de su medio de comunicaciones bidireccional (módem, por ejemplo), evitando generar gasto del mismo, o liberando la línea telefónica si fuera necesario. Además, el alumno hace un seguimiento completo de la clase (audio y vídeo de profesor y alumnos, diapositivas, pizarra electrónica, conversaciones escritas del resto de alumnos y profesor, etc.), quedando deshabilitadas sus opciones de intervención. Una vez que se ha pulsado el icono de desconexión parcial (ver apartado "Descripción de la interfaz"), puede finalizar su conexión de acceso telefónico remoto. Si el alumno desease intervenir en algún momento podría hacerlo sin problemas volviendo a conectar el medio de comunicaciones bidireccional y volviendo a entrar en clase. En este momento la aplicación le solicitaría la configuración del hardware de su plataforma (ver apartado de "Clases en Vivo"), sin necesitar la información de validación, que ha quedado guardada temporalmente en memoria y se restauraría el anterior estado de conexión estando habilitadas todas las opciones de la aplicación. Anotaciones importantes sobre la desconexión parcial 1) Este modo se activará de forma automática si se produjese una desconexión del medio de comunicaciones bidireccional sin informar a la aplicación previamente. Es por esto por lo que incluso se podría obviar la pulsación del botón de "Desconexión parcial". 2) Esta opción carece de utilidad en caso de no utilizarse un sistema híbrido de comunicaciones, con dos medios simultáneos. Por ejemplo, en el caso de usarse IG-Class bajo una red local no aportaría ninguna ventaja, y no se aconseja su utilización. IG-Class 2005 Plataforma de e-Learning - Alumno Página 35 12. Cuestiones técnicas 12.1. Presentación de las cuestiones técnicas En este apartado se analizarán algunos datos técnicos, como requerimientos de hardware y software de la plataforma, funcionamiento técnico de la aplicación, etc. La mayoría de estas cuestiones no son más que informativas y sólo recomendadas a usuarios con conocimientos técnicos de hardware y redes locales. 12.1.1. Inicio de la aplicación desde Web en Windows Vista Microsoft, en su último sistema operativo, Windows Vista, ha impuesto, por motivos de seguridad, muchas limitaciones a la ejecución de aplicaciones en Internet Explorer, con el objetivo de evitar problemas con programas maliciosos, troyanos y virus. De esta forma, debemos establecer dos situaciones diferentes de inicio de la aplicación IG-Class Student: desde el ordenador local, o desde una página Web en Internet. La primera forma supone abrir la aplicación desde el acceso directo “IG-Class 2005 - Alumno” que creó el instalador en el menú de inicio del sistema operativo, y esto no supone ninguna restricción para Windows Vista. Sin embargo, si desde una página Web en Internet se llama a la aplicación IG-Class, integrándola en un portal de formación por ejemplo, Windows Vista, en su configuración por defecto, va a establecer muchas limitaciones en su ejecución, algo que no ocurría en sistemas operativos previos como Windows 2000 ó Windows XP. Esta configuración por defecto supone que el usuario no haya deshabilitado el control de cuentas de usuario (comúnmente denominado UAC, por sus siglas en inglés), o bien que no haya deshabilitado el modo protegido del navegador Internet Explorer. Si las opciones anteriores están habilitadas en Windows Vista, y el usuario inicia la aplicación IG-Class Student desde una página Web en Internet, le aparecerá una ventana informando de esta circunstancia. No se podrá utilizar la aplicación de alumno hasta que no se agregue la página Web desde la que se realiza la llamada a los “sitios de confianza” del navegador Web. Estos sitios no están cubiertos por el modo protegido del navegador, y se podrá acceder a ellos sin tantas restricciones. Es importante destacar que esto no supondrá ninguna merma de seguridad en el resto de sitios a los que se acceda con el navegador, de tal forma que es preferible realizar este proceso IG-Class 2005 Plataforma de e-Learning - Alumno Página 36 en lugar de deshabilitar globalmente el modo protegido del navegador Internet Explorer o el propio control de cuentas de usuario del sistema operativo. Figura 30 – Mensaje de error de protección del sistema Agregar una nueva página Web a los “sitios de confianza” es un proceso muy sencillo. A continuación le detallaremos qué pasos deberá seguir para hacerlo. En primer lugar deberá acceder a la ventana de “Opciones de Internet”, que se encuentra en el menú desplegable “Herramientas” del navegador. Figura 31 – Mensaje de error de protección del sistema Una vez le aparezca la anterior ventana, deberá ir a la segunda pestaña, denominada “Seguridad”, y hacer clic sobre la opción “Sitios de confianza” que aparece en la parte superior. De hecho, podrá comprobar como las opciones de seguridad son distintas en esta zona respecto a la zona de Internet, con nivel de seguridad “Medio” en lugar de “Medio-Alto”, y el modo protegido se encuentra deshabilitado. Microsoft le recuerda con un aviso que “esta zona contiene sitios Web que sabe que no van a perjudicar a su equipo o a sus archivos”. Como referencia, se adjunta a continuación una figura de la pantalla que le aparecerá. IG-Class 2005 Plataforma de e-Learning - Alumno Página 37 Figura 32 – Ventana de opciones de Internet Explorer Deberá pulsar el botón “Sitios” en la anterior ventana. Cuando le aparezca una nueva ventana denominada “Sitios de confianza”, debe deshabilitar antes que nada la opción “Requerir comprobación del servidor (https:) para todos los sitios de esta zona”. Después, deberá escribir la dirección del sitio Web (por ejemplo, http://www.infoglobal.es), y después pulsar sobre el botón “Agregar”. Figura 33 – Ventana de sitios de confianza del navegador Con esto quedarán terminados todos los pasos necesarios, y podrá cerrar las las ventanas anteriores, pulsando “Cerrar”, en esta y “Aceptar” en la anterior. IG-Class 2005 Plataforma de e-Learning - Alumno Página 38 12.1.2. Retardos multimedia en intervenciones orales Debido a la compresión y transmisión del audio y vídeo, en una intervención oral de un alumno en clase se produce un retardo aproximado de entre 4 y 6 segundos. De esta forma, cuando un alumno interviene en clase, si preguntase al profesor "¿me oye?", hasta transcurrido ese tiempo no obtendría la respuesta del profesor, aunque en realidad el la habría contestado antes. Esto es normal en cualquier sistema profesional de codificación multimedia de alta calidad. De hecho, sucede incluso en medios habituales como la radio o la televisión, pero por la falta de interactividad no se llega a apreciar. Es por ello por lo que siempre le recomiendan que apague la radio o televisión si realiza una llamada telefónica para intervenir. En IG-Class sucede lo mismo, pero no es realmente una limitación de la plataforma, sino una ventaja para ofrecer la máxima calidad en las transmisiones. No sólo se usa en IG-Class la más avanzada tecnología de codificación de vídeo (formato MPEG-4), sino que además se hace búfer de los contenidos para que, si hubiese cualquier retardo en la transmisión de señal, no se llegue a percibir en la mayoría de las ocasiones. Esta característica, que le permite recibir la máxima calidad de audio y vídeo a la vez que posibilitar las comunicaciones utilizando un ancho de banda muy reducido, como es un simple módem, puede resultar diferente a una comunicaciones estándar a la hora de intervenir oralmente en clase. Es por ello por lo que le recomendamos que cuando el profesor le dé paso simplemente realice su pregunta. Si hubiese algún problema de comunicaciones, o no hubiese configurado correctamente el volumen del micrófono (ver apartado "Clases en Vivo"), ya se lo haría saber él mismo al cabo de unos instantes. IG-Class 2005 Plataforma de e-Learning - Alumno Página 39 13. Preguntas más frecuentes 13.1. Pregunta: ¿sin requerimientos especiales? Pregunta: ¿Necesito algún dispositivo especial para poder asistir a una sesión de clase? IG-Class funciona en cualquier ordenador multimedia estándar, sin necesidad más que de un micrófono como dispositivo para intervenir en clase oralmente. Puede utilizar si lo desea una cámara de videoconferencia, y de esta forma podrán verle el resto de los alumnos cuando intervenga, aunque no es necesario. Sin embargo, sí precisa de algún dispositivo de comunicaciones de banda ancha, aunque sea bidireccional, ya que es posible la conexión con comunicaciones híbridas a través de dos medios diferentes (por ejemplo, antena parabólica y módem estándar) Consulte con el Administrador de su centro de formación donde le informarán del medio de transmisión utilizado. 13.2. Pregunta: ¿resoluciones recomendadas? Pregunta: ¿Cuál es la resolución de vídeo recomendada para usar la aplicación de alumno? IG-Class está desarrollado para obtener el máximo provecho de una resolución de 1024x768 pixels, con una profundidad de color de 24 bits. Se ha tomado ésta como resolución estándar al ser la más frecuente en la mayoría de usuarios de PC. Sin embargo, esto no significa que no funcione a otras resoluciones, como 1280x1024, o bien usando una profundidad de color de 16 bits en lugar de 24 bits. Sin embargo, por la construcción de la aplicación, no puede adaptarse a la resolución de 800x600, mostrándose en un tamaño demasiado grande como para seguir correctamente una clase, y apareciendo cortadas las distintas ventanas. 13.3. Pregunta: ¿navegadores de Internet soportados? Pregunta: ¿Cuáles son los navegadores de Internet soportados por IG-Class? IG-Class 2005 Plataforma de e-Learning - Alumno Página 40 Se soporta el navegador Microsoft Internet Explorer en sus versiones 4.xx, 5.xx, 6.xx o superiores. Sin embargo, debido a que la aplicación hace uso de las especiales características de este navegador, no funciona bajo otros exploradores como Netscape Navigator. Sin embargo, Microsoft distribuye gratuitamente su navegador de Internet, y de hecho una de las versiones soportadas viene instalada por defecto en la mayoría de sus recientes sistemas operativos, por lo que no necesitará ningún requerimiento adicional de software. IG-Class 2005 Plataforma de e-Learning - Alumno Página 41 14. Resolución de problemas 14.1. Problema: sin adaptador de sonido Problema: al arrancar la aplicación se me informa de que carezco de tarjeta de sonido IG-Class necesita al menos una tarjeta de sonido instalada en la plataforma, junto con un juego de altavoces o auriculares estándar para poder reproducir el audio de las explicaciones de la clase. Sin dicho dispositivo sería imposible su funcionamiento. Sin embargo, si dispone de tarjeta de sonido, posiblemente no se encuentren correctamente instalados sus controladores (o drivers) en el sistema operativo. Verifique que se encuentran instalados, o contacte con su proveedor o el fabricante de la tarjeta en caso de no disponer de ellos. 14.2. Problema: volumen del micrófono Problema: al hacer la prueba del volumen del micrófono no veo ningún indicador de movimiento Si a la hora de entrar en una clase en vivo, ajusta el volumen, y aunque hable por el micrófono no se produce ninguna vibración en el analizador de espectro de la parte superior de la ventana, o la barra de volumen no se mueve horizontalmente, tal vez es que esté mal conectado o esté deshabilitado en el sistema operativo. Compruebe que se encuentra bien conectado según se indica en las instrucciones que el fabricante de su tarjeta de sonido le habrá suministrado, y posteriormente compruebe en primer lugar que le funciona correctamente bajo el sistema operativo, utilizando por ejemplo la grabadora de sonidos que viene instalada en Windows (ver icono en el menú de "Entretenimiento" dentro de "Accesorios", en el menú de "Inicio" de Windows). Puede comprobar igualmente el mezclador de sonido de Windows, en su apartado de grabación (seleccionable pulsando sobre "Opciones" -> "Propiedades", y eligiendo ajustar el volumen de grabación en lugar del de reproducción), para comprobar que el micrófono que tiene conectado se encuentra activado como dispositivo de grabación de audio. En caso de no conseguir aún así que grabe la señal del micrófono, póngase en contacto con su proveedor o el fabricante de su tarjeta de sonido. IG-Class 2005 Plataforma de e-Learning - Alumno Página 42