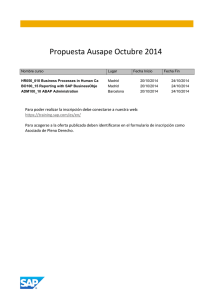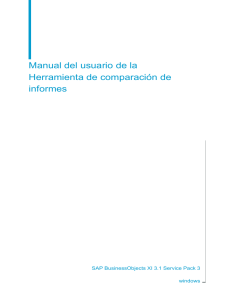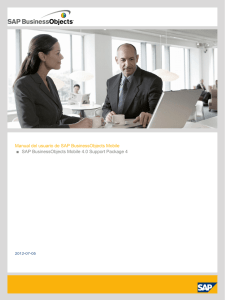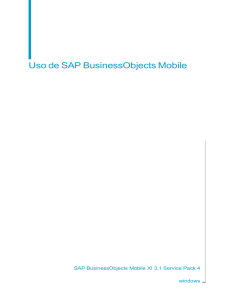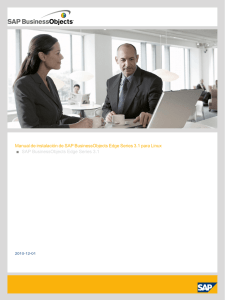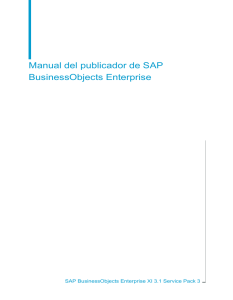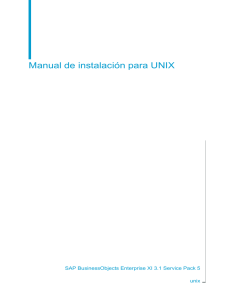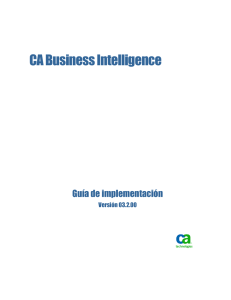SAP BusinessObjects para Mobile
Anuncio

MANUAL TECNICO DEL USUARIO SAP BusinessObjects Mobile Tablero Control Financiero DEPARTAMENTO DE TECNOLOGIA UNIVERSIDAD DEL ROSARIO Elaborado por: Omar Díaz Departamento de Tecnología Septiembre 29 de 2013 SAP BusinessObjects Para Mobile Qué es SAP BusinessObjects Mobile SAP BusinessObjects Mobile es un conjunto de aplicaciones para uso del cliente que le permite el acceso a los Informes Financieros de la Universidad. La aplicación está diseñada específicamente para cumplir con el tamaño de la pantalla y las limitaciones de la interactividad del dispositivo. Documentos e informes de inteligencia de negocios se muestran en los dispositivos móviles con la representación nativa, un solo clic el acceso y la interactividad del usuario apropiado para ese dispositivo. Instalación de SAP BusinessObjects Mobile El SAP BusinessObjects Mobile Client es compatible con dispositivos iPad, Iphone y Android. Para instalar SAP BusinessObjects aplicación cliente móvil en el dispositivo, lleve a cabo los siguientes pasos: Inicio de la aplicación: Para Ipad o Iphone 1. Antes de iniciar la instalación verifique que su dispositivo se encuentre conectado a la red WI-FI (Urosario) de la Universidad. 2. Descargue la aplicación cliente BusinessObjects Mobile SAP desde las tiendas iTunes App Store para Ipad o Iphone y desde Play Store para equipos Android. El icono de SAP BusinessObjects Mobile aparece en su dispositivo. Para iniciar SAP BusinessObjects Mobile, seleccione el icono de Mobile BI. 3. En la siguiente pantalla: Se debe ingresar una contraseña estándar: 87654321 Confirmar la contraseña estándar: 87654321 Aceptar 4. Una vez descargada la Aplicación debe proceder a la Creación de Conexiones con SAP BusinessObjects Enterprise Server. SAP BusinessObjects Mobile permite ver el estado de conexión actual y crear una nueva connections to SAP BusinessObjects Enterprise server.conexiones al servidor de SAP BusinessObjects Enterprise. The following statuses are possible for each Los siguientes estados son posibles para cada connection: conexión: • On (with green indicator to connection name) - you are logged on to the Business Objects server • Encendido (con indicador verde a nombre de la conexión) - ha iniciado la sesión en el servidor de Business Objects • On (with gray indicator to connection name) - you are logged on in offline mode • Encendido (con indicador de color gris a nombre de la conexión) - ha iniciado la sesión en el modo fuera de línea • No indicator - you are not logged on • Ningún indicador - no ha iniciado sesión You can create a connection using one of the following methods as required: Puede crear una conexión mediante uno de los métodos siguientes según sea necesario: • Using SAP BI URL - to create a connection based on the default input provided by your administrator. • Uso de SAP BI URL - para crear una conexión basada en la entrada predeterminada proporcionada por el administrador. • Manually - to define the input parameters yourself. • Manualmente - para definir los parámetros de entrada al Dispositivo. Procedimiento de Configuración. Creación de conexiones mediante SAP BI Manualmente (para el caso de la Universidad) 4.1 Seleccione el icono de “Conectar”. Usted puede ver la pantalla de conexiones 4.2 Selecciona Añadir una conexión. 43. Luego seleccione crear manualmente. 4.4 En esta pantalla se debe configurar la conexión así: Nombre de la Conexión: URENCIFRAS URL del Servidor Móvil: https://urencifras.urosario.edu.co CMS: urencifras.urosario.edu.co:6400 Autentif. : Enterprise Nombre de Usuario: Usuario Creado Contraseña: ********** Para Android. Procedimiento de Configuración. Siga los pasos 1,2 y 3 descritos para dispositivos Ipad o Iphone. 4. Creación de conexiones mediante SAP BI Manualmente (para el caso de la Universidad) 4.1 Después de haber ingresado la contraseña (87654321). Seleccione Opciones como se observa en la siguiente pantalla. 4.2 Luego seleccione conexiones. 4.3 Posteriormente continuación. crea la conexión y digita la información que se describe a Nombre de la Conexión: URENCIFRAS URL del Servidor Móvil: https://urencifras.urosario.edu.co CMS: urencifras.urosario.edu.co:6400 Nombre de Usuario: Usuario creado Contraseña: ********** Tipo de Autenticación: Enterprise Por ultimo selecciona Grabar conexión. 4.4 Selecciona la conexión para visualizar los Informes.