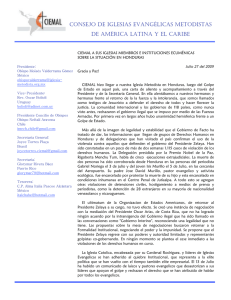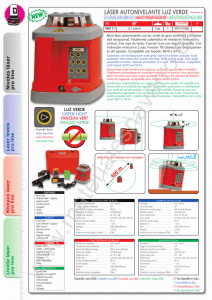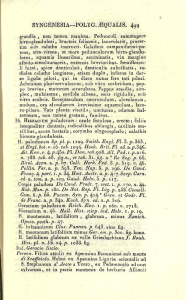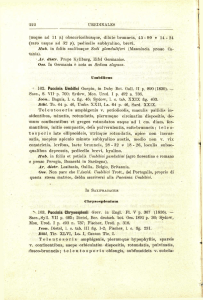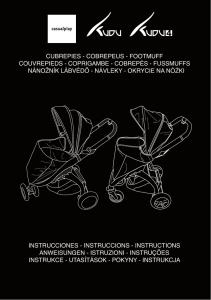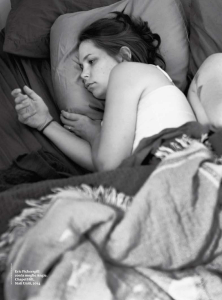HT Laser Meter APP
Anuncio
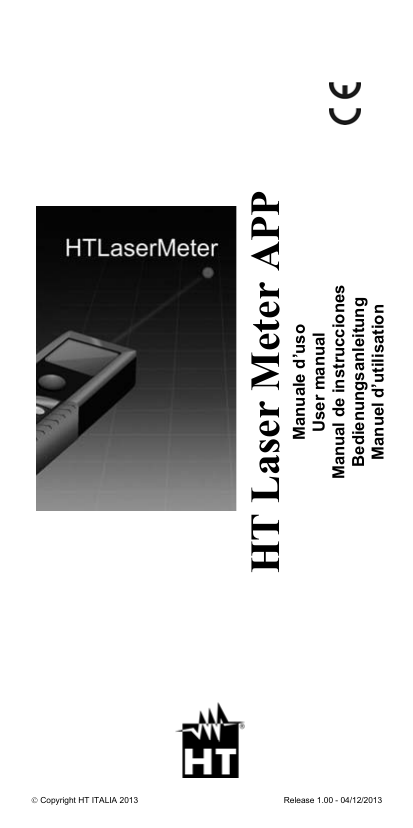
Copyright HT ITALIA 2013 Release 1.00 - 04/12/2013 Manuale d’uso User manual Manual de instrucciones Bedienungsanleitung Manuel d’utilisation HT Laser Meter APP Indice generale General index Índice general Inhalt Table de matières ITALIANO ......... IT– 1 ENGLISH ....... EN– 1 ESPANÓL ...... ES– 1 DEUTSCH ...... DE– 1 FRANÇAIS ..... FR– 1 ITALIANO Manuale d’uso Copyright HT ITALIA 2013 Versione IT 1.00 - 04/12/2013 HT Laser Meter APP Indice 3.1. Immagine catturata in tempo reale .............................................. 4 3.2. Immagine selezionata da una galleria ......................................... 4 4. MISURE…………………………………………………………. 5 4.1. Interfaccia di misura .................................................................... 5 4.2. Attivazione misure ....................................................................... 6 4.3. Terminazione misure ................................................................... 7 4.4. Interfaccia di stampa (Blueprint) ................................................. 8 4.5. Operazioni sulle immagini Blueprint .......................................... 10 5. INTERFACCIA UTENTE……………………………………...12 5.1. Aggiunta account utente............................................................ 12 5.2. Registrazione nuovo account utente ......................................... 13 5.3. iCloud per backup stampe Blueprint (iOS) ................................ 14 6. HELP…………………………………………………………… 15 7. FEEDBACK……………………………………………………. 15 1. INTRODUZIONE……………………………………………….. 2 2. COLLEGAMENTO CON IDM70……………………………… 3 3. SELEZIONI INIZIALI…………………………………………… 3 IT – 1 HT Laser Meter APP 1. INTRODUZIONE HT Laser APP è un software professionale disponibile per dispositivi portatili iOS e Android per la gestione delle misure di distanza ottenute con il metro laser iDM70. HT Laser Meter APP usa una fotocamera interna che consente all’utente di fissare e salvare una scena della misura. Simultaneamente, la misura di distanza eseguita dal metro laser iDM70 può essere trasferita al dispositivo portatile tramite collegamento Bluetooth e visualizzata nella scena. L’utente può quindi applicare questa distanza sulla scena della misura, salvare il tutto sul dispositivo e condividere il risultato tramite Mail/Facebook/Twitter, ecc… HT Laser Meter APP consente inoltre la condivisione tramite sistema iCloud (iOS) al fine di garantire la sicurezza degli oggetti salvati all’interno dell’applicazione. HT Laser Meter APP è compatibile con i seguenti dispositivi portatili: iPod touch (3a e 4a generazione) iPhone 3GS iPhone 4 e 4S iPhone 5 iPad e iPad2 iPad (3a generazione) Android Smartphone e Tablet ed è scaricabile nelle comuni Apple APP Store / iTunes / Google Play. Parole chiave: HT Laser Meter, Distance, Measure, Architecture, Decoration, Dimension, Size IT - 2 HT Laser Meter APP 2. COLLEGAMENTO CON IDM70 1. Premere il tasto per accendere lo strumento per attivare la 2. Premere per 2 secondi il tasto modalità Bluetooth sullo strumento 3. Quando il dispositivo portatile è regolarmente collegato tramite Bluetooth il programma HT Laser Meter APP consente di realizzare misure sul campo (vedere manuale d’uso dello strumento iDM70). Premere il tasto “ ” sulla HT Laser Meter APP per attivare la ricerca dello strumento iDM70 3. SELEZIONI INIZIALI La HT Laser Meter APP supporta i seguenti modi di misura presenti nella videata iniziale (vedere Fig. 1) Immagine catturata in tempo reale Immagine selezionata da una galleria Fig. 1: Videata iniziale HT Laser Meter APP “Take New Background” per entrare nella sezione in cui è possibile salvare un’immagine in tempo reale “Choose Background from Photo Library” per selezionare un’immagine presente all’interno della galleria del dispositivo portatile IT - 3 HT Laser Meter APP 3.1. Immagine catturata in tempo reale La selezione di questa opzione comporta la seguente videata da parte del software presente sul dispositivo (con connessione Bluetooth attiva). In questo caso è possibile salvare l’immagine che il dispositivo sta nella memoria inquadrando premendo sul tasto dello stesso e riutilizzarla premendo il tasto “Use” Fig. 2: Salvataggio di un’immagine in tempo reale 3.2. Immagine selezionata da una galleria L’immagine può essere selezionata da una galleria presente all’interno del dispositivo portatile (con caratteristiche variabili in funzione del dispositivo) come mostrato nell’esempio seguente Fig. 3: Selezione di un’immagine da una galleria IT - 4 HT Laser Meter APP 4. MISURE 4.1. Interfaccia di misura Fig. 4: Interfaccia di misura Barra strumenti di controllo remoto (vedere manuale d’uso dello strumento iDM70) Controllo remoto su misure di Area/Volume Controllo remoto su misure +/Controllo remoto su misure con Timer Controllo remoto su attivazione misura Controllo remoto su misura Continua Controllo remoto su misure Indirette Controllo remoto su misure di Inclinazione IT - 5 HT Laser Meter APP 4.2. Attivazione misure Con strumento iDM70 e dispositivo portatile regolarmente collegati tramite Bluetooth il software HT Laser Meter APP fornisce il messaggio “Connected” e l’icona in alto a sinistra è evidenziata. In queste condizioni la misura di distanza può essere avviata sia premendo il tasto sullo strumento, sia toccando l’icona sul programma. La misura è mostrata simultaneamente sul display dello strumento e sul dispositivo portatile (vedere Fig. 5) Fig. 5: Collegamento e misura distanza Nel modo di misura “Immagine catturata in tempo reale” se l’immagine presente sul dispositivo coincide con lo scenario desiderato e la misura rilevata è corretta, premere il tasto e scegliere il tasto “Use” per entrare nell’interfaccia di stampa (vedere Fig. 6) Fig. 6: Salvataggio e utilizzo immagine IT - 6 HT Laser Meter APP Nel modo di misura “Immagine selezionata da una galleria” se la misura della distanza è corretta premere il tasto “Edit” per entrare nell’interfaccia di stampa (vedere Fig. 7) Fig. 7: Uso immagine da galleria 4.3. Terminazione misure Con strumento e dispositivo portatile scollegati, il programma fornisce il messaggio “Disconnected” e l’icona in alto a sinistra è non evidenziata. In queste condizioni le misure non sono realizzabili in modo remoto fino al successivo ricollegamento delle unità Fig. 8: Scollegamento delle unità IT - 7 HT Laser Meter APP 4.4. Interfaccia di stampa (Blueprint) La pressione del tasto “Use” o del tasto “Edit” sul programma al termine delle misure consente di entrare nell’interfaccia di stampa in cui è possibile eseguire la personalizzazione dell’immagine con i dati delle misure eseguite, il salvataggio delle modifiche e l’eventuale invio ad altri utenti. I seguenti strumenti sono disponibili: Barra elenco misure eseguite Barra strumenti 1 Barra strumenti 2 Ritorno alla interfaccia precedente Informazioni sulla misura selezionata sull’immagine dopo l’etichetta “ ” Premere questo tasto per visualizzare il tipo di marcatore disponibile da associare sull’immagine (in funzione del tipo di misure svolte con lo strumento). Ogni marcatore può essere trascinato interamente o alle estremità sull’immagine e può essere bloccato/sbloccato eseguendo un doppio tocco su di esso. Premendo a lungo il tasto sono disponibili le seguenti opzioni: Marcatore disegno manuale (iOS) Marcatore Lunghezza Marcatore Area Marcatore Volume Mostra/nasconde i dati misurati dallo strumento presenti nella barra misure IT - 8 HT Laser Meter APP Premere questo tasto per inserire automaticamente i dati reali misurati dallo strumento e il relativo marcatore sull’immagine Cancella l’ultimo marcatore selezionato Ripristina l’ultimo marcatore cancellato Cancella il marcatore selezionato Salva l’immagine con i marcatori inseriti nella galleria del dispositivo e permette la sincronizzazione con il sistema iCloud Consente la condivisione dell’immagine con altri dispositivi portatili tramite Email/Facebook/Twitter/Albums Mostra/nasconde la barra degli strumenti sul dispositivo per liberare spazio di editing Fig. 9: Esempi di immagini con marcatori Qualora l’utente voglia modificare e/o aggiungere nuovi marcatori sull’immagine è possibile toccare l’icona per nascondere le attuali misure e per eseguire nuove misure e toccare il tasto aggiungerle a quelle esistenti IT - 9 HT Laser Meter APP 4.5. Operazioni sulle immagini Blueprint Nella videata iniziale della HT Laser Meter APP toccare l’icona “Open” per entrare nella galleria di immagini salvate. Fig. 10: Galleria immagini Blueprint salvate Premere il tasto “Edit” e selezionare/deselezionare una o più immagini da cancellare e/o condividere (vedere Fig. 11) Fig. 11: Selezione immagini della galleria Toccare un’immagine per aprirla sullo schermo. Usare o per la selezione delle immagini i tasti da visualizzare (vedere Fig. 12) IT - 10 HT Laser Meter APP Fig. 12: Selezione immagini della galleria La condivisione delle immagini può essere gestita tramite Email, Facebook, Twitter e Album (vedere Fig. 13) Fig. 13: Condivisione delle immagini IT - 11 HT Laser Meter APP 5. INTERFACCIA UTENTE 5.1. Aggiunta account utente Selezionare il comando User per entrare nell’interfaccia utente dell’applicazione. La seguente videata è mostrata: Fig. 14: Interfaccia utente Toccare il tasto “Add Account” per aggiungere un account precedentemente registrato (vedere § 5.2) Fig. 15: Aggiunta account utente Compilare i campi “Account” e “Password” e premere il tasto “Add” per entrare nel proprio account registrato Usare il comando “Forgot Password” per entrare nella sezione in cui è possibile il recupero della password dimenticata. La seguente videata è mostrata: IT - 12 HT Laser Meter APP Fig. 16: Sezione recupero password Inserire la mail di registrazione dell’account e premere il tasto “Recover”. Una mail all’indirizzo specificato è inviata in automatico con una nuova password con cui accedere all’account. 5.2. Registrazione nuovo account utente Toccare il tasto “Register New Account” per creare un nuovo account utente. La seguente videata è mostrata: Fig. 17: Creazione nuovo account Compilare i campi “Account” e “Password” inserendo i dati desiderati (min 6 caratteri per il campo “Password”) e l’indirizzo mail di riferimento per ricevere dati in caso di password dimenticata. Premere il tasto “Agree to the agreement and Register” per concludere l’operazione. Un messaggio di conferma è fornito dall’applicazione. IT - 13 HT Laser Meter APP 5.3. iCloud per backup stampe Blueprint (iOS) Per i dispositivi iOS (Apple) è possibile definire una sezione di consente inoltre la condivisione tramite sistema iCloud al fine di garantire la sicurezza degli oggetti salvati all’interno dell’applicazione. Connessione a iCloud Al primo uso del sistema iCloud è necessario inizializzare il dispositivo iOS. Entrare nella sezione “Settings iCloud” del dispositivo iOS, eseguire il Login di un esistente account Apple o registrarne uno nuovo come mostrato nella videata seguente: Fig. 18: Accesso ad un account Apple Assicurarsi che lo stato della sezione “Documents & Data” sia “ON” dopo l’esecuzione del Login Fig. 19: Abilitazione opzione iCloud su iOS IT - 14 HT Laser Meter APP Riconoscimento HT Laser Meter APP Selezionare il comando Setup e porre in “ON” l’opzione “iCloud Backup” Fig. 20: Abilitazione backup su HT Laser Meter In questo modo i salvataggi delle stampe Blueprint saranno inseriti nell’area protetta definita dall’utente ed eventualmente eseguire dei backup sincroni in modo automatico 6. HELP Attiva un Help sulle proprietà della Lase Finder APP 7. FEEDBACK L’utente può inviare un messaggio di feedback con suggerimenti per il miglioramento della HT Laser Meter APP Fig. 21: Finestra di compilazione feedback utente IT - 15 ENGLISH User manual Copyright HT ITALIA 2013 Release EN 1.00 - 04/12/2013 HT Laser Meter APP Table of contents: 3.1. Image caught in real time ............................................................ 4 3.2. Image selected from a gallery ..................................................... 4 4. MEASUREMENTS……………………………………………...5 4.1. Measuring interface ..................................................................... 5 4.2. Measurement activation .............................................................. 6 4.3. End of measurement ................................................................... 7 4.4. Printing interface (Blueprint) ........................................................ 8 4.5. Operations on Blueprint images ................................................ 10 5. USER INTERFACE……………………………………………12 5.1. Adding a user account ............................................................... 12 5.2. Registering a new user account ................................................ 13 5.3. iCloud for back-up of Blueprint printouts (iOS).......................... 14 6. HELP…………………………………………………………… 15 7. FEEDBACK……………………………………………………. 15 1. FOREWORD……………………………………………………. 2 2. CONNECTION TO IDM70…………………………………….. 3 3. INITIAL SELECTIONS………………………………………….3 EN – 1 HT Laser Meter APP 1. FOREWORD HT Laser Meter APP is a professional software available for iOS and Android mobile devices for managing remote measurements carried out with laser meter iDM70. HT Laser Meter APP uses an internal photo-camera which allows the user to fix and save a measuring scenario. At the same time, the distance value measured by laser meter iDM70 can be transferred to the mobile device via Bluetooth connection and displayed in the scenario. The user can then apply this distance to the measuring scenario, save it on the device and share the result by mail/Facebook/Twitter, etc. HT Laser Meter APP also allows sharing through the iCloud (iOS) system, in order to guarantee the safety of the items saved within the App. HT Laser Meter APP is compatible with the following mobile devices: iPod touch (3rd and 4th generation) iPhone 3GS iPhone 4 and 4S iPhone 5 iPad and iPad2 iPad (3rd generation) Android Smartphone and Tablet and it can be downloaded from common Apple APP Stores / iTunes / Google Play. Key words: HT Laser Meter, Distance, Measure, Architecture, Decoration, Dimension, Size EN – 2 HT Laser Meter APP 2. CONNECTION TO IDM70 1. Press the button to switch on the instrument. button for two seconds to 2. Press and hold the activate Bluetooth mode on the instrument. 3. When the mobile device is correctly connected via Bluetooth, the HT Laser Meter APP software allows field measurements (please refer to the user manual of iDM70). Press the “ ” button on HT Laser Meter APP to activate the search for instrument iDM70. 3. INITIAL SELECTIONS HT Laser Meter APP supports the following measuring modes found in the initial screen (see Fig. 1): Image caught in real time Image selected from a gallery Fig. 1: Initial screen of HT Laser Meter APP “Take New Background” to enter the section in which an image can be saved in real time. “Choose Background from Photo Library” to select an image from mobile device’s internal gallery. EN – 3 HT Laser Meter APP 3.1. Image caught in real time When selecting this option, the following screen is displayed by the software installed on the device (with active Bluetooth connection). In this case, it is possible to save the image the device is framing in the device's memory by pressing the button and use it again by pressing the “Use” button. Fig. 2: Saving an image in real time 3.2. Image selected from a gallery The image can be selected from the mobile device’s gallery (with variable characteristics according to the device in use) as shown in the following example. Fig. 3: Selecting an image from the gallery EN – 4 HT Laser Meter APP 4. MEASUREMENTS 4.1. Measuring interface Fig. 4: Measuring interface Remote toolbar (please refer to the user manual of iDM70) Remote control on Area/Volume measurements Remote control on +/- measurements Remote control on measurements with Timer Remote control on measurement activation Remote control on Continuous measurements Remote control on Indirect measurements Remote control on Tilt measurements EN – 5 HT Laser Meter APP 4.2. Measurement activation With iDM70 and mobile device correctly connected via Bluetooth, the HT Laser Meter APP software displays the message “Connected” and the symbol in the upper left corner is highlighted. In these conditions, distance measurement can be activated both by pressing the button on the instrument and by touching the symbol on the software. The measured value is contemporarily shown on the instrument's display and on the mobile device (see Fig. 5). Fig. 5: Connection and distance measurement In measuring mode “Image caught in real time”, if the image found on the device is the same as the desired scenario and the measured value is correct, press the button and select “Use” to enter the printing interface (see Fig. 6). Fig. 6: Saving and using the image EN – 6 HT Laser Meter APP In measuring mode “Image selected from a gallery”, if the measured distance value is correct, press the “Edit” button to enter the printing interface (see Fig. 7). Fig. 7: Using an image from the gallery 4.3. End of measurement With the instrument and the mobile device disconnected, the software displays the message “Disconnected” and the symbol in the top left corner is not highlighted any more. In these conditions it is not possible to carry out measurements remotely until the devices are connected again. Fig. 8: Disconnecting the devices EN – 7 HT Laser Meter APP 4.4. Printing interface (Blueprint) Once measurement is complete, pressing the “Use” or “Edit” button of the software enters the printing interface, where it is possible to customize the image with the measured data, save any changes and send to other users, if necessary. The following tools are available: Bar with the list of the measured values Toolbar 1 Toolbar 2 Back to previous interface Information on the selected measure on the image after label “ ” Press this button to show the type of marker available to be associated to the image (according to the type of measurements carried out with the instrument). Each marker may be dragged entirely onto the middle or to the borders of the image and may be locked/unlocked by touching it twice. Long pressing the button makes the following options available: Manual drawing marker (iOS) Length marker Area marker Volume marker Shows/hides the data measured by the instrument found on the measurement bar. EN – 8 HT Laser Meter APP Press this button to automatically insert the real data measured by the instrument and the relevant marker onto the image. Deletes the last marker selected. Restores the last marker deleted. Deletes the selected marker. Saves the image with the markers inserted in the device’s gallery and allows for the synchronization with the iCloud system. Allows sharing the image with other mobile devices via e-mail/Facebook/Twitter/Albums. Shows/hides the toolbar on the device to allow for more editing space Fig. 9: Examples of images with markers In case the user wants to change and/or add new markers to the image, it is possible to touch the icon to hide current and touch the button to carry out new measurements and add them to the existing ones. EN – 9 HT Laser Meter APP 4.5. Operations on Blueprint images In the initial screen of the HT Laser Meter APP, touch the “Open” symbol to enter the saved image gallery. Fig. 10: Saved Blueprint image gallery Press the “Edit” button and select/deselect one or more images to be deleted and/or shared (see Fig. 11). Fig. 11: Selecting an image from the gallery Touch an image to open it on the screen. Use the or buttons to select the images to be displayed (see Fig. 12). EN – 10 HT Laser Meter APP Fig. 12: Selecting an image from the gallery Images may be shared by e-mail, Facebook, Twitter and Album (see Fig. 13). Fig. 13: Sharing an image EN – 11 HT Laser Meter APP 5. USER INTERFACE 5.1. Adding a user account Select the User control to enter the user interface of the application. The following screen appears on the display: Fig. 14: User interface Touch the “Add Account” button to add a previously registered account (see § 5.2). Fig. 15: Adding a user account Fill out the “Account” and “Password” fields and press the “Add” button to enter your registered account. Use the “Forgot Password” control to enter the section in which it is possible to recover a forgotten password. The following screen appears on the display: EN – 12 HT Laser Meter APP Fig. 16: Password recovery section Enter the account registration e-mail address and press the “Recover” button. An e-mail is automatically sent to the specified address, containing a new password with which it will be possible to access the account. 5.2. Registering a new user account Touch the “Register New Account” button to create a new user account. The following screen appears on the display: Fig. 17: Creating a new account Fill out the “Account” and “Password” fields entering the desired data (min 6 figures for “Password” field) and the reference e-mail address to receive the data in case the password is forgotten. Press the “Agree to the agreement and Register” button to complete operation. A confirmation message is shown by the application. EN – 13 HT Laser Meter APP 5.3. iCloud for back-up of Blueprint printouts (iOS) For iOS (Apple) devices it is possible to define a section which also allows sharing via the iCloud system in order to guarantee the safety of the items stored within the application. Connecting to iCloud Upon using the iCloud system for the first time it is necessary to initialize the iOS device. Enter the “Settings iCloud” section of the iOS device, log in an existing Apple account or create a new account as shown in the following screenshot: Fig. 18: Accessing an Apple account Make sure that the status of the “Documents & Data” section is “ON” after logging in. Fig. 19: Enabling iCloud option on iOS EN – 14 HT Laser Meter APP Detecting HT Laser Meter APP Select the Setup control and set the option “iCloud Backup” to “ON”. Fig. 20: Enabling backup on HT Laser Meter In this way, Blueprint printouts will be saved in the protected area defined by the user and, if necessary, synchronous back-ups will be carried out automatically. 6. HELP Activates a Help feature on the properties of HT Laser Meter APP 7. FEEDBACK The user can send a feedback message with suggestions for the improvement of the HT Laser Meter APP Fig. 21: User feedback fill-out window EN – 15 ESPAÑOL Manual de instrucciones Copyright HT ITALIA 2013 Versión ES 1.00 - 04/12/2013 HT Laser Meter APP Indice 3.1. Imagen capturada en tiempo real ............................................... 4 3.2. Imagen seleccionada desde una galería .................................... 4 4. MEDIDA…………………………………………………………. 5 4.1. Interfaz de medida ...................................................................... 5 4.2. Activación medida ....................................................................... 6 4.3. Finalización de la medida ............................................................ 7 4.4. Interfaz de impresión (Blueprint) ................................................. 7 4.5. Operaciones sobre las imágenes Blueprint .............................. 10 5. INTERFAZ USUARIO…………………………………………12 5.1. Crear cuenta usuario ................................................................. 12 5.2. Registro nueva cuenta usuario ................................................. 13 5.3. iCloud para backup impresión Blueprint (iOS) .......................... 14 6. AYUDA………………………………………………………….15 7. FEEDBACK……………………………………………………. 15 1. INTRODUCCIÓN………………………………………………. 2 2. CONEXIÓN CON IDM70……………………………………… 3 3. SELECCIONES INICIALES…………………………………… 3 ES – 1 HT Laser Meter APP 1. INTRODUCCIÓN HT Laser Meter APP es un programa de gestión profesional disponible para dispositivos portátiles iOS y Android para la gestión de la medida de distancia obtenidas con el metro láser iDM70. HT Laser Meter APP usa una fotocámara interna que permite al usuario fijar y guardar una escena de la medida. Simultáneamente, la medida de distancia efectuada por el metro láser iDM70 puede ser transferida al dispositivo portátil a través de conexión Bluetooth y visualizada en la escena. El usuario puede después aplicar esta distancia sobre la escena de la medida, guardar todo sobre el dispositivo y compartir el resultado a través de Mail/Facebook/Twitter, etc… HT Laser Meter APP permite además compartir a través del sistema iCloud (iOS) con el fin de garantizar la seguridad de los objetos guardados en la aplicación. HT Laser Meter APP es compatible con los siguientes dispositivos portátiles: iPod touch (3a y 4a generación) iPhone 3GS iPhone 4 y 4S iPhone 5 iPad y iPad2 iPad (3a generación) Android Smartphone y Tablet Siendo descargable en Apple APP Store / iTunes / Google Play. Palabras clave: HT Laser Meter, Distancia, Medidor, Arquitectura, Decoración, Dimensión. ES – 2 HT Laser Meter APP 2. CONEXIÓN CON IDM70 1. Pulse la tecla para encender el instrument para activar la 2. Pulse durante 2 segundos la tecla modalidad Bluetooth sobre el instrumento 3. Cuando el dispositivo portátil esté regularmente conectado a través del Bluetooth el programa HT Laser Meter APP permite realizar medidas sobre el campo (ver manual de instrucciones del instrumento iDM70). Pulse la tecla “ ” sobre el HT Laser Meter APP para activar la búsqueda del instrumento iDM70 3. SELECCIONES INICIALES El HT Laser Meter APP soporta los siguientes modos de medida presentes en la pantalla inicial (ver Fig. 1) Imagen capturada en tiempo real Imagen seleccionada desde una galería Fig. 1: Pantalla inicial HT Laser Meter APP “Take New Background” para entrar en la sección en la cual es posible guardar una imagen en tiempo real “Choose Background from Photo Library” para seleccionar una imagen presente en la galería del dispositivo portátil ES – 3 HT Laser Meter APP 3.1. Imagen capturada en tiempo real La selección de esta opción muestra la siguiente pantalla del software presente sobre el dispositivo (con conexión Bluetooth activa). En este caso es posible guardar la imagen que el dispositivo esta encuadrando pulsando sobre la tecla en la memoria del mismo y reutilizarla pulsando la tecla “Use” Fig. 2: Guardado de una imagen en tiempo real 3.2. Imagen seleccionada desde una galería La imagen puede ser seleccionada desde una galería presente en el interior del dispositivo portátil (con características variables en función del dispositivo) como muestra en el ejemplo siguiente Fig. 3: Selección de una imagen desde una galería ES – 4 HT Laser Meter APP 4. MEDIDA 4.1. Interfaz de medida Fig. 4: Interfaz de medida Barra instrumentos de control remoto (ver manual de instrucciones del instrumento iDM70) Control remoto Área/Volumen sobre medida de Control remoto sobre medida +/Control remoto Temporizador sobre medida con Control remoto para activación de medida Control remoto sobre medida Continua Control remoto sobre medida Indirecta Control remoto sobre medida de Inclinación ES – 5 HT Laser Meter APP 4.2. Activación medida Con el instrumento iDM70 y el dispositivo portátil regularmente conectado a través del Bluetooth el programa HT Laser Meter APP muestra el mensaje “Conectado” y el icono en la parte izquierda es mostrado. En esta condición la medida de distancia puede ser iniciada pulsando la tecla sobre el instrumento, o tocando el icono sobre el programa. La medida es mostrada simultáneamente sobre el visualizador del instrumento y sobre el dispositivo portátil (ver Fig. 5) Fig. 5: Conexión y medida distancia En el modo de medida “Imagen capturada en tiempo real” si la imagen presente sobre el dispositivo coincide con el escenario deseado y la medida obtenida es correcta, pulse la tecla y escoja la tecla “Use” para entrar en la interfaz de impresión (ver Fig. 6) Fig. 6: Conexión y uso de la distancia ES – 6 HT Laser Meter APP En el modo de medida “Imagen seleccionada desde una galería” si la medida de la distancia es correcta pulse la tecla “Edit” para entrar en la interfaz de impresión (ver Fig. 7) Fig. 7: Uso de una imagen desde galería 4.3. Finalización de la medida Con el instrumento y el dispositivo portátil desconectados, el programa muestra el mensaje en la parte superior “Desconectado” y el icono izquierda no está evidenciado. En estas condiciones la medida no es realizable en modo remoto hasta la sucesiva reconexión de la unidad Fig. 8: Desconexión de la unidad 4.4. Interfaz de impresión (Blueprint) La pulsación de la tecla “Use” o de la tecla “Edit” ES – 7 HT Laser Meter APP sobre el programa al termino de la medida permite entrar en la interfaz de impresión en la cual es posible efectuar la personalización de la imagen con los datos de la medida efectuada, el guardado de las modificaciones y el eventual envío a otros usuarios. Los siguientes herramientas son disponibles: Barra listado medida efectuadas Barra herramientas 1 Barra herramientas 2 Volver a la interfaz anterior Información sobre la medida seleccionada sobre la imagen después de la etiqueta “ ” Pulse esta tecla para visualizar el tipo de marcador disponible a asociar sobre la imagen (en función del tipo de medida con el instrumento). Cada marcador puede ser arrastrado enteramente o sobre la extremidad de la imagen y puede ser bloqueado/desbloqueado efectuando un doble toque sobre el. Pulsando continuamente la tecla es disponible las siguientes opciones: Marcador diseño manual (iOS) Marcador Longitud Marcador Área Marcador Volumen Mostrar/Esconder los datos medidos por el instrumento presente en la barra de medida Pulse esta tecla para insertar automáticamente los datos reales medidos por el instrumento y el relativo marcador sobre la imagen ES – 8 HT Laser Meter APP Borra el último marcador seleccionado Restablece el último marcador borrado Borra el marcador seleccionado Guarda la imagen con los marcadores insertados en la galería del dispositivo y permite la sincronización con el sistema iCloud Permite compartir la imagen con otros dispositivos portátiles a través de Email/Facebook/Twitter/Albums Mostrar/Esconder la barra de las herramientas sobre el dispositivo para liberar espacio de edición Fig. 9: Ejemplos de imágenes con marcadores En caso de que el usuario quiere modificar y/o adjuntar nuevos marcadores sobre la imagen es posible tocar el icono para esconder las actuales para efectuar nuevas medidas y toque la tecla medidas y adjuntarlas a las existentes ES – 9 HT Laser Meter APP 4.5. Operaciones sobre las imágenes Blueprint En la pantalla inicial del HT Laser Meter APP toque el icono “Open” para entrar en la galería de imágenes guardadas. Fig. 10: Galería imágenes Blueprint guardadas Pulse la tecla “Edit” seleccione/deseleccione una o más imágenes para borrar y/o compartir (ver Fig. 11) Fig. 11: Selección imágenes desde la galería Toque una imagen para abrirla sobre la pantalla. Utilice las teclas o para la selección de las imágenes a visualizar (ver Fig. 12) ES – 10 HT Laser Meter APP Fig. 12: Selección imágenes de la galería El compartimiento de las imágenes puede ser administrada a través de Email, Facebook, Twitter y Album (ver Fig. 13) Fig. 13: Compartir imágenes ES – 11 HT Laser Meter APP 5. INTERFAZ USUARIO 5.1. Crear cuenta usuario Seleccione el comando User para entrar en la interfaz usuario de la aplicación. La siguiente pantalla es mostrada: Fig. 14: Interfaz usuario Toque la tecla “Add Account” para crear una cuenta anteriormente registrada (ver § 5.2) Fig. 15: Crear cuenta usuario Rellene los campos “Account” y “Password” y pulse la tecla “Add” para entrar en la propia cuenta registrada Utilice el comando “Forgot Password” para entrar en la sección en el cual es posible la recuperación de la contraseña. La siguiente pantalla es mostrada: ES – 12 HT Laser Meter APP Fig. 16: Sección recuperación contraseña Inserte el mail de registro de la cuenta y pulse la tecla “Recover”. Un mail a la dirección especificada será enviado automáticamente con una nueva contraseña para poder acceder a la cuenta. 5.2. Registro nueva cuenta usuario Toque la tecla “Register New Account” para crear una nueva cuenta de usuario. La siguiente pantalla será mostrada: Fig. 17: Creación nueva cuenta Rellene los campos “Account” y “Password” insertando los datos deseados (mín 6 carácteres para el campo “Password”) y la dirección del mail de referencia para recibir datos en caso de contraseña olvidada. Pulse la tecla “Agree to the agreement and Register” para concluir la operación. Un mensaje de confirmación es incluido en la aplicación. ES – 13 HT Laser Meter APP 5.3. iCloud para backup impresión Blueprint (iOS) Para los dispositivos iOS (Apple) es posible definir una sección que permita además el compartir a través del sistema iCloud con el fin de garantizar la seguridad de los objetos guardados en la aplicación. Conexión a iCloud Al primer uso del sistema iCloud es necesario inicializar el dispositivo iOS. Entre en la sección “Ajustes iCloud” del dispositivo iOS, ejecute el Login de una existente cuenta Apple o registre una nueva como muestra la pantalla siguiente: Fig. 18: Acceso a una cuenta Apple Asegúrese que el estado de la sección “Documents & Data” esté “ON” después de la ejecución del Login Fig. 19: Habilitación opcional iCloud sobre iOS ES – 14 HT Laser Meter APP Reconocimiento HT Laser Meter APP Seleccione el comando Setup y ponga en “ON” la opción “iCloud Backup” Fig. 20: Habilitación backup sobre HT Laser Meter De este modo los guardados de la impresión Blueprint serán insertados en el área protegida definida por el usuario y eventualmente efectuados los backup sincronizados en modo automático 6. AYUDA Activa una Ayuda sobre la propiedad del HT Laser Meter APP 7. FEEDBACK El usuario puede enviar un mensaje de feedback con sugerencias para el mejoramiento del HT Laser Meter APP Fig. 21: Pantalla de compilación feedback usuario ES – 15 DEUTSCH Bedienungsanleitung Copyright HT ITALIA 2013 Ausführung DE 1.00 - 04/12/2013 HT Laser Meter APP Inhalt 3.1. In Echtzeit aufgenommenes Bild ................................................. 4 3.2. Aus der Galerie ausgewähltes Bild ............................................. 4 4. MESSUNGEN…………………………………………………...5 4.1. Mess-Schnittstelle ....................................................................... 5 4.2. Aktivierung der Messung ............................................................. 6 4.3. Beendigung der Messungen ....................................................... 7 4.4. Druckschnittstelle (Blueprint)....................................................... 8 4.5. Operationen auf Blueprint Bildern ............................................. 10 5. BENUTZERSCHNITTSTELLE……………………………….12 5.1. Einen Benutzer-Account hinzufügen ......................................... 12 5.2. Einen neuen Benutzer-Account registrieren ............................. 13 5.3. iCloud für das Backup der Blueprint (iOS) ................................ 14 6. HELP…………………………………………………………… 15 7. FEEDBACK……………………………………………………. 15 1. EINFÜHRUNG………………………………………………….. 2 2. VERBINDUNG MIT IDM70……………………………………. 3 3. ANFANGSAUSWAHL…………………………………………. 3 DE – 1 HT Laser Meter APP 1. EINFÜHRUNG HT Laser Meter APP ist eine professionelle Software für iOS und Android mobile Vorrichtungen zur Verwaltung der Abstandsmessungen, die mit dem Gerät iDM70 durchgeführt werden. HT Laser Meter APP verwendet eine interne PhotoKamera, die es dem Benutzer ermöglicht, ein MessSzenario festzustellen und zu speichern. Gleichzeitig kann den vom Lasermeter iDM70 gemessenen Abstandswert durch Bluetooth Verbindung auf die mobile Vorrichtung übertragen und im Szenario angezeigt werden. Der Benutzer kann diesen Abstand dann im Mess-Szenario verwenden, alles auf der Vorrichtung speichern und das Ergebnis per Email/Facebook/Twitter, usw. teilen. HT Laser Meter APP ermöglicht auch das Teilen durch iCloud System (iOS), zur Gewährleistung der Sicherheit der innerhalb der App gespeicherten Gegenstände. HT Laser Meter APP ist kompatibel mit den folgenden mobilen Vorrichtungen: iPod touch (3. und 4. Generation) iPhone 3GS iPhone 4 und 4S iPhone 5 iPad und iPad2 iPad (3. Generation) Android Smartphone und Tablet und kann von den üblichen Apple APP Stores / iTunes / Google Play herunterladen werden. Schlüsselwörter: HT Laser Meter, Distance, Measure, Architecture, Decoration, Dimension, Size DE – 2 HT Laser Meter APP 2. VERBINDUNG MIT IDM70 1. Drücken Sie die Taste zum Einschalten des Gerätes. Taste für 2 2. Drücken und halten Sie die Sekunden zur Aktivierung der Bluetooth-Funktion am Gerät. 3. Wenn die mobile Vorrichtung korrekt durch Bluetooth verbunden ist, ermöglicht die HT Laser Meter APP Software, Feldmessungen durchzuführen (siehe die Bedienungsanleitung von iDM70). Drücken Sie die “ ” Taste von der HT Laser Meter APP zur Aktivierung der Suche nach dem Gerät iDM70. 3. ANFANGSAUSWAHL Die HT Laser Meter APP funktioniert mit den folgenden Messmodi, die im Anfangsbildschirm vorhanden sind (siehe Abb. 1): In Echtzeit aufgenommenes Bild Aus der Galerie ausgewähltes Bild Abb. 1: Anfangsbildschirm der HT Laser Meter APP “Take New Background” zum Eingang in die Abteilung, wo ein Bild in Echtzeit gespeichert werden kann. “Choose Background from Photo Library” zur Auswahl eines Bildes, das in der Galerie der mobilen Vorrichtung vorhanden ist. DE – 3 HT Laser Meter APP 3.1. In Echtzeit aufgenommenes Bild Wenn Sie diese Option auswählen, zeigt die Software auf der Vorrichtung (mit aktiver Bluetooth-Verbindung) den folgenden Bildschirm an. In diesem Fall ist es möglich, das Bild, das das Gerät gerade einrahmt, durch Drücken der Taste im Gerät selbst abzuspeichern und das Bild dann durch Drücken der “Use” Taste wieder zu verwenden. Abb. 2: Abspeicherung eines Bildes in Echtzeit 3.2. Aus der Galerie ausgewähltes Bild Das Bild kann aus einer Galerie in der mobilen Vorrichtung ausgewählt werden (mit Eigenschaften, die je nach Vorrichtungstyp variabel sind), wie im folgenden Beispiel gezeigt. Abb. 3: Auswahl eines Bildes aus einer Galerie DE – 4 HT Laser Meter APP 4. MESSUNGEN 4.1. Mess-Schnittstelle Abb. 4: Mess-Schnittstelle Werkzeugleiste zur Fernsteuerung Bedienungsanleitung von iDM70) (siehe die Fernsteuerung für Messungen von Oberfläche/Volumen Fernsteuerung für Messungen +/Fernsteuerung für Messungen mit Timer Fernsteuerung für die Aktivierung von Messungen Fernsteuerung für kontinuierliche Messungen Fernsteuerung für indirekte Messungen Fernsteuerung für Messungen von Neigung DE – 5 HT Laser Meter APP 4.2. Aktivierung der Messung Mit iDM70 und mobiler Vorrichtung korrekt durch Bluetooth verbunden, zeigt die HT Laser Meter APP Software die Meldung “Connected” an und das Symbol oben links wird hervorgehoben. Unter diesen Bedingungen kann die Abstandsmessung sowohl durch Drücken der Taste am Gerät als auch durch Berühren des Symbols in der Software aktiviert werden. Der Messwert wird gleichzeitig im Display des Geräts und auf der mobilen Vorrichtung angezeigt (siehe Abb. 5). Abb. 5: Verbindung und Abstandsmessung Im Messmodus “In Echtzeit aufgenommenes Bild”, wenn das Bild am Gerät dem gewünschten Szenario entspricht und der Messwert korrekt ist, drücken Sie Taste und wählen Sie die “Use” Taste zum die Eingang in die Druckschnittstelle (siehe Abb. 6). Abb. 6: Abspeicherung und Verwendung des Bildes DE – 6 HT Laser Meter APP Im Messmodus “Aus der Galerie ausgewähltes Bild”, wenn der gemessene Abstand korrekt ist, drücken Sie die “Edit” Taste zum Eingang in die Druckschnittstelle (siehe Abb. 7). Abb. 7: Verwendung eines Bildes aus der Galerie 4.3. Beendigung der Messungen Mit abgetrenntem Gerät und mobiler Vorrichtung zeigt die Software die Meldung “Disconnected” an und das Symbol oben links wird nicht hervorgehoben (siehe ?). Unter diesen Bedingungen können keine ferngesteuerten Messungen durchgeführt werden, bis die Geräte wieder verbunden werden. Abb. 8: Abtrennung der Geräte DE – 7 HT Laser Meter APP 4.4. Druckschnittstelle (Blueprint) Ist die Messung beendet, drücken Sie die “Use” oder “Edit” Taste der Software zum Eingang in die Druckschnittstelle, wo es möglich ist, das Bild mit den Daten der durchgeführten Messungen zu personalisieren, die Änderungen abzuspeichern und alles eventuell anderen Benutzern zu schicken. Die folgenden Werkzeuge stehen zur Verfügung: Leiste mit der Liste der durchgeführten Messungen Werkzeugleiste 1 Werkzeugleiste 2 Rückkehr zur vorhergehenden Schnittstelle Informationen über die ausgewählte Messung auf dem Bild nach dem Etikett “ ” Drücken Sie diese Taste zur Anzeige des verfügbaren Kennungstyps, der mit dem Bild assoziiert werden soll (je nach dem Typ von mit dem Gerät durchgeführten Messungen). Jede Kennung kann zur Mitte oder zum Rand des Bildes verschoben und durch doppeltes Berühren blockiert/freigegeben werden. Drücken und halten Sie die Taste, damit die folgenden Optionen verfügbar werden: Kennung manuelle Zeichnung (iOS) Kennung Länge Kennung Oberfläche Kennung Volumen Zeigt/blendet die vom Gerät gemessenen Daten in der Messungsleiste an/aus. DE – 8 HT Laser Meter APP Drücken Sie diese Taste zur automatischen Eingabe der Daten, die vom Gerät tatsächlich gemessen werden, und der entsprechenden Kennung aufs Bild. Löscht die letzte ausgewählte Kennung. Stellt die letzte gelöschte Kennung wieder her. Löscht die ausgewählte Kennung. Speichert das Bild mit eingegebenen Kennungen in der Galerie der Vorrichtung ab und ermöglicht die Synchronisierung mit dem iCloud System. Ermöglicht das Teilen des Bildes mit anderen mobilen Vorrichtungen durch Email/Facebook/Twitter/Albums. Zeigt/blendet die Werkzeugleiste auf der Vorrichtung an/aus, damit der Änderungsbereich größer wird. Abb. 9: Beispiele von Bildern mit Kennungen Falls Sie die Kennungen auf dem Bild ändern und/oder neue Kennungen eingeben möchten, berühren Sie das Symbol zum Ausblenden der Taste aktuellen Messwerte und berühren Sie die zur Erfassung von neuen Messwerten, die den existierenden hinzugefügt werden. DE – 9 HT Laser Meter APP 4.5. Operationen auf Blueprint Bildern Im Anfangsbildschirm der HT Laser Meter APP berühren Sie das Symbol “Open” zum Eingang in die Galerie der gespeicherten Bilder. Abb. 10: Galerie der gespeicherten Blueprint Bilder Drücken Sie die “Edit” Taste und wählen Sie ein oder mehrere Bilder aus/ab, die gelöscht und/oder geteilt werden sollen (siehe Abb. 11). Abb. 11: Auswahl der Bilder aus der Galerie Berühren Sie ein Bild, um es auf dem Schirm zu oder öffnen. Benutzen Sie die Tasten zur Auswahl der anzuzeigenden Bilder (siehe Abb. 12). DE – 10 HT Laser Meter APP Abb. 12: Auswahl der Bilder aus der Galerie Das Teilen der Bilder kann durch Email, Facebook, Twitter und Album erfolgen (siehe Abb. 13). Abb. 13: Teilen der Bilder DE – 11 HT Laser Meter APP 5. BENUTZERSCHNITTSTELLE 5.1. Einen Benutzer-Account hinzufügen Benutzen Sie die User Kontrolle zum Eingang in die Benutzerschnittstelle der App. Der folgende Bildschirm erscheint im Display: Abb. 14: Benutzerschnittstelle Berühren Sie die “Add Account” Taste, um einen vorher registrierten Account hinzuzufügen (siehe § 5.2). Abb. 15: Einen Benutzer-Account hinzufügen Füllen Sie die “Account” und “Password” Felder ein und drücken Sie die “Add” Taste zum Eingang in den eigenen registrierten Account. Benutzen Sie die “Forgot Password” Kontrolle zum Eingang in die Abteilung, wo es möglich ist, das vergessene Passwort wieder zu bekommen. Der folgende Bildschirm erscheint im Display: DE – 12 HT Laser Meter APP Abb. 16: Abteilung Anfrage des Passworts Geben Sie die Email-Adresse ein, mit der der Account registriert wurde, und drücken Sie die “Recover” Taste. Eine Email wird der spezifizierten Adresse automatisch geschickt, die ein neues Passwort zum Eingang in den Account enthält. 5.2. Einen neuen Benutzer-Account registrieren Berühren Sie die Taste “Register New Account” zur Registrierung eines neuen Benutzeraccounts. Der folgende Bildschirm erscheint im Display: Abb. 17: Einen neuen Account registrieren Füllen Sie die “Account” und “Password” Felder mit den gewünschten Daten aus (min 6 Zeichen für das “Password” Feld) und geben Sie die gewünschte Email-Adresse ein, damit Sie das Passwort wieder bekommen können, falls Sie es vergessen. Drücken Sie die “Agree to the agreement and Register” Taste zur Beendigung der Tätigkeit. Eine Bestätigungsmeldung wird von der App angezeigt. DE – 13 HT Laser Meter APP 5.3. iCloud für das Backup der Blueprint (iOS) Für iOS (Apple) Vorrichtungen ist es möglich, eine Abteilung zu definieren, die auch das Teilen durch das iCloud System ermöglicht, um die Sicherheit der innerhalb der App gespeicherten Gegenstände zu gewährleisten. Verbindung zu iCloud Bei der ersten Verwendung des iCloud Systems ist es notwendig, das iOS Gerät zu initialisieren. Gehen Sie in die Abteilung “Settings iCloud” des iOS Geräts ein, loggen Sie sich in einen existierenden Apple Account ein oder richten Sie einen neuen Account ein, wie im folgenden Bildschirm gezeigt: Abb. 18: Zugang zu einem Apple Account Stellen Sie sicher, dass der Status der Abteilung “Documents & Data” nach dem Login auf “ON” gesetzt ist. Abb. 19: Aktivierung der iCloud Option auf iOS DE – 14 HT Laser Meter APP Erkennung der HT Laser Meter APP Wählen Sie die Kontrolle Setup aus und setzen Sie die Option “iCloud Backup” auf “ON”. Abb. 20: Backup-Aktivierung auf HT Laser Meter Auf diese Weise werden Sie Blueprint Ausdrucke im vom Benutzer definierten geschützten Bereich abgespeichert und eventuell werden synchrone Backups automatisch vorgenommen. 6. HELP Aktiviert eine Help-Funktion für die Eigenschaften der HT Laser Meter APP. 7. FEEDBACK Der Benutzer kann Feedback-Meldungen mit Ratschlägen zur Verbesserung der HT Laser Meter APP schicken. Abb. 21: Dialogbox für Benutzer-Feedback DE – 15 FRANÇAIS Manuel d’utilisation Copyright HT ITALIA 2013 Version FR 1.00 - 04/12/2013 HT Laser Meter APP Table des matières 3.1. Image capturée en temps réel ......................................................... 4 3.2. Image sélectionnée à partir d'une galerie ....................................... 4 4. MESURES………………………………………………………. 5 4.1. Interface de mesure......................................................................... 5 4.2. Activation des mesures ................................................................... 6 4.3. Fin des mesures .............................................................................. 7 4.4. Interface d'impression (Blueprint) .................................................... 8 4.5. Opérations sur les images Blueprint ............................................. 10 5. INTERFACE UTILISATEUR………………………………….12 5.1. Ajout d'un compte utilisateur ......................................................... 12 5.2. Enregistrement nouveau compte utilisateur .................................. 13 5.3. iCloud pour backup Blueprint (iOS) ............................................... 14 6. HELP…………………………………………………………… 15 7. FEEDBACK……………………………………………………. 15 1. INTRODUCTION……………………………………………….. 2 2. CONNEXION A L'IDM70………………………………………. 3 3. SELECTIONS INITIALES……………………………………... 3 FR - 1 HT Laser Meter APP 1. INTRODUCTION HT Laser Meter APP est un logiciel professionnel disponible pour les dispositifs portatifs iOS et Android pour la gestion des mesures de distance obtenues à l'aide du mètre laser iDM70. HT Laser Meter APP utilise une caméra interne permettant à l'utilisateur de fixer et de sauvegarder une scène de la mesure. Simultanément, la mesure de distance effectuée par le mètre laser iDM70 peut être transférée au dispositif portatif via une connexion Bluetooth et affichée dans la scène. L'utilisateur peut ensuite appliquer cette distance sur la scène de mesure, tout sauvegarder sur le dispositif et partager le résultat via E-mail/Facebook/Twitter, etc. HT Laser Meter APP permet également le partage par le système iCloud (iOS) afin de garantir la sécurité des objets sauvegardés dans l'application. HT Laser Meter APP est compatible avec les dispositifs portatifs qui suivent : iPod touch (3e et 4e génération) iPhone 3GS iPhone 4 et 4S iPhone 5 iPad et iPad2 iPad (3e génération) Smartphone et Tablet Android et peut être téléchargé depuis les applications communes Apple APP Store/iTunes/Google Play. Mots-clés : HT Laser Meter, Distance, Measure, Architecture, Decoration, Dimension, Size FR - 2 HT Laser Meter APP 2. CONNEXION A L'IDM70 1. Appuyer sur la touche pour allumer l'instrument. enfoncée pendant 2 secondes 2. Garder la touche pour activer le mode Bluetooth sur l'instrument. 3. Lorsque le dispositif portatif est connecté régulièrement par Bluetooth, le programme HT Laser Meter APP permet d'effectuer des mesures sur le champ (voir le manuel d'utilisation de l'instrument iDM70). Appuyer sur la touche « » sur le HT Laser Meter APP pour lancer la recherche de l'instrument iDM70. 3. SELECTIONS INITIALES Le HT Laser Meter APP supporte les modes de mesure qui suivent présents dans la page-écran initiale (voir Fig. 1) Image capturée en temps réel Image sélectionnée à partir d'une galerie Fig. 1 : Page-écran initiale HT Laser Meter APP « Take New Background » pour accéder à la section où l'on peut sauvegarder une image en temps réel « Choose Background from Photo Library » pour sélectionner une image dans la galerie du dispositif portatif FR - 3 HT Laser Meter APP 3.1. Image capturée en temps réel La sélection de cette option entraîne la page-écran suivante du logiciel présent sur le dispositif (avec connexion Bluetooth active). En ce cas, il est possible de sauvegarder l'image que le dispositif est en train d'encadrer en appuyant sur la touche dans sa mémoire et de l'utiliser à nouveau en appuyant sur la touche « Use ». Fig. 2 : Sauvegarde d'une image en temps réel 3.2. Image sélectionnée à partir d'une galerie L'image peut être sélectionnée à partir d'une galerie à l'intérieur du dispositif portatif (avec des caractéristiques variables en fonction du dispositif), comme indiqué dans l'exemple ci-dessous. Fig. 3 : Sélection d'une image à partir d'une galerie FR - 4 HT Laser Meter APP 4. MESURES 4.1. Interface de mesure Fig. 4 : Interface de mesure Barre d'outils de contrôle distant (voir le manuel d'utilisation de l'instrument iDM70) Contrôle distant d'Aire/Volume sur les mesures Contrôle distant sur les mesures +/Contrôle distant sur les mesures avec Timer Contrôle distant sur activation de la mesure Contrôle distant sur la mesure Continue Contrôle distant sur les mesures Indirectes Contrôle distant d'Inclinaison FR - 5 sur les mesures HT Laser Meter APP 4.2. Activation des mesures Avec l'instrument iDM70 et le dispositif portatif régulièrement connectés par Bluetooth, le logiciel HT Laser Meter APP fournit le message « Connected » et l’icône en haut à gauche est mise en évidence. En ces conditions, la mesure de distance peut être de démarrée aussi bien en appuyant sur la touche sur le l'instrument qu'en touchant l’icône programme. La mesure est affichée en même temps sur l'écran de l'instrument et sur le dispositif portatif (voir Fig. 5) Fig. 5 : Connexion et mesure de distance Dans le mode de mesure « Image capturée en temps réel » si l'image sur le dispositif coïncide avec le scénario souhaité et la mesure détectée est correcte, et choisir l'option « Use » appuyer sur la touche pour accéder à l'interface d'impression (voir Fig. 6) Fig. 6 : Sauvegarde et utilisation de l'image FR - 6 HT Laser Meter APP Dans le mode de mesure « Image sélectionnée à partir d'une galerie », si la mesure de distance est correcte, appuyer sur la touche « Edit » pour accéder à l'interface d'impression (voir Fig. 7) Fig. 7 : Utilisation de l'image de la galerie 4.3. Fin des mesures Avec l'instrument et le dispositif portatif déconnectés, le programme affiche le message « Disconnect » et l'icône en haut à gauche n'est pas en évidence. En ces conditions, les mesures ne sont pas réalisables en mode distant jusqu'à la nouvelle connexion des unités. Fig. 8 : Déconnexion des unités FR - 7 HT Laser Meter APP 4.4. Interface d'impression (Blueprint) En appuyant sur la touche « Use » ou sur « Edit » du programme à la fin des mesures, il est possible d'accéder à l'interface d'impression où l'on peut effectuer la personnalisation de l'image avec les données des mesures effectuées, la sauvegarde des modifications et l'éventuel envoi à d'autres utilisateurs. Voici les instruments disponibles : Barre des mesures effectuées Barre d'outils 1 Barre d'outils 2 Retour à l'interface précédente Informations sur la mesure sélectionnée sur l'image après l'étiquette « » Appuyer sur cette touche pour afficher le type de marqueur disponible à associer à l'image (selon le type de mesures effectuées avec l'instrument). Chaque marqueur peut être déplacé complètement ou aux extrémités de l'image et peut être verrouillé/déverrouillé en le touchant deux fois. Voici les options disponibles si l'on appuie sur la touche et on la garde enfoncée : Marqueur de dessin à main (iOS) Marqueur Longueur Marqueur Aire Marqueur Volume Affiche/cache les données mesurées par l'instrument se trouvant dans la barre des mesures FR - 8 HT Laser Meter APP Appuyer sur cette touche pour insérer automatiquement les données réelles mesurées par l'instrument et le marqueur correspondant sur l'image Supprime le dernier marqueur sélectionné Restaure le dernier marqueur supprimé Supprime le marqueur sélectionné Sauvegarde l'image avec des marqueurs insérés dans la galerie du dispositif et synchronise avec le système iCloud Permet le partage de l'image avec d'autres dispositifs portatifs via E-mail/Facebook/Twitter/Albums Affiche/cache la barre d'outils sur le dispositif pour libérer de l'espace pour l'editing Fig. 9 : Exemples d'images avec marqueurs Si l'utilisateur souhaite modifier et/ou ajouter de nouveaux marqueurs sur l'image, il est possible de toucher l'icône pour cacher les mesures pour effectuer de nouvelles actuelles et toucher mesures et les ajouter aux existantes. FR - 9 HT Laser Meter APP 4.5. Opérations sur les images Blueprint Dans la page-écran initiale du HT Laser Meter APP, toucher l'icône « Open » pour accéder à la galerie d'images sauvegardées. Fig. 10 : Galerie d'images Blueprint sauvegardées Appuyer sur la touche « Edit » et sélectionner/désélectionner une ou plusieurs images à supprimer et/ou partager (voir Fig. 11). Fig. 11 : Sélection des images à partir de la galerie Toucher une image pour l'ouvrir à l'écran. Utiliser les touches ou pour sélectionner les images à afficher (voir Fig. 12). FR - 10 HT Laser Meter APP Fig. 12 : Sélection des images à partir de la galerie Le partage des images peut être géré par E-mail, Facebook, Twitter et Album (voir Fig. 13). Fig. 13 : Partage des images FR - 11 HT Laser Meter APP 5. INTERFACE UTILISATEUR 5.1. Ajout d'un compte utilisateur Sélectionner la commande User pour accéder à l'interface utilisateur de l'application. La page-écran qui suit est affichée : Fig. 14 : Interface utilisateur Toucher « Add Account » pour ajouter un compte précédemment enregistré (voir la § 5.2). Fig. 15 : Ajout d'un compte utilisateur Remplir les champs « Account » et « Password » et appuyer sur la touche « Add » pour accéder au compte enregistré. Utiliser la commande « Forgot Password » pour accéder à la section où l'on peut récupérer le mot de passe oublié. La page-écran qui suit est affichée : FR - 12 HT Laser Meter APP Fig. 16 : Section de récupération du mot de passe Insérer le mail d'enregistrement du compte et appuyer sur la touche « Recover ». Un mail sera automatiquement envoyé à l'adresse spécifiée avec un nouveau mot de passe par lequel on peut accéder au compte. 5.2. Enregistrement nouveau compte utilisateur Toucher « Register New Account » pour créer un nouveau compte utilisateur. La page-écran qui suit est affichée : Fig. 17 : Création d'un nouveau compte Remplir les champs « Account » et « Password » en saisissant les données souhaitées (min. 6 caractères pour le champ « Password ») et l’adresse de référence pour recevoir les données en cas d'oubli du mot de passe. Appuyer sur la touche « Agree to the agreement and Register » pour conclure l’opération. L'application affiche alors un message de confirmation. FR - 13 HT Laser Meter APP 5.3. iCloud pour backup Blueprint (iOS) Pour les dispositifs iOS (Apple), il est possible de définir une section permettant également le partage via le système iCloud pour garantir la sécurité des éléments stockés dans l'application. Connexion à iCloud Lors de la première utilisation du système iCloud, il est nécessaire d'utiliser le dispositif iOS. Accéder à la section « Settings iCloud » du dispositif iOS, effectuer le Login d'un compte Apple existant ou en enregistrer un nouveau comme il est montré dans la page-écran qui suit : Fig. 18 : Accès à un compte Apple S'assurer que l'état de la section « Documents & Data » est sur « ON » après l'exécution du Login. Fig. 19 : Validation de l'option iCloud sur iOS FR - 14 HT Laser Meter APP Reconnaissance de HT Laser Meter APP Sélectionner la commande Setup et mettre sur « ON » l’option « iCloud Backup ». Fig. 20 : Validation du backup sur le HT Laser Meter De cette façon, les sauvegardes des impressions Blueprint seront insérées dans la zone protégée définie par l'utilisateur et l'on peut éventuellement effectuer des backups automatiques synchrones. 6. HELP Cela active une aide (Help) sur les propriétés du HT Laser Meter APP. 7. FEEDBACK L'utilisateur peut envoyer un message de feedback avec des suggestions pour l'amélioration du HT Laser Meter APP. Fig. 21 : Fenêtre de remplissage feedback utilisateur FR - 15 Via della Boaria, 40 48018 – Faenza (RA) – Italy Tel: +39-0546-621002 (4 linee r.a.) Fax: +39-0546-621144 Email: ht@htitalia.it Web: www.ht-instruments.com