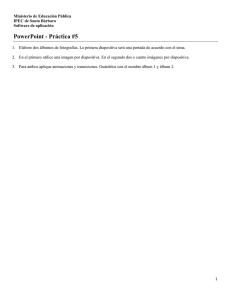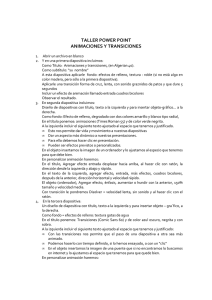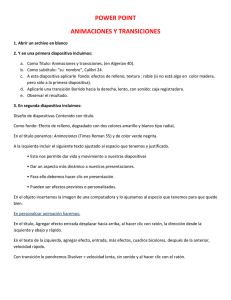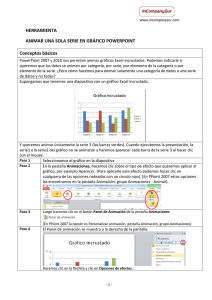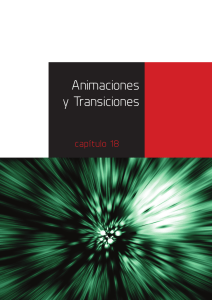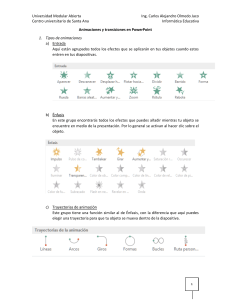Animaciones y Transiciones en Power Point 2010
Anuncio

Área Académica: Licenciatura en Turismo Tema: Animaciones y Transiciones en Power Point 2010 Profesor: M.T.I. Abigaín Erubé Montes Austria Periodo: Julio - Diciembre 2013 Tema: Animaciones y Transiciones en Power Point 2010. Abstract PowerPoint 2010 includes new and improved options for animation to any element of a slide: text or images. Also this version includes the option to slide animations, which is known as transitions. This presentation will study these effects to develop attractive presentations. Keywords: PowerPoint transitions. 2010, animations, Animaciones y Transiciones Power Point 2010 Sistemas Informáticos para el Turismo I ¿Que es un Efecto de Animación? • Un efecto de animación le aplica un movimiento o le cambia la apariencia a parte de una diapositiva, como al punto de una viñeta, a una imagen o parte de un gráfico. Un efecto de animación común, hace que los puntos de las viñetas solo aparezcan después de hacer un clic en las mismas. Animaciones Existen cuatro diferentes tipos de efectos de animación en PowerPoint: • Efectos de entrada: puedes por ejemplo procurar que un objeto aparezca en barrido, entre repentinamente en la diapositiva desde uno de los bordes o aparezca dando rebotes. • Efectos de salida: puedes por ejemplo procurar que un objeto salga precipitadamente de la diapositiva, desaparezca de la pantalla o salga de la diapositiva con un efecto de espiral. Animaciones • Efecto de énfasis: puedes por ejemplo aumentar o reducirse el tamaño de un objeto, modificar su color o hacerlo girar alrededor de su centro. • Trayectorias de la animación: puedes utilizar estos efectos para desplazar un objeto hacia arriba o hacia abajo, hacia la izquierda o hacia la derecha o según una trayectoria circular o en forma de estrella (entre otras trayectorias). Animaciones • Para agregar animación a texto o a un objeto, siga estos pasos: 1. Seleccione el texto u objeto que desea animar. 2. En la ficha Animaciones, en el grupo Animación, haga clic en un efecto de animación de la galería. Haga clic en la flecha Más para ver más opciones. NOTA En la galería, los iconos de efectos de entrada están indicados en color verde, los iconos de efectos de énfasis están indicados en color amarillo y los iconos de efectos de salida están indicados en color rojo. Animaciones 3. • 4. Para cambiar la animación de su texto seleccionado, haga clic en Opciones de efectos y, a continuación, haga clic en la opción que desea que haga la animación. NOTA No todos los efectos de animación ofrecen las mismas opciones en Opciones de efectos. Para especificar el intervalo de los efectos, en la ficha Animaciones, use los comandos del grupo Intervalo. Para obtener más información, vea también Establecer las opciones de efectos o intervalos de animación. ¿Qué es una Transición? • Las transiciones son animaciones que aplicas a elementos de una diapositiva durante su aparición o desaparición en la pantalla durante una presentación. Como en toda animación, si dinamizan una presentación, se tienen que emplear con cierta reserva para no correr el riesgo de perturbar la transmisión del mensaje. • Puedes controlar la velocidad, combinar sonido y hasta personalizar las propiedades de los efectos de transición. Transiciones 1. En el panel que contiene las pestañas Diapositivas y Esquema, haz clic en la pestaña Diapositivas. 2. Selecciona la miniatura de la diapositiva sobre la cual deseas aplicar una transición. 3. En el grupo "Transición a esta diapositiva" de la ficha Transiciones, haz clic en el efecto de transición que hay que aplicar a esta diapositiva. Puedes seleccionar una transición a partir de la lista Estilos rápidos o ver otros efectos de transición haciendo clic en esta lista en el botón Más. Transiciones • Para definir la duración de la transición entre la diapositiva precedente y la diapositiva activa, escribe o selecciona la velocidad deseada en el campo Duración en el grupo Intervalos de la ficha Transiciones. • Dispones en el mismo grupo de varias posibilidades para especificar el plazo después del cual la diapositiva activa pasa a la siguiente: Para hacer avanzar la diapositiva de un clic de ratón, puntea el compartimiento "Al hacer clic con el mouse". • Para hacer avanzar la diapositiva después de un plazo dado, escribe el número de segundos deseado en el campo "Después de". Fuentes de Información • http://es.kioskea.net/faq/9428-powerpointanimaciones-transiciones-y-multimedia • http://www.jegsworks.com/lessonssp/presentations/format/stepanimations.htm • http://es.kioskea.net/faq/9671-powerpointtransiciones