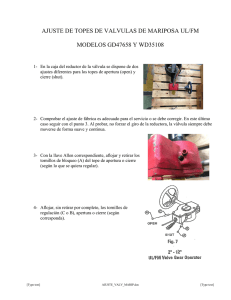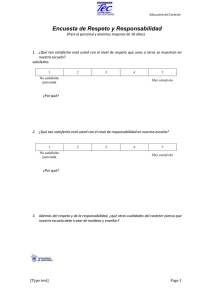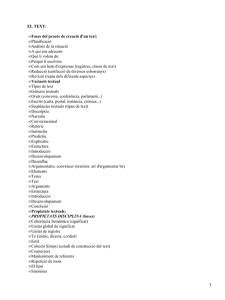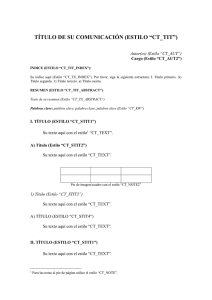st.mnl.instalacion avanzada de sql server 2012 sistemas ns.v1
Anuncio

Guía de instalación manual de una Base de Datos en sql server 2012 express para los sistemas profesionales de Nationalsoft 1.- Primero descargamos el sql server 2012 express http://www.microsoft.com/es-mx/download/details.aspx?id=29062 [Type text] [Type text] [Type text] Es importante descargar los instaladores correspondientes a la arquitectura de su computadora. Para 64 bits se descargan los siguientes instaladores: Para 32 bits son los siguientes: 2.- Una vez finalizado la descarga de los archivos de instalación procederemos a cambiar la Configuración Regional a Español (España): Ingrese a panel de control: Elegimos: Seguido: Se realiza el cambio en las siguientes opciones, cada que se seleccione un cambio se realiza clic en “Aplicar”: [Type text] [Type text] [Type text] 3.- Ejecutamos primero la instalación de SQLEXPR_x64_ESN/SQLEXPR_x86_ESN: 4.- Elegimos la instalación de una nueva instalación independiente de SQL Server. 5.- Aparecerá la siguiente pantalla, aceptamos los términos y siguiente: [Type text] [Type text] [Type text] 6.- En esta pantalla se habilita para que sql server descargue sus actualizaciones y realizamos clic en siguiente. 7.- En esta pantalla se verifica que todos los requisitos se encuentren instalados de manera adecuada, se sugiere desactivar el Firewall y Antivirus: [Type text] [Type text] [Type text] 8.- Se verifica que se encuentren habilitadas las siguientes opciones y se realiza clic en siguiente: 9.- En configuración de instancia, seleccionamos la opción de “Instancia con nombre” , seguido ponemos el nombre de NATIONALSOFT, específicamente en mayúsculas, y luego realizamos clic en siguiente. [Type text] [Type text] [Type text] 10.- En la siguiente ventana, seleccionaremos la ventana Intercalación, en esta pestaña se confirmará que se tenga seleccionado Modern_Spanish_CI_AS, en caso que no se encuentre, seleccionamos configurar y buscamos esta opción. Seguido realizamos clic en siguiente. 11.- En la próxima ventana configuraremos el acceso del usuario administrador a la instancia ya creada. En modo de autenticación se elegirá el “Modo mixto (autenticación de SQL Server y de Windows)”, y de contraseña pondremos de manera obligatoria con la “N” en mayúscula y las letras restantes en minúscula, la siguiente: National09 [Type text] [Type text] [Type text] 12 .- En esta nueva ventana, no hay que realizar algún cambio, por lo que podemos realizar clic en siguiente sin mayor problema: 13.- Esperamos que concluya la instalación: 14.- Es recomendable reiniciar la PC después de finalizar la instalación: 15.- Listo! Se ha instalado la instancia de NationalSoft. [Type text] [Type text] [Type text] Hasta el momento sólo se ha instalado la manejador de base de datos, proseguiremos instalando la herramienta para administrar nuestras Bases de Datos. 1.- Ejecutamos el archivo que descargamos llamado SQLManagementStudio_x64_ESN / SQLManagementStudio_x86_ESN 2.- Elegimos: 3.- En la siguiente pantalla, solamente elegimos siguiente: [Type text] [Type text] 4.-Esperamos que se carguen los archivos de instalación: [Type text] 5.- En esta pantalla seleccionamos “Agregar característica a una instancia existente de SQL Server 2012” y elegimos la instancia de NATIONALSOFT, por último presionamos siguiente: [Type text] [Type text] [Type text] 6.-Seleccionamos las 2 características restantes por instalar, y realizamos clic en siguiente: 7.- Seleccionamos siguiente en la próxima pantalla: [Type text] [Type text] 8.- Esperamos que se termine de instalar: [Type text] 9.- Se ha concluido de manera adecuada la instalación del management: Hasta el momento se ha instalado, el manejador de base de datos, y la aplicación de la administración del mismo. Ahora procederemos realizar la instalación de la Base de Datos, como ejemplo instalaremos la de Softrestaurant, esta instalación es de manera análoga para los sistemas On The Minute y Softhoteles2.6: [Type text] [Type text] [Type text] 1.- Se ejecuta el instalador del sistema SoftRestaurant8.0 como administrador, e instalamos la aplicación del Sistema SoftRestaurant8.0 pro. 2.- Ya instalado el sistema softrestaurant, continuaremos con la instalación de la Base de Datos de manera manual. Vamos a ingresar a la carpeta de C:\Program Files (x86)\Softrestaurant8.0.0Pro y ubicaremos el archivo DBSQL.dat y lo abriremos con un bloc de notas y copiamos TODO su contenido: 3.- Una vez copiado la información ingresaremos al administrador de base de datos de sql server: 4.- Ingresar con el usuario sa y la contraseña National09, es importante verificar que estemos en la instancia de NATIONALSOFT: 5.- Creamos la Base de Datos Softrestaurant8pro, con intercalación modern_spanish_CI_AS, hacemos clic derecho en la carpeta llamada Base de Datos: [Type text] [Type text] [Type text] 6.- Se verifica que tenga la intercalación correcta, previamente mencionada: 7.- Una vez creada la Base de Datos, realizaremos una consulta dentro de esta Base de Datos, y pegamos la información copiada en el paso 2. 8.- Seguido ejecutamos la consulta para crear las tablas: Y verificar se haya ejecutado de manera correcta: 9.- Ingresamos a Inicio de Windows->Softrestaurant8pro->Ubicación de datos: 10.- Configuramos de manera manual la conexión de la base de datos, con los datos previos dados lo realizamos: 11.- Elegimos Opcion Avanzada: [Type text] [Type text] [Type text] 12.- En base la información en la cual se creó la instancia y la base de datos configuramos el acceso de manera manual en el sistema. Recordar que la contraseña es National09 Probamos conexión: Listo! Ya podemos ingresar a nuestro sistema. Esta instalación de la Base de Datos de manera Manual y su Configuración es de manera análoga para los sistemas profesionales, lo único que cambia es la ruta del archivo DBSQL.dat: C:\Program Files (x86)\OnTheMinute4.5 para OTM C:\Program Files (x86)\Softhotel2.6 Elaborado por: Joel Moo joel.moo@nationalsoft.com.mx Ejecutivo de Soporte. para Hoteles 2.6