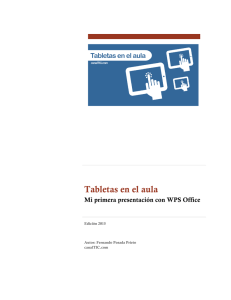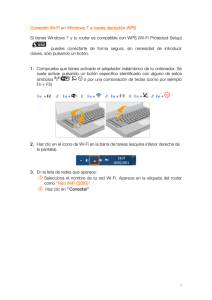Tabletas en el aula
Anuncio

Tabletas en el aula Mi primera hoja de cálculo con WPS Office Edición 2015 Autor: Fernando Posada Prieto canalTIC.com Mi primera hoja de cálculo con WPS Office 2014. FPP. Uso educativo de las tabletas Mi primera hoja de cálculo con WPS Office Índice 1. 2. 3. 4. 5. 6. ¿Qué es una hoja de cálculo? ......................................................................................... 2 Abrir WPS Office ................................................................................................................. 2 Crear la tabla de frecuencias ......................................................................................... 3 Generar el gráfico estadístico ....................................................................................... 4 Modifica el gráfico estadístico ...................................................................................... 6 Guardar la hoja de cálculo .............................................................................................. 7 Página 1 de 7 Mi primera hoja de cálculo con WPS Office 2014. FPP. Uso educativo de las tabletas 1. ¿Qué es una hoja de cálculo? WPS Office también permite editar hojas de cálculo. En una hoja de cálculo los datos numéricos y alfabéticos se organizan en celdas. Cada celda está definida por su fila (número del 1 al …) y por su columna (letra de A a …). La hoja de cálculo permite realizar cálculos complejos con los datos introducidos utilizando fórmulas y funciones. Otra opción es dibujar gráficas a partir de una tabla de datos. En este manual se detalla cómo crear un gráfico estadístico a partir de la siguiente tabla de datos: Continentes Millones de Km2 África 30 América 42 Antártida 14 Asia 44 Europa 10 Oceanía 9 2. Abrir WPS Office 1. Abre WPS Office haciendo clic sobre su icono en el escritorio. Si el icono no está disponible en el escritorio elige Ajustes > Aplicaciones > WPS Office y pulsar en el botón Lanzar. 2. En la página Mi Office haz clic en el botón + Nuevo. 3. En el panel derecho haz clic en Hoja de cálculo Página 2 de 7 Mi primera hoja de cálculo con WPS Office 2014. FPP. Uso educativo de las tabletas 3. Crear la tabla de frecuencias 1. Doble tap en la celda A1 e introduce por teclado el texto Continentes. 2. Repite la acción en la celda B1 e introduce el texto Mill. de Km2 3. Sobre el encabezado de columnas arrastra la línea vertical que separa la columna A y la columna B para aumentar la anchura de la columna A. Repite esta acción para aumentar la anchura de la columna B. 4. Haz tap sobre la celda A1 y luego arrastra el selector inferior derecho de esta celda para seleccionar también la celda B1. 5. A continuación selecciona Celdas > Fuente > Negrita para aplicar el efecto negrita sobre estos encabezados de tabla. 6. Efectúa un tap en la celda B1 y elige Celdas > Alineación > Centrada vertical/horizontal. Página 3 de 7 Mi primera hoja de cálculo con WPS Office 2014. FPP. Uso educativo de las tabletas 7. Haz doble tap sobre A2 e introduce África. Idem en la celda B2 para introducir 30. 8. Repite el paso anterior hasta completa la tabla. Continentes África América Antártida Asia Europa Oceanía Millones de Km2 30 42 14 44 10 9 9. Pulsa sobre la celda A1 y luego arrastra el selector inferior derecha de esa celda para seleccionar la tabla completa. 10. En la barra de menús elige Celdas > Bordes > Cuadrícula completa 4. Generar el gráfico estadístico 1. Haz tab sobre la celda A1 y luego arrastra el selector inferior derecha de esa celda para seleccionar la tabla completa. 2. Elige Insertar > Gráfico. Página 4 de 7 Mi primera hoja de cálculo con WPS Office 2014. FPP. Uso educativo de las tabletas 3. En el panel Insertar despliega el combo de los tipos de gráficos y elige la opción Circular. 4. 5. 6. 7. Desliza el dedo a derecha o izquierda para acceder al catálogo completo de gráficos circulares. Efectúa un tap sobre el tipo de gráfico deseado. Clic en el botón Aceptar. Arrastra y coloca el gráfico generado debajo de la tabla de frecuencias. Nota: Observa que si modificas los datos de la tabla el gráfico se modifica automáticamente. Página 5 de 7 Mi primera hoja de cálculo con WPS Office 2014. FPP. Uso educativo de las tabletas 5. Modificar el gráfico estadístico 1. Efectúa un tap sobre el gráfico estadístico para seleccionarlo y luego haz otro tap no consecutivo. De esta forma se muestra un menú flotante: Origen de datos | Copiar | Pegar | Cortar … | Opciones de gráfico | Eliminar. 2. Pulsa en la opción Opciones de gráfico. 3. En la página Opciones de gráfico se pueden personalizar algunas opciones del mismo: • Título del grafico. Activar o desactivar que se muestre el título y en qué posición. • Leyenda. Idem para la leyenda del gráfico • Opciones de datos. 4. Haz tap en la categoría Opciones de datos. Pulsa en el botón de Mostrar para activar (on) que se muestren los datos en el gráfico. Asegúrate de que está marcada la opción Valor. De esta forma se mostrarán los valores numéricos asociados a cada bloque del gráfico estadístico. 5. Pulsa en el botón Aceptar. Página 6 de 7 Mi primera hoja de cálculo con WPS Office 2014. FPP. Uso educativo de las tabletas 6. Guardar la hoja de cálculo 1. Elige Archivo > Guardar como … o bien pulsa en el botón con el icono de diskete situado en la esquina superior derecha. 2. En el cuadro Ubicación haz clic en la carpeta Mis documentos. En la parte inferior introduce el nombre de archivo, p.e. extensionContinentes 3. WPS Office guarda por defecto el documento en formato XLS para Excel 4. Clic en el botón Guardar. Página 7 de 7