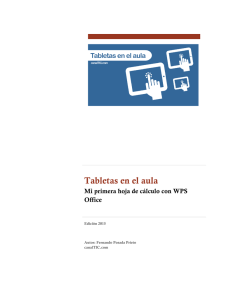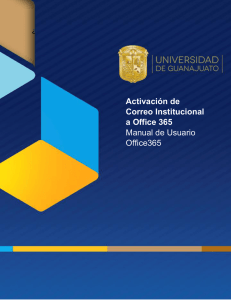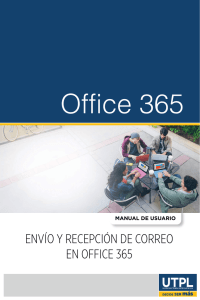Mi primera presentación con WPS Office
Anuncio
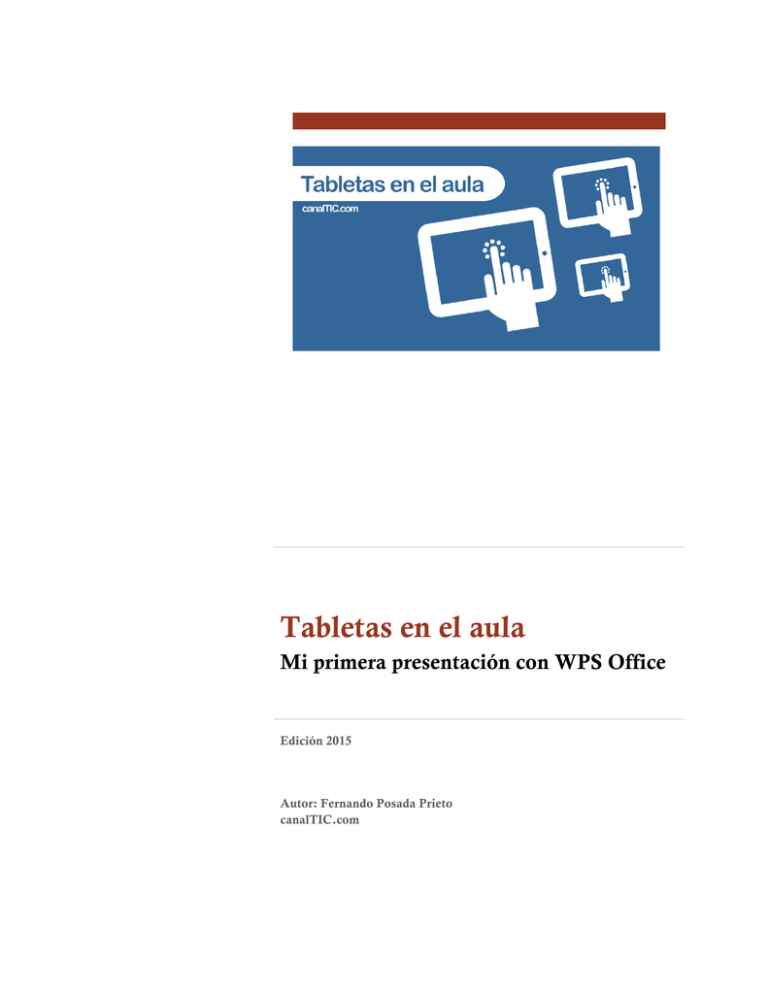
Tabletas en el aula Mi primera presentación con WPS Office Edición 2015 Autor: Fernando Posada Prieto canalTIC.com Mi primera presentación con WPS Office 2014. FPP. Uso educativo de las tabletas Mi primera presentación con WPS Office Índice 1. 2. 3. 4. 5. 6. Abrir WPS Office ................................................................................................................. 2 Buscar/descargar información .................................................................................... 3 Insertar imagen en diapositiva .................................................................................... 5 Añadir nueva dispositiva ................................................................................................ 7 Ver la presentación ........................................................................................................ 10 Guardar la presentación .............................................................................................. 11 Página 1 de 11 Mi primera presentación con WPS Office 2014. FPP. Uso educativo de las tabletas 1. Abrir WPS Office WPS Office es un completo paquete ofimático gratuito para tabletas Android. Permite crear, editar y organizar todo tipo archivos: documentos de texto, presentaciones y hojas de cálculo. En este documento se expone cómo crear una pequeña presentación de diapositivas. 1. Abre WPS Office haciendo clic sobre su icono en el escritorio. Si el icono no está disponible en el escritorio elige Ajustes > Aplicaciones > WPS Office y pulsar en el botón Lanzar. 2. En la página Mi Office haz clic en el botón + Nuevo. 3. En el panel derecho haz clic en Presentación 4. En la primera diapositiva haz doble tap sobre cada uno de los dos cuadros de texto y escribe respectivamente el título: “El perenquén” y el autor. Página 2 de 11 Mi primera presentación con WPS Office 2014. FPP. Uso educativo de las tabletas 2. Buscar/descargar información 1. Minimiza la ventana de WPS Office pulsando el botón Inicio situado en la barra inferior de la pantalla. 2. Abre el navegador web Google Chrome haciendo doble tap sobre su icono situado en el escritorio. 3. Descarga el archivo ZIP: http://canaltic.com/tb/zip/perenquen.zip 4. En la esquina superior izquierda de la pantalla se mostrará la notificación de que el archivo se ha descargado. Si deslizas este panel hacia abajo podrás verificar la descarga en el panel de notificaciones. Página 3 de 11 Mi primera presentación con WPS Office 2014. FPP. Uso educativo de las tabletas 5. Una vez completada la descarga del ZIP vamos a descomprimirlo para obtener los archivos que contiene. Para ello haz clic en el botón Inicio y una vez situado en el Escritorio abre el Explorador de archivos haciendo doble tap en el icono de este programa. 6. Abre la carpeta Memoria interna > Download para acceder al archivo descargado. 7. En el Explorador de archivos efectúa un tap mantenido sobre el archivo perenquen.zip para a continuación marcar la casilla de selección múltiple en color verde que se muestra a la derecha del archivo. 8. Clic en el botón Descomprimir que se ofrece en la esquina inferior derecha de la pantalla. Página 4 de 11 Mi primera presentación con WPS Office 2014. FPP. Uso educativo de las tabletas 9. Como resultado de la extracción se creará la carpeta perenquen. Tap en ella para acceder a su interior. Contiene los archivos de imagen JPG y el documento DOC con el esquema de la presentación que vamos a diseñar. 3. Insertar imagen en diapositiva 1. Sitúate en la aplicación Presentation y concretamente en la primera diapositiva. Vamos a insertar la imagen de portada utilizando la imagen perenquen0.jpg que hemos descargado anteriormente. 2. Asegúrate de que la primera diapositiva está seleccionada en el panel de diapositivas izquierdo y que su contenido se muestra en el panel derecho. 3. Elige Insertar > Imagen. Página 5 de 11 Mi primera presentación con WPS Office 2014. FPP. Uso educativo de las tabletas 4. En el cuadro de diálogo Seleccionar imagen haz clic en Fotos. 5. Abre la carpeta perenquen y a continuación selecciona la imagen perenquen0.jpg 6. Observa que esa imagen se situará en el centro de la diapositiva ocultan por detrás el texto. 7. Haz tap sobre la imagen para seleccionarla y elige Editar > Orden > Como mínimo. Esta acción enviará al fondo la imagen y se podrá leer el texto encima. 8. Arrastra los selectores de tamaño de la imagen para darle un tamaño adecuado ocupando toda la diapositiva. Página 6 de 11 Mi primera presentación con WPS Office 2014. FPP. Uso educativo de las tabletas 9. En este caso resulta conveniente definir un color de fuente blanco. Para ello haz tap sobre el cuadro de texto El perenquén y luego selecciona Editar > Fuente. 10. Clic en el botón de selección de color y elige el color blanco. 11. Arrastra los cuadros de texto para situarlos en la esquina superior derecha sobre fondo negro para que resalten más. 4. Añadir nueva diapositiva 1. En el panel izquierdo de Diapositivas haz clic en el icono + que aparece al final sobre una diapositiva en blanco. Otra posibilidad es elegir Insertar > Diapositiva. Página 7 de 11 Mi primera presentación con WPS Office 2014. FPP. Uso educativo de las tabletas 2. Selecciona Editar > Diseño para elegir un diseño de esa nueva diapositiva. 3. Elige, por ejemplo, el formato Two Contents (Dos Contenidos). 4. Toca dos veces para agregar el título: ¿Cómo es?. 5. Haz doble tap sobre el contenido izquierdo para teclear el texto: “Es un pequeño reptil de dorso gris con bandas oscuras que puede llegar a medir hasta 84 mm.” 6. A continuación elige Insertar > Imagen para elegir una imagen descargada en Fotos > perenquen. 7. Sitúa la imagen sobre el contenido derecho y ajusta su tamaño. Página 8 de 11 Mi primera presentación con WPS Office 2014. FPP. Uso educativo de las tabletas 8. Repite los pasos anteriores del 1 al 7 para crear otras dos nuevas diapositivas utilizando el siguiente título, texto e imagen descargada. Diapositiva 3 Título: ¿Dónde vive? Texto: Es una especie propia y exclusiva de Canarias. Se puede encontrar en espacios rocosos y muros de piedra por cuyas paredes trepa con facilidad. Imagen: Diapositiva 4 Título: ¿De qué se alimenta? Texto: Despliega su actividad por la noche y se alimenta de insectos. Imagen: Página 9 de 11 Mi primera presentación con WPS Office 2014. FPP. Uso educativo de las tabletas 9. Una vez terminada la presentación podrá tener un aspecto similar al que aparece en la siguiente imagen: 5. Ver la presentación 1. Para mostrar la presentación a tus compañeros/as haz clic en la primera diapositiva en el panel izquierdo de Diapositivas. 2. A continuación elige Ver > Pantalla completa o bien pulsa en el botón Reproducir que se ofrece en la esquina superior derecha. 3. Desliza el dedo sobre la pantalla hacia la derecha o hacia la izquierda para avanzar o retroceder sobre la secuencia de diapositivas. Página 10 de 11 Mi primera presentación con WPS Office 2014. FPP. Uso educativo de las tabletas 6. Guardar la presentación 1. Elige Archivo > Guardar como … o bien pulsa en el botón con el icono de diskete situado en la esquina superior derecha. 2. En el cuadro Ubicación haz clic en la carpeta Mis documentos. En la parte inferior introduce el nombre de archivo, p.e. perenquen. 3. WPS Office guarda por defecto el documento en formato PPTX para Powerpoint 2007+ 4. Clic en el botón Guardar. Página 11 de 11