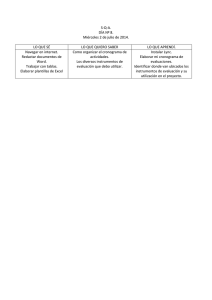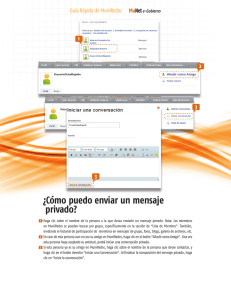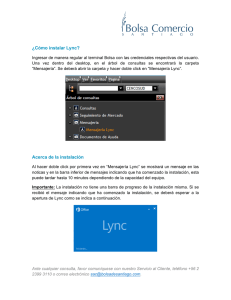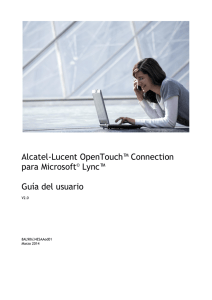MANUAL DE USO MICROSOFT LYNC ONLINE
Anuncio

MANUAL DE USO MICROSOFT LYNC ONLINE Plataforma de comunicaciones unificadas. Integra servicios de comunicación como mensajería instantánea, llamadas de voz, videoconferencias, uso compartido de escritorio y aplicaciones, transferencia de archivos. Se integra totalmente con Office 365 y clientes Outlook. Mensajería instantánea y presencia (fotos, disponibilidad y ubicación) Cree, modere y únase a reuniones web, de audio y video desde un PC o dispositivo móvil. Mejore las presentaciones en línea con el uso compartido de pantalla y pizarras virtuales Tome notas y comparta documentos Participe en tiempo real con personas, aún si no tienen una suscripción de Office 365 o Lync Online Lync móvil, optimizado para dispositivos táctiles Siempre conectados: desde cualquier lugar y dispositivo. Puede cambiar de dispositivo entre equipos de escritorio, móviles y tabletas; la experiencia de usuario seguirá siendo familiar y coherente entre ellos. CUADRO DE NOTAS NOMBRE DEUSUARIO Bajo el nombre de usuario se encuentra el menú de disponibilidad. Lync configura de forma automática esta información, en función de su actividad o del calendario de Microsoft Outlook. Sin embargo, usted también puede seleccionar su estado dentro de las opciones disponibles en el menú: disponible, ocupado, no molestar, vuelvo enseguida, ausente, día libre y desconectado. Más adelante, se presenta una descripción de cada uno de estos estados. CUADRO DE UBICACION MENU DE DISPONIBILIDAD Si seguimos bajando en la ventana principal de Lync, distinguimos estos cuatro íconos: Contactos: se despliega el listado de sus contactos, usted puede visualizarlos organizados de distintas formas: por grupos, por disponibilidad, entre otros. Salones de chat: estos salones permiten establecer debates o trabajar un tema o tarea específica con un grupo de compañeros de trabajo. Desde este ícono tiene un acceso rápido para buscar o supervisar la actividad de algún salón, así como leer y publicar mensajes. Conversaciones: puede revisar todas sus conversaciones, conversaciones perdidas y ver las llamadas. Teléfono: se accede a un teclado telefónico, donde puede marcar el número de algún usuario y llamarlo a través de Lync. El ícono opciones ( ) permite ajustar algunas configuraciones de nuestro Lync personal: audio, video, desviación de llamadas, entre otros. A través del cuadro de búsqueda, puede buscar a una persona dentro de INACAP –por su nombre o teléfono- o una sala de chat. ICONO DE OPCIONES CUADRO DE BUSQUEDA MENU RAPIDO DE LYNC Con un solo clic puede comenzar una sesión de chat o ver la tarjeta de un contacto para ver más opciones ( ). , una llamada , una videollamada . Mantenga el mouse sobre los tres puntos del lado derecho AL POSICIONAR EL CURSOR SOBRE LA IMAGEN DEL CONTACTO, SE DESPLIEGA EL MENU RAPIDO DE LYNC. CON DIFERENTES OPCIONES PARA COMUNICASE CON LA PERSONA SELECCIONADA DEFINA COMO ORGANIZAR SUS CONTACTOS Lync le ofrece diferentes vistas y formas de organizar su lista de Contactos. Podrá agruparlos según área de trabajo o por disponibilidad, podrá definir la información que compartirá con cada uno de ellos y saber quiénes lo han agregado a su lista de contactos. DIFERENTES VISTAS DE CONTACTOS Nuevos íconos en la ventana de conversación Los iconos de la parte inferior de la ventana de conversación, le permiten activar las distintas herramientas de comunicación disponibles: Llamada: realizar una llamada de audio. Video: iniciar una videollamada, que incluye audio e imagen. Administrar contenido presentable: tiene la posibilidad de compartir el escritorio de su equipo, un programa o un archivo, además cuenta con una pizarra virtual donde todos los participantes de una conversación pueden escribir simultáneamente. Invitar a más personas: invitar a otros usuarios a unirse a la conversación de mensajería instantánea CONVERSACIONES EN PESTAÑAS Esta característica le permite mantener las llamadas, los mensajes instantáneos y los salones de chat en una misma ventana de conversación. TRES PESTAÑAS DE CONVERSACIÓN ACTIVAS, PUEDEN DESPLAZARSE FACILMENTE ENTRE ELLAS CARACTERISTICAS DE VIDEO Los videos con tecnología HD y la nitidez del audio, permiten que sus conversaciones parezcan una auténtica conversación cara a cara Antes de iniciar o aceptar una videollamada, en la invitación aparecerá una vista previa de su propio video Cuando hay más de cinco participantes en una videoconferencia, las ventanas de video de los cinco más activos aparecen en la fila superior y las imágenes de los demás participantes aparecen abajo. Asimismo, puede seleccionar un participante o más de uno, para que sean visibles durante toda la sesión. CARACTERISTICAS DE REUNION Tanto si se encuentra en la oficina como si está fuera de ella, puede unirse a una reunión a través de Lync. Para ello debe seleccionar la opción Unirse a una reunión de Lync, que aparecerá en un aviso de Outlook de su equipo de escritorio, en el calendario o en el panel de reuniones de cualquier dispositivo Windows Phone, iOS o Android. Los controles de la sala de reuniones virtual, son fáciles de usar y le permiten activar y desactivar su micrófono, cambiar los dispositivos de audio e incluso transferir llamadas a otro número de teléfono. LYNC PARA CLIENTES MOVILES Puede cambiar de dispositivo entre equipos de escritorio, móviles y tabletas; la experiencia de usuario seguirá siendo familiar y coherente entre ellos. Lync para clientes móviles le permite conectarse desde Windows Phone, iPhone, iPad, o Android. INICIAR SESION Y COMENZAR A UTILIZAR LYNC SELECCIONE SU ESTADO DE DISPONIBILIDAD DEBE HACER CLIC EN INICIAR SESION Ahora ya se encuentra conectado y puede comenzar a comunicarse con otros usuarios a través de Lync. Al hacer clic en la opción Restablecer Estado del menú de disponibilidad, Lync establecerá su estado automáticamente según su actividad o el calendario de Microsoft Outlook. Así por ejemplo, si su equipo ha estado inactivo durante 15 minutos aparecerá como Ausente. RESTABLECER ESTADO Si desea cambiar la relación de privacidad de uno de sus contactos para definir qué información compartirá con él, debe posicionarse sobre el nombre del usuario y hacer clic con el botón derecho del mouse. Luego, seleccionar en el menú desplegable, el link Cambiar relación de privacidad y elegir aquella que estime conveniente. Si se posiciona sobre la imagen de una de estas personas, se desplegará el menú rápido de Lync con diferentes opciones: enviar un mensaje instantáneo y ver la tarjeta de contacto . , agregar a contactos , borrar solicitud HACER CLIC EN A LA LISTA DE CONTACTOS CREARDEBE UN NUEVO GRUPO AGREGAR A En la sección Grupos, posiciónese sobre Favoritos y haga clic con el botón derecho del mouse. Se despliega un menú, seleccione la opción Crear nuevo grupo Se habilita un espacio para que ingrese el nombre del grupo que desea crear DIGITE EL NOMBRE DEL GRUPO Usted ya ha creado un nuevo grupo en su lista de contactos. Para comenzar a agregar usuarios puede moverlos desde otro grupo, o bien, buscarlos a través del cuadro de búsqueda. Nota: cuando alguien quiera comunicarse con usted y le envíe un mensaje instantáneo, aparecerá una alerta en la esquina inferior derecha de su pantalla. Usted podrá ignorar, redirigir la invitación a otra persona o responder. Invitar a más personas a una conversación Seleccione el botón Invitar a más personas ( de mensajería instantánea. ), que se encuentra en la parte inferior de la ventana DEBE HACER CLIC EN EL BOTON INVITAR A MAS PERSONAS Busque a la persona que desea agregar a la conversación, ya sea en su lista de contactos o a través del cuadro de búsqueda. Luego, selecciónela y haga clic en el botón Aceptar. SELECCIONE A LA PERSONA QUE DESEA INVITAR A LA CONVERSACION DEBE HACER CLIC EN ACEPTAR Iniciar una llamada de voz a través de Lync En la ventana principal de Lync, posiciónese sobre la imagen de la persona a la que desea llamar, para que se active el menú rápido de Lync. Se inicia el llamado al contacto seleccionado, Una vez que conteste, puede comenzar su conversación. La aplicación Lync instalada en su teléfono móvil, sin costo de llamada para usted. Iniciar una videollamada Para comenzar una videollamada, debe seguir los siguientes pasos: POSICIONE EL CURSOR SOBRE LA IMAGEN DEL CONTACTO Seleccione el botón Video DEBE HACER CLIC EN EL BOTON VIDEO A continuación, seleccione la opción Iniciar mi video. DEBE HACER CLIC EN INICIAR MI VIDEO Para poner término a la videollamada, basta con hacer clic en el ícono del teléfono que se encuentra en el costado derecho de la ventana . PARA FINALIZAR CON LA LLAMADA DEBE HACER CLIC EN EL ICONO Compartir el escritorio de su equipo Cuando se abra la ventana de conversación, seleccione el botón Compartir HACER CLIC EN COMPARTIR HACER CLIC EN ESCRITORIO Conceder el control del escritorio a otra persona En la barra de uso compartido, seleccione el menú Ceder el control y, luego, el nombre de la persona con quien está compartiendo el escritorio de su equipo CEDE EL CONTROL USUARIO A QUIEN CEDERA EL CONTROL Para recuperar el control de su equipo, debe seleccionar nuevamente el menú Ceder control de la barra de uso compartido que está en la parte superior de su pantalla. A continuación, elija la opción Recuperar control. CLIC EN CEDER EL CONTROL SELECCIONE EL ICONO RECUPERAR EL CONTROL