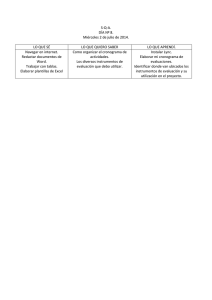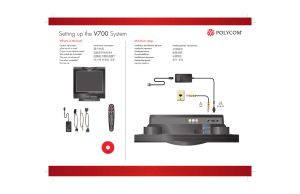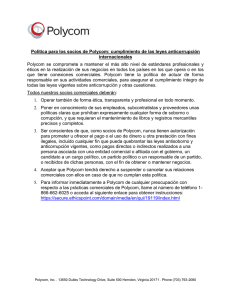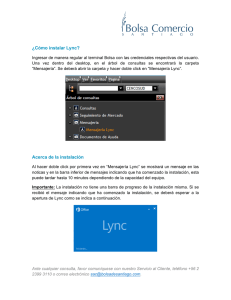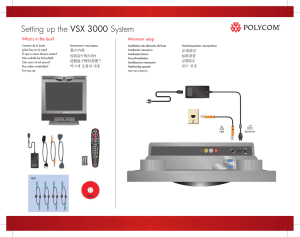Guía de usuario rápida de Polycom
Anuncio

Guía de usuario rápida de Polycom® RealPresence® Content Sharing Suite Versión 1.4 | 3725-03261-003 Rev. A | Diciembre de 2014 En esta guía aprenderá a compartir y ver contenidos durante una llamada de conferencia una vez ® ® implementado Polycom RealPresence Content Sharing Suite (CSS). Puede optar por compartir y ver contenidos de Microsoft Lync 2010 o 2013, o si no tiene Lync, puede introducir una dirección URL en su explorador web y acceder al contenido por Internet. Información web: ¿dónde puedo encontrar más información sobre CSS? Para obtener más detalles sobre Polycom RealPresence Content Sharing Suite, consulte la página de soporte Polycom RealPresence Content Sharing Suite. Usar Microsoft Lync para ver y compartir contenidos En esta sección se describe cómo utilizar Microsoft Lync 2010 y 2013 una vez implementado RealPresence Content Sharing Suite. Cuando termine de leerla, sabrá usar Lync para ver y compartir contenido desde su cliente Lync. Antes de poder utilizar Lync para ver y compartir contenido, el administrador de su sistema habrá configurado la solución para su entorno. Nota: Hace falta RealPresence Content Add-on for Lync para el modo Complemento Si su servidor de CSS funciona en modo Complemento, necesita instalar RealPresence Content Add-on for Lync en su ordenador. La versión de RealPresence Content Add-on for Lync debe coincidir con la versión instalada en el servidor de CSS. Debe iniciar sesión en RealPresence Content Add-on for Lync usando sus credenciales de Lync. Para más información, consulte la GUÍA DEL ADMINISTRADOR de Polycom® RealPresence® Content Sharing Suite disponible en la página de soporte técnico de Polycom, bajo la sección DOCUMENTS & DOWNLOADS > UC Infrastructure. Nota: Acerca de la compatibilidad de Microsoft Lync 2013 y 2010 con el modo Puerta de enlace de la versión 1.4 Tanto los clientes de Lync 2013 como 2010 son compatibles con el modo Puerta de enlace. No obstante, en elmodo Puerta de enlace de la versión 1.4 de CSS, los clientes de Lync 2010 deben registrarse en un servidor de Lync 2013 para unirse a llamadas de RealConnect. El modo Puerta de enlace solo es posible tras implementar Polycom RealConnect™. 1 Guía de usuario rápida de Polycom® RealPresence® Content Sharing Suite Ver y compartir contenidos Puede compartir su escritorio o un programa con otros usuarios de Lync y puntos finales que reciban contenido de Polycom RealPresence Collaboration Server (RMX). Tiene varias formas para ver y compartir contenido: ● Sin ser usuario de Lync, marque usando el identificador de conferencia incluido en el correo electrónico de invitación de Outlook. A partir de la versión 1.3 de CSS, cuando programe una llamada desde Outlook, esta se aplicará en cascada automáticamente entre la AVMCU (unidad de conferencia multipunto de audio y vídeo) de Lync y Polycom RealPresence Collaboration Server. ● Si es usuario de Lync, invite a un número de VMR (sala de reuniones virtual) como participante a la llamada. ● (Solo modo Complemento) Como usuario de Lync, use un número de VMR para llamar. Para programar una conferencia en cascada de VMR desde Outlook: 1 Un usuario de Lync crea una nueva reunión de Lync desde el programador de Outlook. 2 Para llamar, los otros usuarios usan la URL de Lync contenida en la invitación a la reunión. Una URL de reunión presenta el siguiente formato: https://<FQDN>/<usuario>/<FocusID> 3 Los puntos finales de vídeo normales llaman usando el identificador de conferencia contenido en la invitación a la reunión. Un ID de conferencia puede tener uno de los siguientes formatos: 93646351 93646351@dominiodma.net 7793646351 7793646351@dominiodma.net Para invitar a un miembro de VMR como participante a una llamada de Lync: 1 Cuando esté en una llamada de Lync, invite a más personas: (Lync 2013) Haga clic en Invitar a más personas (Lync 2010) Haga clic en Invitar por nombre o número de teléfono. 2 Añada un número de VMR, como 721234@polycom.com, a su llamada. 2 Guía de usuario rápida de Polycom® RealPresence® Content Sharing Suite Para entrar en una llamada de VMR (solo modo Complemento): 1 En Lync, introduzca el número de la reunión VMR en el recuadro de búsqueda (como se indica a continuación). El número aparece en la ventana debajo del recuadro de búsqueda. Introduzca un número de reunión VMR 3 Guía de usuario rápida de Polycom® RealPresence® Content Sharing Suite 2 Haga clic con el botón derecho del ratón en la ventana y seleccione Iniciar una videollamada (mostrado a continuación). Iniciar una videollamada 3 La llamada se conecta. Ya puede ver y compartir contenidos con otros participantes en la reunión. Nota: Solo se admiten llamadas VMR directas cuando el servidor de CSS funciona en modo Complemento La marcación VMR directa solo se admite cuando el servidor de CSS funciona en modo Complemento. Si CSS está configurado en el modo Puerta de enlace y los usuarios llaman directamente a una VMR, se conectarán el audio y el vídeo, pero se deshabilitará el uso compartido del contenido. Ver contenido oculto con Lync 2013 Si usa Lync 2013 y está viendo contenido de CSS, los controles de Lync se ocultarán, pero puede visualizarlos. 4 Guía de usuario rápida de Polycom® RealPresence® Content Sharing Suite Para ver los controles de Lync 2013: » Haga clic en la barra gris que aparece en el extremo izquierdo de la pantalla, como muestra la Figura 3. Figura 3: haga clic en la barra gris para ver los controles. Para ocultar los controles de Lync 2013: » Vuelva a hacer clic en la barra, como indica la Figura 4. Figura 4: haga clic en la barra gris para ocultar los controles. 5 Guía de usuario rápida de Polycom® RealPresence® Content Sharing Suite Ver y compartir contenidos Si está en una llamada VMR, otro participante en la reunión puede compartir su escritorio o un programa de modo que usted lo vea en la región de contenido de Lync. En los ejemplos de las Figuras 5 y 6, un participante está compartiendo un programa (en este caso, un documento de Microsoft Word). Si el participante quiere compartir contenido, usted lo verá automáticamente en la región de Lync. Figura 5: ejemplo de documento compartiéndose en Lync 2010 6 Guía de usuario rápida de Polycom® RealPresence® Content Sharing Suite Figura 6: ejemplo de documento compartiéndose en Lync 2013 Para compartir contenido: » Lleve a cabo una de estas acciones: En Lync 2010, vaya al menú Compartir de Lync. Abra el menú Compartir y seleccione el monitor principal, un monitor secundario o un programa. En el ejemplo siguiente, hay más de un monitor conectado al equipo. 7 Guía de usuario rápida de Polycom® RealPresence® Content Sharing Suite En Lync 2013, haga clic en el icono de Monitor. En el ejemplo siguiente, solamente hay un monitor conectado al equipo. Puede optar por compartir el escritorio o un programa. 8 Guía de usuario rápida de Polycom® RealPresence® Content Sharing Suite Una vez seleccionado el contenido que desee compartir, los demás participantes en la reunión lo verán automáticamente. Mientras comparte contenidos, se muestra una ficha en la parte superior del equipo indicando que lo está haciendo, como se muestra a continuación. Para dejar de compartir contenidos, haga clic en Dejar de compartir en el extremo derecho de la ficha. Para compartir su escritorio: 1 Lleve a cabo una de estas acciones: En Lync 2010, seleccione Compartir > Escritorio. En Lync 2013, haga clic en y seleccione Escritorio. Si tiene más de un monitor conectado al equipo, elija Monitor principal o Monitor secundario. Alrededor del escritorio aparecerá un borde de color verde, como muestra la Figura 7. Los demás participantes en la reunión verán automáticamente su escritorio. 9 Guía de usuario rápida de Polycom® RealPresence® Content Sharing Suite Figura 7: si está compartiendo su escritorio, aparecerá un borde verde alrededor de su escritorio. Para compartir un programa: 1 Abra el programa que desee compartir. 2 Lleve a cabo una de estas acciones: En Lync 2010, seleccione Compartir > Programa. En Lync 2013, haga clic en 3 y seleccione Programa. En la ventana Compartir programas, mostrada a continuación, seleccione el programa deseado y haga clic en Compartir. 10 Guía de usuario rápida de Polycom® RealPresence® Content Sharing Suite El programa que desee compartir aparecerá en su escritorio, con un borde de color verde, como muestra la Figura 8. Los demás participantes en la reunión verán automáticamente el programa. Figura 8: si está compartiendo un programa, éste se mostrará con un borde de color verde brillante. Nota: Minimizar programas compartidos Si minimiza a la barra de tareas un programa que esté compartiendo, los demás verán una pantalla negra. Asegúrese de que el programa que quiera compartir esté maximizado y delante de otros programas abiertos. 11 Guía de usuario rápida de Polycom® RealPresence® Content Sharing Suite Ver y compartir contenido por Internet Si no tiene acceso a Lync, puede acceder a contenido de CSS por Internet poniendo una URL especial (https://<IP de servidor>/css/) en un explorador web. Esto es útil para aquellos usuarios sin Lync que acceden al audio de una reunión y que también quieren ver el contenido compartido en un equipo, o para usuarios externos que compartan presentaciones con participantes de la reunión. Una vez introducida en su explorador web, puede usar las teclas de marcación en pantalla para indicar la sala de reuniones virtual (VMR) o se le pedirá que instale o actualice (si es necesario) el software de CSS en su equipo para poder marcar la VMR y ver y compartir contenido. Nota: Ver y compartir contenido por Internet Cuando vea y comparta contenido por Internet, no tendrá acceso ni a audio ni a vídeo. Puede acceder a contenido basado en Internet desde equipos con X86/Windows que usen Windows 7 (SP1+) o Windows 8, con Internet Explorer 8 o superior, Google Chrome (26 o posterior) o Mozilla Firefox (18 o posterior). Para ver y compartir contenido por Internet: 1 En un explorador web, introduzca la URL especificada en la solicitud de la reunión y pulse la tecla Intro. La URL tendrá el siguiente formato: https://<IP de servidor>/css/ (por ejemplo: https://172.21.125.152/css/). 2 A los usuarios normales les pasará una de las siguientes cosas si no tienen habilitado el acceso de invitados por web en el servidor web de CSS: En pantalla aparecerán teclas de marcación, como muestra la siguiente imagen. Vaya al paso 3. Aparecerá una pantalla de inicio de sesión, como la mostrada. Introduzca su nombre de usuario y contraseña de Active Directory y haga clic en Iniciar sesión. 12 Guía de usuario rápida de Polycom® RealPresence® Content Sharing Suite Si el usuario es ajeno a la organización y quiere acceder a la reunión como invitado, tendrá que hacer clic en Iniciar sesión como invitado. Nota: Habilitar el acceso de invitados por web Se podrá iniciar sesión como invitado solo cuando el administrador haya habilitado el acceso de invitados por web en el servidor de CSS. No se requiere autenticación para acceder a las reuniones. Como se muestra a continuación, aparecerá una pantalla Instalar complemento del explorador (si nunca antes ha accedido a contenido basado en la web) o una pantalla Mejorar complemento del explorador (si ya tiene instalado el complemento pero está desactualizado). Descargue e instale el complemento. Una vez instalado, si está usando Internet Explorer, tendrá que cerrar su explorador y volverlo a abrir. 13 Guía de usuario rápida de Polycom® RealPresence® Content Sharing Suite Tras instalar el complemento, aparecerá una pantalla con teclas de marcación, vaya al paso 3. Si aparece una pantalla de inicio de sesión (como se mostró anteriormente), introduzca su nombre de usuario y contraseña de Active Directory y haga clic en Iniciar sesión. 3 Use las teclas en pantalla, mostradas a continuación, para introducir el número de VMR y haga clic en Llamar para entrar en la reunión. 14 Guía de usuario rápida de Polycom® RealPresence® Content Sharing Suite 4 Si la reunión requiere que introduzca una contraseña para acceder, aparecerá la pantalla pertinente, como la mostrada. Utilice el teclado en línea para introducir la contraseña de la reunión (incluida en la solicitud de la reunión) y haga clic en Confirmar para unirse a ella. 5 Una vez que se sume a la reunión, se producirá una de estas posibilidades: Si un participante en la reunión comparte contenido (como se muestra), podrá verlo automáticamente en la página web. El contenido compartido presenta un borde de color verde. 15 Guía de usuario rápida de Polycom® RealPresence® Content Sharing Suite Si ningún participante comparte contenido, la página web mostrará una lista de contenidos — un monitor o una aplicación abierta— que puede compartir (como se muestra). Para compartir contenido, seleccione un elemento. En la parte inferior de la página web hay una barra de herramientas con tres iconos. 16 Guía de usuario rápida de Polycom® RealPresence® Content Sharing Suite Seleccione uno para llevar a cabo una de estas acciones: Para alternar entre compartir y no compartir contenido, haga clic en Para alternar entre mostrar contenido a pantalla completa o en una ventana de menor tamaño, haga clic en . . Para salir de la reunión, haga clic en . Nota: Introducir una URL que permita acceder directamente a la sala de reuniones virtual (VMR) La solicitud de la reunión puede contener una URL que incluya la VMR (por ejemplo: https:// 172.21.115.134/css/?id=661920, donde 172.21.115.134 es la IP del servidor y 661920 es el número de VMR). Si introduce esta URL en su explorador web, entrará directamente en la VMR (tras completar los pasos requeridos, tales como iniciar sesión, instalar el complemento o indicar una contraseña para la reunión) sin tener que usar las teclas de marcación para entrar en una VMR. 17 Guía de usuario rápida de Polycom® RealPresence® Content Sharing Suite Información de copyright www.polycom.com © 2014, Polycom, Inc. Todos los derechos reservados. POLYCOM®, el logotipo de Polycom y los nombres y marcas asociados a los productos Polycom son marcas comerciales o marcas de servicio de Polycom, Inc. y son marcas registradas y/o marcas según el derecho consuetudinario en los Estados Unidos y en otros países. El resto de marcas comerciales son propiedad de sus respectivos propietarios. Está prohibido reproducir o transmitir parte alguna, de ninguna manera o por ningún medio, con cualquier propósito que no sea el uso personal del destinatario, sin la autorización expresa por escrito de Polycom. 18