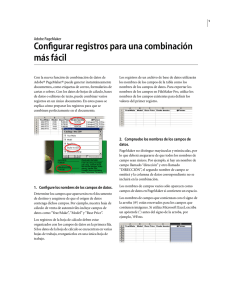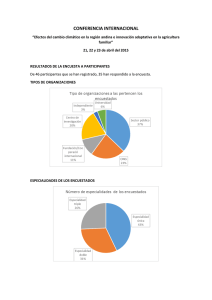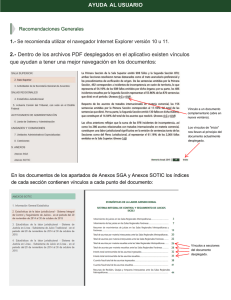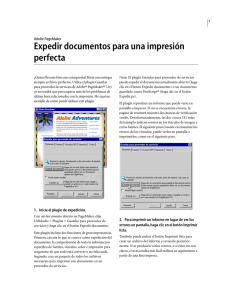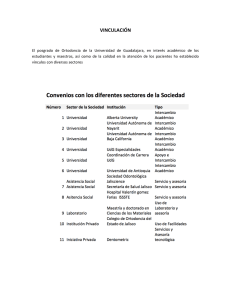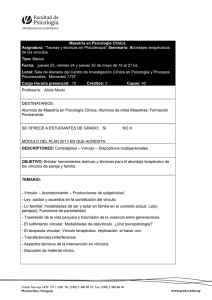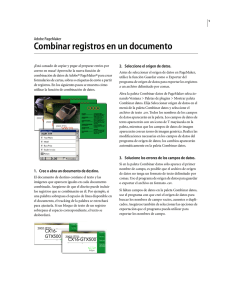Versión imprimible
Anuncio

1 Adobe PageMaker Hiperenlazar documentos en PageMaker Los cuatro consejos siguientes se refieren a la edición de vínculos a los documentos en línea de Adobe® PageMaker® 7.0: * Aprenda a crear anclajes y vínculos sencillos de página a página. Acostúmbrese a añadir todos los destinos (anclajes y URL) de los vínculos en primer lugar. Luego revise el documento y cree orígenes (o vínculos) para estos destinos. Puede definir varios orígenes en un solo destino. * Explore la vinculación de URL externos mediante la paleta Hiperenlaces. * Arrastre vínculos desde Netscape Navigator directamente a las páginas de los documentos de PageMaker. * Cree índices generales y analíticos para los documentos de PageMaker que se exportan a archivos PDF de Adobe Acrobat®. 2. Cree el origen del vínculo de modo que pueda probarlo en PageMaker. 1. Cree el destino del vínculo. Defina el destino o "anclaje" del vínculo seleccionando un rango de texto o imagen en una página (a), elija Nuevo anclaje en el menú emergente de la paleta Hiperenlaces (b), y asigne un nombre al anclaje para añadirlo a la paleta Hiperenlaces (c). Repita este paso para cada destino de página que vaya a especificar. Vaya a la página que contiene el texto o imagen que desee convertir en origen del vínculo (a). Seleccione el texto o imagen y haga clic en el botón Anclaje situado junto al anclaje creado en la paleta Hiperenlaces. Asigne un nombre al origen del vínculo (b). Para probar el vínculo, haga clic en la herramienta de mano en la caja de herramientas (c). Los vínculos creados aparecen con un contorno azul. Este contorno indica los vínculos sólo en el modo Examinar de PageMaker. Cuando los vínculos se exportan a archivos PDF, aparecen tal como se diseñaron en PageMaker. En HTML, adoptan el estilo de vínculo predeterminado del navegador. ADOBE PAGEMAKER 2 Hiperenlazar documentos en PageMaker Puede vincular desde el documento de PageMaker a cualquier URL, tanto si es una ruta de acceso a un archivo local como una ubicación en la Web. Puede añadir varios URL a la paleta de forma simultanea importándolos desde un archivo o ubicación en la Web. Consulte el procedimiento detallado en el siguiente paso. Consejo: Use la herramienta Texto, no la herramienta Puntero, para seleccionar texto para crear orígenes o anclajes. Use la herramienta Puntero para seleccionar imágenes para orígenes o anclajes. 4. Cree un vínculo que vaya al mismo destino desde todas las páginas. Un vínculo, por ejemplo, puede volver a la página inicial (página principal o índice). Coloque el texto o la imagen de origen en una página maestra. Cree el vínculo una vez. Aplique la página maestra a todas las páginas normales del documento. 3. Defina el destino del vínculo. Elija Nuevo URL, Importar URL desde el archivo o Importar URL desde Web en el menú desplegable de la paleta Hiperenlaces (a). Al elegir Nuevo URL, el URL completo que escribe en el cuadro de diálogo se añade a la paleta Hiperenlaces. Vaya a la página que contiene el texto o imagen de origen (b). Seleccione el origen y haga clic en el icono Anclaje situado junto al URL de destino en la paleta Hiperenlaces. Asigne un nombre al origen para completar el vínculo. Cuando importa URL desde un archivo o la Web, o bien suelta un vínculo a ellos desde un navegador, todos los vínculos URL de dicha página HTML se añaden a la paleta Hiperenlaces. 5. Use Netscape Navigator para arrastrar el texto vinculado. Con el documento de PageMaker abierto, seleccione el texto o imagen que desea usar como origen del vínculo (a). Vaya a la ventana del navegador Netscape Navigator, arrastre el texto vinculado desde la ventana del navegador hasta el elemento seleccionado en PageMaker y arrástrelo. ADOBE PAGEMAKER 3 Hiperenlazar documentos en PageMaker Observe que el vínculo se ha añadido a la paleta Hiperenlaces (b). Ahora puede crear otros vínculos desde el documento a este vínculo. 7. Convierta en vínculos las entradas de un índice general o analítico de PageMaker. Use el mismo procedimiento que emplearía para crear un índice general o analítico impreso. Podrá saltar de una entrada de índice general o analítico a la página de referencia. 6. Use Netscape Navigator para traer el contenido de una página HTML vinculada, así como el propio vínculo, a un documento de PageMaker. Mantenga presionadas las teclas Alt (Windows) u Opción (Macintosh) antes de arrastrar el vínculo. Realice esta operación con cuidado. Si la página HTML es larga y compleja, puede que añada mucho material al documento de PageMaker. Consejo: Al arrastrar el contenido de una página HTML a PageMaker, el archivo HTML y sus archivos asociados se copian en el disco duro. Defina la ubicación de los archivos en Información URL, en el cuadro de diálogo Preferencias en línea, antes de usar Alt u Opción para arrastrar. De este modo resulta fácil localizar el nuevo contenido, mover archivos sin romper vínculos y eliminar archivos. Seleccione los estilos que desea incluir en el índice general (a). Asegúrese de que Opciones: Incluir en índice general está marcado en las especificaciones de párrafo para cada estilo de índice general. Elija Utilidades > Crear índice general (b). Para los documentos en línea, no es importante incluir el número de página en el índice general, ya que el vínculo salta automáticamente. En lugar de esto, seleccione Formato: Sin número de página. Asigne un título al índice general, si lo desea. ADOBE PAGEMAKER 4 Hiperenlazar documentos en PageMaker 8. Continúe colocando el índice general en la página (c). Las especificaciones tipográficas de los estilos de índice general en la paleta Estilos se basan en los estilos de texto que desee incluir en el índice general. Si desea que los estilos del índice general tengan un aspecto diferente, modifíquelos en la paleta Estilos. Luego guarde el documento. Después de crear el PDF, verifique los vínculos en el archivo PDF con Acrobat (f). El cursor en forma de mano tomará la apariencia de una mano que apunta para indicar que existe un vínculo. Puede crear vínculos adicionales a partir de imágenes o texto con la herramienta Vínculos de Acrobat. Si necesita cambiar texto del índice general, modifíquelo en el Editor de textos (d) para no eliminar por error las marcas PDF del índice. Nota: Para que las entradas de índice funcionen como vínculos, no se requieren pasos especiales. Las entradas de índice se convierten automáticamente en vínculos al exportar el archivo PDF. 9. Exporte a PDF. Elija Archivo > Exportar > PDF de Adobe y ajuste la configuración general (e). Seleccione la ficha Hiperenlaces para asegurarse de que la opción Vínculos de índice general está seleccionada. Defina la ampliación de la vista del destino de los vínculos. En la ficha Artículos/Marcadores, cree marcadores si también desea que se generen marcadores de Acrobat a partir del índice general. Adobe, el logotipo de Adobe, Acrobat y PageMaker son marcas registradas o comerciales de Adobe Systems Incorporated en los Estados Unidos y otros países. Windows es una marca registrada o comercial de Microsoft Corporation en los Estados Unidos y otros países. Macintosh es una marca comercial de Apple Computer, Inc., registrada en los Estados Unidos y otros países. Flash es una marca comercial de Macromedia, Inc. ©2001 Adobe Systems Incorporated. Reservados todos los derechos.