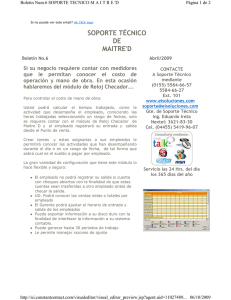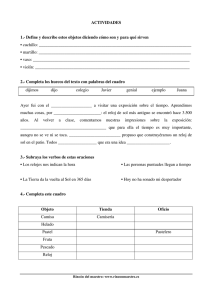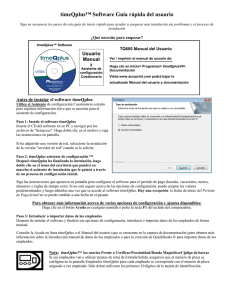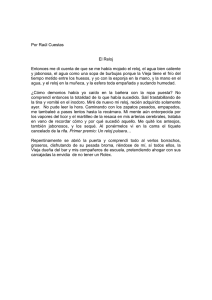Acceder al menú cuando no se cuenta con huella/clave de
Anuncio

Acceder al menú cuando no se cuenta con huella/clave de administrador REQUISITOS: Contar con un cable Ethernet o serial (según el método a aplicar) para conectar el reloj checador a la computadora. En la computadora, se debe contar con el software de asistencia de ZKSoftware instalado y funcionando. METODO 1: Conexión Ethernet 1. Conecte el reloj checador a la red local de su casa o negocio. 2. En el software de time and attendance, configure el reloj checador para comunicarse mediante Ethernet y ponga en la IP la dirección 192.168.1.201, que es la que tiene por default el reloj checador. El resto de los valores déjelos tal cual están (Contraseña en blanco, NumeroDisp. En 1, Puerto 4370). 3. Pulse el botón conectar dentro del software time and attendance, y esto le deberá generar una conexión exitosa al reloj checador. 4. Una vez hecho esto, en el mismo software nos dirigimos a “Admin Equipos” en el menú principal, y después damos click donde dice Admin AC. 5. Y por último damos click en el botón Borrar Admin Priv. Con el cual lograremos que no se nos pida más la huella de administrador en el reloj checador. Ahora bien, si no fue posible con este método, pruebe el siguiente: METODO 2: Conexión Serial 1. Diríjase a una computadora que disponga de un puerto serial RS232, e instale el software time and attendance. 2. Conecte el reloj checador con la computadora mediante un cable serial RS232 convencional (No se incluye dentro del equipo). 3. En el software de time and attendance, configure un equipo para conectarse mediante RS232, dejando todos los valores por defecto (Velocidad 115200, NumDisp. 1, Puerto COM1). 4. Lleve a cabo los mismos pasos del 3 al 5 del METODO 1 que se explicó anteriormente, y listo, su reloj checador quedara desbloqueado. Si usted cuenta con un reloj de la serie H, proceda como se indica a continuación. METODO 3: Conexión por USB 1. Conecte el reloj checador a la computadora donde se tenga instalado el programa time and attendance. TimeMan – Control de Asistencia y Relojes Checadores contacto@timeman.com.mx 2. En el software de time and attendance, configure un equipo para conectarse mediante USB. 3. Lleve a cabo los mismos pasos del 3 al 5 del METODO 1 que se explicó anteriormente, y listo, su reloj checador quedara desbloqueado. Dichos métodos dan el mismo resultado, en caso de que esto no funcione, entonces significa que esta persona modifico algunos de los valores de fábrica. Por seguridad estos equipos no se pueden restablecer desde sí mismos, por lo que si no es posible mediante el software time and attendance, entonces no se podrá desbloquear, a menos claro, de conocer los valores que se modificaron (de ser el caso). Errores comunes 1.- El reloj no conecta a mi computadora mediante la IP 192.168.1.201. R: Lo primero que debe revisar es cual dirección IP tiene la computadora de donde desea realizar la conexión, esto debido a que aun si la IP del reloj checador es la default (192.168.1.201), si su computadora se encuentra en otro segmento de red (ej. 192.168.0.15), la conexión no será posible puesto que se encuentran ambos en distintos segmentos de red, por lo que deberá conectar el reloj checador a una red donde se resuelvan direcciones IP con segmento 192.168.1.XXX (Ej. A un modem infinitum convencional), y mediante una computadora en esa red, conectarse al reloj checador con el software de asistencia de forma habitual. 2.- El reloj checador no conecta a mi computadora mediante puerto serial RS/232 R: Verifique que los valores de velocidad y puerto en el software, coincidan con los del reloj checador, y que la conexión mediante RS/232 se encuentre habilitada en el reloj checador. Tenga en cuenta que esta opción puede venir desactivada por default, de ser así, la conexión no será posible. Por otro lado, verifique en su computadora soporte correctamente el puerto serial, la mayoría de los equipos de cómputo modernos ya no disponen del puerto RS/232 por lo que su soporte puede venir limitado por default, a nivel BIOS y/o sistema operativo. 3.- El software de asistencia no conecta en ninguna forma, y tiene varias fallas al actualizar empleados R: Suele suceder cuando el software se instala sin tener todos los privilegios para operar (permisos de usuario), sobre todo en sistemas operativos Windows Vista, 7 y 8. Si es el caso, desinstale y vuelva a instalar el software de asistencia dando click derecho del mouse al setup.exe, y dar click en la opción “Ejecutar como Administrador” y proseguir la instalación como se indique en pantalla. Si el problema persiste, reinstale el software ejecutando como Administrador y cambiando la carpeta destino a otra donde se tenga todos los privilegios (Ej. Documentos) y con ello podrá operar el software en todas sus funciones. TimeMan – Control de Asistencia y Relojes Checadores contacto@timeman.com.mx