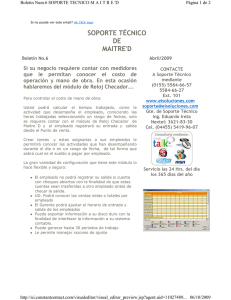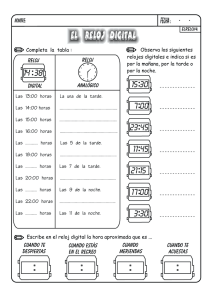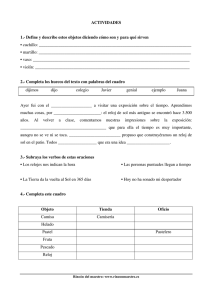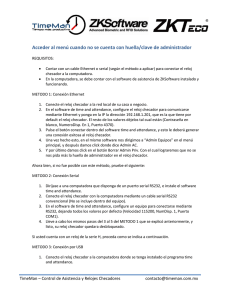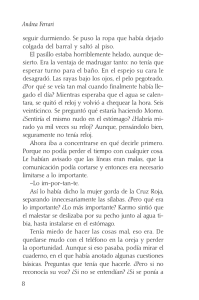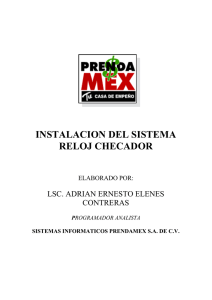timeQplus™ Software Guía rápida del usuario
Anuncio

timeQplus™ Software Guía rápida del usuario Siga en secuencia los pasos de esta guía de inicio rápido para ayudar a asegurar una instalación sin problemas y el proceso de instalación ¿Qué necesito para empezar? timeQplus™ Software TQ600 Manual del Usuario Usuario Manual y Asistente de configuración Cuestionario Ver / imprimir el manual de usuario de: Haga clic en Inicio> Programas> timeQplusV4> Documentación Visita www.acroprint.com podrá bajar la actualizado Manual del usuario y documentación Antes de instalar el software timeQplus: Utilice el Asistente de configuración Cuestionario cerrado para registrar información clave que se necesita para el asistente de configuración. Paso 1: Instale el software timeQplus Inserte el CD del software en su PC y navegar por los archivos de "Setup.exe". Haga doble clic en el archivo y siga las instrucciones en pantalla. Si ha adquirido una versión de red, seleccione la instalación de la versión "servidor de red" cuando se le solicite. Paso 2: timeQplus asistente de configuración ™ Después timeQplus ha finalizado la instalación, haga doble clic en el icono del escritorio que pondrá en marcha el asistente de instalación que le guiará a través de un proceso de configuración inicial. Siga las instrucciones que aparecen en pantalla para configurar el software para el período de pago deseada, vacaciones, turnos, almuerzo y reglas de tiempo extra. Si no está seguro acerca de las opciones de configuración, puede aceptar los valores predeterminados y luego editarlas una vez que se accede al software timeQplus. Hay una excepción: la fecha de inicio del Período de PagoActual no se puede cambiar a una fecha en el pasado. Para obtener más información acerca de varias opciones de configuración y ajustes disponibles: Haga clic en el botón Ayuda en cualquier pantalla o pulse la tecla F1 del teclado del computadora. Paso 3: Introducir o importar datos de los empleados Después de instalar el software y finalizó sus opciones de configuración, introducir o importar datos de los empleados de forma manual. Consulte la Ayuda en línea timeQplus o el Manual del usuario (que se encuentra en la carpeta de documentación) para obtener más información sobre la introducción manual de datos de los empleados o para la creación de QuickBooks ® para importar datos de los empleados. Nota: timeQplus™ los usarios Frente a Verificar/Proximidad/Banda Magnética/Código de barras Si sus empleados van a utilizar tarjetas de reloj de Entrada/Salida, asegúrese que el número de placa se configura en la pantalla Empleados timeQplus para cada empleado se corresponde con el número de placa asignado a ese empleado. Sólo deben utilizarse los primeros 10 dígitos de la tarjeta de identificación. Paso 4: Conecte Relojes Checador Por favor, consulte el documento de Diagramas de Conectividad cerrado para un tipo de conexión específico. Si va a colocar el Reloj Checador en un lugar sin una conexión por cable, consulte a un documento encontrado en la pestaña de documentación hace referencia a Unidad Flash USB. Paso 5: Añadir Reloj(es) Checador(es) al software timeQplus Cuando esté seguro de que el reloj checador está correctamente conectado y encendido, abra la pantalla Reloj Checador timeQplus. Haga clic en la ficha correspondiente al tipo de comunicación apropiado [Ethernet, Puerto de Comunicación, Flash USB] y haga clic en el botón “Reloj Checador Añadir”. Siga las instrucciones que aparecen en pantalla para configurar el software para comunicarse con el reloj checador timeQplus ™. Consulte la Guía del Usuario timeQplus o la Ayuda en línea para obtener ayuda. Repita este proceso para cada reloj checador que desea comunicarse con el software timeQplus. Paso 6: Grabación dedo empleado o plantillas de cara a un Reloj Checador Si sus empleados van a utilizar relojes checadores biométricos para golpear, primero debe inscribirse dedo de los empleados / plantilla de la cara (s). [Las instrucciones sobre cómo grabar un dedo o una plantilla de cara se puede encontrar en el TQ600B y TQ600F Manuales] Asegúrese de que los ID de usuario que utiliza en la matrícula de las plantillas de los dedos o la cara coincide con el ID de usuario asignado a los empleados en el timeQplus ™ Software. [Puede ser útil para imprimir un informe de perfil de los empleados de la pantalla de Informes para obtener una lista de los ID de usuario está asignado a los empleados.] Paso 7: Dedo inscripción o plantillas de cara en el software timeQplus En la pantalla de Empleados, seleccione el empleado de la lista y haga clic en el botón Quitar inscribirse o caras dedo. Siga las instrucciones en pantalla para completar el proceso de inscripción. Repita este proceso para cada empleado desea inscribir a un dedo o una plantilla cara. Nota: Si ya ha registrado la plantilla del empleado y recibir un mensaje que indica que la plantilla de los empleados aún no ha sido registrado, comprobar si hay un desajuste entre el ID de usuario asignado a ese empleado en el software y en el reloj checador. Paso 8: Asigne a los empleados Reloj(es) Checador(es) Si sus empleados usarán insignias (Cara Verificar, Proximidad, Banda Magnética y/o Código de Barras) para la perforación, utilice la pantalla RelojCchecador timeQplus asignar empleados o verificar las asignaciones de los empleados en relojes checadores específicos. Para asignar un empleado a un reloj checador, primero seleccione el reloj y seleccionar el empleado en el cuadro "Los empleados no asignados". Haga clic en el botón de flecha derecha para mover el nombre del empleado en el cuadro "Los empleados afectados". Para asignar de forma rápida y fácilmente a todos los empleados del reloj checador, haga clic en el botón de doble flecha de la derecha. Haga clic en el botón "Guardar" cuando haya terminado. B) Para asignar uno o más empleados(s) a un reloj checador diferente, repita el procedimiento anterior después de seleccionar un reloj checador diferente.. A) Si tiene instalado un servidor sólo timeQplus, que ahora está listo para tener su golpe empleados. Si usted tiene una red Ethernet y que desea añadir instalaciones de cliente timeQplus, continúe con el Paso 9. Paso 9: Instale en los computadoras cliente Si tiene una versión de la red, ahora puede instalar versiones de cliente timeQplus en computodoras adicionales. Inserte el CD en otro computadora y repita el Paso 1: Instale el software timeQplus anteriormente, excepto que seleccione 'cliente de red' en vez de 'servidor de red "cuando se le solicite. Copyright© Acroprint Time Recorder Company. All Rights Reserved. Software Support: US: 800.334.7190 Canada: 866.514.3249 Web: http//support.acroprint.com 06-0385-001 Rev. G