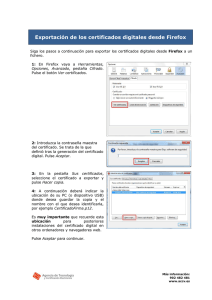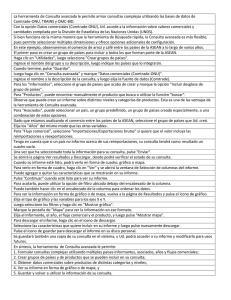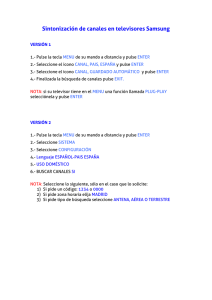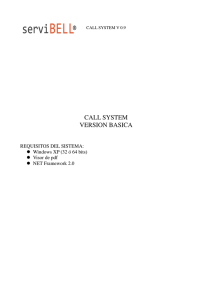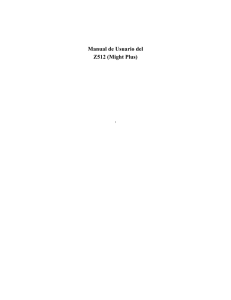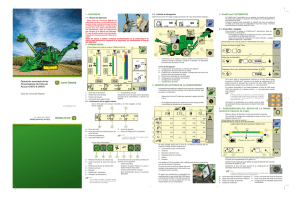Guía rápida de uso del Módulo de Registro de Empleados
Anuncio
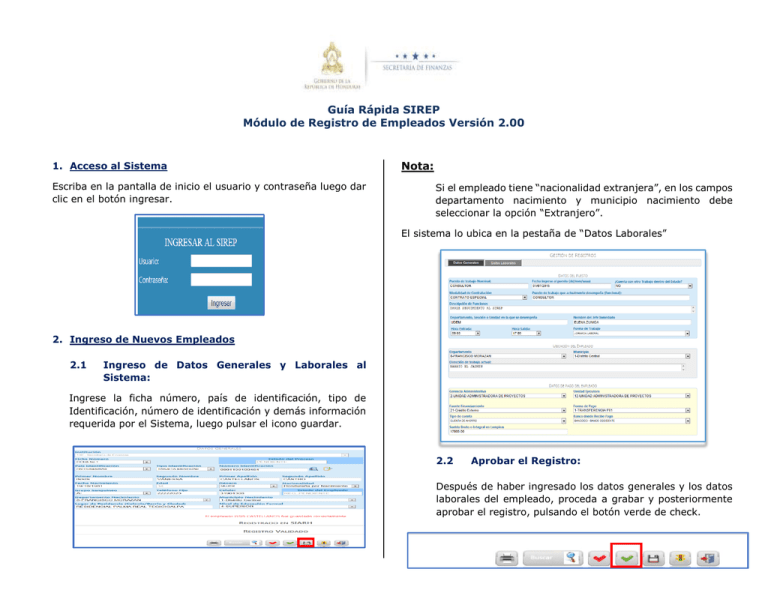
Guía Rápida SIREP Módulo de Registro de Empleados Versión 2.00 1. Acceso al Sistema Escriba en la pantalla de inicio el usuario y contraseña luego dar clic en el botón ingresar. Nota: Si el empleado tiene “nacionalidad extranjera”, en los campos departamento nacimiento y municipio nacimiento debe seleccionar la opción “Extranjero”. El sistema lo ubica en la pestaña de “Datos Laborales” 2. Ingreso de Nuevos Empleados 2.1 Ingreso de Datos Generales y Laborales al Sistema: Ingrese la ficha número, país de identificación, tipo de Identificación, número de identificación y demás información requerida por el Sistema, luego pulsar el icono guardar. 2.2 Aprobar el Registro: Después de haber ingresado los datos generales y los datos laborales del empleado, proceda a grabar y posteriormente aprobar el registro, pulsando el botón verde de check. 2.4 Al momento de realizar esta acción el sistema cambia el estado actual del proceso de “PENDIENTE” a “CENSADO”. 2.3 Estado del nuevo registro: El estado del proceso queda en “CENSADO” y el estado del empleado en “REG_PENDIENTE”, listo para que se solicite su aprobación en la Unidad de Modernización. Si desea cargar y guarda foto de empleado y el estado del proceso está censado: Haga clic sobre el check rojo, para retornar el estado del proceso a “PENDIENTE” y pueda hacer las modificaciones requeridas. 3. Bajas o Suspensiones de Empleados 3.1 Para efectuar bajas o suspensiones: Presione el icono del “Semáforo” y el sistema le activa la pantalla de “Estado del Empleado”. Luego pulse “Examinar” y seleccione la imagen requerida, una vez efectuadas, guarde dichas modificaciones y retorne al paso N° 2.3 3.2 Seleccione el estado del empleado, la fecha y su justificación: Seleccione “NO VIGENTE” o “SUSPENDIDO”, la fecha a partir de la cual queda no vigente o suspendido el empleado y su justificación pertinente, luego pulse el ícono “Guardar”. El sistema le mostrará un mensaje indicándole “El estado actual del empleado fue modificado correctamente”. 3.3 El sistema cambia el estado del empleado: Lo realiza al correspondiente de forma automática ya sea NO VIGENTE o SUSPENDIDO. El sistema le mostrará un mensaje indicándole “El estado actual del empleado fue modificado correctamente”. 4.3 El sistema cambia el estado del empleado: Lo hace automáticamente a ALTA_PENDIENTE, listo para que se solicite 5. Modificación de un Registro Existente 4. Altas de Empleados Las altas se efectúan en SIREP cuando el estado del empleado es “NO VIGENTE” y una vez realizadas, debe venir Solicitud de Aprobación de Registros a la Unidad de Modernización. 4.1 Para realizar altas Éste tipo de movimientos sirve para realizar modificaciones a los campos de un registro existente. 5.1 Busque el registro: Escriba el número de identificación y pulse el botón de “Buscar Registro”, el sistema automaticmante le despliega los datos del empleado. Presione el icono del “Semáforo” y el sistema le activa la pantalla de “Estado de Empleado”. 4.2 Seleccione el estado del empleado, la fecha y su justificación: Seleccione “VIGENTE”, la fecha a partir de la cual queda vigente, el empleado y su justificación pertinente, luego pulse el ícono “Guardar”. 5.2 Modificaciones a uno o más campos del registro: Pulse el ícono “Cambiar Estado Pendiente”, haga las modificaciones deseadas y guarde los cambios. Importante 6. Impresión Reporte de Ficha Pulse el icono “Reporte Ficha”, para proceder a imprimir la información antes guardada. 7. Cambiar Contraseña Pulse la opción “Cambiar Contraseña”, ubicada en la parte inferior de la pantalla. El sistema automáticamente le solicita contraseña anterior, nueva contraseña y confirmar contraseña, luego presiona el icono “Cambiar” 8. Salir del Sistema y Cerrar Sesión Haga clic en el ícono “Salir de la Aplicación” para salirse y cerrar sesión en el sistema. Campos agregados 1. 2. 3. 4. 5. 6. 7. Edad Departamento y Municipio de nacimiento del empleado Lugar de Residencia (Colonia/Barrio y Ciudad) Nivel de Educación Formal ¿Cuenta con otro Trabajo dentro del Estado? Modalidad de Contratación Se agregó el horario del empleado en formato de 24 horas (entrada y salida) 8. Ubicación del Empleado Departamento Municipio 9. Datos de Pago del Empleado: Gerencia Administrativa Unidad Ejecutora Salario Bruto o Integral en Lempiras Fuente de Financiamiento