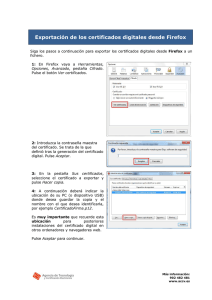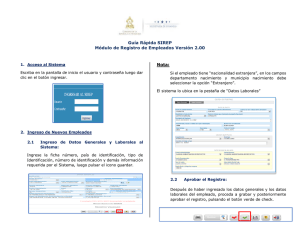call system version basica
Anuncio
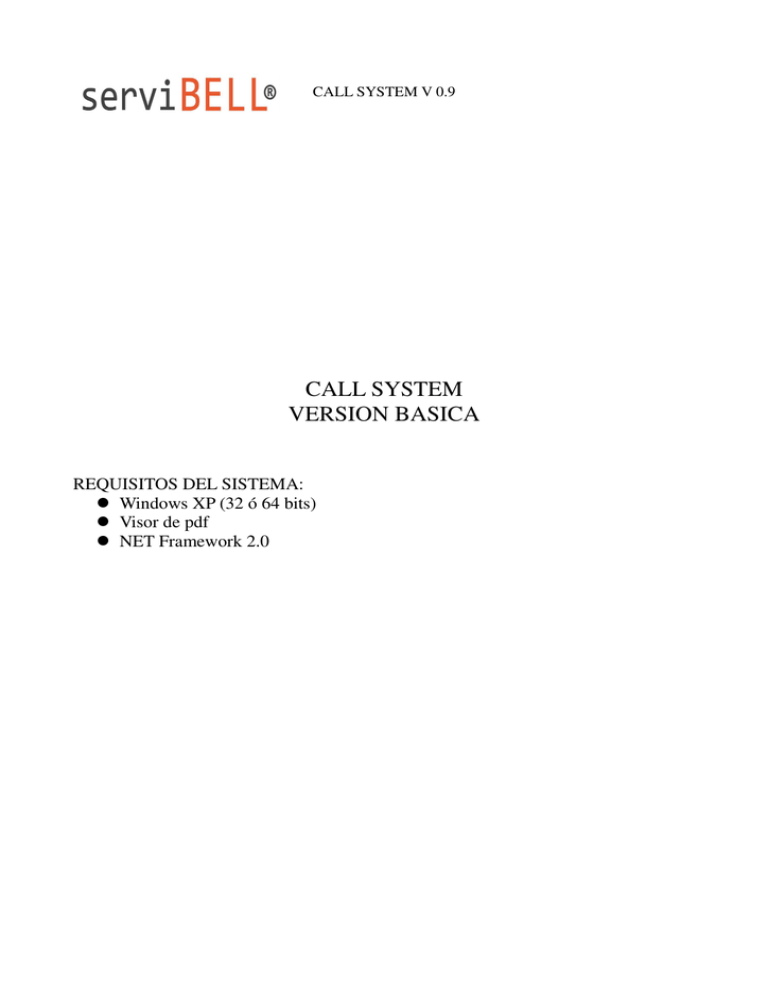
CALL SYSTEM V 0.9 CALL SYSTEM VERSION BASICA REQUISITOS DEL SISTEMA: Windows XP (32 ó 64 bits) Visor de pdf NET Framework 2.0 CALL SYSTEM V 0.9 1.- Ejecute el programa CallSystem.exe, haciendo doble click en el icono o bien en el acceso directo. 2.- AJUSTES. La primera vez que ejecute el programa aparecerá la ventana correspondiente al menú de AJUSTES. La pantalla de Ajustes dispone de 2 pestañas: “General” y “Informes”. Lo primero que debe realizar es el Registro de Licencia. En el cuadro “Id” se visualiza el código de su producto. Haga click en la pestaña “Copiar al portapapeles”. Envíe un email con el código copiado a info@servibell.es, pulsando el botón derecho del ratón para copiar el código Id del portapapeles en el email. A continuación recibirá el fichero con la licencia del programa. Descargue el fichero en su equipo. Haga click en “Abrir...” y seleccione el archivo de extensión “key” descargado en el proceso anterior. A continuación pulse “Validar”. Aparecerá el siguiente mensaje en pantalla; Pulse “Aceptar”. CALL SYSTEM V 0.9 MODO DEMO Si no desea instalar una licencia y desea utilizar el programa podrá hacerlo en modo DEMO simplemente pulsando en “Aceptar”. En este modo el programa está limitado a 5 pulsadores y la última semana transcurrida. En el modo DEMO sólo se mostrarán 5 servicios de llamada, 2 de ellos reservados para la función prioridad. Tenga en cuenta que una vez se ejecute el programa DEMO y se haya trabajado con los 5 servicios de llamada permitidos, incluso cuando haya cancelado las llamadas o limpiado la pantalla, no podrá seguir utilizando otros nuevos servicios de llamada, debiendo ejecutar una nueva sesión si desea comenzar con otros nuevos 5 servicios de llamada. CALL SYSTEM V 0.9 Una vez reiniciado el sistema se vuelve a visualizar la pantalla de Ajustes. En la pantalla “General” deberá realizar los ajustes de idioma, puerto de conexión, modo de arranque y si desea acceder a determinadas opciones con contraseña o bien desea que cualquier usuario acceda a toda la aplicación. A continuación Seleccione el “Tiempo de Refresco Pantalla” que determinará el tiempo en el que se actualizará la información en el panel de información del sistema. Idioma: Seleccione entre las diferentes posibilidades que le ofrece su programa. Puerto: seleccione el puerto del ordenador al que está conectado el cable USB con el receptor de pantalla. Asegúrese de que la conexión está realizada y que el controlador del cable USB ha sido instalado. Limpiar Pantalla: marque esta casilla si desea activar el botón que eliminará la visualización de las llamadas mostradas. Le recomendamos que NO active esta casilla para evitar la pérdida de información y control del sistema. Puede marcar la pestaña Ejecutar al inicio para que a partir de la siguiente sesión el programa se ejecute automáticamente, de esta forma trabajará en autoarranque. Es útil cuando el personal que CALL SYSTEM V 0.9 trabaja con el sistema no tiene acceso al disco duro del ordenador. De esta forma cada vez que se encienda el PC el programa se autoejecuta y evitamos que el arranque se haga de forma manual. AVISO: El software CALL SYSTEM sólo funciona si el receptor de pantalla está conectado al PC y si el programa está activo; en caso contrario, los datos del sistema de llamada no se estarán grabando en el PC, incluso estando el programa correctamente instalado. Admin: si determina una contraseña el programa la solicitará para acceder tanto a la pantalla de “Ajustes” como al módulo de INFORMES del menú principal. Escriba la contraseña “Password” para el administrador de la aplicación y repita la contraseña en el cuadro correspondiente. La contraseña ha de tener más de 2 dígitos. Pulse el botón “Aplicar” para dejar seleccionado la protección de administrador; aparecerá el mensaje de confirmación de establecimiento de contraseña. Pulse “Aceptar”. Para eliminar la contraseña entre en el cuadro de la misma y bórrela; repita el borrado en el siguiente recuadro y pulse “Aplicar”. El mensaje de desactivación de contraseña le indicará que la misma ha sido deshabilitada con éxito. Pulse “Aceptar”. A continuación puede pinchar en la pestaña “Informes”. En esta pestaña puede configurar turnos y rangos o zonas de trabajo. Puede implementar esta información ahora si lo desea o implementarla en cualquier otro momento posterior. Igualmente podrá modificarla en cualquier momento accediendo a este módulo. CALL SYSTEM V 0.9 En la parte superior dispone del menú para crear los turnos/horarios. En la parte inferior se encuentra el menú parra crear las zonas o rangos. Turnos: para crear un turno nuevo seleccione la hora DESDE/ HASTA y asigne un nombre al turno (dispone de entre 1 y 6 dígitos). Para guardar pulse . ATENCION: el primer dígito del nombre tiene que ser siempre una letra. En caso contrario no se visualizará el informe. Para modificar un turno selecciónelo del cuadro de la derecha y pulse pulse para guardar. Para borrar un turno, selecciónelo del cuadro de la derecha y pulse . Realice los cambios y . (Los turnos activos serán los que se visualicen en el cuadro de la derecha). CALL SYSTEM V 0.9 ATENCION: En caso de cumplimentar la opción de turnos, le recomendamos que cree todos los turnos necesarios para cubrir las 24 horas, pudiendo denominar a las franjas horarias sin turno (es decir, franjas en las que el negocio está cerrado) como “Vacio1” o “Vacío2” ...etc.; de esta forma evitamos desajustes en el contenido de los informes ya que, es frecuente que si nuestro último turno horario es hasta las 01:00 puedan, en determinadas ocasiones, existir clientes que prolonguen su estancia, de tal manera que esas llamadas también van a ser consideradas por el sistema y se van a reflejar en la columna correspondiente del informe si la hemos creado de la forma explicada. (En caso contrario, al obtener el informe, observaremos que las llamadas totales del día no coincidirán con la suma de las llamadas atendidas en cada turno, siendo la suma de las filas menor al total del día). Observe que el programa le advierte sobre el solapamiento de las franjas horarias. Pulse “No” y corrija el turno. En caso contrario, al obtener los informes, la información se duplicará en las correspondientes franjas horarias con solapamiento, haciendo que la suma de las filas sea superior al total del día. Nota: al introducir la hora en “Hasta” el sistema tomará justo 1 segundo menos al introducido, de esta forma al introducir un rango, por ejemplo, desde 07:00 hasta 12:00, el sistema estará tomando 11:59:59 de tal forma que si introducimos otro rango desde 12:00 hasta 14:00 no nos avisará de ningún solapamiento de turnos. CALL SYSTEM V 0.9 Zonas: puede crear rangos de números para asignarlos a cada camarero o zona de servicio. Para ello, en SELECCION establezca el número de los pulsadores que constituyen un rango separados por “,” o por “-”. En NOMBRE asigne una denominación para ese rango; puede emplear el nombre del camarero asignado a dicha zona/rango. (Utilice “,” para separar los números; utilice “-” para indicar un grupo de números “desde/hasta”). Pulse para guardar los datos. Para modificar, seleccione del cuadro los datos y pulse pulse para guardar. . Una vez realizados los cambios Para borrar una zona, selecciónela del cuadro y pulse . (Las zonas activas serán las que se visualicen en el cuadro de la zona inferior de la pantalla de INFORMES). Nota: utilice el separador “,” para indicar números separados y el separador “-” para indicar números seguidos por ejemplo: “1,2,3,5” indicaria que el rango es: 1, 2, 3 y 5 y, de la misma forma podríamos poner “1-3,5”. Una vez finalizado pulse Aceptar para iniciar la aplicación. (La siguiente vez que active el programa la pantalla de “Ajustes” no se visualizará, pudiendo acceder a ella desde el menú principal). 3.- Se mostrará el menú principal del programa así como el panel de información del sistema. En la zona de la izquierda se visualizan las opciones del menú principal. El resto de la pantalla visualiza la información detallada del sistema de llamadas, constituyendo el “Panel de información del sistema”. CALL SYSTEM V 0.9 A.- MENU PRINCIPAL. A.1.- Configuración Haciendo Click en este icono accederá a la pantalla de “Ajustes”. Si seleccionó contraseña le será solicitada para entrar en esta pantalla de nuevo. A.2.- Informes. Al hacer click se visualizará el módulo de informes. Si seleccionó contraseña le será solicitada para entrar. CALL SYSTEM V 0.9 Seleccione el tipo de informe deseado pinchando sobre el menú desplegable. En la versión básica sólo podrá acceder al informe “Tiempos de Respuesta”, el resto de informes se pueden visualizar como ejemplos. Si se posiciona sobre el icono podrá visualizar una breve descripción del informe seleccionado. CALL SYSTEM V 0.9 A continuación seleccione el día y el criterio de ordenación de los datos. Los criterios de ordenación son: Tiempo de espera máximo (asc): los datos se mostrarán en orden ascendente (de menor a mayor) según el tiempo máximo de espera. Tiempo de espera máximo (desc): los datos se mostrarán en orden descendente (de mayor a menor) según el tiempo máximo de espera. Tiempode espera medio (asc): los datos se mostrarán en orden ascendente según el tiempo medio de espera. Tiempo de espera medio (desc): los datos se mostrarán en orden descendente según el tiempo medio de espera. Mesa: los datos se mostrarán en orden ascendente por número de mesa. Una vez seleccionado el tipo de informe pulse “Generar Informe” para visualizarlo. CALL SYSTEM V 0.9 A.3.- Documentación. Haciendo click se accederá a los manuales de referencia del sistema de llamada, licencias, recomendaciones de uso y mantenimiento. A.4.- Limpiar pantalla. Si ha marcado esta opción en la pantalla de “Ajustes”, el botón “Limpiar Pantalla” se mostrará en el menú. Con esta opción podemos limpiar toda la información que se esté visualizando en el panel de información del sistema de llamadas. Aparecerá el siguiente mensaje de aviso: Lo que se le está avisando es que el hecho de limpiar la pantalla no tiene nada que ver con la anulación de las llamadas en el sistema. Las llamadas limpiadas seguirán activas hasta que las mismas sean canceladas por el servicio de llamada y de esta forma serán tratadas por la aplicación. Hasta que no cancele las llamadas en el servicio la llamada éstas serán consideradas como no atendidas y el tiempo de espera continuará avanzando, pese a que la información haya sido limpiada de la visualización del panel de información. Le recomendamos pulse “Cancelar”. A.5.- Salir. Pulse para salir de la aplicación. B.- PANEL DE INFORMACION DEL SISTEMA. MESA: es el número del servicio de llamada que ha ejecutado la acción. TIPO ORDEN: indica si la acción es “llamada” = o si la acción es “E” = LLAMADA: indica la hora en la que se ha realizado la acción (llamada/E). RESPUESTA: indica el tiempo transcurrido desde la llamada. TIEMPO DE ESPERA MAX (%): indica el estado de la acción teniendo en cuenta un tiempo máximo de respuesta de 10 minutos. La barra cambia de color a medida que el porcentaje se va acercando al 100% y queda fija una vez que se haya superado los 10 minutos de espera. En el panel de información se visualizan todas las órdenes del sistema (llamada/E), borrándose la orden cuando se ha procedido a la cancelación en el sistema de llamada mediante el botón Cuando de una misma mesa se pulsa y a continuación ambas llamadas serán mostradas en el panel de información cancelándose ambas cuando se pulse el botón de cancelación en el pulsador. La llamada será considerada como atendida en 1 ocasión. CALL SYSTEM V 0.9 La información se visualiza por orden de llamada. Las llamadas configuradas con prioridad serán visualizadas en el panel de información del sistema, en primer lugar a las ya existentes. Puede utilizar la barra de desplazamiento lateral para desplazarse hacia arriba o abajo y visualizar todas las llamadas pendientes.