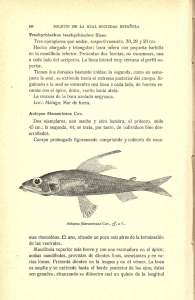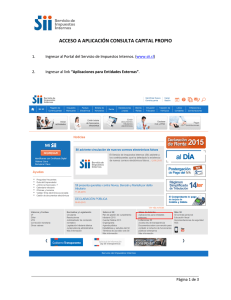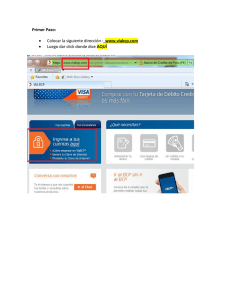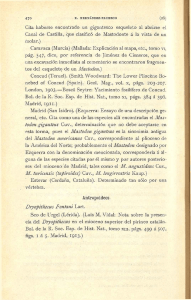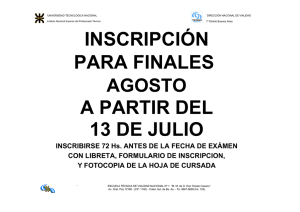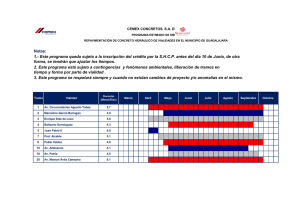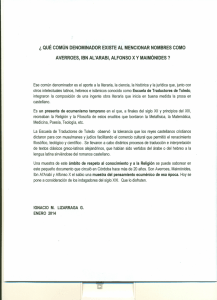Registro de Vivienda Usada - RUV
Anuncio

Registro de Vivienda Usada ! 1 Consideraciones: ! • Será necesario que para la venta de vivienda usada con subsidio, se realice el registro de la misma en RUV. ! • Una vez realizado el proceso de registro, se emitirá la ficha de pago correspondiente y en un plazo máximo de 5 días hábiles (depende la forma de pago) RUV confirmará la recepción del mismo y realizará la validación de la vivienda. ! • Es importante asegurarse que la información que conforma el registro sea correcta antes de realizar el pago, ya que en caso de equivocarse y haber realizado el pago, será necesario que se realice nuevamente el registro con los datos correctos y realizar un nuevo pago para el registro correcto.! ! 2 Se deberá ingresar al sitio http://www.ruv.org.mx/MAI_SUBSIDIO/jsp/MAI/index.jsp de Registro Vivienda Subsidio 3 Para registrar la vivienda deberá ingresar el usuario y contraseña registrado en RUV.! 4 Al ingresar, se deberá seleccionar la opción “Registro Nuevo” para poder iniciar el registro de una vivienda individual. Si se desea recuperar una ficha de pago, será necesario seleccionar la opción “Imprimir ficha” e ingresar la cuv posteriormente.! 5 De igual forma, la aplicación le dará oportunidad de continuar un registro que se haya quedado inconcluso capturando el ID iniciado o bien empezar un registro nuevo. 6 El primer paso para el registro es ubicar la vivienda.! Es muy importante anotar el número de ID de vivienda por si se sale del aplicativo y poder continuar con el registro de vivienda a partir de donde se quedó.! 7 En pantalla aparecerá un recuadro para ingresar la dirección de la vivienda y un apartado para seleccionar el “Tipo de domicilio”. ! 8 Una vez localizada la vivienda, será necesario un nivel de acercamiento de mínimo 18 (zoom) para que aparezca el botón “Continuar”.! 9 El sistema mostrará la página donde se completará la ubicación a detalle de la vivienda. Algunos datos aparecerán por default en base a la ubicación de la vivienda en el mapa. Solo el Estado y Municipio ya no serán editables. En la parte baja al final de la captura mostrara el polígono de Ubicación en el cual se encuentra la vivienda. ! 10 Captura de Domicilio En el campo Localidad, Tipo de Asentamiento y Tipo de Vialidad se despliega un combo elegible ! 11 El Nombre del Asentamiento y Vialidad se ingresarán de manera manual. En el caso de Número Exterior Numérico y Número Exterior Alfabético se puede ingresar solo uno de ellos o ambos si aplica.! 12 El apartado “Entre Vialidades” se refiere a las vialidades entre las que se encuentra ubicada la dirección de registro (entre qué y qué calle). “Vialidad Posterior” se refiere a la calle que se encuentra “a espaldas” del domicilio que se está registrando (tomando como referencia que el “frente” del domicilio será la entrada principal del mismo). Si no se contara con una entre vialidad deberá elegir en el combo “Ninguno”, en el nombre de la vialidad también ingresará “Ninguno”.! 13 Se debe tener en consideración que los datos marcados con asterisco (*) son obligatorios, incluyendo el apartado de “Descripción de la vivienda”. Si no requiere o no contiene descripción, se debe anotar “Ninguno”. " 14 Una vez enviada la información, si alguno de los datos obligatorios faltara, el sistema emitirá un mensaje:! 15 Si es correcta y completa la información, el sistema le emitirá el siguiente mensaje:! 16 En la parte superior aparece un botón que dice “Continuar”.! 17 En la siguiente pantalla aparecerá la información capturada anteriormente. Para completar el registro, es necesario primero seleccionar el Tipo de Programa.! 18 Dependiendo del “Tipo de Programa” que se elija, aparecerán los campos a completar. Se debe recordar que los apartados marcados con asterisco (*) son obligatorios. También se mostraran el ID para esta vivienda en la parte inferior, el cual deberá guardar para seguimiento de su registro. ! 19 Una vez terminado el registro complementario de la vivienda, se da clic en “Guardar Información”" 20 A continuación, aparecerá el apartado de carga de los documentos para validar el domicilio de la vivienda, la cantidad de documentos dependerá de la acción o tipo de vivienda seleccionada. !· Comprobante de Agua !· Comprobante de Luz !· Comprobante de posesión de la vivienda ! ! ! ! 21 Al momento de concluir con el registro, el sistema emitirá un mensaje de confirmación de la información, donde aparece la fecha de envío, el número de referencia del registro y la CUV Desde esta misma pantalla se podrá iniciar la captura y registro de las eco tecnologías y atributos que se desean vincular a la vivienda. Y de la misma forma podrá continuar y terminar el registro si así lo desea. ! 22 De igual manera, se generará la ficha de pago correspondiente a la vivienda, donde aparece el número de CUV, nombre de la persona o Razón Social que registró, el monto a pagar, entre otros.! 23 Al elegir la opción de agregar eco tecnologías se mostrara un menú con las opciones a elegir de las eco tecnologías, así como las características. En esta misma pantalla se podrá agregar y eliminar eco tecnologías a la vivienda. ! 24 De igual forma, se podrán seleccionar y agregar atributos a la vivienda y a su vez eliminarlos en caso de no ser requeridos. También se tiene la opción del puntaje y los cálculos en la parte baja de la pantalla, donde al agregar o eliminar ecos y atributos podrá revisar el nuevo puntaje obtenido. ! 25 Medición de Equipamientos" De acuerdo a la modalidad seleccionada en el registro de la vivienda individual, se realizará la medición de equipamiento (Centro de Salud, Kinder, Primaria, Secundaria, Mercado, Tienda de abasto y Transporte Público, solo de capas oficiales) y los Perímetros de Contención Urbana (PCU), donde se indicará la distancia obtenida al equipamiento y si está dentro de un PCU y a cuál pertenece o si está fuera del PCU.! En la pantalla de consulta se podrán visualizar los equipamientos y su puntaje correspondiente de acuerdo a la modalidad de la vivienda.! 26 Consulta de Vivienda MAI 27 Para consultar la vivienda registrada es necesario accesar al sitio http://www.ruv.org.mx/ConsultaMAI/jsp/common/template.jsf ingresando usuario y contraseña.! 28 Ingresar el número de CUV y dar clic en “Consultar”." 29 El primer dato a revisar es el “Estatus” de la vivienda MAI.! Si el pago de la CUV ya fue validado, el Si el pago de la CUV aún no ha sido estatus de la vivienda será “APROBADA”" validado o realizado, el estatus de la vivienda será “POR VALIDAR PAGO”" 30 Por último, aparecerán los datos de la Ubicación de la Vivienda y la Lista de Atributos asignados a esta vivienda.! 31