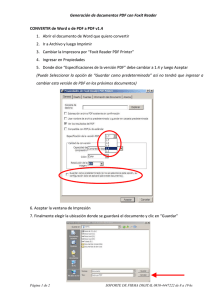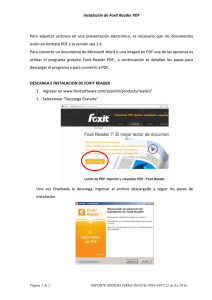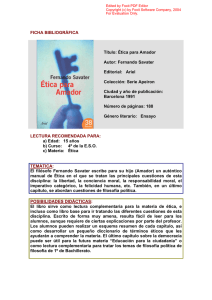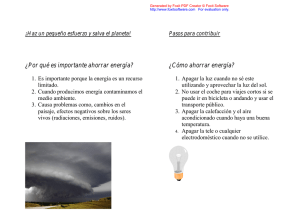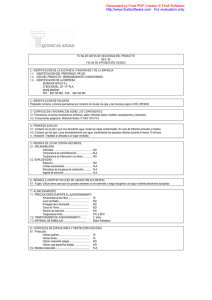Dentro del foxit
Anuncio

Generación de documentos PDF con Foxit Reader Para adjuntar archivos en una presentación electrónica, es necesario que los documentos estén en formato PDF y la versión sea 1.4. Para convertir un documento de Microsoft Word o una imagen en PDF una de las opciones es utilizar el programa gratuito Foxit Reader PDF., a continuación se detallan los pasos para descargar el programa y para convertir a PDF. DESCARGA E INSTALACION DE FOXIT READER 1. Ingresar en www.foxitsoftware.com/spanish/products/reader/ 2. Seleccionar “Descarga Gratuita” Una vez finalizada la descarga, ingresar al archivo descargado y seguir los pasos de instalación. Página 1 de 4 Generación de documentos PDF con Foxit Reader 3. Aceptar el acuerdo de licencia y presionar siguiente. 4. Cuando aparezca la ventana de Foxit PhantomPDF Standard, debe seleccionar la opción “No instalar una prueba gratuita valida para 30 días de Foxit PhantomPDF Standard” 5. Hacer clic en Instalar Página 2 de 4 Generación de documentos PDF con Foxit Reader Instalación de Foxit Reader PDF finalizada con éxito. CONVERTIR de Word a PDF 1. Abrir el documento de Word que quiero convertir ir a Archivo y luego Imprimir 2. Cambiar la Impresora por “Foxit Reader PDF Printer” 3. Ingresar en Propiedades 4. Donde dice “Especificaciones de la versión PDF” debe cambiar a 1.4 y luego Aceptar (Puede Seleccionar la opción de “Guardar como predeterminado” así no tendrá que ingresar a cambiar esta versión de PDF en los próximos documentos) Página 3 de 4 Generación de documentos PDF con Foxit Reader 5. Aceptar la ventana de Impresión 6. Finalmente elegir la ubicación donde se guardará el documento y clic en “Guardar” Ya esta el documento en PDF listo para adjuntar. CONVERTIR de Imagen a PDF 1. Abrir la imagen que desea convertir a PDF 2. Clic en “Imprimir” y presionar siguiente 3. Cambiar la Impresora por “Foxit Reader PDF Printer” 4. Ingresar en Preferencias de Impresión 5. Donde dice “Especificaciones de la versión PDF” debe cambiar a 1.4 y luego Aceptar Página 4 de 4 Generación de documentos PDF con Foxit Reader (Puede Seleccionar la opción de “Guardar como predeterminado” así no tendrá que ingresar a cambiar esta versión de PDF en los próximos documentos) 6. Finalmente elegir la ubicación donde se guardará el documento y clic en “Guardar” Página 5 de 4