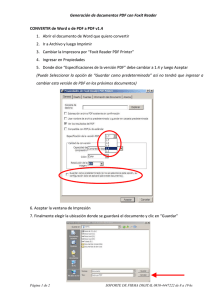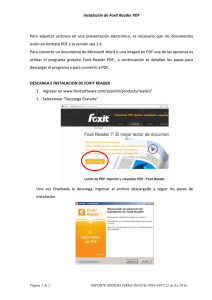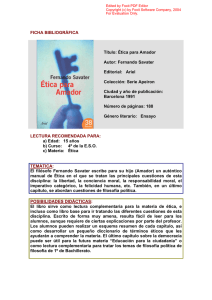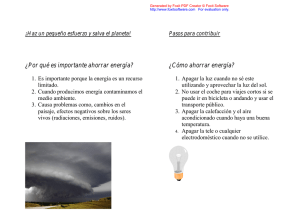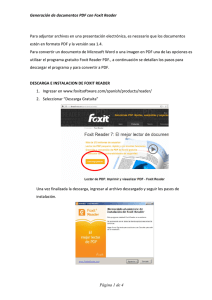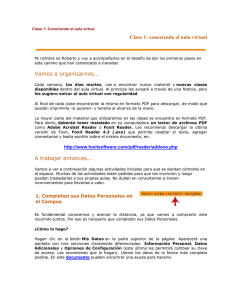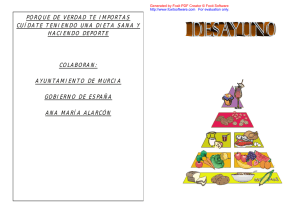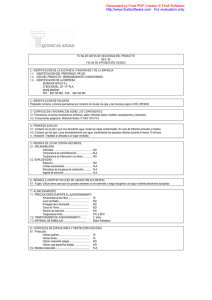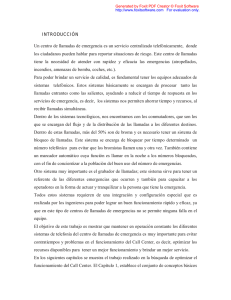Comentarios - Foxit Software
Anuncio

FOXIT READER 6.0 Guía Rápida Contenido Contenido .................................................................................................... II Use Foxit Reader 6.0 ............................................................................... 1 Instalar y desinstalar ................................................................................................... 1 Abrir, Crear, Cerrar, Guardar y Salir ...................................................................... 1 Establecer la interface y piel ..................................................................................... 4 Ver Todas Las Diferentes Herramientas ................................................................ 4 Leer ................................................................................................................ 5 Ir a una Página Específica .......................................................................................... 5 Ver Documentos ............................................................................................................ 6 Ajuste la Visualización de los documentos............................................................ 8 Accesibilidad de Lectura ............................................................................................. 8 Trabaje en PDFs ........................................................................................ 9 Copiar Texto, Imágenes, Páginas, etc. .................................................................. 9 Reglas, Guías y Medidas ............................................................................................. 9 Deshacer y Rehacer ................................................................................................... 10 Enviar a Evernote ....................................................................................................... 10 Comentarios ............................................................................................. 11 Herramientas Básicas de Comentarios................................................................. 11 Herramienta de Sello (nueva) ................................................................................ 13 Formularios ............................................................................................... 13 Llenar Formularios en PDF ....................................................................................... 14 Comentar en los Formularios .................................................................................. 14 Importar & Exportar Datos de Formulario .......................................................... 14 Edición Avanzada.................................................................................... 15 Marcadores ................................................................................................................... 15 Imprimir ..................................................................................................... 16 ¿Cómo imprimir un documento PDF? ................................................................... 16 Imprimir una porción de una página .................................................................... 16 Diálogo de Imprimir ................................................................................................... 17 Contáctenos .............................................................................................. 18 II Use Foxit Reader 6.0 Instalar y desinstalar Usted puede instalar fácilmente Foxit Reader 6.0 haciendo doble clic en el archivo descargado y ejecutando los siguientes pasos cuando vayan apareciendo. Para desinstalar Foxit Reader 6.0, siga uno de los siguientes pasos: Haga Clic en Inicio > Programas > Foxit Reader > Desinstalar. Haga Clic en Inicio > Panel de Control > Programas > Desinstalar un programa y seleccione Foxit Reader para desinstalar. Haga doble clic en el archivo uninstall.exe en el directorio de instalación de Foxit Reader llamado:\...\Foxit Software\Foxit Reader\. Abrir, Crear, Cerrar, Guardar y Salir Al ejecutar Foxit Reader 6.0 usted puede abrir, crear, cerrar, guardar y salir del PDF haciendo clic en las opciones del menú desplegable ARCHIVO. 1 FOXIT READER 6.0 Guía Rápida Crear PDFs Con Foxit Reader 6.0 usted puede crear PDFs gratis a partir de otros archivos con otros formatos. Aquí están las múltiples formas para hacerlo: 1. Arrastre y suelte: Ejecute Foxit Reader. Arrastre y suelte los archivos en otro formato dentro de la ventana de trabajo de Foxit Reader, y listo! 2. Impresora virtual: Abra el archivo que desea imprimir a PDF, como por ejemplo un documento en Word (.doc) y seleccione imprimir. Haga clic en el menú ARCHIVO y seleccione IMPRIMIR. En la ventana de Imprimir, seleccione Impresora PDF Foxit Reader como impresora virtual opcional (como se muestra abajo): 2 FOXIT READER 6.0 Guía Rápida El archivo será convertido a PDF y usted lo podrá guardarlo en cualquier ubicación que desee: 3. A través de la barra de herramientas: Use los botones en la pestaña Crear de la barra de herramientas para elegir el documento que quieres convertir, como se muestra a continuación: 4. Haciendo clic derecho sobre el archivo: Haga clic derecho en el archivo que desea convertir a PDF. Seleccione la opción Convertir a PDF en Foxit Reader: 5. Convierta a PDF con el complemento de office: Abra un archivo de office y busque la pestaña de Foxit Reader PDF en la barra de herramientas. En la pestaña Foxit Reader PDF seleccione Crear PDF para convertir un archivo de office a PDF. 3 FOXIT READER 6.0 Guía Rápida Establecer la interface y piel Hay dos tipos de interface, Modo de Barra de Herramientas clásica y Modo de Pestañas. Cada estilo tiene cinco tipos de piel, clásico, negro, azul, naranja y morado. Para cambiar la apariencia haga lo siguiente: Vaya a ARCHIVO > Opción IU > Cambiar modo barra de herramientas/cambiar piel > seleccione un modo y tipo de piel de la lista. Nota: Todas las instrucciones en ésta guía rápida son para la interfaz por defecto, el Modo de Pestañas. Barra de Herramientas de Pestañas (Nuevo y similar al diseño de Office 2013) Al igual que Office 2013, Foxit Reader 6.0 soporta la barra de herramientas de pestañas, en la cual cada pestaña contiene diferentes submenús/secciones. Usted puede navegar a través de las pestañas como Inicio, Comentario, Ver, Formularios, etc. Y buscar rápidamente las herramientas que necesita (como se muestra abajo) Ver Todas Las Diferentes Herramientas Haga clic en cada pestaña de cada menú para navegar entre las diferentes herramientas. Además el ayudante aparece cuando el cursor se posa sobre cada herramienta. Por ejemplo, hay pestañas de Herramientas, Aumentar, Crear, Insertar y Organizar bajo el menú de INICIO. Usted puede utilizar la herramienta de Mano para moverse por el contenido, Seleccionar Texto para seleccionar las anotaciones, Aumentar, Crear PDFs, insertar imágenes, etc. 4 FOXIT READER 6.0 Guía Rápida Leer Después de familiarizarse con el espacio de trabajo y las herramientas básicas, usted puede comenzar la travesía de leer PDFs. Usted puede ir a una página específica, ajustar la visualización de un documento, leer texto puro con la herramienta Visor de Texto, ver documentos al escucharlos, etc. Foxit Reader 6.0 también contiene una nueva característica para ver el portafolio PDF. Ir a una Página Específica Haga clic en la Primera Página, Última Página, Página Siguiente y Página Anterior en la sección Ir A en el menú VER o en la barra de estado. También puede ingresar un número de página específico para ir a esa página. Vista Anterior le deja retornar al modo de visualización anterior, y el de Vista Siguiente lo lleva a la vista siguiente. Para saltar a una página usando las Páginas Miniatura, haga clic sobre el botón Página Miniatura en el panel izquierdo de navegación. Para moverse a otra ubicación dentro de la página actual simplemente arrastre el cuadro rojo en la Página Miniatura. Para modificar el tamaño de la página, haga clic derecho en la miniatura y seleccione “Agrandar Página Miniatura” o “Reducir Página Miniatura”. 5 FOXIT READER 6.0 Guía Rápida Para saltar a un tema en específico usando los marcadores, haga clic en el botón Marcadores a la izquierda del panel de navegación. Luego haga clic en el marcador o haga clic derecho en el marcador y seleccione Marcador. Presione el signo de mas (+) o menos (-) para expandir o contraer los contenidos del marcador. Ver Documentos Usted puede visualizar documentos en modo Lectura, Pantalla Completa, Vista Invertida, etc. Usted puede cambiar entre modos de visualización haciendo clic derecho en el panel del documento. Foxit Reader 6.0 también soporta ver e 6 FOXIT READER 6.0 Guía Rápida imprimir portafolios de PDF que contienen archivos en varios formatos. Usar el Visor de Texto de Foxit Con el Visor de Texto en el panel Visualizar Documento del menú VER, usted podrá trabajar en los documentos PDF en modo de texto puro. Permitiéndole reusar el texto disperso entre imágenes y tablas; y funciona como una Libreta de Notas. En el menú VER Ver Portafolio de PDFs Portafolio de PDFs es una combinación de archivos con diferentes formatos como archivos de Word, documentos de texto y archivos Excel. Foxit Reader provee la opción de ver e imprimir portafolios y buscar palabras claves dentro del portafolio. Una muestra de un Portafolio PDF Descargue un Portafolio PDF (preferiblemente con archivos en diferentes formatos). Ábralo en Foxit Reader haciendo clic derecho en “Abrir con Foxit Reader 7 FOXIT READER 6.0 Guía Rápida 6.0”. Navegue a través de los diferentes archivos en el portafolio. Escriba palabras claves en el campo de Buscar, en la esquina superior derecha para buscar en el portafolio. O use el atajo CTRL+F. Ajuste la Visualización de los documentos Foxit Reader 6.0 provee múltiples herramientas para ajustar la manera de visualizar sus documentos PDF. En el menú INICIO, la sección de Ampliar incluye herramientas sencillas como Ampliar y Reducir. En el menú VER, la sección de Diseño de Página incluye herramientas más avanzadas como para ajustar la orientación y plantilla, visualización en desplazamiento automático, etc. También puedes hacer clic derecho en el contenido y elegir la herramienta deseada. En el menú Inicio En el menú Ver Accesibilidad de Lectura La característica de Accesibilidad de Lectura ayuda a los usuarios a leer PDFs fácilmente. La sección de Asistente en el menú VER provee herramientas como Ampliar Zona y Lupa, que le ayudan a ver el PDF más claramente. La herramienta Leer lee el contenido de un PDF en voz alta, incluyendo el texto de los comentarios y texto alterno descriptivo de imágenes y campos diligenciables. 8 FOXIT READER 6.0 Guía Rápida Trabaje en PDFs Foxit Reader no es únicamente para leer PDFs, pero también permite a los usuarios trabajar en él. Foxit Reader permite copiar texto o imágenes a otras aplicaciones, deshacer y rehacer acciones previas, alinear y posicionar contenido en una página, y enviar el PDF a Evernote como un archivo adjunto, etc. Copiar Texto, Imágenes, Páginas, etc. Una vez seleccionado el texto con la herramienta de seleccionar texto, usted podrá copiar texto por cualquiera de las siguientes formas, y pegar el texto seleccionado en el portapapeles a otra aplicación: Clic derecho sobre el texto seleccionado > elija Copiar. Presione el comando de atajo Ctrl + C. También puede copiar y pegar imágenes y páginas del PDF al portapapeles, a otras aplicaciones u otros archivos con la herramienta instantánea . Reglas, Guías y Medidas Foxit Reader 6.0 tiene Reglas y Guías horizontales y verticales en la sección de Diseño de Página del menú VER, para ayudarle a alinear y posicionar el texto, gráficas u otros objetos en la página. También pueden ser usados para verificar el tamaño y márgenes del documento. A. Reglas B. Guías 9 FOXIT READER 6.0 Guía Rápida La herramienta de Medida en el menú COMENTARIOS le permite medir distancias y áreas de objetos dentro del documento PDF. Deshacer y Rehacer Foxit Reader permite deshacer y rehacer acciones previas mediante los botones Deshacer y Rehacer . Usted puede deshacer y rehacer cualquier edición en el documento PDF, como comentarios, ediciones avanzadas en el PDF y demás. Nota: No se pueden deshacer y rehacer acciones en la edición de los marcadores. Enviar a Evernote Envía documentos PDF a Evernote como un archivo adjunto. Prerrequisitos – Debe tener una cuenta activa con Evernote. Si no la tiene puede abrirla en https://www.evernote.com/Registration.action Descargar e instalar – http://evernote.com/evernote/?file=Win&btn=grey Abra un archivo PDF y edítelo. Vaya al menú COMPARTIR y haga clic en Evernote en la sección Enviar A (como se muestra abajo). Usted debe recibir una notificación de Evernote confirmando la importación en la parte inferior derecha: 10 FOXIT READER 6.0 Guía Rápida Comentarios Los comentarios son necesarios al leer documentos para estudiar o trabajar. Foxit Reader posee varias herramientas para que usted haga comentarios. Usted también podrá responder, eliminar y mover los comentarios con facilidad. Herramientas Básicas de Comentarios Hay varias herramientas de comentarios con diferentes funciones para que usted elija: herramienta de Marcado de Texto, Alfileres, Máquina de Escribir, y Dibujo. Estas herramientas se encuentran en el menú de COMENTARIO. Usted puede escribir en un cuadro de texto o agregar una línea, círculo u otras figuras para hacer comentarios en el PDF. También puede editar, responder, eliminar, y mover los comentarios con facilidad. Esta función es bastante útil para la escuela y el trabajo, si se tienen que tomar notas en los documentos PDF. Usar la Herramienta de Marcado de Texto Botón Nombre Herramienta Descripción Resaltar Texto Para marcar pasajes importantes de texto con un resaltador fluorescente (usualmente) como método de memoria retentiva o para futura referencia. Texto Serpenteante Dibuja una línea serpenteante debajo del texto. Similar a la herramienta de Subrayar texto. Subrayar Texto Tachar Texto Dibuja una línea debajo del texto para señalar énfasis. Dibuja una línea en medio del texto tachándolo, indicando a otros que ese texto se elimina. 11 FOXIT READER 6.0 Guía Rápida Reemplazar Texto Dibuja una línea en medio del texto (tachándolo) y provee un texto para substituirlo. Insertar Texto Un símbolo de revisión (^) utilizado para indicar donde se inserta un texto en una línea. Usar la Herramienta de Alfileres Para añadir un comentario, haga clic en la herramienta de Anotación , y haga clic en el lugar del PDF en donde quiere colocar la nota e incluya el comentario en el cuadro. Para añadir archivos como un comentario, haga lo siguiente: Haga clic en el botón en la sección de Alfileres del menú COMENTARIO. Coloque el cursor sobre el lugar en el que desea adjuntar un archivo como un comentario > haga clic en la ubicación seleccionada. En el cuadro de dialogo Agregar Archivo, seleccione el archivo que desea adjuntar y haga clic en Abrir. Nota: Si intenta adjuntar ciertos formatos de archivos (como EXE), Foxit Reader advierte que su archivo adjunto se bloquea a causa de la configuración de seguridad. El icono de Archivo Adjunto aparece en el lugar que designó. Usar la Máquina de Escribir La herramienta Máquina de Escribir actúa como un aparato para escribir textos en archivos PDF. Usted puede agregar, editar, mover, borrar los comentarios de la máquina de escribir, establecer las preferencias de la máquina de escribir, etc... Para agregar comentarios con la Máquina de Escribir: 12 FOXIT READER 6.0 Guía Rápida Elija COMENTARIO > sección Máquina de Escribir > Máquina de Escribir. Coloque el puntero en el área que desea escribir. Presione Enter si quiere iniciar una nueva línea. Para terminar de escribir, haga clic en cualquier lugar por fuera del cuadro de texto que ha introducido. Para eliminar el comentario de la Máquina de Escribir, haga uno de lo siguiente: Elija COMENTARIO > sección de Máquina de Escribir > Máquina de Escribir. Coloque el cursor al inicio o final del texto, arrastre el cursor para seleccionar todo, y luego presiones la tecla Suprimir. (Método Recomendado) Haga clic en la herramienta Seleccionar Anotación o la Mano , haga clic derecho en el campo de texto, y seleccione Suprimir. Herramienta de Sello (nueva) Elija de una lista de sellos predefinidos o cree sellos personalizados para estampar un PDF. Todos los sellos que usted importe o crea, aparecen listados en el menú de la herramienta de Sellos y Paleta de Sellos. Elija Comentario > Sello > Mostrar paleta de Sellos: En la Paleta de Sellos, seleccione un sello de la categoría deseada – Sellos estándar o Sellos de Firmas. Haga clic en la página del documento donde quiere colocar el sello. El sello aparecerá en la ubicación donde se hizo clic. Formularios Los formularios PDF optimizan la manera de recibir y enviar información. Foxit Reader permite llenar Formularios PDF, comentar en los Formularios, importar y exportar la información y comentarios de los formularios, etc. 13 FOXIT READER 6.0 Guía Rápida Llenar Formularios en PDF Foxit Reader soporta Formularios Interactivos PDF (Formulario Acro y Formulario XFA) y Formularios No-Interactivos PDF. Usted puede llenar los formularios interactivos con la Herramienta Mano Máquina de Escribir . Usted necesitará la para llenar los formularios No-Interactivos. Foxit Reader es compatible con la función Autocompletar, que le permite llenar formularios PDF rápida y fácilmente. Almacenará la historia de sus entradas en el formulario y también luego sugerirá entradas cuando diligencie otros formularios en el futuro. Las coincidencias se muestran en un menú emergente y serán previstos para que sean usados. Nota: Para usar la función autocompletar al llenar formularios PDF, haga clic en ARCHIVO> Preferencias > formularios, habilitar Autocompletar. También puede hacer clic para borrar el historial. Comentar en los Formularios Puede comentar en los formularios PDF como en cualquier otro PDF. Puede añadir comentarios sólo cuando el autor de éste haya extendido los derechos a los usuarios. Vea también Comentarios. Importar & Exportar Datos de Formulario Haga clic en el botón Importar o Exportar en la sección Datos Formulario para importar/exportar los datos de un formulario de un archivo PDF. Sin embargo, esta función solo funcionará para Formularios Interactivos. Foxit Reader proporciona a los usuarios con la herramienta Restablecer Formulario para resetear el formulario. En el menú FORMULARIO 14 FOXIT READER 6.0 Guía Rápida Edición Avanzada Foxit Reader ofrece algunas características avanzadas para la edición de PDF. Puede crear marcadores, Añadir enlaces, añadir imágenes, reproducir e insertar varios archivos. En el menú EDITAR Marcadores Los Marcadores son útiles para que los usuarios marquen un lugar en un archivo PDF para que ellos puedan regresar a ese lugar con facilidad. Usted puede añadir marcadores, mover marcadores, borrar favoritos, etc... Agregar un marcador 1. Vaya a la página con la cual desea enlazar el marcador. También puede ajustar la configuración de visualización. 2. Seleccione el marcador bajo el cual desea colocar el nuevo marcador. Si no selecciona un marcador, el nuevo marcador se agrega automáticamente al final de la lista de marcadores. 3. Haga clic en el icono de Nuevo Marcador en la parte superior del panel de marcadores, o haga clic derecho en el marcador seleccionado y elija añadir marcador. 4. Escriba o edite el nombre del nuevo marcador y presione Enter. 15 FOXIT READER 6.0 Guía Rápida Mover un Marcador Seleccione el marcador que desea mover y siga uno de estos procedimientos: Mantenga pulsado el botón del ratón y luego arrastre el icono del marcador directamente junto al icono del marcador encabezado. El icono de Línea muestra el lugar donde el icono se ubicará. Haga clic derecho sobre el icono del Marcador y elija la opción Cortar > haga clic derecho sobre el Marcador encabezado y luego péguelo en el Marcador Seleccionado. Nota: El vínculo del marcador se mantiene aunque este sea movido a través del PDF. Eliminar un Marcador Para eliminar un marcador, haga cualquiera de lo siguiente: Seleccione el marcador que desea eliminar y presione el botón Eliminar en la parte superior del panel. Haga clic derecho en el marcador que desea eliminar y seleccione Eliminar. Nota: Eliminar un marcador elimina todos los vínculos atados a este. Imprimir ¿Cómo imprimir un documento PDF? 1. Asegúrese de que ha instalado la impresora con éxito. 2. Seleccione imprimir del menú ARCHIVO. 3. Especifique la impresora, rango de impresión, número de copias y otras opciones. 4. Haga clic en Aceptar para imprimir. Imprimir una porción de una página Para imprimir una porción de una página, es necesario utilizar la herramienta instantánea . 16 FOXIT READER 6.0 Guía Rápida Seleccione la herramienta instantánea en INICIO > instantánea. Arrastre alrededor del área que desea Imprimir. Haga clic derecho en el área seleccionada > elija Imprimir y luego será remitido al diálogo de Impresión. Cuadro de Diálogo de Imprimir El cuadro de diálogo Imprimir es el último paso antes de la impresión. El cuadro de diálogo imprimir permite realizar una serie de cambios sobre cómo se imprime un documento. Siga las descripciones paso a paso en el cuadro de diálogo imprimir. Para abrir el cuadro de diálogo imprimir, seleccione ARCHIVO > Imprimir...o haga clic derecho en la pestaña y seleccione imprimir Pestaña Actual si usted utiliza el método de navegación multi-pestañas. Cuadro de Diálogo Imprimir 17 FOXIT READER 6.0 Guía Rápida Contáctenos No dude en comunicarse con nosotros si necesita cualquier información o tiene algún problema con nuestros productos. Siempre estamos aquí para servirle mejor. Dirección oficina: Foxit Corporation 42840 Christy Street, Suite 201 Fremont, CA 94538 USA Dirección de Correspondencia: Foxit Corporation 42840 Christy Street, Suite 201 Fremont, CA 94538 USA Ventas: 1-866-680-3668 (24/7) Soporte: 1-866-MYFOXIT or 1-866-693-6948 (24/7) Fax: 510-405-9288 Página web: www.foxitsoftware.com Correo electrónico: Ventas e Información - sales@foxitsoftware.com Soporte Técnico - support@foxitsoftware.com Mercadeo - marketing@foxitsoftware.com 18