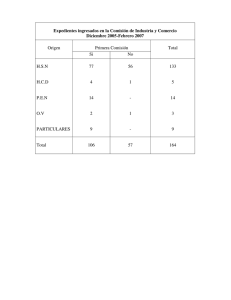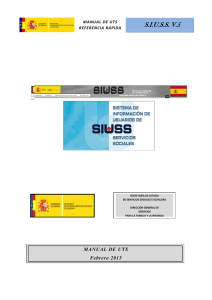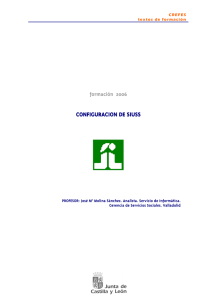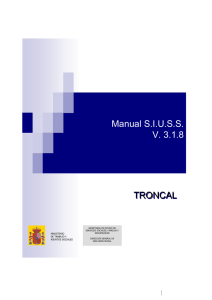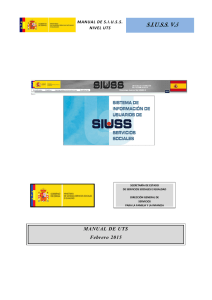CÓMO HACER UN HISTÓRICO DE LOS EXPEDIENTES DE LA
Anuncio

CÓMO HACER UN HISTÓRICO DE LOS EXPEDIENTES DE LA BASE DE DATOS (sólo disponible en instalaciones con Access) La acumulación de un gran número de expedientes "cerrados" en la base de datos puede suponer la ralentización de procesos tales como la devolución de estadísticas, búsquedas en la base de datos, etc. Para evitarlo, conviene hacer un archivo histórico anualmente. Esta opción, corresponde al usuario de Administración del programa. Este archivo almacenará aquellos expedientes que, cerrados o terminados, no hayan sido activados a lo largo del año anterior al que nos encontremos y en el que vamos a hacer el histórico. El archivo histórico se puede efectuar en el propio ordenador o fuera del mismo. Si lo hacemos en él, deberemos situarlo adecuadamente, como veremos. También es adecuado depositar el histórico fuera de nuestro ordenador, y posiblemente el método más acertado sea la utilización de disquetes o CD. Veamos el proceso de paso a histórico. Desde opciones especiales, seleccionaremos la opción “Paso a Histórico Anual”. Al hacerlo se abrirá una ventana como la de la figura. Como vemos, el sistema nos invita a que le digamos dónde queremos depositar los datos, es decir, el directorio destino de los mismos. Tendremos que buscar ese destino a través del botón Examinar. Al pulsarlo se abre una pantalla como la que mostramos abajo. Si queremos que sea el propio ordenador el depositario del histórico, deberemos crear previamente el directorio que lo albergue. Iremos haciendo doble clic en los diferentes directorios hasta encontrar el buscado. Si, por el contrario, queremos volcarlo en un disquete o CD, bastará con que sustituyamos c: por a: si es un disquete, o la letra que tenga la unidad de CD. 1 Determinada la dirección de depósito de los datos, se pulsará el botón Aceptar. Ahora la dirección se instalará en la primera ventana mostrada. Aceptaremos nuevamente y el sistema, a través de un aviso, nos pedirá que comprobemos que no hay ningún usuario trabajando. Recuerden que el sistema permite el trabajo en red y que en un mismo momento pueden estar varias personas trabajando con la misma UTS. Si pulsamos que "Sí" deseamos continuar, el sistema realizará la acción solicitada. Es muy importante etiquetar bien el disquete o CD en que depositemos el histórico a fin de que pueda ser recuperado fácilmente. Una buena forma puede ser ponerle la misma etiqueta que el sistema crea y que mostramos debajo. En ella puede verse que se trata de la UTS 02, denominada "UTS 02 OESTE", y que es un HISTORICO.MBD. CÓMO RECUPERAR UN EXPEDIENTE QUE SE ENCUENTRE EN EL HISTORICO (sólo disponible en instalaciones con Access) Si recordamos que los Expedientes de Servicios Sociales son familiares y, además, deben continuar a lo largo de toda la existencia de las U.F. a que se refieran, comprenderemos fácilmente que sea imprescindible poder recuperar cualquier expediente que se encuentre en un archivo histórico. Del mismo modo, es posible que se deseen hacer estadísticas de años anteriores para comparar con actuales. Ambas situaciones justifican la necesidad de que los expedientes sean recuperables. Esta opción puede realizarla tanto el usuario de administración como el de gestión. Para realizar la operación de Recuperación de Histórico, desde Opciones Especiales, seleccionaremos Recuperación de Histórico. Aparecerá una ventana de búsqueda, como la que se muestra, en la que se puede seleccionar el expediente o expedientes que se desea recuperar. 2 S Si no cumplimentamos ningún campo y pulsamos el botón "Buscar", el sistema nos dará un listado con todos los expedientes guardados en histórico, como se muestra en la siguiente pantalla: En la relación de expedientes seleccionaremos aquellos que queremos recuperar, los cuales quedarán marcados con fondo azul, como puede verse en la figura. A continuación pulsaremos en "Recuperar datos" y volverá a mostrarse una ventana de diálogo en la que Examinar o especificar dónde se encuentra el directorio a recuperar. Desparece, en comparación con la versión 3.1.8., el nombre de la UTS en la que se está trabajando, ya que no es necesaria. 3 Por supuesto, si lo hemos guardado en a: bastará con que introduzcamos el disquete adecuado en la disquetera y, en Examinar, busquemos a:. De igual modo actuaríamos con un CD, pero buscaríamos en d:. Dependiendo de la opción elegida, el sistema recuperará un sólo expediente, varios expedientes que cumplan una condición o varias comunes, o la totalidad del histórico del año a que nos estemos refiriendo. Llegados al final del proceso, el sistema volverá a pedirnos que comprobemos que no hay usuarios trabajando para poder realizar la operación. CÓMO CONSULTAR UN EXPEDIENTE QUE SE ENCUENTRE EN EL HISTÓRICO (sólo disponible en instalaciones con Access) La función de esta opción es exclusivamente la de conocer de la existencia de un expediente en el histórico. Esta opción puede realizarla tanto el usuario de administración como el de gestión. Para realizar la operación de Consulta de Histórico, desde Opciones Especiales, seleccionaremos Consultar Índice Histórico. La pantalla de búsqueda es igual que la de "Recuperación de Histórico", con la salvedad de que en la base de la pantalla de consulta no está el botón de "Recuperar Datos". 4 Es posible visualizar un fichero completo, los expedientes que cumplen las condiciones de la búsqueda o un expediente único. Para la primera opción, bastará con pulsar el botón "Buscar" sin haber cumplimentado ninguno de los campos de búsqueda. Para las otras acciones, será necesario rellenar los campos que mejor respondan a la consulta deseada. Los campos "Municipio" y "Zona" sólo se activarán cuando la UTS esté compuesta por más de un municipio o más de una zona municipal. Si estos campos cumplen los criterios de búsqueda, el sistema mostrará los expedientes en los que exista coincidencia con los campos elegidos en la misma. Si, establecidos unos criterios de búsqueda, no existe ningún expediente que los cumpla, saldrá un mensaje como el siguiente que nos advierte de tal circunstancia. En esta versión de la aplicación informática SIUSS, esta opción también se podrá llevar a cabo desde la pantalla de búsqueda de los expedientes SIUSS, pulsando en el botón de Histórico una vez que hayamos determinado los campos del expediente a consultar en el histórico. 5