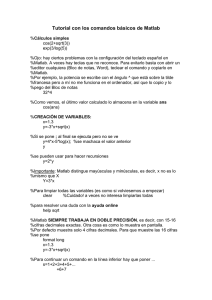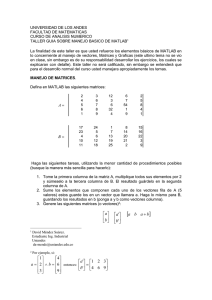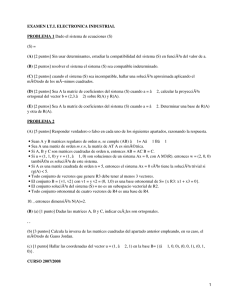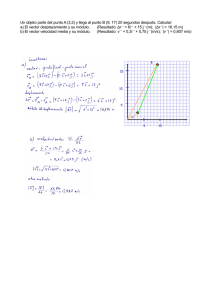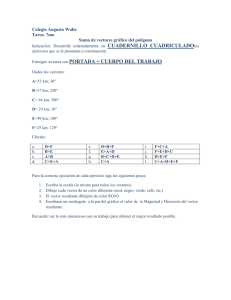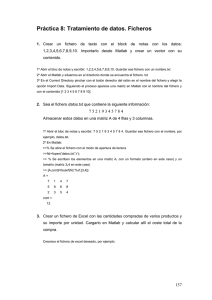PRIMEROS PASOS con MATLAB1
Anuncio
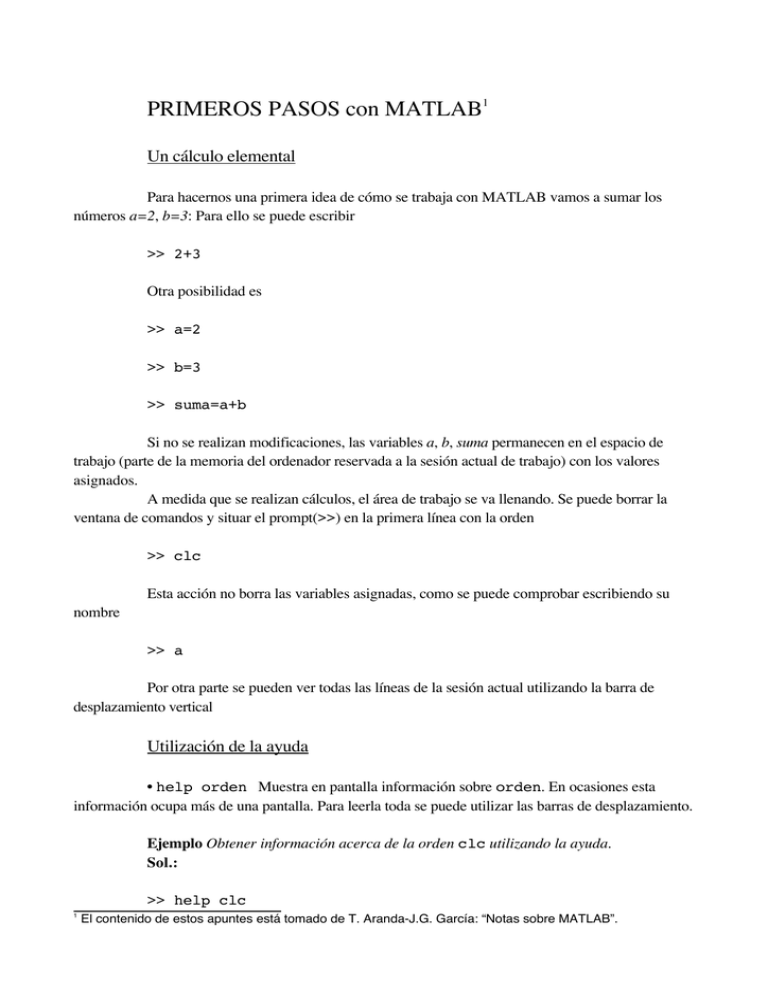
PRIMEROS PASOS con MATLAB1
Un cálculo elemental
Para hacernos una primera idea de cómo se trabaja con MATLAB vamos a sumar los
números a=2, b=3: Para ello se puede escribir
>> 2+3
Otra posibilidad es
>> a=2
>> b=3
>> suma=a+b
Si no se realizan modificaciones, las variables a, b, suma permanecen en el espacio de
trabajo (parte de la memoria del ordenador reservada a la sesión actual de trabajo) con los valores
asignados.
A medida que se realizan cálculos, el área de trabajo se va llenando. Se puede borrar la
ventana de comandos y situar el prompt(>>) en la primera línea con la orden
>> clc
Esta acción no borra las variables asignadas, como se puede comprobar escribiendo su
nombre
>> a
Por otra parte se pueden ver todas las líneas de la sesión actual utilizando la barra de
desplazamiento vertical
Utilización de la ayuda
• help orden Muestra en pantalla información sobre orden. En ocasiones esta
información ocupa más de una pantalla. Para leerla toda se puede utilizar las barras de desplazamiento.
Ejemplo Obtener información acerca de la orden clc utilizando la ayuda.
Sol.:
>> help clc
1
El contenido de estos apuntes está tomado de T. Aranda-J.G. García: “Notas sobre MATLAB”.
Cálculos básicos
Operaciones aritméticas con MATLAB
Para realizar los cálculos aritméticos (suma, resta, multiplicación, división y potenciación)
con MATLAB es suficiente tener en cuenta:
• Símbolos utilizados para las operaciones:
Suma
Resta
Multiplicación
División
Potenciación
+
-
*
/
^
• Orden de prioridad de las operaciones: las expresiones se evalúan de izquierda a
derecha; la operación potencia tiene el orden de prioridad más alto, seguida por multiplicación y
división que tienen ambas igual prioridad y seguidas, finalmente, por suma y resta con igual prioridad.
Se pueden emplear paréntesis para alterar esta ordenación, en cuyo caso la evaluación se
inicia dentro del paréntesis más interno y se prosigue hacia afuera.
Ejemplo Realizar los siguientes cálculos:
6
6
32 − 5 − ⋅ 2,
32 − 5 −
,
4 ⋅ 32 + 1,
3
3⋅ 2
(4 ⋅ 3) 2 + 1.
Sol.: En la ventana de comandos se escribe:
€
>>
>>
>>
>>
€
3^2-5-6/3*2
3^2-5-6/(3*2)
4*3^2+1
(4*3)^2+1
€
€
Variables
Hasta aquí los cálculos se realizan igual que en una calculadora. La introducción de
variables ofrece nuevas posibilidades. Supongamos que queremos calcular el área de un triángulo de
base 21.3 m y altura 12.6 m. De acuerdo con lo visto en la sección anterior, este cálculo se puede
realizar así:
>> 1/2*21.3*12.6
Otra posibilidad es utilizar las variables base, altura, area y realizar los cálculos de la
siguiente forma:
>> base=21.3
(Asigna a la variable base el valor 21.3)
>> altura=12.6 (Asigna a la variable altura el valor 12.6)
>> area=1/2*base*altura (Asigna a la variable area el valor correspondiente)
Las variables base, altura, area permanecen en el espacio de trabajo con los últimos
valores asignados y pueden ser llamadas o modificadas cuantas veces se desee.
Observación: La modificación de la variable altura no cambia el valor de la variable area
si ésta no se vuelve a calcular.
>> altura=9.7
>> area
>> area=1/2*base+altura
Reglas para nombrar variables
• Las letras mayúsculas y minúsculas son distintas a efectos de nombrar variables. Por
ejemplo, son diferentes las variables base, Base, BASE.
• El nombre de una variable puede tener hasta 31 caracteres; si hubiese más serían
ignorados.
• El nombre de una variable debe comenzar obligatoriamente por una letra. Puede contener
letras, números y el guión de subrayado (_); no se permiten espacios en blanco.
• No es conveniente nombrar variables mediante expresiones que tengan un significado
específico en MATLAB: Por ejemplo, no es aconsejable utilizar log como nombre de variable ya que
ésta es la designación de la función logarítmica en MATLAB.
Como regla general es aconsejable que el nombre de una variable sea indicativo de su
contenido.
Algunas variables predefinidas en MATLAB
Hay algunas variables que, por defecto, tienen un valor asignado. Podemos citar:
• ans Es la variable que, por defecto, contiene los resultados.
• pi Contiene el valor del número real π.
• eps Es el número positivo más pequeño que sumado a 1 genera un número mayor que
1 en el ordenador.
• Inf o inf Representa el valor infinito. Se obtiene, por ejemplo, en caso de overflow
o división por cero.
• NaN o nan (Not a Number) Representa una expresión indeterminada, por ejemplo:
0
.
0
• i o j Representa la unidad imaginaria i = j = −1 .
€
Borrar variables
€
Para borrar variables se utilizan las órdenes:
• clear x y Borra las variables x e y.
• clear Borra todas las variables de la sesión de trabajo.
Signos de puntuación, comentarios, movimientos del
cursor
• En una misma línea pueden definirse varias variables separadas por coma (,) o por
punto y coma (;). La diferencia consiste en que el punto y coma inhibe la visualización en pantalla.
Por ejemplo:
>> a=2,b=3;c=5
>> d=a*b+c;
>> d
• Utilizando tres puntos se puede cambiar de línea sin ejecutar las órdenes escritas. Por
ejemplo:
>> x=25,...
y=x/5
Esto puede resultar útil cuando una expresión no cabe en una sola línea de la ventana de
comandos.
• MATLAB ignora lo que se encuentra a la derecha del símbolo %. Esto permite introducir
comentarios.
>> a=2;b=3; %a es la base, b es la altura
• Movimientos del cursor:
“Flecha arriba” (Recupera la línea anterior)
“Flecha abajo” (Recupera la línea siguiente)
“Flecha izquierda” (Mueve el cursor hacia la izquierda un carácter)
“Flecha derecha” (Mueve el cursor hacia la derecha un carácter)
Se recomienda hacer uso de esta utilidad siempre que sea posible ya que permite ahorrar
mucho tiempo.
Ejemplo: Calcular la suma a=1+2+3+4+5+6+7+8+9+10. Utilizando los movimientos
del cursor, calcular b=1-2+3-4+5-6+7-8+9-10.
Sol.:
>> a=1+2+3+4+5+6+7+8+9+10
>> “Flecha arriba”
(editando la línea)
>> b=1-2+3-4+5-6+7-8+9-10
Funciones predefinidas
MATLAB incorpora una serie de funciones que se corresponden con las funciones
matemáticas más utilizadas.
Para las funciones elementales en MATLAB se utiliza la siguiente notación:
exp
sin
asin
sinh
asinh
log
cos
acos
cosh
acosh
log10
tan
atan
tanh
atanh
log2
cot
acot
coth
acoth
sqrt
sec
asec
sech
asech
csc
acsc
csch
acsch
La correspondencia con la notación que se usa habitualmente en matemáticas es la
siguiente:
Matlab
Matemáticas
exp(x)
e
log(x)
ln( x)
log10(x)
€
log2(x)
sqrt(x)
sin(x)
M
x
log10 (x)
log 2 (x)
x
sen(x)
€
€
€
M
€
En particular, exp(1) proporciona el número e=2.7182...
Otras funciones predefinidas en MATLAB de uso frecuente son:
abs(x)
fix(x)
floor(x)
Valor absoluto
Redondea hacia cero
Redondea hacia menos infinito
ceil(x)
Redondea hacia más infinito
round(x)
Redondea hacia el entero más próximo
rem(m,n)
Resto al dividir m entre n
rand
Número aleatorio entre 0 y 1
El uso de estas funciones se muestra en el siguiente ejemplo:
Ejemplo:
>>
>>
>>
>>
>>
>>
>>
>>
>>
>>
>>
sqrt(16)
16^(1/2)
(-27)^(1/3)
sin(pi/3)
x=cos(pi);y=log(25);z=exp(y);
t=25*x+z
abs(-3)
fix(5.7),floor(5.7),ceil(5.7),round(5.7)
fix(-5.7),floor(-5.7),ceil(-5.7),round(-5.7)
rem(20,3)
rand
Formatos numéricos
Cuando el resultado de un cálculo es un número entero, MATLAB lo muestra en pantalla
como entero siempre que tenga menos de 10 cifras. Si tiene 10 o más cifras o es un número decimal,
se puede expresar en alguno de los formatos que se muestran en la siguiente tabla:
Número de cifras
Parte entera
Parte decimal
format short
3
4
format short e
1
4
format long
2
14
format long e
1
15
Exponente
3
3
En todos los casos hay un espacio adicional para el signo. Por defecto MATLAB utiliza el
formato format short. Cualquier otro se puede elegir escribiendo su nombre en la línea de
comandos. El formato elegido solo afecta a la visualización en pantalla, no a la precisión de los
cálculos que es siempre la misma.
Ejemplo: Mostrar los números a = 1 +
1
, b = 123456789, c = 123451234512345 con
3
diferentes formatos.
Sol.:
>>
>>
>>
>>
>>
>>
>>
>>
>>
>>
€
a=1+1/3;b=123456789; c=123451234512345;
format short
a,b,c
format short e
a,b,c
format long
a,b,c
format long e
a,b,c
format short
Vectores y matrices
El tipo de dato básico en MATLAB es la matriz (MATLAB es abreviatura de MATrix
LABoratory). Por esta razón, entender el contenido de este capítulo es esencial para familiarizarse con
MATLAB.
Aunque los vectores, e incluso los escalares, pueden ser considerados como matrices, aquí
se estudian separadamente como es habitual en Matemáticas.
Vectores
Cómo introducir vectores
Los vectores se introducen escribiendo, entre corchetes, cada una de sus coordenadas
separadas por un espacio en blanco o una coma. Por ejemplo, para introducir el vector (1, 3, 5, -7, 0.33,
π, e) se escribe
>> [1 3 5 -7 0.33 pi exp(1)]
o bien,
>> [1, 3, 5, -7, 0.33, pi, exp(1)]
Un vector puede asignarse a una variable, por ejemplo:
>> v = [1 3 5 -7 0.33 pi exp(1)]
En algunos casos se puede generar vectores sin necesidad de introducir explícitamente sus
coordenadas:
• x=[x1:h:xn] Genera el vector x = (x1, x1+h, x1+2h, …, x1+kh), donde k es el
mayor número entero tal que x1+kh ≤ xn. Los corchetes pueden sustituirse por paréntesis o
suprimirse. Por ejemplo,
>> [1:0.1:2]
genera el vector (1, 1.1, 1.2, 1.3, 1.4, 1.5, 1.6, 1.7, 1.8, 1.9, 2).
• x=[x1:xn] Hace lo mismo que x=[x1:1:xn].
• x=linspace(a,b,n) Genera un vector de n coordenadas espaciadas
uniformemente, comenzando por a y terminando por b.
De acuerdo con esto, el vector x = (-3, -2, -1, 0, 1, 2, 3, 4, 5, 6, 7, 8) se puede generar de las
siguientes formas:
>>
>>
>>
>>
>>
>>
>>
x=[-3 -2 -1 0 1 2 3 4 5 6 7 8]
x=[-3:1:8]
x=[-3:8]
x=(-3:8)
x=-3:8
x=-3:8.7
x=linspace(-3,8,12)
Para apreciar la diferencia entre los dos modos descritos para generar vectores,
observemos la diferencia entre los vectores x e y:
>> x=0:0.1:1.07
>> y=linspace(0,1.07,11)
Acceso a las coordenadas de un vector
Una vez definido un vector se puede acceder a sus coordenadas para conocer su valor,
utilizarlo o modificarlo.
• v(i) Devuelve la coordenada i-ésima del vector v.
• v(i1:h:i2) Devuelve las coordenadas de v cuyos índices van desde i1 hasta i2, con
incremento h.
• v(i1:i2) Hace lo mismo que v(i1:1:i2).
• v([i,j,k]) Devuelve las coordenadas i, j y k de v.
• v(end) Devuelve la última coordenada de v.
Ejemplo
>>
>>
>>
>>
>>
>>
>>
>>
v=[-1 3 2 4 -8 3]
v(2)
(Muestra la segunda coordenada de v)
v(end)
(Muestra la última coordenada de v)
v(2)+5
(Se utiliza la segunda coordenada de v en una operación)
v(2)=6
(Asigna el valor 6 a la segunda coordenada del vector v)
v(2:4)
(Muestra las coordenadas del vector v desde la segunda a la cuarta)
w=v(2:4) (Define el vector w con las coordenadas segunda, tercera y cuarta de v)
u=v([1,5,6]) (Define u con las coordenadas primera, quinta y sexta de v)
Matrices
Cómo introducir matrices
Los elementos de la matriz se introducen por filas, separando cada fila de la siguiente por
medio de un punto y coma (;), y los distintos elementos de una misma fila por espacios en blanco o
comas. Por ejemplo, para introducir la matriz
1 2 3
A = −1 4 8
7 2 1
se escribe
€
>> A=[1 2 3; -1 4 8; 7 2 1];
Para visualizar la matriz A en pantalla escribimos:
>> A
Definición de matrices por cajas
Dadas dos matrices A y B con igual número de filas se puede definir una matriz C
formada por todas las columnas de A y B:
>> A=[1 2 3; -1 4 8]
>> B=[5 5; 6 6]
>> C=[A B]
Dadas dos matrices A y B con igual número de columnas se puede definir una matriz C
formada por todas las filas de A y B:
>> A=[1 2 3; -1 4 8]
>> B=[5 5 5; 6 6 6; 7 7 7]
>> C=[A;B]
Matrices especiales
Para introducir algunas matrices de uso frecuente (matrices de ceros, matrices de unos,
matrices unidad, …) MATLAB dispone de órdenes específicas:
• ones(n) Genera una matriz cuadrada n x n formada por unos.
• ones(m,n) Genera una matriz m x n formada por unos.
• zeros(n) Genera una matriz cuadrada n x n formada por ceros.
• zeros(m,n) Genera una matriz m x n formada por ceros.
• eye(n) Genera una matriz unidad n x n.
• eye(m,n) Genera una matriz m x n con unos en la diagonal principal y ceros en el
resto.
Ejemplo
>>
>>
>>
>>
>>
>>
A=ones(5)
B=ones(3,4)
C=zeros(5)
D=zeros(3,4)
E=eye(4)
F=eye(3,4), G=eye(4,3)
Acceso a los elementos de una matriz
Una vez definida una matriz se puede acceder a sus elementos para conocer sus valores,
utilizarlos o modificarlos.
• A(i,j) Devuelve el elemento (i, j) de la matriz A.
• A(i1:h:i2,j1:k:j2) Devuelve la submatriz de A formada por las filas de la i1 a
la i2 con incremento h y las columnas j1 a la j2 con incremento k.
• A(i1:i2,j1:j2) Devuelve la submatriz de A formada por las filas de la i1 a la i2 y
las columnas j1 a la j2.
• A(i1:h:i2,:) Devuelve la submatriz de A formada por las filas de la i1 a la i2 con
incremento h.
• A(i1:i2,j) Devuelve el elemento j de las filas comprendidas entre la i1 y la i2.
• A(i,j1:j2) Devuelve el elemento i de las columnas comprendidas entre la j1 y la j2.
• A(:,j) Devuelve el elemento j de todas las filas, o sea, la columna j.
• A(i,:) Devuelve el elemento i de todas las columnas, o sea, la fila i.
• A(i,[j k]) Devuelve la submatriz (aij, aik).
El siguiente ejemplo aclara el funcionamiento de estas órdenes:
Ejemplo
>>
>>
>>
>>
>>
>>
>>
>>
>>
>>
>>
A=[1 2 3 4 5; 6 7 8 9 10; 11 12 13 14 15; 16 17 18 19 20]
A(2,5)
A(1:2:4,1:3:5)
A(1:3,2:5)
A(:,1:2:5)
A(2:4,3)
A(2,1:4)
A(:,3)
B=[A(1:3,:) A(2:4,:)]
C=[A(1:3,1:3); A(:,[1 3 5])]
D=A([2 4], [3 5])
Información sobre las dimensiones
Las órdenes length y size ofrecen información sobre el tamaño de vectores y
matrices. Conviene recordar que en la versión 5.0 de MATLAB el tamaño máximo de una matriz es de
16384 (= 128 x 128) elementos.
• size(A) Genera un vector con las dimensiones de la matriz A.
• size(A,1) Devuelve el número de filas de la matriz A.
• size(A,2) Devuelve el número de columnas de la matriz A.
• [m n]=size(A) Asigna a m el número de filas de A y a n el de columnas.
• length(v) Devuelve el número de coordenadas del vector v.
• length(A) Devuelve el valor de max(size(A)).
El funcionamiento de estas órdenes se puede ver en el siguiente ejemplo:
Ejemplo
>> A=ones(2,5), v=[1 2 3 4 5]
>>
>>
>>
>>
>>
>>
size(A)
size(A,1)
size(A,2)
[m n]=size(A)
length(v)
length(A)
Operaciones con vectores y matrices
Un vector de n coordenadas se puede considerar como una matriz 1 x n. Por esta razón
vamos a describir simultáneamente las operaciones con vectores y matrices.
Operaciones algebraicas
Si A y B son matrices con dimensiones adecuadas y λ un escalar, las operaciones
algebraicas en MATLAB se efectúan con las siguientes órdenes:
• A+B Suma A y B.
• A-B Resta A y B.
• A*B Multiplica A por B.
• λ*A Multiplica por λ todos los elementos de A.
• A^n Eleva la matriz A al número entero n.
• A.’ Genera la traspuesta de A.
• A’ Genera la conjugada traspuesta de A. Obsérvese que si A es una matriz real, A’ y
A.’ coinciden.
• inv(A) Calcula la inversa de A.
Si u y v son dos vectores con el mismo número de coordenadas
• dot(u,v) Calcula el producto escalar.
• cross(u,v) Calcula el producto vectorial; es necesario que u y v tengan 3
coordenadas.
Ejemplo
>>
>>
>>
>>
>>
>>
>>
>>
>>
>>
>>
>>
A=[1 2; 3 4]
B=[-1 4; 1 -2]
C=[1 2 3; 4 5 6]
A+B
3*A
A*C
C’
inv(B), B^(-1)
C’*(A-2*B)
u=[-1 2 3]; v=[5 -7 9];
dot(u,v)
cross(u,v)
Operaciones elemento a elemento
Además de las operaciones algebraicas mencionadas, en MATLAB se definen otro tipo de
operaciones a las que denominamos operaciones elemento a elemento. Los operadores empleados son
los de las operaciones aritméticas anteponiendo un punto (.), excepto en la suma de un escalar y una
matriz.
Si A=(aij) y B=(bij) son matrices de iguales dimensiones y λ un escalar:
• λ+A Suma λ a cada elemento de la matriz A.
• A.*B Multiplica A por B elemento a elemento, es decir, define la matriz cuyo elemento
(i,j) es aijbij.
• A./B Divide cada elemento de A por el correspondiente de B.
• A.^λ Eleva cada elemento de A a λ.
• A.^B Eleva cada elemento de A al correspondiente de B.
Ejemplo (Se utilizan las matrices y vectores del ejemplo anterior.)
>>
>>
>>
>>
>>
>>
2+A
A.*B
A./B
A.^3
A.^B
u.*v
Funciones con argumento matricial
Una característica singular de MATLAB es que las funciones elementales admiten
argumento matricial. Si f es una función elemental, como las definidas anteriormente y A es una matriz
a11 K a1n
A= M
M
am1 L amn
entonces MATLAB calcula f(A) como
f (a11) K
€
A= M
f (am1 ) L
f (a1n )
M .
f (amn )
Ejemplo (Se utilizan las matrices y vectores del ejemplo anterior.)
€
>> sin(A)
>> sqrt(A)
>> exp(u)
Otras funciones de MATLAB con argumento matricial son:
• rank(A) Calcula el rango de la matriz A.
• det(A) Calcula el determinante de la matriz cuadrada A.
• trace(A) Calcula la traza de la matriz A.
• max(A) Devuelve el mayor elemento de cada columna de A.
• [m p]=max(A) Guarda en m el mayor elemento de cada columna de A y en p la fila
en la que se encuentra.
• max(v) Devuelve el mayor elemento del vector v.
• [m p]=max(v) Guarda en m el mayor elemento de v y en p su posición.
La función min es análoga a max, y selecciona el elemento mínimo, en lugar del máximo.
Gráficos 2D
Ventanas gráficas
Los gráficos generados por MATLAB se presentan en ventanas específicas, llamadas
ventanas gráficas. Al realizar un gráfico con MATLAB se abre automáticamente una ventana gráfica.
La orden plot
La orden básica para trazar gráficos bidimensionales es plot, cuya sintaxis es:
• plot(x,y) Si x e y son números, dibuja el punto de coordenadas cartesianas (x, y). Si
se trata de los vectores x = (x1, ... , xn), y = (y1, ... , yn), dibuja el conjunto de puntos {(x1, y1), ... ,
(xn,yn)} y los enlaza con segmentos. Si x e y son matrices de la misma dimensión, dibuja un conjunto
de puntos por cada par de columnas correspondientes.
• plot(x,y,S) Hace lo mismo que plot(x,y) pero con las opciones especificadas
en S. En S puede aparecer, encerrados entre apóstrofos, ciertos símbolos que sirven para especificar el
color y la forma de dibujar los puntos y los trazos de la gráfica. La tabla con los símbolos posibles y
su significado se da a continuación:
Color
b
g
r
c
m
y
k
w
azul
verde
rojo
cyan
magenta
amarillo
negro
blanco
Marca
.
o
x
+
*
s
d
v
^
<
>
p
h
punto
círculo
aspa
cruz
asterisco
cuadrado
diamond
triángulo (abajo)
triángulo (arriba)
triángulo (izquierda)
triángulo (derecha)
estrella 5 puntas
estrella 6 puntas
Trazo
:
-.
--
continuo
discontinuo
punto y guión
discontinuo
• plot(x1,y1,S1,x2,y2,S2,x3,y3,S3,...) Dibuja, en una misma ventana
gráfica, los gráficos definidos por las ternas (xi, yi, Si). Si no se especifican los parámetros Si, el dibujo
se realiza con trazo continuo y un color distinto para cada gráfica, utilizando los siete primeros colores
de la primera columna de la tabla, en el orden señalado. Si se necesitan más colores, se repiten
cíclicamente.
Hay que tener en cuenta que cuando damos una nueva orden gráfica, el nuevo gráfico
elimina el anterior. Si queremos que el nuevo aparezca en una nueva ventana, debemos usar:
• figure(n) Genera la ventana gráfica número n; si ya existe, la activa.
Si queremos que el nuevo gráfico se presente en la misma ventana gráfica, sin borrar el
gráfico anterior, usamos
• hold on Mantiene activa la ventana gráfica actual.
Ejemplo Observar el resultado de aplicar las siguientes órdenes:
>>
>>
>>
>>
>>
>>
>>
>>
>>
>>
>>
>>
>>
clear, clc
x=[1 3 4]; y=[1 2 4];
plot(x,y)
figure(2)
plot(x,y,’r*’)
figure(3)
plot(x,y,’kp:’)
figure(4)
plot(x,y)
hold on
plot(x,y,’r*’)
hold off
close all
Gráficos de funciones en coordenadas cartesianas
Para dibujar la gráfica de una función de una variable y = f(x) en el intervalo [a, b] se
siguen los siguientes pasos:
• Se genera un vector x = (a = x1, x2, ... , xn = b) mediante x = linspace(a,b,n) o
bien x=a:h:b.
• Se genera el vector y = (f(x1), f(x2), ... , f(xn)) escribiendo y=f(x).
• Con plot(x,y) se dibuja el conjunto de puntos {(x1, f(x1)), ... , (xn, f(xn))}, que
constituye la gráfica de f.
2
Ejemplo Dibujar la gráfica de f (x) = e− x sen(πx 3 ) en el intervalo [-3, 3].
Sol.:
€
>>
>>
>>
>>
>>
clear, clc
x=linspace(-3,3,400);
y=exp(-x.^2).*sin(pi*x.^3);
plot(x,y)
close all
2
Ejemplo Representar en una misma ventana gráfica las funciones f (x) = e− x ,
2
g(x) = e−5x en el intervalo [-2, 2].
€
(a) Con trazo continuo.
(b) La gráfica de f con asteriscos rojos y la de g con cruces verdes.
€
Sol.:
>>
>>
>>
>>
>>
>>
>>
>>
clear, clc
x=-2:0.1:2;
y1=exp(-x.^2);
y2=exp(-5*x.^2);
plot(x,y1,x,y2)
figure(2)
plot(x,y1,’r*’,x,y2,’g+’)
close all
Otra orden que sirve para dibujar la gráfica de una función es fplot, cuya sintaxis es:
• fplot(‘función’,[xmin,xmax]) Dibuja la función en el intervalo de variación
de x dado.
• fplot(‘función’,[xmin,xmax,ymin,ymax],S) Dibuja la función en el
intervalo de variación de x e y dados, con las opciones especificadas en S.
En las órdenes anteriores, función puede ser una función predefinida, una función
definida por el usuario en un fichero m o una cadena de caracteres que defina una función.
1
Ejemplo Gráfica de la función f (x) = x sen en el intervalo [-10,10]. Dependiendo
x
del resultado obtenido, hacer tanteos en los intervalos de variación de x e y hasta obtener una
gráfica mejorada.
€
Sol.:
>>
>>
>>
>>
clear, clc
fplot(‘x.*sin(1./x)’,[-10,10])
fplot(‘x.*sin(1./x)’,[-0.5,0.5,-0.4,0.4])
close
Manipulaciones geométricas
Las siguientes órdenes permiten situar una malla sobre el gráfico, manipular de diversos
modos sus ejes y ampliar una parte de la figura.
• grid on Dibuja una malla en un gráfico 2D ó 3D.
• grid off Elimina la malla.
• grid Conmuta entre on y off.
• axis equal Obliga a usar el mismo factor de escala para ambos ejes.
• axis normal Elimina las opciones square y equal.
• zoom on Permite ampliar un gráfico o una parte de él seleccionada con el ratón.
• zoom off Desactiva el zoom. Es la opción por defecto.
• zoom Conmuta entre on y off.
El siguiente ejemplo sugiere un procedimiento gráfico para determinar las coordenadas del
punto de intersección de las curvas y = sen x, y = ln x utilizando algunas de las órdenes anteriores.
Ejemplo Dibujar las gráficas de las funciones y = sen x, y = ln x en el intervalo
[-5,5]. Utilizar la orden grid para estimar un intervalo en el que se encuentre el punto de
intersección. Con la orden axis para ver con mayor claridad la parte de la figura en la que
se encuentra el punto de intersección. Haciendo uso del zoom comprobar que las
coordenadas del punto de intersección son (2.218, 0.796).
Sol.:
>>
>>
>>
>>
>>
x=-5:.1:5;
y=sin(x);
plot(x,y)
hold on
a=eps:0.1:5;
>>
>>
>>
>>
>>
>>
b=log(a);
plot(a,b)
grid on
axis([0,3,-2,2])
zoom on
close
Gráficos de curvas en paramétricas
La orden plot permite dibujar una curva γ dada por sus ecuaciones paramétricas.
Ejemplo Representar la curva
t
−
x( t) = e 20 cos(t)
γ =
,
t
y( t) = e − 20 sen(t)
Sol.:
>>
>>
>>
>>
>>
>>
€
clear, clc
t=0:.01:80;
x=exp(-t/20).*cos(t);
y=exp(-t/20).*sin(t);
plot(x,y)
close
t ∈ [0,80]
Gráficos 3D
La orden plot3
La orden básica para trazar gráficas en tres dimensiones es plot3:
• plot3(x,y,z) Si x, y, z son números, dibuja el punto de coordenadas cartesianas (x,
y, z). Si se trata de los vectores x = (x1, ... , xn), y = (y1, ... , yn), z = (z1, ... , zn), dibuja el conjunto de
puntos {(x1, y1, z1), ... , (xn, yn, zn)} y los enlaza con segmentos. Si x, y, z son matrices de la misma
dimensión, dibuja un conjunto de puntos por cada terna de columnas correspondientes.
• plot3(x,y,z,S) Hace lo mismo que plot3(x,y,z) pero con las opciones
especificadas en S (color y tipo de trazo que se utiliza para dibujar).
• plot3(x1,y1,z1,S1,x2,y2,z2,S2,x3,y3,z3,S3,...) Dibuja, en una
misma ventana gráfica, los gráficos obtenidos por las cuaternas (xi, yi, zi, Si). Si no se especifican los
parámetros Si, se asigna un color diferente a cada terna. Un efecto parecido se consigue con la orden
hold on.
Curvas alabeadas
Curvas alabeadas definidas por sus ecuaciones paramétricas
Para representar una curva alabeada
x = x( t)
y = y( t)
z = z( t)
t ∈ [t 0 ,t1 ]
se define el vector t adecuado, se calculan los vectores x, y, z y se dibuja la curva mediante
plot3(x,y,z).
€
Ejemplo Representar la curva
π
−0.2t
x(t) = e cos t
2
π
y(t) = e−0.2t sen t
2
z( t) = t
t ∈ [0,20]
Sol.:
€
clear, clc, close all
t=0:0.1:20;
x=exp(-0.2*t).*cos(0.5*pi*t);
y=exp(-0.2*t).*sin(0.5*pi*t);
z=t;
plot3(x,y,z)
close
Superficies
MATLAB permite representar superficies, tanto si están definidas por una ecuación
cartesiana explícita como si lo están por sus ecuaciones paramétricas. En cada caso puede realizar tres
tipos de representación, a los que denominamos gráficos de malla, gráficos continuos y gráficos de
líneas de nivel.
En el dibujo de superficies el color es un aspecto importante. En este capítulo se emplea
siempre la paleta de colores que utiliza MATLAB por defecto.
Superficies definidas por su ecuación cartesiana explícita
Para representar una superficie z = f(x, y) es necesario, en primer lugar, comprender el
funcionamiento de la orden meshgrid.
• [X Y]=meshgrid(x,y) A partir de los vectores x = (x1, ... , xn), y = (y1, ... , ym),
genera una matriz X de dimensión m x n cuyas filas son m copias del x, y una matriz Y de dimensión
m x n cuyas columnas son n copias del vector y, es decir:
x1
x
X = 1
M
x1
x2 L xn
x2 L xn
,
M
M
x 2 L x n m ×n
y1
y
Y = 2
M
y m
y1 L
y2 L
M
ym L
y1
y2
M
y m m ×n
Teniendo esto en cuenta, para representar la superficie de ecuación cartesiana z = f(x, y);
(x, y) ∈ [a,b]×
€[c,d], se procede así:
€
• Se definen los vectores x=linspace(a,b,n), y=linspace(c,d,m).
€
• Se definen las matrices X e Y con la orden [X Y]=meshgrid(x,y).
• A partir de las matrices X e Y, se genera la matriz Z:
f (x1, y1 )
f (x1 ,y 2 )
Z = f (X,Y ) =
M
f (x1 ,y m )
f (x 2 ,y1 ) L
f (x 2 ,y 2 ) L
M
f (x 2 ,y m ) L
f (x n ,y1 )
f (x n , y 2 )
M
f (x n , y m ) m× n
Una vez que se han obtenido las matrices X, Y, Z se pueden generar los diferentes tipos de
gráficos que se estudian
€ a continuación.
Gráficos de malla (mesh)
La superficie se representa mediante una malla, de aspecto parecido a una red de pesca,
cuyos nudos están situados sobre la superficie correspondiente. Se generan con las siguientes
órdenes:
• mesh(X,Y,Z,C) Representa el gráfico de malla de la función z = f(x,y), dibujando las
líneas de la rejilla que componen la malla con los colores especificados en el parámetro opcional C. C
es una matriz con las mismas dimensiones que X, Y, Z, formada por números cij que especifican el
color correspondiente al punto (xij, yij, zij). Si se omite este argumento se toma C = Z, con lo cual el
color está relacionado con la cota del punto.
• meshz(X,Y,Z,C) Representa el gráfico de malla de la función z = f(x,y) con una
especie de cortina o telón en la parte inferior.
• meshc(X,Y,Z,C) Representa el gráfico de malla de la función z = f(x,y) junto con
las curvas de nivel proyectadas sobre el plano XY.
Gráficos continuos (surf)
En estos gráficos la superficie se representa como una lámina continua. Se generan con
las siguientes órdenes:
• surf(X,Y,Z,C) Representa el gráfico de la función z = f(x,y), realizando el dibujo
con los colores especificados en el argumento opcional C.
• surfc(X,Y,Z,C) Representa el gráfico de la función z = f(x,y) junto con las curvas
de nivel proyectadas sobre el plano XY.
• surfl(X,Y,Z,S) Representa el gráfico de la función z = f(x,y), iluminado con la
fuente de luz especificada en el parámetro opcional S. S puede ser un vector S=[Sx,Sy,Sz] que
indica la dirección de la fuente de iluminación o un vector S=[az,el] que señala el azimut y la
elevación de la dirección de iluminación. Por defecto, la fuente de luz está desplazada respecto al punto
de vista 45º en sentido contrario a las agujas del reloj.
El aspecto de una superficie generada con una orden surf se puede modificar con la
orden shading:
• shading faceted La superficie aparece descompuesta en elementos delimitados
por líneas; es la opción por defecto.
• shading flat Hace desaparecer la línea que delimita los elementos de la superficie.
• shading interp Difumina los bordes de los elementos.
Gráficos de curvas de nivel (contour)
En este tipo de gráficos la superficie se representa por sus cartas de nivel. Se generan con
las siguientes órdenes:
• contour(Z) Dibuja el gráfico de curvas de nivel para la matriz Z = f(X, Y). El
número de curvas que se utilizan se elige automáticamente.
• contour(Z,n) Dibuja el gráfico de curvas de nivel para la matriz Z, usando n
curvas.
• contour3(Z) Dibuja el gráfico de curvas de nivel para la matriz Z, en 3D. El número
de curvas que se utilizan se elige automáticamente.
• contour3(Z,n) Dibuja el gráfico de curvas de nivel para la matriz Z, en 3D, usando
n curvas.
• pcolor(X,Y,Z) Dibuja un gráfico de curvas de nivel correspondiente a las matrices
X, Y, Z, utilizando una representación basada en densidades de colores. El aspecto del gráfico se puede
modificar con la orden shading.
Ejemplo Obtener los gráficos de malla, continuos y de curvas de nivel de la superficie
de ecuación
z = xe−( x
2
+y 2 )
,
x,y ∈ [−2,2].
Observar los efectos que produce la orden shading.
Sol.:
€
clear, clc, close all
x=-2:0.1:2; y=x;
[X Y]=meshgrid(x,y);
Z=X.*exp(-(X.^2+Y.^2));
mesh(X,Y,Z), title(‘mesh’)
meshz(X,Y,Z), title(‘meshz’)
meshc(X,Y,Z), title(‘meshc’)
surf(X,Y,Z), title(‘surf’)
shading flat, title(‘flat’)
shading interp, title(‘shading’)
shading faceted, title(‘shading faceted’)
surfc(X,Y,Z), title(‘surfc’)
surfl(X,Y,Z), title(‘surfl’)
contour(Z,20), title(‘contour’)
contour3(Z,20), title(‘contour3’)
pcolor(X,Y,Z), title(‘pcolor’)
shading interp, title(‘shading interp’)
close
En algunas ocasiones el procedimiento descrito ([X Y]=meshgrid(x,y),
Z=f(X,Y)), no define una matriz Z con las mismas dimensiones que X e Y. Esta situación se
presenta con la gráfica de los planos perpendiculares a los ejes cartesianos. El ejemplo siguiente
muestra un procedimiento para salvar esta dificultad.
Ejemplo Dibujar el plano z = 3.
Sol.:
clear, clc, close all
x=-5:.1:5;
y=x;
[X Y]=meshgrid(x,y);
Z=3*ones(size(X));
surf(X,Y,Z), close
Superficies definidas por sus ecuaciones paramétricas
Para representar gráficamente una superficie de ecuaciones paramétricas
x = f (u,v)
y = g(u,v)
z = h(u,v)
(u,v) ∈ [a,b] × [c,d],
se procede del modo siguiente:
€
• Se definen los vectores u=linspace(a,b,m), v=linspace(c,d,n).
• Se generan las matrices U y V, de dimensión m x n, con la orden [U
V]=meshgrid(u,v).
• Se definen las matrices X = f(U,V), Y = g(U,V) y Z = h(U,V), teniendo en cuenta que las
operaciones que se realicen sobre U y V deben ser elemento a elemento.
Ejemplo Representar la esfera de ecuaciones paramétricas
x = cos usenv
y = sen usenv
z = cosv
Sol.:
€
clear, clc, close all
u=linspace(0,2*pi,32);
v=linspace(0,pi,32);
[U V]=meshgrid(u,v);
X=cos(U).*sin(V);
Y=sin(U).*sin(V);
Z=cos(V);
surf(X,Y,Z)
close
(u,v) ∈ [0,2π ] × [0, π ]
Ficheros m
(Para la realización de los ejemplos de esta sección se deberá insertar un diskette
floppy y teclear path(path,’a:’) en la ventana de comandos detrás del “prompt” >>)
Hasta ahora se ha utilizado MATLAB en modo interactivo: las órdenes se escriben en la
ventana de comandos y, a continuación, se ejecutan pulsando <retorno>. Otra posibilidad es trabajar
en modo batch, esto es, ejecutando secuencialmente un conjunto de órdenes que han sido escritas
previamente en un fichero ASCII. Estos ficheros reciben el nombre de ficheros m, debido a que su
nombre tienen obligatoriamente extensión m. Se trata de ficheros permanentes, es decir, no se borran
cuando se apaga el ordenador y pueden ser modificados cuantas veces se desee.
Creación de un fichero m
Para crear un fichero m se procede como sigue:
• Se elige en el menú la opción File>New>M-file, o bien se pica en el primer icono de la
barra de herramientas. Esto nos lleva a un editor de texto en el que se escribe el fichero m.
• En la ventana del editor se escribe el conjunto de órdenes que van a constituir el fichero
m. Recordemos que el signo % permite añadir comentarios.
• Una vez escrito el fichero nos situamos en la opción File del menú del editor. Se elige la
opción Save As... y aparece una ventana donde se escribe el nombre del fichero, nom_fichero.m.
No es necesario especificar la extensión m. Las reglas para dar nombre a un fichero son las mismas
que las que rigen para las variables, excepto que no se distingue entre mayúsculas y minúsculas.
Ejecución de un fichero m
• Para comprobar el funcionamiento del fichero creado se activa la ventana de comandos
de MATLAB, picando con el ratón en cualquier punto de la misma. A continuación se escribe el
nombre del fichero sin la extensión.
>> nom_fichero
con lo cual se ejecutan secuencialmente las órdenes escritas en el fichero m.
• La orden echo permite visualizar las instrucciones de un fichero m a medida que se
ejecutan.
• echo on Activa el echo.
• echo off Desactiva el echo. Es la opción por defecto.
• echo Conmuta entre on y off.
• La ejecución de un fichero m se puede interrumpir temporalmente con la orden
• pause Interrumpe la ejecución hasta que el usuario pulsa una tecla.
• pause(n) Interrumpe la ejecución durante n segundos.
• Se puede acceder al primer bloque de comentarios del fichero escribiendo
>> help nom_fichero
Modificación de un fichero m
• Si hay que hacer alguna modificación se vuelve al editor activando su ventana, se realizan
los cambios oportunos y se guardan eligiendo en File la opción Save, o bien picando en el tercer
icono de la barra de herramientas.
Una vez comprobado el funcionamiento del fichero se puede cerrar la ventana del editor,
maximizar la de MATLAB y continuar trabajando en la forma habitual.
Los ficheros m se guardan, por defecto, en el directorio de trabajo actual. Es posible
guardarlos en cualquier otro sitio indicando el path (trayectoria) correspondiente cuando se guarda el
fichero.
• Para modificar un fichero m preexistente, se elige la opción File del menú y aquí la
opción Open... Aparece una ventana en la que se selecciona el fichero que se quiere modificar.
Ejemplo (a) Crear un fichero matrices.m en el que se defina la matriz
1 2
A=
−1 3
y se realicen los cálculos: A2, At, A-1, |A|.
(b) Observar el efecto de las órdenes echo y pause en el fichero m anterior.
€
Sol.:
(a)
A=[1 2; -1 3]
A^2
A’
inv(A)
det(A)
(b)
echo on
A=[1 2; -1 3], pause(1)
A^2, pause(1)
A’, pause(1)
inv(A), pause(1)
det(A), pause(1)
echo off
Al ejecutar un fichero m las variables definidas en el mismo pasan a formar parte del
espacio de trabajo, igual que si hubiesen sido definidas desde la línea de comandos.
Ficheros m de función
Tal como se ha visto, MATLAB dispone de un gran número de funciones predefinidas
que pueden ser llamadas escribiendo su nombre. El usuario tienen la posibilidad de definir otras
funciones utilizando unos ficheros m especiales, a los que denominamos ficheros m de función.
Para definir una función
f:
ℜn → ℜm
(x1 ,..., x n ) a f (x1 ,..., x n ) = (y1,...,y m )
se escribe un fichero m cuyo nombre debe coincidir con el de la función (en este caso
f.m) con las siguientes órdenes:
€
function [y1,...,ym]=f(x1,...,xn)
y1=f1(x1,...,xn)
y2=f2(x1,...,xn)
... ... ... ... ... ... ...
ym=fm(x1,...,xn)
donde f1, ..., fm indican las relaciones funcionales que definen las yi a partir de las xi.
Una vez guardado el fichero f.m la función f puede ser utilizada del mismo modo que las
funciones predefinidas.
Es conveniente colocar en la primera línea del fichero un comentario explicativo de la
función precedido del símbolo % en la línea o líneas que ocupe. La ejecución desde la ventana de
comandos de la orden
>> help nom_fun
muestra en pantalla el comentario explicativo correspondiente a la función nom_fun.
Ejemplo Definir la función fun1(x) = x3 - 2x +cos 3x mediante un fichero m.
Sol.:
% fun1 define la funcion
% x^3-2*x+cos(3*x)
function y=fun1(x)
y=x.^3-2*x+cos(3*x);
Tal como ha sido definida (utilizando .^ en lugar de ^), la función fun1 admite
argumento vectorial.
Una vez definida la función, se puede evaluar en un punto o en varios, pedir ayuda acerca
de esta función desde la ventana de comandos...
>> fun1(3)
>> fun1(1:5)
>> help fun1
(fun1 admite argumento vectorial)
Ejemplo Definir la función fun2(x,y)=
x2 + y2
mediante un fichero m.
xy
Sol.:
€
% fun2 define la funcion
% (x^2+y^2)/sqrt(x*y)
function z=fun2(x,y)
z=(x.^2+y.^2)/sqrt(x.*y);
Para evaluar esta función en el punto (2,3) se escribe, en la ventana de comandos:
>> fun2(2,3)
Ejemplo Definir mediante un fichero m una función que admita como argumentos los
coeficientes a, b, c de la ecuación de segundo grado ax2 + bx + c = 0 y devuelva sus raíces.
Sol.:
% fun3(a,b,c) calcula las raíces
% de la ecuación de segundo grado a*x^2+b*x+c=0
function [r1,r2]=fun3(a,b,c)
r1=(-b+sqrt(b.^2-4*a.*c))/(2*a);
r2=(-b-sqrt(b.^2-4*a.*c))/(2*a);
Podemos utilizar esta función para calcular las raíces de la ecuación x2 + 4x - 5 = 0; para
ello se escribe en la ventana de comandos
>> [x1,x2]=fun3(1,4,-5)
Organización de ficheros y directorios
MATLAB, como cualquier otro programa de aplicación, consta de un gran número de
ficheros de diferentes tipos, agrupados en diferentes directorios.
• path Muestra el path de MATLAB, es decir, todos los directorios donde MATLAB
busca los ficheros que necesita.
• path(path,’a:’) Añade al path el directorio del disco floppy.
Cálculo Numérico
Cálculos en Álgebra Lineal
Sistemas de ecuaciones lineales
Consideremos un sistema de m ecuaciones lineales con n incógnitas
a11x1 + K + a1n x n = b1
M
M
a x + K + a x = b
m1 1
mn n
m
Brevemente, este sistema lo podemos escribir como
€
Ax = b
donde
a11 L a1n
A= M
M ,
am1 L amn
x1
x = M ,
xn
b1
b = M
bm
son, respectivamente, la matriz de coeficientes del sistema, el vector de las incógnitas y el
vector de los términos independientes.
€
€
€
Una vez introducida la matriz A y el vector b, la solución del sistema se obtiene
escribiendo:
>> A\b
que es equivalente a
>> inv(A)*b
Pueden presentarse tres casos:
• Si el sistema Ax = b es compatible determinado, MATLAB calcula su solución. Por
ejemplo:
>>
>>
>>
>>
A=[2 1 1;1 -1 1;3 -1 2]
b=[3;0;2]
rA=rank(A); rAB=rank([A b])
x=A\b
(rA = rAb ⇒ Sistema Comp. Det.)
• Si el sistema Ax = b es compatible indeterminado, MATLAB calcula una sola de las
infinitas soluciones. Por ejemplo:
>>
>>
>>
>>
A=[1 1 1;1 -1 0]
b=[1;0]
rA=rank(A); rAB=rank([A b])
x=A\b
( Sistema Compatible Indeterminado)
• Si el sistema Ax = b es incompatible, MATLAB devuelve un vector x que hace mínima la
cantidad ||Ax - b||. Por ejemplo:
>>
>>
>>
>>
A=[2 1;1 -1;-1 -1]
b=[1;0;3]
rA=rank(A); rAB=rank([A b])
x=A\b
( Sistema Incompatible)
Alternativamente, si el sistema es compatible determinado se puede usar la función rref,
del siguiente modo:
>>
>>
>>
>>
A=[2 1 1;1 -1 1;3 -1 2]
b=[3;0;2]
rA=rank(A); rAB=rank([A b])
rref([A b])
(rA = rAb ⇒ Sistema Comp. Det.)
El resultado es una matriz cuya última columna contiene la solución del sistema de
ecuaciones.
Resolución de ecuaciones
Para determinar las raíces de una ecuación f(x) = 0, se dispone de la orden fzero cuya
sintaxis es:
• fzero(‘f’,x0) Calcula una raíz de la ecuación f(x) = 0 próxima al punto x 0 . f es
una función predefinida de MATLAB, una función definida en un fichero m o una cadena de
caracteres sin igualar a cero.
€
• fzero(‘f’,x0,tol) Realiza el mismo cálculo con la tolerancia indicada por el
parámetro opcional tol, cuyo valor por defecto es eps.
• fzero(‘f’,x0,tol,traza) Si el parámetro opcional traza es distinto de cero,
muestra información en cada iteración.
Ejemplo Calcular las raíces de la ecuación x − e−x = 0 .
Sol.: Para conocer el número y valor aproximado de las raíces se dibuja la gráfica de la
función f (x) = x − e −x y se le añade una malla:€
>> fplot(‘x-exp(-x)’,[-3 3]), grid on
€
Se observa que hay una raíz próxima a cero. Para calcular su valor utilizamos la orden
fzero:
>> fzero(‘x-exp(-x)’,0)
Interpolación y ajuste
Interpolación unidimensional
Para interpolar la función y = f(x) que toma los valores y 0 ,y1 ,K, y n , en los puntos
x 0 ,x1 ,K, x n , se dispone de la orden interp1 que tiene la siguiente sintaxis:
€
• interp1(x,y,v,’método’) Realiza €
la interpolación de los datos definidos por
los vectores x = (x 0 , x1,K,x n ) e y = (y 0 , y1,K,y n ) en los puntos especificados en el vector v, cuyas
coordenadas han de estar comprendidas entre x 0 y x n . El parámetro opcional método indica el tipo
de interpolación; puede tomar los siguientes valores:
€
€
€
€
- linear Realiza una interpolación lineal a trozos. Es la opción por defecto.
- spline Realiza una interpolación con splines cúbicos.
- cubic Realiza un tipo de interpolación con polinomios de tercer grado. Sólo se
puede utilizar con nodos equidistantes.
Ejemplo Interpolar los datos
x
2
4
6
8
10
y
7
20
47
42
70
mediante interpolación lineal a trozos, splines cúbicos y polinomios de tercer grado. En una misma
figura, obtener la gráfica de los datos y las de las diferentes funciones de interpolación utilizando
distintos colores.
Sol.:
clear, clc
x=2:2:10;
y=[7 20 47 42 70];
a=2:.1:10;
s1=interp1(x,y,a);
a2=interp1(x,y,a,’spline’);
a3=interp1(x,y,a,’cubic’);
plot(x,y,’ko’,a,s1,’r’,a,s2,’b’,a,s3,’m’)
close
Ajuste por mínimos cuadrados
Dados n puntos (x1, y1), (x2, y2), ..., (xn, yn), es posible encontrar un polinomio de ajuste
en el sentido de los mínimos cuadrados. Si el grado del polinomio de ajuste es n - 1, se obtiene el
polinomio de interpolación. Estos polinomios se obtienen con la orden:
• polyfit(x,y,n) Devuelve el polinomio de mínimos cuadrados de grado n que se
ajusta a los datos definidos por los vectores x e y.
Ejemplo Determinar los polinomios de mínimos cuadrados de grados 1, 2, 6 y 9 para
los datos
x
1
2
3
4
5
6
7
8
9
10
y
3
6
7
12
9
12
19
15
18
20
y representar gráficamente los resultados.
Sol.:
clear, clc, close all
x=1:10; y=[3 6 7 12 9 12 19 15 18 20];
u=1:.1:10; % variable para la representación gráfica.
subplot(2,2,1)
p=polyfit(x,y,1); v=polyval(p,u); plot(x,y,’ro’,u,v)
title(‘Polinomio de grado 1’)
subplot(2,2,2)
p=polyfit(x,y,2); v=polyval(p,u); plot(x,y,’ro’,u,v)
title(‘Polinomio de grado 2’)
subplot(2,2,3)
p=polyfit(x,y,6); v=polyval(p,u); plot(x,y,’ro’,u,v)
title(‘Polinomio de grado 6’)
subplot(2,2,4)
p=polyfit(x,y,9); v=polyval(p,u); plot(x,y,’ro’,u,v)
title(‘Polinomio de interpolación’)
close