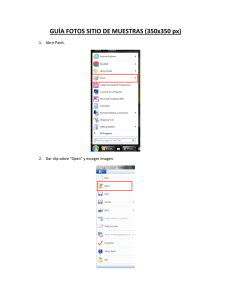Tutorial Básico sobre Final Cut Pro HD.
Anuncio

Tutorial Básico sobre Final Cut Pro HD. En este tutorial voy a intentar acercar este gran programa de edición no lineal a los usuarios noveles. Principalmente intentaré enfocar todo a la explicación de los distintos menus Decir también que hay buen libro de Anaya titulado FINAL CUT PRO 4 que es bastante bueno. Sin mas dilación voy a empezar con la tarea... Tras la instalación (cuyo proceso no voy a explicar por ser bastante simple) nos encontramos junto con Final Cut Pro otros programas, los cuales son los siguientes: • • • • Cinema Tools Compressor LyveType Soundtrack cada uno de estos programas cubre una faceta de la postproducción con final cut. Para la explicación del funcionamiento utilizare junto con el programa un cámara miniDV (en concreto la sony pc8) que tiene además de entrada y salida firewire. Entrada y salida analógica. También utilizare distintos archivos creados en el ordenador, fotos, música, etc... Con esto no quiero decir que haya que utilizar los mismos medios que yo he utilizado, se pueden utilizar mas o menos. Cuando arrancamos el programa nos aparecerá el siguiente mensaje que aparece en la Figura 1 . Figura 1 Esto nos indica que no tenemos conectado ningún maquina externa ya sea cámara de video, video, etc... Si pulsamos sobre "Check Again" volverá a intentar encontrar un dispositivo, y si pulsamos "Continue" seguirá cargando el programa. Como se puede ver hay una casilla que si marcamos no volverá a aparecer este cuadro de dialogo. Hay que decir que si pulsamos "Continue" sin conectar ningún elemento externo y posteriormente lo conectamos Final Cut lo reconocerá y no tendremos que reiniciar el programa. Tras pulsar continuar acabara de cargarse el programa la figura siguiente nos muestra la configuración inicial Figura 2 En esta imagen podemos ver las distintas partes en que aparece dividido la ventana de trabajo. En la parte superior izquierda tenemos el BROWSER. En el browser podemos ver dos pestañas, en la primera tenemos el nombre del proyecto que por defecto es "Unlitled Project 1", la otra pestaña es la de los distintos efectos "Effects" que podemos aplicar al video, audio, etc... Podemos tener abierto mas de un proyecto al mismo tiempo, por cada proyecto aparecerá una pestaña con el nombre "Unlitled Proyect" mas el numero índice correlativo. Para cambiar el nombre del proyecto seleccionaremos "Guardar Como" y le daremos el nombre que queramos, veremos entonces como cambia el nombre de la pestaña del proyecto. Figura 3 Dentro de la pestaña del proyecto podemos ver que aparece un icono con el nombre por defecto de "Sequence 1", esta secuencia esta vacia y sobre ella insertaremos los distintos elementos que compondrán nuestro proyecto. Para cambiarle el nombre basta pulsar sobre el nombre y podremos escribir el nombre que queramos. En esta zona tendremos como he dicho todo el material disponible para nuestro proyecto por lo cual es interesante tener agrupados los distintos elementos por categorías, para lo cual crearemos distintas carpetas llamadas "bin", por ejemplo una para el video, otra para la música, etc.. Antes de seguir, veremos las distintas opciones mas generales que podemos aplicar en el BROWSER, para lo cual usaremos la siguiente figura: Figura 4 Si pulsamos sobre una espacio libre en la zona donde se encuentran los distintos elementos, al tiempo que pulsamos la tecla control o el botón derecho si utilizamos un ratón con dos botones, obtenemos el menú contextual de la Figura 4 Las opciones que aparecen en el menú contextual, también existen en los menús desplegables. En primer lugar vemos "import" que a su vez abre otro serie de opciones: • Files... (importa Ficheros concretos) • Folder... (importa una carpeta entera, solo importara los archivos que final cut entienda). • Batch List at 25 fps... • EDL... Lista Edición • VDU Data... • XML... Debajo de import aparece New Bin esto crea una carpeta. New Bin = Nueva Carpeta. New Sequence = Nueva secuencia, totalmente en blanca. Set Logging Bin. Es donde se graban todos los clis nuevamente capturados View as List, View as Samll Icons, View as Medium Icons, View as Large Icons. Se utilizan para poder ver de distintas formas los ficheros que tenemos en nuestro proyecto. Arrange Ordena los clips en el browser. Paste Pegar En un principio utilizaremos "View as List" de esta forma podremos ver mas características en distintas columnas que aparecen a la derecha de los elementos. Estas columnas se pueden ver en la figura 4, aparecen "Duration", "in", "out" y si desplazamos la barra aparecen mas columnas con distinta informacion. En las distintas partes del programa podremos utilizar distintos menus contextuales. En el visor de la zona central podemos ver cualquier clip que deseemos tan solo con pulsar dos veces sobre el, una vez cargado podremos avanzar, retroceder, reproducir, etc, para lo cual tenemos una serie de controles en la parte inferior central del visor tal como se puede observar en la Figura 5. Figura 5 En la ventanal del visor tenemos varias pestañas que nos sirven para ajustar diversos parámetros, filtros aplicados en los cuales podemos ajustar diversos parámetros, en la pestaña “motion” podemos ajustar diversos parámetros como tamaño, rotación, etc. También tenemos una pestaña para ajustar diversos parámetros del audio. En el Canvas tenemos una pestaña por cada secuencia que tengamos cargada en el timeline. Figura 6 Como podemos observar en la figura 6, si arrastramos un clip desde el browser hasta el Canvas nos aparece una serie de opciones. Soltando el clip sobre uno de los recuadros realizaremos la opción que marca. Por ejemplo podemos realizar un inserto dejándolo sobre el recuadro marcado como tal, es una forma rápida de trabajar. Figura 7 En la figura 7 podemos ver una captura del timeline, en esta ventana podemos observar un para de clip, aquí podemos modificar y aplicar distintos efectos, así como transiciones, recortar clip, añadir nuevos, en definitiva todo lo que es una edición online. En la parte superior derecha podemos encerrado en un intento de circulo negro un par de botones, aquí se pueden añadir nuevos botones, los que mas utilicemos. Distintos menús: CONFIGURACION “USERS PREFERENCES” Vamos a explicar las distintas opciones de estos setups, para lo cual usaremos distintas captura de ventanas (algunos habrá que experimentarlos) Figura 8 • Levels of Undo es el numero de niveles para deshacer, por defecto esta en 10, aunque que podemos aumentarlo o disminuirlo. • • • • • • • • List Recent Clips Lista de Clips recientes. El numero indica la cantidad de clips recientemente abiertos que podemos visualizar, así como el orden en que fueron abiertos. Real-Time Audio Mixing Mezclador de Audio en tiempo real. Aquí introducimos un numero que indica el numero de pistas de audio que se pueden mezclar en tiempo real, por defecto es 8 pistas, pero se pueden poner hasta 99. Evidentemente depende del microprocesador que tengamos el numero máximo de pistas que podremos mezclar en tiempo real. Audio Playback Quality Calidad de audio en reproducción, con un menú combo seleccionamos la calidad de la conversión de los ficheros de audio cuando el valor del sample rate es diferente al de la secuencia con la que estamos trabajando. o Low (master): En general, utilizamos esta configuración al Editar y Corregir. o Médium Posteriormente, cuando se desea mezclar con mas detalle para tener un sonido con mas calidad podemos seleccionar una configuración media o alta. Evidentemente al subir la calidad tendremos menos pistas en tiempo real para una configuración de un equipo determinado. o High explicado en el punto anterior. Show Tooltips (Visualización de Etiquetas Emergentes) Seleccione esta opción para visualizar automáticamente las descripciones cortas de los elementos del interfaz y de sus atajos correspondientes del teclado aparece en rectángulos amarillos pequeños cuando usted mueve el puntero sobre un control y se detiene brevemente (sin hacer clic en el control). Cuando usted mueve el puntero lejos desde el control, la etiqueta desaparece. Bring all windows to the front on activation traiga todas las ventanas al frente cuando active cualquier elemento de final cut, si no está activados nos traemos la ventana que hayamos activado manteniéndose las otras ocultas bajo otros programas o elementos. open las project on application launch Abrir el ultimo proyecto al abrir final cut pro Autosave Voult Salvado automáticamente o Save a Copy Every Hacer una copia cada "el tiempo que determinemos", aparece por defecto 30 minutos. o Keep at most numero de copias por cada proyecto o Maximum of projects numero de proyectos máximos a seguir Autosave voult es una herramienta muy útil tanto ante posibles corrupciones de trabajo, (permitiéndonos volver hacia atrás) como si deseamos cambiar nuestro proyecto desde un punto determinado. prompt for settings on new project Guía para las configuraciones en nuevo proyecto, al activar esta casilla nos aparece un cuadro de dialogo donde podemos elegir varios parámetros, en la figura siguiente podemos ver este cuadro de diálogos. Figura 9 • Time Display: Visualización de Tiempo, aquí podemos seleccionar entre Campos o Código de tiempo • • • • • Time Mode: Aquí seleccionamos entre “tiempo de la fuente” o “tiempo del Clip” Comment Column Headings: Aquí podemos personalizar cuatro columnas del “Brouser”. Reset Time Display: resetear la visualización de tiempo. View Native Speed: ver la velocidad nativa. prompt for settings on new sequence Guía para las configuraciones en nueva secuencia, al activar esta casilla cada vez que creamos una nueva secuencia nos aparecerá un cuadro de dialogo en el cual podremos seleccionar diversos presets. En la figura siguiente podemos observar las diferentes opciones. Figura 10 • • • • • • • • sync audio capture to video source if present Sincronizar audio captura con el video si el audio esta presente. report dropped frames during playback Señala los Drops ocurridos durante la captura. Abort ETT PTV on dropped frames Abortar ETT/PTV en frames perdidos. Abort capture on dropped frames, abortar captura al perderse frames on timecode break Perdida del código de tiempo o MAKE MEW CLIP hacer nuevo clip o ABORRT CAPTURE Parar captura o WARN AFTER CAPTURE avise después de la captura. warn when importing non optimized meddia advierta al importar desde fuentes no optimizadas auto render renderizado automático render rt Segments Renderizar RT segmentos. Las opciones que aparecen por defecto son correctas en la mayoría de los casos, pero podemos cambiar en función de las necesidades que tengamos. Figura 11 Veamos la configuración del menú de edición • • Still / Freeze Duration: Duración de las imágenes importadas (fotos). Aquí podemos variar el valor al que deseemos. Todas las imágenes que se importen tendrán esta duración. Preview Pre-roll: Previsualización del Pre-roll Preview Post-roll: Previsualización del Post-roll. • Dupe Detection detección de clip repetidos. • • • • • • • o Andel Size Establece un área para comprobar si hay clips repetidos. La detección de duplicados agrega marcos al principio y al final de las regiones del clip que se utilizan para la comparación, para determinar si o no hay duplicados. o Thershold El umbral de la detección de clip repetidos permite que usted fije un número mínimo de los campos que deben ser duplicados antes de que aparezca el indicador de un campo duplicado. Dynamic Trimming Recorte Dinámico. Se utiliza para corregir errores en la ventana automáticamente siguiendo la posición del cursor. Trim with Sequence Audio Ajustar el audio con la secuencia. Trim with Edit Selection Audio (Mute Others) Solo deja el audio seleccionado y “mutea” los otros. Multi-Frame Trim Size Indica cuantos frames hasta 99 aparecen en el botón de Multi freme Trim Size. Al pulsar el botón cortamos o añadimos material a la pista de video. Warn if visibility change deletes render file Si marcas esta opción nos avisa antes de borrar los renders parciales asociados a la pista que hacemos invisibles. Record Audio Keyframes Cada vez que se modifica algún control de audio lo refleja marcando un cuadro. • Pen tools can edit locked item overlays al estar activado permite al Pen tools, modificar los keyframe y overlays en el timeline que esten bloqueados. Figura 12 En esta ventana podemos personalizar las etiquetas dependiendo del proyecto que estemos realizando. Figura 13 Starting Timecode Aquí se introduce el valor inicial del Código de Tiempo de una nueva secuencia, por defecto está establecido en 1 hora. Drop Frame Esta opción se selecciona si se desea que el frame que se pierde en ntcs se visualice en el código de tiempo para las nuevas secuencias. Track size: Aquí podemos cambiar el tamaño en altura de las distintas pistas tanto de video como de audio. Podemos elegir entre 4 posibilidades. Thumbnail Display: Aquí podemos cambiar la forma en que aparece el nombre sobre los Thumbnail y como se presentan estos. Audio Track Labels: Podemos seleccionar Sequential o “Pareado”. Default Number of Traces: Aquí podemos seleccionar el numero de pistas de video y de audio que aparecen al iniciar un nuevo proyecto. Track Display: Visualización de los track. • • • • • Show Keyframe Overlays Show Audio Waveforms Show Through Edits Show Duplicate Frames Show Audio Controls Al activar cada una de las anteriores opciones aparecen en los traces que tengamos en el Timeline distintas opciones de ajuste. Igualmente sucede con las opciones de “clip keyframes” Figura 14 Render & Playback • • • Render Filters Al activar esta opción conseguimos que los filtros aplicados sean procesados durante la reproducción, en caso contrario son ignorados. Por defecto está seleccionado. Frame Blending For Speed Al activar esta casilla conseguimos que la mezcla de campos sea procesada durante la reproducción. Motion Blur Si esta casilla está seleccionada la falta de definición se procesa durante la reproducción. • • Frame Rate: A la hora de realizar un render podemos bajarlo para conseguir que se realice antes y ver su efecto a costa de una perdida de calidad. Resolution: Podemos bajar la resolución para obtener un resultado parecido al anterior, consiguiendo un render mas rápido Figura 15 Aquí podemos crear distintos configuraciones de audio para usar por defecto, en un principio está como en la figura 15. El botón Duplicate nos permite duplicar el presets seleccionado de la lista. El botón Edit nos permite modificar un preset determinado. El botón Delete nos permite borrar un preset en concreto. En Summary podemos ver un informe del preset que seleccionemos. Para seguir con la explicación duplicaremos el presets por defecto, posteriormente le cambiaremos el nombre y modificaremos sus opciones. Figura 16 En la figura 16 podemos las opciones del preset nuevo, en la cual podemos cambiar el numero de audios, el nivel, y si son Stereo o mono. System Setting (Preferencias del Sistema). Figura 17 En esta primera pestaña podemos modificar donde se graban los distintos archivos de un proyecto. Así como si deseamos que la captura de la señal se separe en varios archivos (Video y Audio separados). También podemos establecer el tamaño mínimo de espacio disponible en los discos. Limitar la captura y el tamaño del fichero de exportación a un valor determinado. Limitar el tiempo de captura que por defecto está en 30 minutos, aunque en la figura 17 está modificado a 180 minutos. Figura 18 Memory Usage: Uso de la memoria. • Application (memoria reservada para la aplicación). • Still Cache (memoria reservada para la memoria inmediata). Thumbnail Cache: cache de las imágenes en miniaturas. Estas imágenes son las que podemos ver en el browser “ buscador en castellano”. • • Disk podemos cambiar el tamaño en disco asignado cada imagen en miniatura. Ram podemos modificar del mismo modo el espacio en ram para los imágenes en miniatura. Figura 19 En esta pestaña “playback control” podemos cambiar diversos ajustes referentes a la calidad en que nos muestra el trabajo, para poder ahorrar recursos de la maquina. O tengamos maquinas no muy potentes. Ahora paso a intentar explicar los diferentes ajustes: Playback (reproducción). • • • • • RT. Tiempo real o Aquí podemos elegir entre Unlimited (Ilimitado) o Safe (Seguro). En el caso de seleccionar Unlimited reproduciremos la secuencia con sus transiciones con sus transiciones y efectos permitiendo un margen de reproducción mayor que Safe, Si seleccionamos Safe no perderemos ningún frame pero al contrario que Unlimited tenemos menor margen para reproducir la secuencia creada con sus efectos y transiciones. Video Quality o Aquí tenemos 3 posibilidades: low, Médium, High. Esto no creo que haya que explicarlo mucho. Solo añadir que combinando RT y Video Quality podemos conseguir distintos resultados. Pulldown Pattern Esto tiene que ver con las distintas bases de tiempo en NTCS convirtiendo de 23,98 a 29,97 Play Base Layer Only (if render needed). Si seleccionamos esta opción se ignorarán los efectos que necesiten render. Frame Offset Campos desplazados. Record (Grabación). Hay un menú combo con las siguientes opciones. • Full Quality. Calidad Completa o Máxima. Figura 20 Aquí en External Editors podemos indicar a Final Cut que utilice una serie de programas para editar distintos tipos de archivos que podemos utilizar y que necesitemos editarlo. Figura 21 En esta ventana indicamos con que programa realizamos los distintos efectos, están todos por defecto con final cut. Easy Setup (Ajustes Fáciles) Figura 22 Como bien podemos imaginar los ajustes en este cuadro de diálogo se resume a seleccionar una opción de las disponibles. Son Opciones que dejan el proyecto listo para trabajar con unos ajustes concretos, o bien podemos seleccionar “Custom Setup” que es un ajuste genérico por defecto. Audio/Video Settings (Ajustes de Audio y Video) Figura 23 En la pestaña Summary (Resumen) encontramos las siguientes opciones de configuración: Sequence Preset: Secuencia preseleccionada, aquí se pueden seleccionar entre distintos ajustes “de fabrica” que nos dejarán el programa preparado con unos parámetros determinados. Capture Preset: Captura preseleccionada, igual que en el punto anterior. Device Control Preset: control de dispositivo preestablecido. Aquí seleccionamos el control remoto que utilizaremos entre varios. Video Playback: Aquí vemos la opción que hayamos seleccionado en la pestaña A/V Devices (pudiendo modificarla) Audio Playback: Igual que el control anterior, pero referente al audio. Create Easy Setup: Con todos estos valores podemos crear un Easy Setup que podríamos cargar desde la opción “Easy Setup” dentro del Menu “Final Cut Pro HD” con lo cual ahorramos tiempo a la hora de cargar una serie de parámetros que utilicemos frecuentemente. Figura 24 En esta pestaña podemos crear configuraciones para la secuencia. Para lo cual podemos modificar ya uno existente o duplicarlo y posteriormente modificarlo, eso sí hay que darle un nombre distinto. Los que tienen un candado no se pueden modificar directamente, sino que hay que duplicarlos y trabajar sobre la copia. Si duplicamos “DV PAL 48 kHz” y posteriormente pulsamos el botón Edit nos aparece el siguiente cuadro de diálogos: Figura 25 • • • Name: Aquí introducimos el nombre del nuevo preset. Description: Aquí podemos introducir una pequeña descripción del presets. Por ejemplo formato de video, resolución …. Pestaña General: o o o o o o Frame Size: Aquí introducimos el aspecto (ancho y alto) del video. Así como tenemos también un desplegable para seleccionar el “Aspect Radio”. Píxel Aspect Ratio: Aspecto de los pixeles, podemos seleccionar entre distintas opciones, podemos observar también un checkbox, (anamorphic 16:9) lo activaremos si queremos capturar a 16:9 usando un formato de 4:3. Fiel Dominante: Editing Timebase: Timecode Rate QuicTime Vídeo Settings Compressor Aquí seleccionamos el tipo de archivo que obtenemos (mpeg, avi, ect…) Quality La calidad del archivo obtenido. Botón Advanced… al pulsar este botón accedemos al cuadro de diálogos que aparece en la figura 26. En el podemos variar la Calidad, Cuadro por segundos, así como el tipo de archivo obtenido que podemos seleccionar desde un campo desplegable. Figura 26 o Audio Settings Rate Frecuencia de muestreo Botón Export Setting al pulsar este botón accedemos a unos setups más completos. Figura 27 • Pestaña “Video Processing” Figura 28 o o o o o Always Render in RGB Si seleccionamos esta opción siempre renderiza en RGB Render in 8-bit YUV En este caso renderiza en YUV en 8-bit. Render 10-bit material in high-precision YUV en este caso obtendríamos el material en YUV 10-bit alta presición. Render all YUV material in high-precision YUV Renderizar todo en YUV en alta precisión. Process Maximum White as: White El nivel de brillo máximo digital será fijado a un valor de 100% Super-White El nivel de brillo máximo digital será fijado a un valor de 109% Figura 29 Aquí podemos crear presets, pero en este caso para la captura, tal como sucede con la pestaña explicada anteriormente “Sequence Presets”. Figura 30 Name: Aquí se introduce el nombre que le queramos dar al preset que estemos creando. Descripción: Aquí se introduce una pequeña descripción del preset. Frame Size: Aquí introducimos el aspecto (ancho y alto) del video. Así como tenemos también un desplegable para seleccionar el “Aspect Radio” . podemos observar también un checkbox, (anamorphic 16:9) lo activaremos si queremos capturar a 16:9 usando un formato de 4:3. QuickTime Video Settings. Ajustes de Video para QuickTime. o Digitizer: Aquí se elige la interfaz de captura que se desee utilizar. None. Ninguno [Missing] DV Video. Por defecto está esta opción, cuando no hay ningún dispositivo conectado aparece [missing], en el momento que conectamos algún dispositivo por firewire desaparece y solo nos queda “DV Video” o o o o o o Compresor Aquí seleccionamos entre una lista de posibles codec de video. Quality podemos variar la calidad de la captura modificando este control. FPS Cuadros por segundo. Podremos seleccionar con un desplegable la opción deseada. Limit Data Rate Si utilizamos un conversor analógico-digital para la captura, podemos variar el valor según nos convenga. Input En input tendremos todos los dispositivos fireWire reconocidos, podremos seleccionar el que queramos. Botón Advance. Al pulsar este botón accederemos a la siguiente ventana en la cual podremos afinar mas en los ajustes de video. Figura 31 En la figura 31 podemos ver lo expuesto anteriormente, si conectamos la cámara podremos ver en el recuadro superior derecho la señal que estamos reproduciendo, grabando o simplemente enfocando. Debajo hay un desplegable “PREVIEW” en el cual podremos seleccionar entre distintas opciones que aparecerán en la ventana de abajo, en este caso he seleccionado RGB Parade. Los demás elementos son para diversos tipos de archivo de salida, así como la calidad que deseemos. Si tenemos varias fuentes en “Source” podremos seleccionar la que nos interese. Habrá algunos controles que no podremos acceder dependiendo de los ajustes que estemos seleccionando. QuickTime Audio Setting o Device None. Ninguno [Missing] DV Audio. Con esta opción seleccionamos el audio DV si está disponible, sino nos aparece Missing (ausente). Built-in Audio. Si seleccionamos esta opción utilizaremos los audios disponibles en el equipo, en mi caso, “entrada de linea” y “micrófono”. o Input Aquí seleccionaremos entre los audios disponibles. Tendremos los dos primeros canales, los segundos 2 canales o mezclar los cuatro canales. Los dispositivos DV pueden utilizar hasta 4 canales, pero solo se pueden registrar 2 al mismo tiempo o la mezcla de los cuatro canales. o Rate Frecuencia de muestreo, la cual podremos seleccionar entre tres posibles valores. o Boton Advanced Al pulsar este botón accederemos a la siguiente ventana en la cual podremos modificar ajustes más avanzados. Estos ajustes los podemos ver en la figura 32 y 33. Figura 32 Figura 33 Creo que estas dos imágenes son lo suficientemente esclarecedoras y no necesitan apenas comentarios. En la figura 32 tenemos seleccionada la pestaña “Sample” y podemos variar la Frecuencia de muestreo en el campo “Rate”, así como seleccionar entre 8 o 16 bits. En la figura 33 podemos seleccionar la fuente de captura de entre las disponibles. La parte derecha de las imágenes son comunes y podemos modificar la ganancia y el volumen, así como ver el nivel en los vumetros que tenemos abajo. Como podemos observar en la figura 31, hay una serie de controles que aparecen en gris (no disponibles) esto se debe a que en el momento de capturar la pantalla no tenia conectado ningún dispositivo. Por lo tanto habrá controles que estarán disponibles solo cuando tengamos un dispositivo externo conectado, así como dependiendo de nuestra selección se activarán o desactivarán controles. Capture Card Supports Simultaneous Play through and Capture. Activamos si nuestra capturadota permite visualizar el vídeo en un monitor externo mientras final cut está capturando. Remove Advanced Pulldown and/or Duplicate Frames During Capture From FireWire Sources. Activaremos esta casilla si estamos capturando de fuentes miniDV cuando se ha utilizado el método “pull-down” 2:3:3:2 para capturar el video a 24P y queremos quitarlo. High-Quality Video Play Through. Activando este control conseguimos visualizar el video en DV-Formato que estamos grabando en la mas alta calidad. Figura 34 En la pestaña “Device Control Presets” podemos seleccionar entre varios presets diseñados “de fabrica” o crear nuevos. Como podemos ver en la figura 34 al lado de alguno de los presets hay unos candaditos esto nos indica que no podemos modificarlos, pero si podemos duplicarlos y sobre el duplicado realizar las modificaciones que creamos oportunas. A modo de ejemplo duplicaremos “Non-controlable Device” ya que se encuentra seleccionado y veremos los distintos parámetros que podemos modificar para ajustarlo a nuestras necesidades. Figura 35 o o o o Name: Aquí le damos un nombre al nuevo preset. Description: Si queremos podemos dar una pequeña descripción del Control. Protocol: Aquí seleccionamos entre una lista de protocolos de comunicación disponibles. Audio Mapping: Las opciones disponibles dependen del protocolo utilizado, en este caso no se pueden seleccionar ya que aparece desactivado. o o o o o o o o o o o Time Source : Código de tiempo de la fuente. Aquí tenemos cinco opciones “DV Time”, “LTC”, “VITC”, “VITC + LTC” y “Timer”. Las opciones que podremos utilizar dependerán del dispositivo externo que utilicemos. Port aquí podremos seleccionar el modo en que controlamos el dispositivo externo, en caso de utilizar FireWire no estará disponible. Frame Rate Frecuencia de Cuadro, Aquí seleccionamos la frecuencia, si es para NTCS lo fijaremos en 29,97 fps en caso de PAL 25 fps. Default TimeCode Código de Tiempo por defecto. Use Deck Search Mechanism si activamos este control utilizaremos un mecanismo interno de búsqueda para encontrar el código de tiempo. Capture Offset Aquí podemos introducir un valor para compensar el desplazamiento que se puede producir al capturar entre el video y el código de tiempo. Handle Size Aquí se añade un tiempo adicional si se desea a los clips capturados por lotes. Playback Offset Aquí se puede introducir un tiempo para retrazar la lectura de la fuente de video. Con esto conseguimos que se empiece a grabar antes que a reproducir. Pre-roll Aquí se introduce un tiempo antes del punto de entrada para que la imagen se estabilice y las maquinas puedan sincronizarse. Post-roll Aquí establecemos un tiempo que la fuente sigue corriendo después del punto de salida. Auto Record and PTV affer Aquí se especifica un tiempo en que se pone antes el dispositivo (cancorder o vídeo) a grabar antes de mandarle la señal. Figura 36 Playback Output: Opciones de Salida en reproducción. • Vídeo: Elige una de las opciones de visualización disponibles a la hora de reproducir las secuencias y los clips desde la “línea de tiempo”, Lienzo, o el Visor. o None. Si se reproduce los clips o secuencias en Final Cut Pro, no tendremos visión en el video, o en el monitor. o [Missing] Apple FireWire PAL (720 x 576) Si tenemos un dispositivo firewire conectado correctamente y seleccionamos esta opción, podremos ver en un monitor conectado con el dispositivo el video reproducido. o Digital Cinema Desktop Preview – Main o Options: este botón accede a una configuraciones que depende de si estamos usando una tarjeta capturadota. Podremos descomprimir los cuadros para ver el vídeo en un monitor externo (si nos hiciera falta). • Mirror on desktop. Si activamos esta opción podremos ver en un monitor externo cuando reproducimos des la “línea de tiempo”, “Visor” o “Lienzo”. • Audio: Aquí seleccionamos una de las opciones para cuando reproducimos las secuencias y los clips o Built-in Audio. Usar la tarjeta de sonido incorporado en el ordenador. o FireWire DV. Si conectamos una videocámara o un video por firewire con el ordenador esta opción se convierte en la configuración por defecto. o FireWire DV (DV50). Igual a la opción anterior pero usando un DV50 como fuente. o Options: Al igual que con el video, con el audio disponemos de un botón de opciones, este botón estará activado dependiendo del hardware que tengamos en nuestro equipo. Podremos modificar los valores de los canales, Bit Depth y la frecuencia de muestreo. • Different Output for Edit to Tape/Print to Video Al activar esta casilla cambiamos los ajustes anteriores a los que especifiquemos en los siguientes controles tanto de vídeo como de audio cuando grabamos la señal en un dispositivo. La descripción de los controles es la misma que la anterior, simplemente esta opción nos permite tener por duplicar la configuración para que en un caso o en otro se comporte el programa de distinto modo. o Video None [Missing] Apple FireWire PAL (720 x 576) Digital Cinema Desktop Preview – Main o o • • Mirror on desktop Audio Built-in Audio. FireWire DV. FireWire DV (DV 50). Do not show External A/V Device Warning when device not found on launch Cuando arranca el programa y no tiene conectado ninguna fuente de señal de Video o Audio da un mensaje pidiendo que si queremos volver a “chequear” si hay un dispositivo o queremos continuar cargando el programa sin dispositivo detectado, activando esta casilla no nos da el aviso. Do not show warning when audio outputs are greater than audio device channels No muestre la alerta cuando las salidas de audio son mayores que los canales de audio del dispositivo. Descripción Menú File (archivo) Figura 37 En la figura 37 tenemos una bonita captura de final cut pro con el menú “file” desplegado. En el tenemos las siguientes opciones: • New (nuevo) que a su vez se divide en: o Sequence una secuencia es un grupo de clips de video o audio. Cuando empezamos a trabajar en un proyecto utilizamos una secuencia (o varias) donde introducimos diversos elementos (video + audio, audio por separado, imágenes fijas, efectos). En definitiva es nuestro trabajo editado. o Bin. Los bin no son mas que las carpetas donde podemos guardar diversos elementos de nuestro proyecto. Por ejemplo, podemos meter todos los elementos musicales de nuestro proyecto en un bin llamado “música”, el video capturado en “Captura”, los diversas Secuencias en “Secuencias”, las fotos que utilicemos en otro bin llamado “fotos” de esta forma tendremos nuestro proyecto mas organizado, quizás en un proyecto pequeño no sea necesario, pero en uno grande con muchos elementos es imprescindible si no queremos acabar en un kaos. o Offline Clip cuando creamos un clip de este tipo nos aparece en el “buscador” el icono de un clip tachado por una línea roja, esto nos indica que la información del clip esta presente pero no se ha realizado todavía la captura, por lo cual no tenemos el material. • New Proyect (nuevo proyecto) aquí creamos un nuevo proyecto independiente de los que tengamos abiertos. Open (abrir) Open Recent (Abrir recientes) aquí nos encontramos una lista con los últimos proyectos abiertos. Close Window (Cerrar Ventana) al utilizar esta opción cada vez que se pulsa cerramos una ventana hasta quedarnos solo con el Visor (puede suceder también que se cierren todas menos el Visor), una vez cerradas todas hay que volver a ver el proyecto de nuevo hay que volver a abrirlo. Close Tab dependiendo en que ventana nos encontremos close tab cerrará la pestaña que tengamos seleccionada. Podemos cerrar desde todo el proyecto hasta una secuencia en concreto. Close Proyect (Cerrar proyecto) aquí cerramos el proyecto que deseemos. Save Proyect (guardar proyecto) si es la primera vez nos pedirá un nombre. • • • • • • • • • • Save Proyect As (Salvar proyecto como) si queremos guardar el proyecto con otro nombre distinto, por ejemplo para guardar proyectos con distintas variaciones sin modificar el proyecto “maestro”. Save All (Guardar todo). Revert Proyect Esto nos devuelve el proyecto a la situación que teníamos la ultima vez que salvamos, no que final cut pro realizó un auto-salvado. Restore Proyect si utilizamos esta opción nos aparecerá un cuadro de diálogos en el cual podremos elegir entre los distintos puntos de auto-salvado que ha realizado final cut pro automáticamente. • Import (importar) que a su vez se divide en : o Files Con esta opción importaremos un fichero en concreto o Folders Si hay muchos ficheros que importar y estan en la misma carpeta podemos importarla toda. o Batch list at 25 fps esta opción nos permite importar un fichero de texto que contiene la información sobre las capturas de un proyecto determinado. o EDL se traduce como Lista de Decisiones de Edición. Básicamente es crear una edición en baja calidad sobre la que trabajaremos, para posteriormente una vez tomada las decisiones volver a capturar solo el material necesario con la máxima calidad. Tendremos que crear previamente el archivo EDL, también se utiliza para transportar la edición entre diversos programas. o VDU Data para importar material desde una unidad de disco óptico como la Sony DSRDU. o XML esto es un formato de intercambio con muchas mas opciones que EDL. Aspectos como la corrección de color, transiciones, efectos… son recogidos por este formato. Con esta opción podemos importar datos de un archivo XML. • Export (Exportar) que a su vez se divide en: o QuickTime Movie… Usando esta opción accederemos a una ventana donde podremos elegir entre diversos formatos de salida de calidad dentro siempre de Final Cut, podremos exportar solo el video, audio, o ambos. Decidir que hacemos con las marcas que hayamos creado. Asi como “comprimir de nuevo todos los fotogramas” y también tenemos la opcion “crear película independiente” esta debe estar activada si queremos crear un archivo para posteriormente trabajar con él. o Using Compresor… Si utilizamos esta opción exportaremos hacia este programa (viene con el paquete de final cut pro) en el cual podremos realizar un conversión de más calidad pero por el contrario tardaremos mucho mas tiempo. o Using QuickTime Conversión… Aquí utilizaremos las opciones que nos ofrece el programa QuickTime. o For Soundtrack aquí exportamos para soundtrack programa que también viene con el paquete de final cut pro, este programa esta pensado para tratamiento del audio. o For LiveType LiveType crea títulos animados en 32 bits. o Audio to AIFF(s)… exportamos el audio. o Audio to OMF… Contiene una descripción de la edición de audio asociado con la fuente de audio. En archivo esta tanto la descripción sino también el audio. o Batch List… Aquí creamos un archivo que contiene una lista de tratamiento por lotes, que es un fichero de texto que contiene la información sobre los clips que se desean capturar y utilizar en el proyecto. o Cinema Tools Audio EDL… o Cinema Tools Change List…! exportar al programa Cinema. o Cinema Tools Film List… o EDL… Crear una lista EDL. Explicado anteriormente o XML… Crear un fichero XML. Explicado anteriormente. Nota: como podéis observar en el caso de exportación hacia el programa Cinema he sido muy escueto, esto es debido a que apenas he utilizado este programa. • Batch export. Exportamos los clips múltiples o las secuencias como películas de QuickTime. • • • • • Batch Capture. Captura por lotes, previamente tenemos que haber marcado distintos clips (log clip). Media manager. Cuando terminamos el proyecto podemos utilizar esta herramienta para crear un duplicado solo con el material que hemos utilizado, borrar el original en baca resolución, así como recapturar de nuevo el material en alta calidad. Aquí podemos ver una captura de las posibilidades que hay. Figura 38 Reconnect Media si por algún motivo hemos cambiado los archivos fuentes de sitio con esta opción podemos indicarle de nuevo a final cut pro donde se encuentran. Set Logging bin Esto cambia la ubicación del nivel superior del proyecto. Print to Video Salida hacia Video, desde aquí podemos enviar la secuencia que deseemos o el proyecto completo hacia un video conectado al equipo. En la figura siguiente podemos ver una captura de las opciones de este control. Figura 39 • Edit to Tape Esto se utiliza cuando mandamos nuestro proyecto a un grabador que utiliza una pista diferente para grabar el código de tiempo así como los pulsos que se graban en la pista de control. • Log And Capture. Al seleccionar esta opción accedemos a la siguientes ventanas donde podemos configurar todos los parámetros de la captura. Figura 40 Figura 41 Figura 42 Como podemos ver en las tres imágenes anteriores tenemos la ventana de captura y la diferencia entre cada una es la pestaña seleccionada. Veremos en un principio los componentes comunes. Tenemos en primer lugar un área donde visualizamos en video a importar (en este caso se pueden ver unas barras que indican que no hay un equipo conectado, o que está apagado). Encima de la ventana tenemos una serie de indicaciones: Arriba a la izquierda Código de tiempo de duración. Arriba a la derecha Código de tiempo Actual. Arriba en el centro: Espacio y tiempo disponible. Bajo esta ventana tenemos una serie de controles para poder “remotear” el equipo que tengamos conectado, siempre que el propio equipo lo permita. Bajo estos controles tenemos un área que nos indica el estado del dispositivo conectado(Abajo en el centro). A la misma altura y a la izquierda tenemos los controles de marca de entrada y a la derecha los de salida. Bajo las pestañas podemos ver en las tres imágenes una serie de botones. • Log clip. Esto crea una lista del material (clips) que se van a capturar al mismo tiempo usando captura por lotes • Capture (esto no es un botón, sino un marco que encuadra a los siguientes botones). o Clip. Con este botón capturamos un clip al que previamente le hemos dado un punto de entrada y de salida o Now Aquí capturamos el material sin limite ya que no hay puntos de entrada y salida (ideal para largas capturas). Hay que añadir que si existe un limite y es el que hayamos puesto en los setups (por defecto 30 minutos) y por supuesto el espacio en el disco duro. o Batch Captura por lotes, íntimamente ligado a “log clip”. Ahora vamos con las distintas pestañas. En la figura 40 podemos ver que está seleccionada la pestaña “Logging”. Estos son los parámetros que tenemos: • • • • • • Log Bin: Aquí aparece el nombre del proyecto actual. Reel: Aquí podemos poner el nombre del Carrete o el número. Name: Name esta desactivada, es decir que no podemos editar este campo. No podemos porque el valor de este campo depende del texto que introduzcamos en Description, Scene y Shot/take. Description: Aquí introducimos una descripción pequeña de la secuencia. Scene: Introducimos el nombre de la escena. Shot/Take: Aquí podemos introducir el número de la toma. Nota: podemos observar que al lado de los campos, Description, Scene y Shot/Take hay unas casillas de verificación, tendremos que tenerlas pulsadas para que los valores de estos campos se introduzcan en el campo NAME. • • Log Note: aquí podemos dejar una nota un poco mas descriptiva sobre el clip. Markers: esto es por si queremos trabajar utilizando marcadores que nos facilitaran el trabajo en caso de tener varias tomas parecidas, ayudando a encontrarlas rápidamente. En la figura 41 tenemos seleccionada la pestaña “Clip Settings”, Aquí es donde indicamos como se va a capturar el clip. Tenemos un campo llamado Capture donde podemos elegir entre diversas opciones, otro llamado Audio Format con varias opciones también. Si pulsamos sobre el botón Waveform Monitor and Vectorscope, nos aparece una ventana con un forma de onda y vestorscopio. En ellos podremos medir tanto la luminancia como la crominancia. Finalmente en la figura 42 tenemos los ajuste correspondientes a “Capture Settings”. Aquí nos encontramos un control llamado “DEVICE CONTROL” en el cual seleccionamos la forma en que controlamos nuestro dispositivo. Si ninguno nos funcionas seleccionaremos “Dispositivo no controlable”. Bajo este control nos encontramos otro llamado “CAPTURE/IMPUT” en el cual indicaremos en que modo vamos a capturar, la resolución etc… En el centro nos encontramos un botón llamado “Scratch Disk” que abrirá a su vez una ventana donde podremos seleccionar donde guardamos el material capturado. A la derecha de este botón tenemos una indicación del espacio libre en espacio y tiempo. Así como la limitación de la captura en tiempo. Menú despegable Edit. Figura 43 Aquí podemos ver todas las opciones que aparecen habitualmente en un programa. Undo: deshacer. Redo: Rehacer. Cut: Cortar. Copy: copiar. Paste: Pegar. Clear: Borrar. Duplicate: Duplicar. Paste Insert: Pegar insertando. Paste Atributes: Pegar Atributos. Remove Atributes: Quitar Atributos. Select All: Seleccionar Todo. Deselect All: Deseleccionar todo. Linked Selection: Con esta opción podemos hacer que el vídeo y audio que están asociados dejen de estarlos para poder manipularlos independientemente o si queremos asociarlos de nuevo. Find: Buscar Find Next: Buscar Siguiente Item Properties: Propiedades de un determinado elemento. Project Properties: Propiedades del proyecto. Menú Wiew Figura 44 Clip: Visualizamos el clip en la ventana del visor. Clip in New window: Visualizamos el clip en una ventana del Visor nueva. Clip in Editor: Con esta opción abrimos el clip seleccionado con un editor externo, este editor se fija con antelación en los ajustes de final cut. Las tres opciones anteriores cambian entre clip o sequence dependiendo lo que tengamos seleccionado. Match Frame: • Master Clip Se utiliza para ir al clip maestro. Cuando insertamos un material nuevo en nuestro proyecto este es marcado como clip maestro, después podemos crear distintos clips de él pero estos no son clip maestros. Pues bien con esta opción abrimos en el visor el clip maestro y colocamos el cursor en el punto en que se encuentre en el timeline. (hay que decir que el cursor tiene que estar sobre el clip en el timeline para que pueda ser cargado en el visor). • Source File. Esta opción lo que hace es cargar en el visor el clip maestro completo sin puntos de entrada y salida. Reveal master Clip: Esta opción nos revela el clip maestro de un determinado clip. En las siguientes tres opciones, dependiendo de la ventana que tengamos seleccionada Visor o el Canvas o Timeline estos dos últimos están ligados de forma que lo que apliquemos en el timeline aparece en el Canvas. Image Solo vemos la imagen de video Image + Wireframe Imagen de video + un recuadro que nos permite ajustar tamaño de la imagen así como movimientos. Wireframe En este caso solo vemos un recuadro sobre un negro. Level: Aquí se selecciona el nivel de zoom que aplicamos a cualquiera de las tres ventanas. En el caso del Timeline aumentamos el tamaño que ocupa el clip para poder verlo mejor y en los visualizadores aumentamos la imagen para poder ver mas detalles Brouser Ítems Determina como se muestran los elementos en el browser Se compone de las siguientes opciones: • As List Muestra una lista • As Small Icons. Muestra unos iconos pequeños. • As Médium Icons. Iconos medianos. • As Large Icons. Iconos grandes. Range Check. Aquí se nos muestra en el Canvas o el Visor si los parámetros del clip superan un determinado rango. Nos encontramos con cuatro opciones. • Off. No muestra ningún rango. • Excess Luma. Nos avisa si en nuestro clip el valor de la luminancia supera un determinado nivel (muestra un rayado como el zebra de algunas cámaras). • Excess Chroma. Igual que el anterior pero en este caso sobre la crominancia de nuestro clip. Mostrándonos los colores ilegales. • Both. Al activar esta opción nos indica las áreas que superan el 100% y las áreas que tienen colores ilegales. Channels Esta opción se utiliza cuando queremos realizar una visualización rápida del canal alfa del clip en cuestión. • RGB Este es el modo por defecto, muestra los tres canales del clip. • Alpha Este modo representa el canal alpha como el negro contra el blanco, el negro absoluto representa la transparencia al 100%, los niveles de grises representan niveles medio de transparencia, y el blanco absoluto representa las áreas no transparentes. • Alpha + RGB Permite ver el canal alpha encima de los canales RGB que constituyen la imagen real del clip. El canal alpha es OVERLAID en rojo. Representando áreas no transparentes. • Red, Green y Blue. Son filtros para estos colores que nos indican las áreas que no contienen algunos de estos colores, así como las que lo tienen en mayor o menor medida. Background Si trabajamos con clips que tengan un canal alfa, podemos elegir diversos fondos para determinar que áreas son transparentes. Show Overlays Nos permite la opción de activar las siguientes dos opciones. Show Timecode Overlays. Nos muestra información del código de tiempos en la ventana en la cual lo hayamos activado. Show Title Safe. Nos aparece dos recuadros que limitan el área que será visible en un televisor. Entre ambos cuadros podemos poner los rótulos Playhead Sync • Follow: con esta opción el clip que visualizamos en el visor está en enclavado con el Canvas o “Lienzo”, siempre y cuando un clip de la secuencia se abra en el visor. • Open: Esta opción es idéntica a la anterior, excepto que como el cursor se mueve con su secuencia, el clip que aparece en la posición actual del cursor está abierto automáticamente en el visor. • Gang: Cuando se selecciona esta opción, el desplazamiento entre la posición actual del cursor en el Canvas o “Lienzo” y la posición actual del cursor en el visor se mantiene mientras que ambos cursores acercan. Loop Playback Repite sucesivamente el clip o la secuencia que tengamos seleccionado. Audio Scrubbing. Si tenemos activada esta opción, cuando retrocedemos o avanzamos sobre el clip se reproduce el audio en el mismo sentido y velocidad. Snapping. Si tenemos activada esta opción nos permite “anclarnos” con precisión a un punto determinado del clip que hayamos marcado, por contrapartida cada vez que nos acercamos a un punto marcado o al principio o final del clip la posición del cursor salta a los puntos anteriormente comentados con lo cual algunas veces hay que desactivar esta opción si nos movemos cerca de puntos marcados o cortes en el clip. External Video esta opción se utiliza para visualizar el contenido del visor en un monitor externo. Refresh A/V Devices aquí refrescamos los dispositivos que tenemos conectados tantod de video como de audio. Video Playback Aquí podemos seleccionar el dispositivo de video a ver. Audio Playback Aquí seleccionamos el dispositivo de audio. Menu Mark Figura 45 Mark in: Seleccionando esta opción introducimos una marca de entrada sobre el punto en el que se encuentre el cursor sobre el video tanto si es en el visor como si es en el timeline. Mark out: Igual que en el caso anterior, pero en esta ocasión marcamos un punto de salida. Mark Split: Tiene 4 posibilidades “Video in”, “Video out”, “Audio in” y “Audio out”. Con ello podemos crear un clip con un Video y Audio independientes, después lo seleccionamos con “Select in to Out” y aunque aparezca todo seleccionado solo insertaremos o reemplazaremos sobre las marcas creadas (puede suceder que el video o el audio sea mas grande en tiempo uno que otro y cuando seleccionamos se marca en el timeline la selección mayor). Mark Clip: Selecciona todo el clip sobre el que se encuentre el cursor. Mark to Markers: con esta opción creamos un punto de entrada y otro de salida que incluye toda la secuencia. Sólo estará activa esta opción si tenemos seleccionada la ventana del timeline o la del “lienzo o Canvas”. Mark Selection: a diferencia de la opción anterior con esta marcamos con un punto de entrada y otro de salida el clip que tengamos seleccionado. Select in to Out: Con esta opción seleccionamos el material entre las marcas de entrada y salida. Set Poster Frame: La imagen que aparece en un clip son útiles para identificar éste visualmente en el browser usando una imagen en concreto. Con esta opción determinamos la imagen que deseamos que se vea en la miniatura. Para lo cual cargamos el clip en el Visor y posteriormente nos movemos por él hasta encontrar la imagen que deseemos. Después utilizamos esta opción y la imagen de la miniatura cambiará. DV Start/Stop Detect: Esta herramienta se utiliza para detectar las paradas y comienzos de grabación en la cinta y creamos subclips individuales. Audio Peaks: • Mark Con esta opción se realiza una detección del clip o secuencia en cuestión y se marcan los niveles de audio inaceptables. En audio digital los valores deben estar entre -18db y -12db y nunca deben llegar ni superar a 0db. • Clear Se borran los niveles de audio marcados. Clear In: Seleccionando esta opción borramos el punto de entrada que hayamos creado. Clear Out: Seleccionando esta opción borramos el punto de salida que hayamos creado. Clear Split: con esta herramienta borramos los Splits creados previamente. Nos encontramos 6 opciones: • Video Marks: Borra todas las marcas de video. • Video in: Borra la marca de entrada de video. • Video out: Borra la marca de salida de video. • Audio Marks: Borra todas las marcas de audio. • Audio in: Borra la marca de entrada de audio. • Audio out: Borra la marca de salida de audio. Clear Poster Frame: Borra el Poster Frame del clip que tengamos seleccionado y al cual se lo hayamos cambiado previamente dejándolo como se encontraba tras su importación o creación. Markers: Con esta utilidad creamos marcas en el clip o secuencia, ya sea si trabajamos sobre el visor o en el timeline. Tenemos las siguientes opciones: • Add Añade una marca, esta marca se añade en el Visor si lo tenemos seleccionado, o en el Timeline y el Lienzo si tenemos seleccionado uno de los dos (se marcarán en ambos). También podemos marcar directamente en el timeline pero teniendo seleccionado (Video + Audio(cualquier audio o todos), solo Vídeo, Solo los audios), creandose una marca como en la figura siguiente: Figura 46 • Edit Si nos situamos sobre una marca podemos Editar las marcas para variar varios parámetros de esta en la figura siguiente podemos verlo: Figura 47 • • Reposition Con esta opción podemos cambiar la posición de la marca, siempre y cuando estemos desplazándonos hacia la derecha. Extend Si tenemos seleccionado el clip podemos aumentar la duración de la marca que hemos creado durante un tiempo específico usando “EDIT” o colocando el cursor a la distancia que deseemos de la marca y usando Extend. La marca se extiende siempre hacia la derecha, de forma que en caso de tener dos marcas no puede haber una interferencia entre ambos. En la siguiente figura podemos verlo: Figura 48 Delete Se utiliza para borrar una marca específica, para lo cual tendremos que tenerla seleccionada. • Delete All Borra todas las marcas del clip que tengamos seleccionado, del visor o del timeline. Play: Aquí podemos seleccionar entre diversas opciones de reproducción. • In to Out Reproducimos entre las marcas de entrada y salida, si no hay marcas reproducimos el clip completo o la secuencia en su caso. • To Out Reproducimos desde el principio hasta la marca de salida. • Around Reproducimos basados en el pre-roll que tengamos especificado. • Every Frame Reproducimos desde donde esté el cursor hasta el final. • Forward Hacia adelante • Reverse Hacia atrás. Decir que las posibilidades anteriores se aplican tanto si estamos en el timeline como si estamos en el visor. • Goto: Aquí hay varias posibilidades que nos permiten saltar a una u otra posición del clip o secuencia. Previous: Esto nos permite movernos entre distintos puntos de edición hacia atrás. Next: Esto nos permite movernos entre distintos puntos de edición hacia delante. Menú Modify Figura 49 Make Subclip Aquí lo que se crea es un subclip para lo cual en primer lugar abriremos el clip en el visor, marcaremos un punto de entrada y otro de salida (para nuestro subclip) y utilizando esta herramienta obtenemos un subclip que solo contiene el material entre el punto de entrada y salida marcados. En caso de realizar esta operación el Timeline o en el Canvas obtendremos una nueva secuencia con el material seleccionado por los puntos de entrada y salida. Remove Subclip Limits Con esta opción eliminamos los límites del subclip con lo que vuelve a tener la duración del clip maestro. Make Sequence Clips independent Con esto conseguimos que un clip que está vinculado a otro maestro se haga independiente con lo cual ya podemos ponerle un nombre distinto por ejemplo para indentificarlo. Make Freeze Frame Este opción lo que crea es un frame de la posición actual del cursor de reproducción de un tiempo determinado, por defecto está en 12 segundos. Pero se puede modificar. Marge Clips Crea un nuevo clip combinando varias pistas de sonido con una de video. Los elementos los seleccionamos en el browser. Posteriormente nos aparece la siguiente ventana donde tenemos que elegir una de las opciones para sincronizar. Figura 50 Scale to Sequence lo que hace este comando es escalar un determinado clip, ya sea de video o una foto a la escala a la que estemos trabajando. Clip Enable Con este comando podemos activar o desactivar un clip en la linea de timeline. Link Cuando importamos o capturamos una secuencia de Video y Audio y posteriormente la añadimos al timeline para editar con ella el audio y Video están anclado uno al otro, con este comando podemos independizar cada uno de los elementos del clip para poder trabajar sobre ellos independientemente. También se puede realizar el proceso inverso. Stereo Pair Al igual que video y audio están asociados inicialmente, lo mismo sucede con los audios estéreos con esta herramienta podemos disociarlos para manipularlos individualmente o asociarlos de nuevo. Así como asociar audios distintos. Mark in Sync Cuando deliberadamente producimos un desfase entre el video y audio este nos queda marcado en el propio clip con un número dentro de un recuadro rojo. Si este desfase va a ser permanente podemos utilizar esta herramienta para que esos números desaparezcan indicativos del desfase. Label Con label podemos organizar nuestro trabajo con diferentes colores que nos permitan identificar rápidamente cada parte (por ejemplo lo que tengamos ya realizado lo podemos poner de un color y el clip en el que estemos trabajando de otro). Duration Con este comando podemos variar la duración del clip, ya sea aumentandolo (si es posible) como disminuyendolo, en la siguiente figura podemos ver el cuadro de dialogo para poder llevar acabo las modificaciones. Figura 51 Speed con este comando podemos realizar varias modificaciones sobre la velocidad del clip, en la siguiente figura podemos ver los parámetros que se pueden modificar: Figura 52 En primer lugar podemos ver un desplegable en el que podemos elegir entre Velocidad Constante o Variable para nuestra modificación. Después tenemos una casilla con la etiqueta Duration, la cual marca la duración actual del clip. Debajo de esta tenemos la casilla con la etiqueta Speed y por defecto con el 100% de porcentaje que coincide con la velocidad de reproducción normal. Si aumentamos este número iremos mas rápido y si lo disminuimos mas lento. Abajo tenemos una casilla que no está marcada con el nombre de Reverse, evidentemente si la marcamos el clip se reproducirá en sentido inverso al inicial. Y otra casilla mas llamada Frame Blending. Levels Aquí se puede ajustar la ganancia de audio de una forma absoluta o relativa, según nos interese, en la siguiente figura podemos observar lo explicado anteriormente: Figura 53 Copy Filtres esto nos permite copiar los efectos aplicados a un clip en otro, de esta forma conseguimos que los ajustes de los filtros sean los mismos. Audio aquí nos aparece otro menú en el cual podemos seleccionar varias opciones: Pan Left: Con esto conseguimos que el balance este hacia la izquierda. Pan Center: Con esto conseguimos que el balance este en el centro. Pan Right: Con esto conseguimos que el balance este hacia la derecha. Gain -3db: Bajamos 3 decibelios la ganancia de audio. Gain -1db: Bajamos en 1 decibelio la ganancia de audio. Gain +1db: Subimos en 1 decibelio la ganancia de audio. Gain +3db: Subimos en 3 decibelios la ganancia de audio. Timecode aquí podemos modificar el código de tiempos, puede que necesitemos modificar el código de tiempos en caso de que durante la captura perdamos el código de tiempo, o en caso que tengamos que utilizar un código de tiempo auxiliar para entregar el trabajo con un código de tiempo determinado. Figura 54 Make Offline Se puede crear deliberadamente los clips en su proyecto fuera de línea. Esto rompe la conexión entre un clip en su proyecto y sus fuente en el disco. También quita todas las referencias hechas a ese fichero de medios de la fuente dondequiera que se utilice el clip (en secuencias, artículos con llave de validación en el browser, y subclips). Esto es útil si queremos borrar el material fuente para luego capturarlo con mayor calidad. Composite Mode determina como diferentes capas de vídeo interactúan con una de las determinadas opciones que nos ofrece. Alpha Type Hay varias razones por las que se desee cambiar el tipo reconocido de un clip de canal de la alfa en Final Cut Pro. Final Cut Pro interpreta mal a veces el canal de la alfa cuando importa un clip, que puede dar lugar a "franjas" alrededor de los bordes de objetos sólidos. Reverse Alpha Con este control se invierte el canal alfa. Menú Sequence Figura 55 Render: Se aplica el render como se explica a continuación: Figura 56 Si seleccionamos unos o más elementos en el Timeline, o definimos una región del Timeline usando puntos de entrada y salida, estos comandos de representación funcionan solamente en las regiones seleccionadas. Si no se seleccionada nada se selecciona todo el timeline. Como se puede ver en la figura anterior podemos renderizar distintas partes. Both renderiza todo, Video solo el video y Audio solo el video. También podemos marcar distintos elementos a los que se aplicará el render en función de su nivel de visualización. Render All: En este caso se aplica el render a toda la secuencia del timeline, como podemos observar hay marcado varios elementos a los que se aplicará el render en función de su necesidad. Figura 57 Render Only: Se aplica el render solamente a la selección que tengamos en el timeline, si no hay selección se aplica a la secuencia entera, también se aplicará en función del nivel del estado del render cuando reproducimos la secuencia. Figura 58 Settings: Estos ajustes se han explicado ya en la configuración de “preferencias de usuario”. En la siguiente figura vemos los ajustes generales. Figura 59 Figura 60 en la figura anterior vemos los distintos ajustes del proceso de video. Figura 61 en la figura anterior vemos los distintos ajustes del timeline. Figura 62 Cambiando las configuraciones que nos encontramos en la pestaña preferencias “Render Control”. Podemos cambiar distintos ajustes que modifican los ajustes de la secuencia, Figura 63 En la figura anterior vemos la captura de la pestaña correspondiente a “Audio Outputs” en la cual podemos variar distintos parámetros. Lift con este comando podemos borrar un clip que tengamos seleccionado o una secuencia, también podemos borrar la porción de clip entre un punto de entrada y otro de salida. En caso de borrar un trozo de clip como he comentado anteriormente, deja el hueco que ocupaba en el timeline. Ripple Delete: En este caso cuando borramos entre un punto de entrada y otro de salida, también se borra el espacio que ocupaba anteriormente el trozo de clip uniéndose el clip restante. Close Gap Con esta herramienta lo que hacemos es que todos los espacios que hay libre en la secuencia (por ejemplo cuando quitamos material que no nos interesa) desaparece “juntandose” todos los “trozos” de la secuencia o el clip. Gap podemos traducirlo como espacio sin nada entre nuestro clip o secuencia. El espacio tiene que ser tanto de audio como de video para que no se produzcan desajustes, si no es así no nos permitirá usar esta herramienta. Solo Selected Item(s) Con esta opción solo permanece activo el o los clips que tengamos seleccionados, oscureciéndose los otros en señal de estar inactivos. Nest item(s) Seleccionamos un clip o secuencia y podemos modificar la relación de aspecto. En la siguiente figura se puede observar: Figura 64 Add Edit esta herramienta realiza la misma función que la cuchilla, realizando un corte que afecta a todas las capas en la posición del cursor, la utilidad de esta función es que podemos ir realizando cortes a medida que reproducimos la secuencia. Extend Edit aquí lo que se consigue es que el clip se extienda por delante o por detrás hasta la posición de cursor de reproducción siempre y cuando haya material disponible para extenderse. En las siguientes imágenes vemos como utilizar esto: Figura 65 En la figura anterior podemos ver que hemos dividido un clip en dos y hemos separado una parte de otra, dejando el cursor de reproducción en la posición que aparece en la imagen y que se mantendrá durante las siguientes imágenes. Figura 66 En la figura anterior podemos ver que solo difiere de la primera en que hemos seleccionado el inicio de uno de los trozos del clip. Figura 67 En esta ultima figura hemos utilizado ya la herramienta “Extend edit” y como se puede apreciar en la figura el clip se ha extendido hasta la posición del cursor de reproducción. En caso de no haber suficiente material para llegar no nos hubiese permitido utilizar la herramienta. Add Video Transition Al utilizar esta herramienta añadimos una transición al clip que tengamos seleccionado, y la transición que añadimos es la que tengamos seleccionada como favorita en el menú Effects Add Audio Transition Igual que el caso anterior pero referente al audio. Transition Alignment para utilizar esta opción tenemos que tener seleccionada una transición y nos permitirá que se ajuste al centro(repartida por igual entre ambos clips), Stara (inicio) o End (final). De todas formas pulsando dos veces sobre la transición se nos abre una ventana en la cual podemos ajustar mejor la transición. Trim Edit Al utilizar esta opción nos aparece la siguiente ventana, en ella tenemos un control muy exacto de los cortes en el clip o secuencia. La ventana que aparece es la ventana de edición por trimming. En cada una de las ventanas aparecerá un clip en el de la izquierda la salida del clip 1 (por ejemplo) y en el área de la izquierda la entrada del clip 2. Con esta herramienta tenemos un control muy exacto de la edición. Figura 68 Insert Traces Con esta utilidad insertamos mas pistas de video y audio. Delete Traces Con esta utilidad se consigue el efecto contrario a la anterior. Menú Effects Figura 69 Make Favorite Effect Con esta opción lo que hacemos es seleccionar los efectos tanto de video como de audio, así como las transiciones que más nos gusten y las archivamos en un bin o “carpeta” llamada “favorites” en el browser (dentro de la pestaña “effects”). Estas efectos seleccionados también aparecerán en unas opciones dentro de este menú que veremos mas adelante. Video Transitios Distintas transiciones que tenemos disponibles. Favorites Aquí se almacenan las Transiciones de Video que tengamos como favoritas. Default – Cross Dissolve Aquí se coloca el efecto en video que usamos o nos guste mas, así lo tendremos disponibles directamente en el menú despegable. Set Default Con esta opción seleccionamos el efecto por defecto de video. Clear Defeault Con esta opción borramos el efecto por defecto de video. Video Filtres Distintos filtros que tenemos disponibles. Favorites Aquí se almacenan los Filtros de Video que tengamos como favoritos. Audio Transitions Aquí tenemos todas las posibles transiciones de audio del programa. Favorites Aquí se almacenan las transiciones de audio que tengamos como favoritas. Default – Cross Fade (+3db) Aquí se coloca el efecto de sonido que mas nos guste al igual que anteriormente sucedía con el video. Set Default Con esta opción seleccionamos el efecto por defecto en audio. Clear Default Con esta opcion borramos el efecto por defecto en audio. Audio Filtres Aquí tenemos todos los filtros y efectos en audio. Favorites Aquí almacenamos los filtros de audio que tengamos como favoritos. Make Favorite Motion Al seleccionar esta opción guardamos distintas configuraciones que creemos variando parámetros dentro de la pestaña motion de cualquier clip. Motion Favorites Aquí tendremos disponibles todas las “motion” que hayamos marcado como favoritas con la opción anterior. Menú Tools Figura 70 Audio Mixer: Nos abre una ventana en la cual podemos mezclar y variar niveles de audio, la ventana es la siguiente: Figura 71 Frame Viewer Con esta herramienta abrimos una nueva ventana con el mismo nombre la cual podemos dividir en dos (ya sea horizontalmente como verticalmente) para comparar distintos frames de la secuencia. En la siguiente figura podemos ver esto: Figura 72 como podemos observar tenemos unos botones de V-Split y otro de H-Split, con el cual podemos seleccionar la forma de verlo, hay otro botón de Swap que nos permite al pulsarlo cambiar el orden de lo que vemos en cada mitad. También podemos ver unos desplegables al lado de un cuadrado verde y azul, estos cuadros se ven a su vez en la zona de visualización delimitando las zonas. Pues seleccionando en el desplegable podemos comparar diversos puntos. QuickView En esta opción se abre una ventana en la cual podemos visualizar diversos elementos de la secuencia, así como la resolución. Video Scopes Aquí podemos ver distintos “aparatos” virtuales de medida de la señal de video, como un forma de onda, y vectorscopio, etc… en la siguiente figura podemos verlo: Figura 73 Voice Over aquí podemos grabar el sonido que podemos tener disponibles en el ordenador, como por ejemplo a través del micrófono o de la línea de entrada del ordenador. En la siguiente figura podemos ver una captura de esta opción. Figura 74 Button List Aquí nos aparece un listado de todos los comandos y opciones del programa y podemos asignarles combinaciones de teclas o teclas para activarlos así como borrarlo o modificarlo. En la siguiente figura tenemos una captura: Figura 75 FXBuilder Con esta herramienta podemos modificar los efectos, transiciones o filtros y adaptarlos a nuestras necesidades. Cuando pulsamos sobre esta opción nos aparece la siguiente ventana que contiene dos pestañas, como podemos ver en las imágenes hay una captura de cada pestaña. Figura 76 Figura 77 En la primera de ellas pestaña “FxBuilder Text Entry se inserta el código FXScript para crea nuestros filtros, transiciones y generadores. En la siguiente figura tenemos seleccionada la pestaña “FxBuilder Imput Control”, aquí vemos si el código consigue realizar lo que deseamos. También nos aparece un nuevo menú en la barra de herramientas con el nombre de “FxBuilder”. FxBuilder es un código de programación con lo cual escapa de la idea de este tutorial, aún así al final de este tutorial pondré un ejemplo. Keyboard Layout Aquí podemos configurar el teclado del ordenador como mas nos apetezca así como exportar nuestra configuración o importarla. Figura 78 Render Manager Aquí se nos muestra una ventana donde podemos borrar renderizados indeseados para liberar espacio en el disco. Figura 79 Analyze Movie Aquí nos encontramos dos posibilidades “Clip” o “File”, con lo cual obtenemos información, como compresores utilizados, bit rate, etc. Conform 25 to 24 Convertir de 25 frames a 24 frames. Create Master Clips Con esto podemos crear nuevos Clips maestros. Long Frames Esta herramienta se utiliza para detectar y borrar en su caso los frames que hemos capturado de forma incorrecta. Ya sea por un error de la fuente o durante la propia captura. Remove Advanced Pulldown Con esta opción hemos capturado de una fuente DV que utilizó el método pull-down de 2:3:3:2 para capturar el vídeo 24P cabiendo 23.98 fps video en una secuencia de 29.97 fps. con esto quitamos el 2:3:3:2 pull-down para eliminar los campos redundantes del marco creados por el pull-down de modo que usted pueda corregir los 24 campos (realmente 23.98) Menú Window Figura 80 Minimize Minimiza la ventana que tengamos seleccionada. Send Behind Con esta opción movemos el foco secuencialmente de una ventana a otra. Arrange Aquí seleccionamos entre distintas configuraciones de las distintas ventanas (browser, timeline, Visor y …..) dependiendo de lo que necesitemos en ese momento. Las opciones son las siguientes: • • • • • • • • Custom Layout 1 Custom Layout 2 Audio Mixing Color Correction Standard (Es la configuración por defecto). Two Up. (Aquí el visor y …. Están aumentados y las demás ventanas son mas pequeñas.) Save Window Layout Restore window layout Tool Palette aquí activamos o desactivamos la ventana de herramientas siguientes: Figura 81 Viewer Con esta opción ocultamos o vemos el Visor. Canvas Con esta opción ocultamos o vemos el Canvas. Tool Bench Al activar esta opción ocultamos o vemos la ventana Tool Bench, en ella disponemos de un vectorcopio, forma de onda, etc que nos permiten observar distintos parámetros de los clips. Timeline Con esta opción ocultamos o vemos la ventana del timeline. Audio Metters Estos son los visualizadores del nivel de audio o vumetros. Activando o desactivando lo ocultamos o vemos. Browser Vemos u ocultamos el Browser. Effects Al Activar esta opción vemos los distintos Efectos disponibles, que por cierto también tenemos en la pestaña del browser. Favorites Al Activar esta opción vemos la carpeta Favorites donde tendremos si queremos los distintos elementos que tengamos como favoritos (efectos, transiciones). Al final de este despegable aparecen las ultimas ventanas que hayamos seleccionado. Cualquier error que pueda haber y que seguro hay, agradecería que se comunicara para poder mejorar este tutorial, gracias a todos.