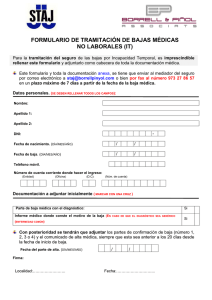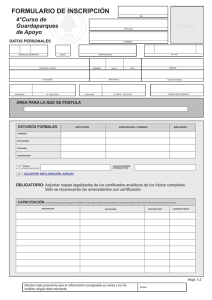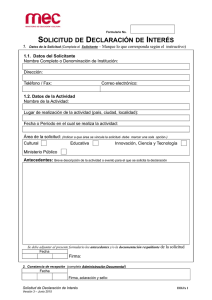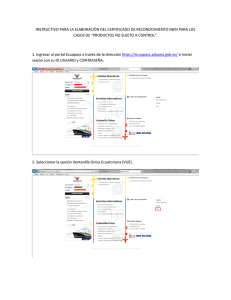INSTRUCTIVO PARA ADJUNTAR ARCHIVOS AL FORMULARIO
Anuncio
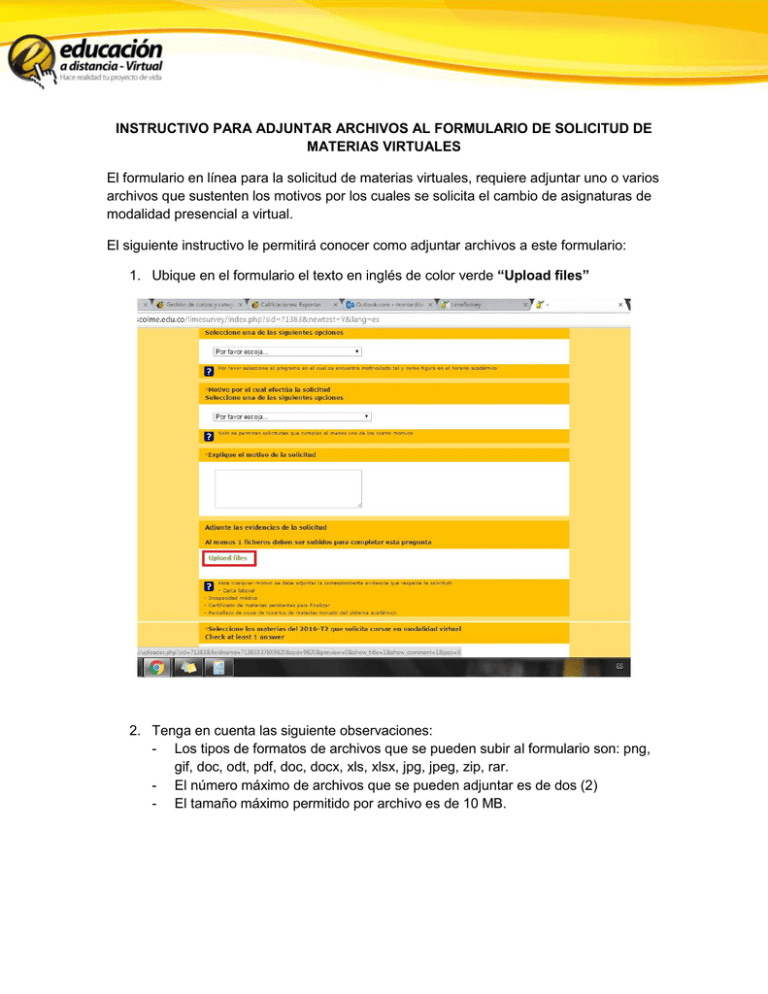
INSTRUCTIVO PARA ADJUNTAR ARCHIVOS AL FORMULARIO DE SOLICITUD DE MATERIAS VIRTUALES El formulario en línea para la solicitud de materias virtuales, requiere adjuntar uno o varios archivos que sustenten los motivos por los cuales se solicita el cambio de asignaturas de modalidad presencial a virtual. El siguiente instructivo le permitirá conocer como adjuntar archivos a este formulario: 1. Ubique en el formulario el texto en inglés de color verde “Upload files” 2. Tenga en cuenta las siguiente observaciones: - Los tipos de formatos de archivos que se pueden subir al formulario son: png, gif, doc, odt, pdf, doc, docx, xls, xlsx, jpg, jpeg, zip, rar. - El número máximo de archivos que se pueden adjuntar es de dos (2) - El tamaño máximo permitido por archivo es de 10 MB. 3. Haga clic en la opción “Select File” para buscar el archivo que desea adjuntar. 4. En la ventana que se abre, ubique el archivo que desea adjuntar a la solicitud y haga clic en abrir. Solo se puede adjuntar un archivo a la vez. 5. El sistema le confirmará que el archivo ha subido exitosamente mediante un cuadro de color verde. (Ver imagen en la siguiente página). Haga clic en la opción “Return to Survey” para volver al formulario Observaciones: - Si requiere subir otro archivo al formulario nuevamente haga clic en la opción “Select File” y siga los pasos anteriores. Solo se pueden subir máximo dos (2) archivos. - Nota: Si es necesario adjuntar más de 2 archivos a la solicitud puede utilizar carpetas comprimidas en formato .rar o .zip. Para ello debe tener instalado en su computador el programa de winrar o winzip (este último es gratuito). En el siguiente enlace puede conocer como comprimir archivos utilizando winzip: https://www.youtube.com/watch?v=bWUC9JyJnSs 6. Si ha cometido algún error en el archivo que acaba de adjuntar y desea corregirlo haga clic sobre el icono . 7. Haga clic en el icono el formulario. para eliminar el archivo adjunto que no desea adjuntar Repita los pasos 3, 4 y 5 para subir el archivo corregido a la solicitud y haga de nuevo clic en la opción “Return to Survey” para continuar diligenciando el resto del contenido del formulario. 8. Confirme que el o los archivos adjuntos sean los correctos y continúe con el resto de la información solicitada. Tenga en cuenta que una vez envíe la solicitud no podrá modificar los datos suministrados ni los archivos que haya adjuntado.