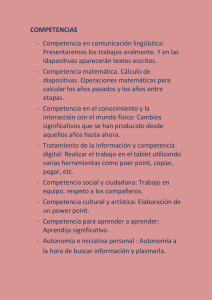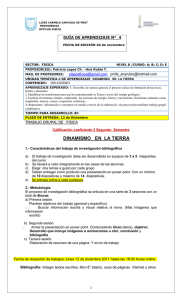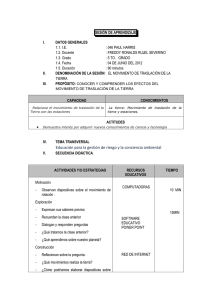UNIDAD III PRESENTACIÓN CON DIAPOSITIVAS
Anuncio
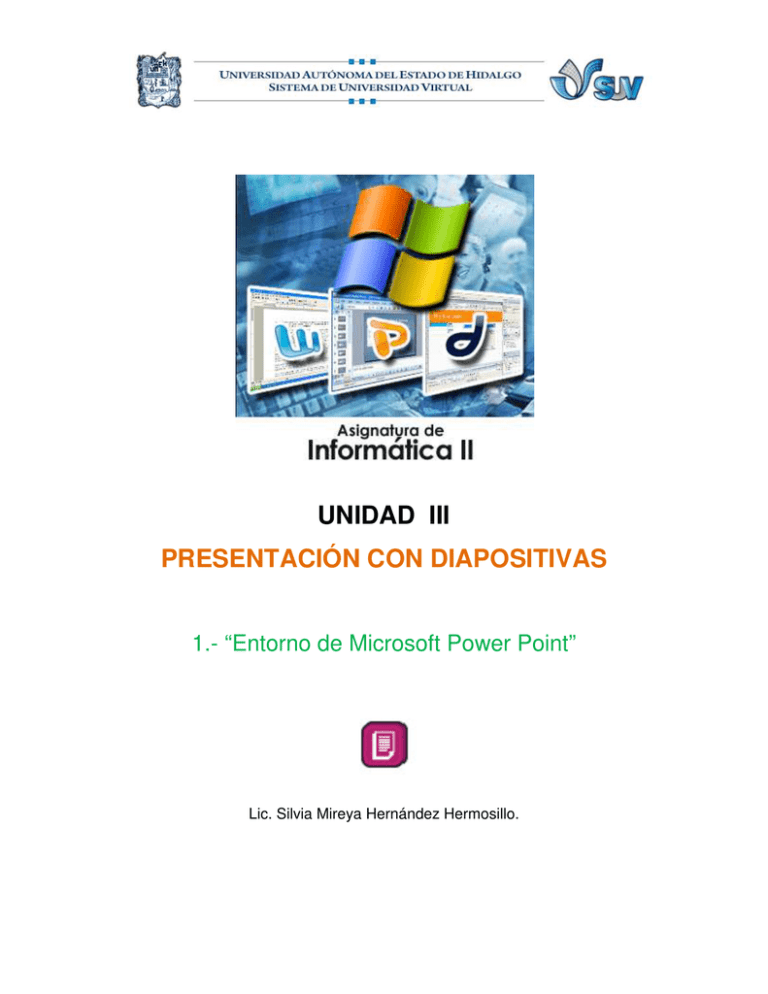
UNIDAD III PRESENTACIÓN CON DIAPOSITIVAS 1.- “Entorno de Microsoft Power Point” Lic. Silvia Mireya Hernández Hermosillo. 1 INICIO DE POWER POINT 1.1 Pasos para entrar a Power Point 1. Da clic en el botón de Inicio 2. Todos los programas 3. Microsoft Office 4. Microsoft Power Point 1.2 Descripción de la pantalla Botón de office y barra Barra de título de acceso rápido Banda de opciones, Diapositivas que la compone presentación conformado por fichas, y cada ficha tienes su grupo de trabajo. Área de trabajo Barra de estado Área para las notas 2 escribir 1.3 Vistas en Power point PowerPoint tiene cuatro vistas principales: 1. Vista Normal, 2. Vista Clasificador de diapositivas, 3. Presentación con diapositivas. 4. Vista Página de notas y vista Vista normal Cuando ingresas Power Point entras a la vista normal es la vista de modificación principal, donde se escribe y diseña la presentación. Esta vista contiene cuatro áreas de trabajo: 1. Ficha Diapositivas. Se visualizan las diapositivas presentación que en componen la forma de miniaturas, lo que facilita muchas de las labores de diseño, la reorganización o recolocación de las diapositivas que lo componen, así como las operaciones de agregar o eliminar diapositivas, o simplemente el desplazamiento entre ellas. 3 2. Ficha Esquema: Muestra el texto de cada una de las diapositivas que componen la presentación, con formato de esquema, a modo de guión de la misma. 3. Panel Diapositiva En la sección superior derecha de la ventana de PowerPoint, el panel Diapositiva presenta una vista grande de la diapositiva actual. Cuando la diapositiva actual se muestra en esta vista, puedes agregar texto e insertar, tablas, gráficos SmartArt, gráficos, objetos de dibujo, cuadros de texto, películas, sonido, hipervínculos y animaciones. 4. Panel Notas En el panel Notas situado bajo el panel Diapositivas, puedes las escribir notas correspondiente s a la diapositiva actual. 4 Vista Clasificador de diapositivas La vista Clasificador de diapositivas es una vista de las diapositivas en forma de miniaturas. Vista Presentación con diapositivas La vista Presentación con diapositivas ocupa toda la pantalla, como una presentación real. En esta vista, verás la presentación de la misma manera en que la verá la audiencia. Puedes ver el aspecto real que los gráficos, intervalos, películas, elementos animados y efectos de transición tendrán durante la presentación real. Te puedes desplazar entre estas vistas dando clic en las vistas que se encuentran en la barra de estado, en la parte inferior derecha 5 Vista Página de notas Puede escribir las notas en el panel Notas, que está situado debajo del panel Diapositivas de la vista Normal. Sin embargo, si desea ver y trabajar con las notas en el formato de página completa, en la pestaña Vista, en el grupo Vistas de presentación, da clic en Página de notas. 1.4 Pasos para crear una presentación en blanco 1. Al iniciar power point ya tienes una diapositiva en blanco y entras en la vista Normal, desde momento ese puedes comenzar a trabajar. 2. La primera diapositiva que se presenta es la de título. 3. Compuesta por dos marcadores: El del título y subtítulo. 4. El cual se selecciona dando un clic. 6 1.5 Pasos para crear una presentación con una plantilla 1. Da clic en el botón de Office 2. Selecciona el comando Nuevo 3. En el cuadro de dialogo de nueva presentación 4. da clic en plantillas instaladas 5. Selecciona diseño el de la plantilla 6. Persona el botón Crear 7. Te aparece plantilla con la sus diapositivas correspondientes 7 1.6 Pasos para guardar una presentación Puedes utilizar los comandos Guardar y Guardar como... como .. del Botón Office (o el icono de la barra de acceso rápido) para guardar la presentación presentación. Al utilizar el comando Guardar no o se abrirá ningún cuadro de diálogo, diálogo, simplemente se guardarán en su actual ubicación bicación los cambios que hayas efectuado en la presentación. Sin embargo, si utilizas el comando Guardar con una presentación nueva, y lo vas a guardar por primera vez, vez, que no ha sido guardado nunca, se abrirá el mismo cuadro de diálogo diá que para Guardar como, que te permite cambiar el nombre del archivo, el tipo y la carpeta que lo contiene. 1. Presiona el botón de Office 2. Selecciona el comando Guardar G 3. En seguida te aparece el siguiente cuadro de diálogo. A.-Guardar en: Aquí debes indicar la carpeta o directorio dentro del cual vas a guardar la presentación. Por defecto aparecerá la carpeta predeterminada Mis documentos, si quieres guardar tu archivo en otra carpeta debes buscarla y hacer doble clic sobre ella... 8 B.- Nombre del archivo: Escribe el nombre que quieres darle a la presentación. Cuando guardas una presentación por primera vez, en este campo aparecen las primeras letras del contenido de la presentación. C.- Guardar como tipo: el tipo de presentación normalmente será presentación de power point, pero tienes un menú despegable (haciendo clic en la flecha de la derecha) con otros tipos. 4. Indica el lugar en que lo vas a guardar 5. Escribe el nombre de la presentación 6. Presiona el botón Guardar Cuando ya existe un archivo con el nombre que quieres guardar aparece un cuadro de diálogo en el que tienes que elegir una de las siguientes opciones. 1. Reemplazar el archivo existente. El archivo anterior desaparecerá y será sustituido por el nuevo que estamos guardando. 2. Guardar cambios con un nombre diferente. Se mostrará de nuevo el cuadro de diálogo Guardar como, para que le des otro nombre al archivo que estas guardando. 9 1.7 Pasos para salir de power point 1. Da clic en el botón de Office 2. Selecciona el comando Cerrar O presiona el botón de Cerrar de la barra de título. REFERENCIAS Bibliografía 1. Microsoft, C. (2007). Recuperado el 06 de julio de 2009 2. Ulibarri, M. J., & Hernández, H. S. (2003). Aprendiendo Power Point. México, D.F.: Maep. Web grafía 1. Valencia, a. S. (Noviembre de 1999). AulaClic.com. Recuperado el 1 de junio de 2009, de http://www.aulaclic.es/index.htm 10