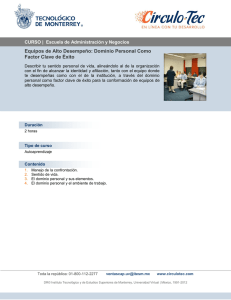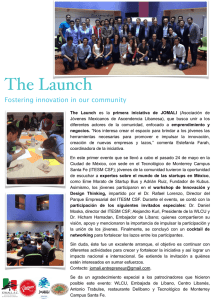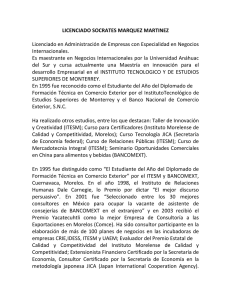Guía de inscripciones para profesional
Anuncio
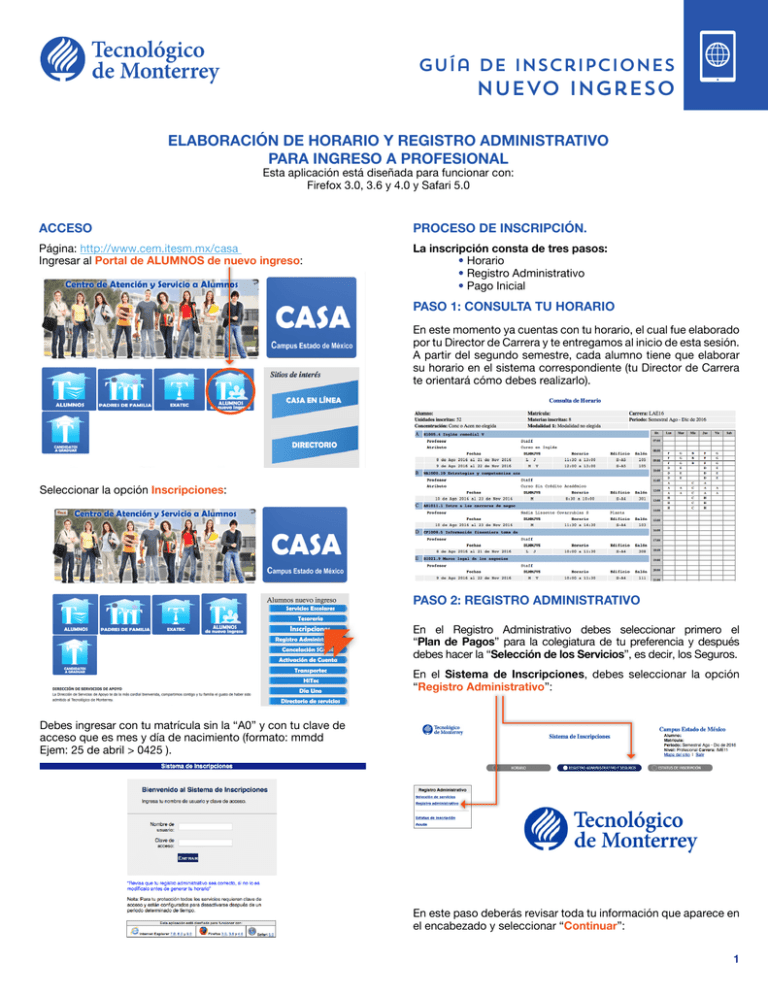
Guía de Inscripciones Nuevo Ingreso ELABORACIÓN DE HORARIO Y REGISTRO ADMINISTRATIVO PARA INGRESO A PROFESIONAL Esta aplicación está diseñada para funcionar con: Firefox 3.0, 3.6 y 4.0 y Safari 5.0 ACCESO PROCESO DE INSCRIPCIÓN. Página: http://www.cem.itesm.mx/casa Ingresar al Portal de ALUMNOS de nuevo ingreso: La inscripción consta de tres pasos: • Horario • Registro Administrativo • Pago Inicial PASO 1: CONSULTA TU HORARIO En este momento ya cuentas con tu horario, el cual fue elaborado por tu Director de Carrera y te entregamos al inicio de esta sesión. A partir del segundo semestre, cada alumno tiene que elaborar su horario en el sistema correspondiente (tu Director de Carrera te orientará cómo debes realizarlo). Seleccionar la opción Inscripciones: PASO 2: REGISTRO ADMINISTRATIVO En el Registro Administrativo debes seleccionar primero el “Plan de Pagos” para la colegiatura de tu preferencia y después debes hacer la “Selección de los Servicios”, es decir, los Seguros. En el Sistema de Inscripciones, debes seleccionar la opción “Registro Administrativo”: Debes ingresar con tu matrícula sin la “A0” y con tu clave de acceso que es mes y día de nacimiento (formato: mmdd Ejem: 25 de abril > 0425 ). En este paso deberás revisar toda tu información que aparece en el encabezado y seleccionar “Continuar”: 1 En esta sección se muestra de forma predeterminada las Unidades a pagar de acuerdo a la selección en tu horario, así como el apoyo educativo en caso de que ya lo hayas formalizado. En esta nueva pantalla podrás ver desplegado el detalle de tu selección y el “Calendario de pagos”. Si estás de acuerdo deberás seleccionar la opción de “Guardar” Si todo es correcto debes seleccionar la opción “Continuar” SELECCIÓN DEL PLAN DE PAGOS Para ingresar oprime el botón “Selección de Plan de Pago” para visualizar las opciones. Si deseas hacer cambios puedes elegir la opción “Regresar” y volver a seleccionar el Plan de Pagos y posteriormente dar la opción “Guardar”. SELECCIÓN DE SERVICIOS Ahora deberás seleccionar los Seguros que ofrece el Tecnológico de Monterrey, que son: Seguro de Gastos Médicos Mayores y el Seguro de Colegiatura. Para ello deberás elegir la opción “Modificación / Adquisición de Servicios” Elige el “Plan de Pagos” de tu preferencia que puede ser: • Plan de Pago en Cinco Mensualidades o • Pago Total Anticipado y selecciona la opción “Continuar”. Selecciona la opción de “Ir a la selección de servicios” Como podrás ver en esta pantalla se muestran también las fechas de pago de las mensualidades, según el plan de pagos que has seleccionado y los montos a pagar durante el semestre. 2 Guía de Inscripciones Nuevo Ingreso En esta opción podrás revisar lo relativo a los Seguros que te ofrece el Tecnológico de Monterrey, pero es necesario que antes conozcas sobre ellos: En la nueva pantalla que te aparece deberás completar todos los datos de tu póliza actual. Los campos que aparecen con un asterisco son obligatorios. Al terminar deberás oprimir el botón de “Aceptar”: A) Seguro de Pago de Colegiaturas: Este seguro es obligatorio y nombra como beneficiario al alumno en caso de fallecimiento del responsable de pagos de colegiatura. Se podrá asegurar a un segundo responsable de pago de colegiatura mediante el pago correspondiente. Si requieres más información, acude al Centro de Atención y Servicio a Alumnos (CASA). El Seguro de Colegiatura cubre los pagos de colegiatura de los meses restantes del semestre en que ocurra el deceso de la persona responsable del pago de las mismas (registrada en la solicitud de admisión) y los semestres que falten por cursar hasta terminar la carrera profesional. B) Seguro de Gastos Médicos Mayores: Por seguridad física -y por la seguridad económica de su familia- todos los alumnos tendrán la obligación de estar protegidos con un seguro de gastos médicos mayores. Los alumnos podrán contratar con la compañía de seguros que pone a su disposición el Tecnológico de Monterrey, o acreditar que han contratado uno equivalente con otra compañía aseguradora. (Artículo 6, Reglamento General de Alumnos). En la siguiente pantalla nuevamente deberás confirmar la información, oprimiendo el botón de “Registrar los cambios”, en la parte inferior de la pantalla. Si como alumno cuentas con una póliza de Seguro de Gastos Médicos Mayores (SGMM) familiar o personal, puedes realizar la cancelación del servicio que se ofrece a través del Tecnológico de Monterrey y posteriormente se deberá subir una copia de la póliza vigente al Portal de CASA en Líne@. Este proceso deberá realizarse los primeros cinco días de clases de cada semestre y es responsabilidad del alumno realizar dicha cancelación en el Registro Administrativo. El Seguro de Gastos Médicos Mayores entra en vigor a partir del primer día de clases y tendrá vigencia hasta un día antes del primer día de clases del siguiente semestre. En caso de no requerir contratación del Seguro de Gastos Médicos Mayores del Instituto deberás cancelarlo y dar de alta los datos de tu póliza vigente. Selecciona la opción de “Cancelar” en el renglón de Seguro de Gastos Médicos. Te pedimos que al finalizar esta sesión de Registro administrativo entregues la copia de tu póliza en el Módulo de Seguros, afuera de las salas de cómputo, o bien, sube una copia de la póliza vigente al Portal de CASA en Líne@. Nuevamente deberás seleccionar la opción “Aceptar” en las siguientes pantallas: 3 Seleccionar “Aceptar”: PASO 3: REALIZA TU PAGO Ahora es el momento de elegir la forma en que realizarás tu pago inicial. Las opciones que te ofrecemos son: a) Pago con tarjeta de crédito, que podrás hacerlo desde el Registro Administrativo en el Sistema de Inscripciones. Te sugerimos imprimir tu Registro Administrativo con la finalidad de que tengas a la mano el “Calendario de pagos” y el monto a pagar mensualmente, adicionalmente te servirá para cualquier aclaración posterior. En esta opción establecerás el contacto con el Portal de tu banco en donde podrás realizar la operación. Ten a la mano la tarjeta de crédito para indicar los datos que se te piden. En este momento has concluido el segundo paso que es tu Registro Administrativo. b) Pago en bancos, este puede ser en efectivo o con cheque, imprimiendo una ficha de pago desde el portal de alumnos MITEC https://mitec.itesm.mx. Si realizas el pago con cheque deberá ser a nombre de: “Instituto Tecnológico y de Estudios Superiores de Monterrey”. Los pagos podrán efectuarse en las diferentes cuentas que el Tecnológico de Monterrey Campus Estado de México te ofrece. No se reciben pagos en efectivo en la Tesorería del Campus. Recuerda que para los programas con cupo limitado la fecha límite de pago es el 30 de junio 2016 para los nuevos ingresos. Ya has concluido tu inscripción formal al semestre agosto – diciembre 2016. 4 Guía de Inscripciones Nuevo Ingreso CONSULTA TU ESTATUS DE INSCRIPCIÓN En esta opción dentro del Sistema de Inscripciones podrás revisar el “Estatus de Inscripción”, es decir aquí podrás verificar que los tres pasos de tu inscripción han sido realizados y la has concluido totalmente, o bien el estado actual en que se encuentra cada uno de los pasos, que puede ser “terminado” (botón verde) o “incompleto” (botón amarillo). Selecciona la opción “Estatus de Inscripción” y asegúrate de haber concluido. INFORMACION DE TESORERÍA Para mayor información de Tesorería, puedes acceder al Portal desde la página del Campus, directamente en: http://www.cem.itesm.mx/tesoreria Aquí podrás encontrar información relevante como: a) Cuotas de colegiatura b) Planes de pago c) Fechas de pago (vencimientos) d) Formas de pago: efectivo, tarjeta de crédito, otros e) Cobro de comisiones f) Bajas de materia y de periodo Si requieres factura de colegiatura: El Tecnológico de Monterrey emite facturas electrónicas las cuales se puede solicitar por dos medios: a) A través del Portal de alumnos MITEC https://mitec.itesm.mx ingresando con la matrícula del alumno y su contraseña en el apartado lateral izquierdo de “facturación electrónica” b) A través del Portal de Padres http://padres.itesm.mx ingresando con el NIP de padres y su contraseña en el apartado lateral izquierdo de “facturación electrónica”. Para ingresar al Portal deberán dar de alta su “usuario” y “contraseña”, siguiendo las instrucciones en las opciones: • Solicite su Identificador • Activar / Recuperar Usuario Si requieres factura de los Seguros contratados: La factura será emitida por Seguros Monterrey New York Life, S.A. de C.V. La factura, credencial, folleto de datos de los beneficios de la póliza se podrán consultar directamente en la liga del portal de Seguros Monterrey New York Life S.A de C.V: https://www.segurosmnyl.com.mx/ITESM/Login.aspx La compañía Aseguradora enviará un correo electrónico a la cuenta institucional del alumno a finales del mes de agosto con la liga, usuario y contraseña de acceso. Dicha cuenta se activará durante la primera semana de clases. INFORMACION DE TRANSPORTEC • A partir del 01 de agosto entra a la página www.cem.itesm.mx/casa, en la sección: Alumnos de nuevo ingreso > Transportec y regístrate. El servicio es gratuito para nuestros alumnos. • Presenta tu credencial en el Módulo de Transportec en la explanada del Reloj Solar durante la primera semana de clases para que coloquemos tu holograma y tengas acceso al servicio. 5 ACTIVACIÓN DE CONTRASEÑA INSTITUCIONAL Podrás ingresar a servicios como: • Blackboard • Portal de alumnos • CASA en línea • Correo electrónico institucional Registra tu matrícula y clave de activación (pegar), que obtuviste en la anterior página y selecciona la opción “Enviar” (debes respetar tanto mayúsculas como minúsculas) Ingresar al siguiente vínculo en www.cem.itesm.mx/casa en la sección: Alumnos de nuevo ingreso > Activación de Cuenta Primero debes obtener tu clave de activación, que es una combinación alfanumérica. Ingresa a la siguiente página, llenando los campos con tu matrícula empezando con A0 y fecha de nacimiento en el formato AAAAMMDD: http://aplicaciones.cem.itesm.mx/activacion Inmediatamente te solicitará que generes una contraseña, la cual debe contener entre 8 y 15 caracteres entre ellos al menos: a) Una mayúscula b) Una minúscula c) Un número d) Uno de los siguientes caracteres: = + $ % # e) Selecciona una pregunta y respuesta secreta y oprime continuar Felicidades, después de haber concluido estos pasos, ya tienes activada tu contraseña institucional, la puedes verificar ingresando a tu correo electrónico institucional, que será tu matrícula y dominio itesm, ejemplo: A0123456@itesm.mx Consulta tu correo en el siguiente vínculo: http://mail.itesm.mx Si tienes problemas, puedes acudir a los módulos de Soporte Tecnológico del Campus. Aparecerá tu nombre completo y tu clave de activación (selecciónala y cópiala) e inmediatamente te pedirá que ingreses a la siguiente página http://cuentas.itesm.mx Dentro de la página, localizar en el menú de la izquierda la opción “Activación de Alumnos” e ingresar ¡Bienvenido al Tecnológico de Monterrey! 6