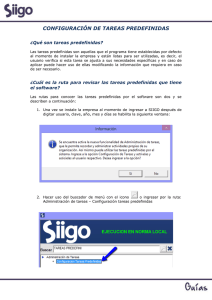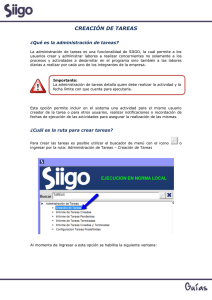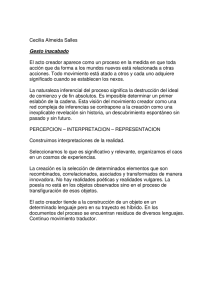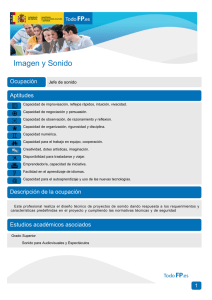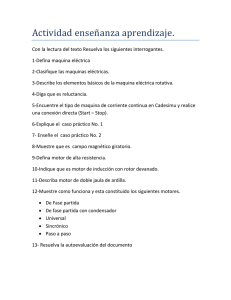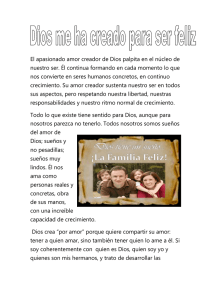siigo contador - Portal de Clientes Siigo
Anuncio

SIIGO CONTADOR Administración de Tareas Cartilla I Tabla de Contenido 1. 2. 3. 4. Presentación ¿Qué es Administración de Tareas? ¿Cuál es la Ruta para Definir o Crear Tareas? ¿Cuáles son los Datos que Solicita el Sistema al momento de Definir una Tarea? 5. ¿Cuál es la Ruta Para Generar Informes de la Administración de Tareas? 6. ¿Qué Datos Solicita y Cual es la Funcionalidad de Cada uno de los Informes de Administración de Tareas? 7. ¿Qué son Tareas Predefinidas? 8. ¿Cuál es la Ruta Para verificar las Tareas Predefinidas que tiene el Software? 9. ¿Cómo se incluye el uso de las Tareas Predefinidas? 10. ¿Qué se Debe Tener en Cuenta para Realizar el Envió de Notificaciones de las Tareas Realizadas o Atrasadas? 11. Recomendaciones Generales Presentación El presente documento ofrece una guía que explica la funcionalidad, objetivo y listados que permite generar SIIGO de acuerdo a la Administración de tareas. ADMINISTRACION DE TAREAS ¿Qué es Administración de Tareas? La administración de tareas es una funcionalidad de SIIGO, la cual permite a los usuarios crear y administrar una serie de labores a realizar concernientes no solamente a los procesos y actividades a desarrollar en el sistema, sino también a las labores diarias a realizar por cada uno de los integrantes de la empresa, es decir se detalla quien debe realizar la actividad y la fecha límite con que cuenta para ejecutarla Esta opción permite incluir en el sistema una actividad para el mismo usuario creador de la tarea o para otros usuarios, realiza notificaciones o recordación de fechas de ejecución de las actividades para asegurar la ejecución de las mismas. ¿Cuál es la Ruta para Definir o Crear Tareas? Para realizar la creación de tareas existen dos rutas, las cuales son: 1. Administración de Tareas – Creación de Tareas 2. Estando ubicados en la pantalla principal – en la parte inferior izquierda – se habilita la opción “Nueva Tarea” ¿Cuáles son los Datos que Solicita el Sistema al Momento de una Tarea? Al momento de ingresar a crear una tarea se habilita la siguiente ventana: En ella se deben diligenciar los siguientes campos: • Descripción: En este campo se debe ingresar el nombre con el cual se identificara la Tarea. El campo es obligatorio. • Es tarea repetitiva: Esta opción permite definir una Tarea para ser ejecutada durante varios periodos. Al momento de seleccionar este campo se habilitaran las siguientes opciones: Recurrencia: Corresponde al periodo o cada cuando se debe ejecutar la tarea (Ejemplo. Diaria, Semanal, Quincenal, etc.) Fecha Inicial: Corresponde a la fecha de inicio en la cual se requiere que el sistema comience a crear las tareas de forma repetitiva, el sistema por defecto trae la fecha de la maquina Importante: El sistema lee la fecha de la maquina y no permite incluir fechas anteriores a ella Numero de Ocurrencias: Cuantas veces o durante cuantos periodos se debe ejecutar la tarea • Fecha final: El sistema sugiere la fecha en la que se encuentra la máquina, es un campo obligatorio cuando no se marca “Tarea Repetitiva”, allí se debe digitar la fecha máxima en que se debe ejecutar la tarea. • Usuario: Este campo corresponde al Usuario (clave) a la cual se le está creando la tarea y será el responsable de la ejecución de la misma. El sistema sugiere el Usuario creador, pero es susceptible de modificar mediante el buscador. Importante: El sistema trae la clave de administrador que es la creadora de la tarea, esta puede ser modificada solo en caso de manejar claves de usuario • Prioridad: Campo que permite seleccionar lo importen o urgente con que se debe ejecutar la tarea. • Notificarme vía e-mail cuando esta tarea sea realizada: Este campo debe ser marcado para generar una notificación al creador de la tarea informando que ya ha sido ejecutada. No es obligatorio • Asociar a comprobantes predefinidos: Campo que permite asociar un comprobante en el cual se realizara la contabilización, solamente si se han definido comprobantes predefinidos; para ello se debe utilizar el icono de búsqueda • Asociar a opción de menú: Al seleccionar el campo se habilita una ventana en donde se visualiza el menú de SIIGO, permitiendo seleccionar una opción y asociarla a la tarea; para ello se debe utilizar el icono de búsqueda • Sección Observaciones: En este campo se deben registrar todos y cada uno de los comentarios importantes para la ejecución de la tarea, de igual forma permite adicionar más observaciones. Al terminar de diligenciar todos los campos el usuario debe dar clic en el botón GUARDAR, que se encuentra en la parte inferior derecha, con ello el sistema guardará solamente los comentarios digitados sin cerrar la tarea. Una vez diligenciados todos los campos la tarea se debe guardar con la tecla de función F1 o el icono de la bandera, al realizar este proceso la tarea queda en estado “En trámite”. ¿Cuál es la Ruta Para Generar Informes de la Administración de Tareas? La ruta para generar los informes de la Administración de Tareas es: Administración de Tareas y allí se habilitan cada uno de los listados que se pueden generar ¿Qué Datos Solicita y Cual es la Funcionalidad de Cada uno de los Informes de Administración de Tareas? La administración de Tareas maneja los siguientes informes: • • • • Informe Informe Informe Informe de de de de Tareas Tareas Tareas Tareas Creadas Pendientes Terminadas Creadas y Terminadas A continuación se describen cada uno de ellos: 1. Informe de Tareas Creadas Este informe refleja el listado de tareas que el usuario con el cual se ingreso al sistema ha creado hasta la fecha Este listado detalla la descripción de la tarea, quien es el responsable se ejecutarla, la prioridad, la fecha en la cual se finalizara su ejecución, y el estado en que se encuentra (En trámite o Terminada) Al dar doble clic sobre cada una de las tareas, el sistema ingresa a la definición de la tarea, la cual permite ser repasada y modificar algunos campos solo si se es el creador de la misma. formac Importante: La información de la Tarea solo puede ser modificada por el usuario creador de la tarea o por la clave de usuario a la cual se le asigno la ejecución de la misma Al ser asignado un comprobante diferido o una opción de menú al momento de repasar la tarea y llegar a estas opciones se habilita el botón se despliega la opción asociada ; con él Después de guardar las observaciones y ejecutar la labor que solicita la tarea se puede dar por terminada 2. Informe de Tareas Pendientes Desde este listado se pueden ver las tareas que se encuentran en trámite para el usuario (clave) con la que se está trabajando, agrupadas de acuerdo a la fecha final, la discriminación se realiza en grupos de la siguiente forma: • Tareas Atrasadas: Lista las tareas cuya fecha final de ejecución es anterior a la fecha de la maquina • Tareas para Hoy: Lista las tareas cuya fecha final es igual a la fecha de la maquina • Tareas para esta Semana: Lista las tareas cuya fecha final está contenida entre el lunes y el domingo de la semana en la cual se encuentra la fecha actual de la maquina • Tareas para este Mes: Lista las tareas cuya fecha final está contenida entre el primer y último día del mes en el cual se encuentra la fecha actual de la maquina • Tareas Futuras: Lista las tareas cuya fecha final sea superior al último día del mes en que se encuentra la fecha de la maquina Esta misma información también se puede consultar estando en la pantalla principal en la columna que se encuentra al lado izquierdo. Una vez seleccionado algunos de estos rangos de tareas, el sistema lista las tareas que allí se encuentren, detallando su descripción, autor, prioridad y fecha final. Las tareas que se encuentren en rojo serán atrasadas: Las tareas que se encuentren en negro serán las pendientes por ejecutar pero aun tienen fecha vigente Importante: Al dar doble clic sobre una tarea el sistema permite repasarla y modificarle algunos datos o incluir observaciones solo si el usuario (clave) con el cual se está trabajando es el creador de la tarea 3. Informe de Tareas Terminadas Como su nombre lo indica en este listado se reflejan las tareas que han sido ejecutadas y se marcaron como terminadas, tanto del usuario (clave) con el cual se está trabajando como de otros usuarios (claves) Este listado describe el nombre de la tarea, el autor, la prioridad, la fecha final de ejecución y la fecha en que se dio por terminada la tarea. Al dar doble clic el sistema permite consultar las observaciones o comentarios registrados 4. Informe de Tareas Creadas y Terminadas Listado que genera un resumen de las tareas creadas para cada uno de los usuarios existentes Importante: Para visualizar el detalle de cada una de estas tareas, se debe dar doble clic derecho para consultar las tareas creadas, y doble clic izquierdo para consultar las tareas terminadas ¿Qué son Tareas Predefinidas? Son tareas que el programa tiene preestablecidas por defecto y están listas para usarse, no necesitan ser creadas solamente el usuario debe validar y verificar si se ajustan a sus necesidades especificas y hacer uso de ellas modificando algún tipo de información en caso de ser necesario. ¿Cuál es la Ruta Para verificar las Tareas Predefinidas que tiene el Software? Las rutas para conocer las tareas predefinidas por el software son dos y se describen a continuación: 1. Ingresando a SIIGO después de digitar usuario, clave, año, mes y días se habilita la siguiente ventana: 2. Estando en el programa ingresando por la ruta: Administración de Tareas – Configuración Tareas Predefinidas ¿Cómo se incluye el uso de las Tareas Predefinidas? Al ingresar al menú de tareas predefinidas se habilita la siguiente ventana, la cual mostrará un listado con las tareas predefinidas y que se encuentran listas para asignar: Para poder activar estas tareas, basta con dar doble clic a la descripción que se requiera utilizar, luego el sistema permitirá la modificación de algunos datos en la definición de la tarea; en especial se siguiere confirmar el usuario que debe ejecutar la tarea y la fecha inicial ¿Qué se Debe Tener en Cuenta para Realizar el Envió de Notificaciones de las Tareas Realizadas o Atrasadas? Los aspectos a tener en cuenta para el correcto funcionamiento del envió de notificaciones de las tareas realizadas o atrasadas son: 1. Al momento de crear las claves de usuario por la Ruta: Parámetros – Registro de Claves - Parámetros, se debe diligenciar el campo denominado e-mail, esta información permitirá el envió de notificaciones referentes a las tareas creadas, pendientes o ejecutadas. 2. Se debe realizar la configuración del servidor de correos, para que el envió de notificaciones se realice de manera correcta, para ello se debe ingresar por la ruta: Parámetros – Configuración del servidor de correo Esta información la debe confirmar el administrador de redes de la empresa Recomendaciones Generales 1. Si existe un Usuario (clave) que posee tareas ejecutadas relacionadas, este no podrá eliminarse. 2. Si existe un Usuario que posee tareas pendientes por ejecutar, y no ha tramitado ninguna tarea, si se podrá eliminar y a su vez las tareas relacionadas. 3. El usuario creador y ejecutor podrán modificar todos los datos definidos en una tarea que esté pendiente por ejecutar, es decir el sistema habilitará los botones de ejecución y además debe permitir modificar cualquier dato incluyendo el comprobante predefinido o la opción del menú. 4. Lo único que el usuario creador o ejecutor no puede modificar son los comentarios realizados en la tarea. 5. El sistema permitirá enviar notificaciones al correo electrónico asociado a la clave del usuario creador o responsable de la(s) tarea(s) que se encuentran atrasadas o que hayan sido terminadas, un mensaje de recordación vía correo electrónico. El comportamiento será el siguiente: • Para aquellas tareas que poseen marcado el check ¨Notificar vía email cuando la haya sido realizada”, el sistema enviara un correo electrónico al usuario autor de la misma. • Al ingresar a SIIGO el sistema valida la fecha de la maquina, luego realiza la verificación de las tareas programadas, realizando de forma automática el envío de los correos electrónicos. • Cuando la fecha de la maquina sea un día posterior a la fecha final de la tarea, el sistema de forma automática procede a enviar el correo electrónico. • Todos los días se enviara un correo de las tareas atrasadas que tengan la marca de notificar cuando este atrasada • El sistema por defecto siempre notificará al creador y al responsable un día después de la fecha final de la tarea, para aquellas tareas que no están en estado terminadas. • Cuando se presente el caso en el que el creador y responsable son el mismo usuario, el sistema solo enviará una notificación.