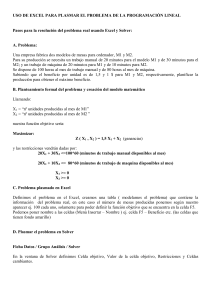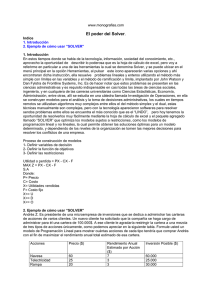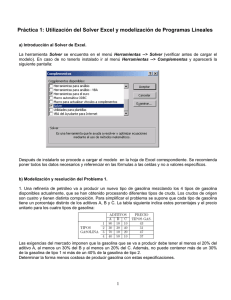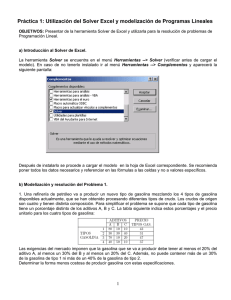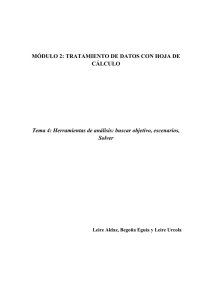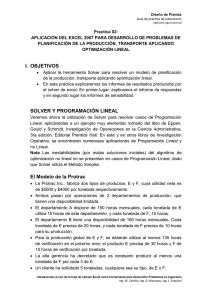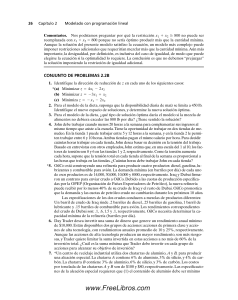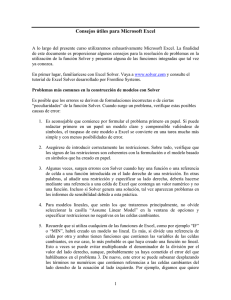INSTRUCTIVO PARA USO DEL SOLVER DE EXCEL La utilización
Anuncio

Documento Original: Ing. Mario René Galindo Modificado por: Ing. Golfredo Molina (mayo, 2009) INSTRUCTIVO PARA USO DEL SOLVER DE EXCEL La utilización de software para resolver problemas de programación lineal es una fortaleza tecnológica que facilita la elaboración de estudios de factibilidad. Una opción es la herramienta (complemento) “Solver de Microsoft Excel®”. Esta constituye una adecuada herramienta en este sentido, de relativamente fácil programación inicial y posterior versatilidad para aplicar a diferentes problemas. NOTA: Para instalar SOLVER en Excel, proceda a hacer clic en HERRAMIENTAS y seleccionando la opción COMPLEMENTOS, marque SOLVER… Haga clic en ACEPTAR y queda instalado. Para conocer la conveniencia de la aplicación SOLVER de EXCEL Microsoft®, se utilizará un ejemplo práctico: Max Z = 10 X1 + 8 X2 [Ecuación 1] Sujeto a: 30X1 + 20X2 ≤ 120 2X1 + 2X2 ≤ 9 4X1 + 6X2 ≤ 24 Con: X1, X2 ≥ 0 [Ecuación 2] [Ecuación 3] [Ecuación 4] [Ecuación 5 y 6] Procedimiento básico: 1. Abrir la aplicación Excel 2. En una hoja, se ubican las celdas que se corresponderán con el valor de las variables de decisión; en éste caso, las celdas B6 y C6; se les da un formato para diferenciarlas de las demás, aquí en azul oscuro (ver más abajo). Se ubican también, las celdas que contendrán los coeficientes de las variables de decisión, B4 y C4, y se llenan con sus respectivos valores, 10 y 8 (función objetivo). Este último paso se podría omitir y dejar los coeficientes definidos en la celda de la función objetivo, lo cual es mejor para los análisis de sensibilidad y para que la hoja quede utilizable para otro programa. 3. Se ubica la celda B3 que corresponderá a la función objetivo (celda objetivo). En ella se escribe la función correspondiente, en éste caso la Ecuación 1: el coeficiente de X1 (en B4) por el valor actual de X1 (en B6) mas el coeficiente de X2 (en C4) por el valor actual de X2 (en C6). Es decir, se ingresa en B3: =$B$4*$B$6+$C$6*$C$4 (Ecuación 1) 4. Coeficientes para la primera restricción los podemos escribir en la misma columna de las variables de decisión; en las celdas B7 y C7, con los valores 30 y 20, seguido del sentido de la desigualdad (<=) y de su correspondiente RHS: 120. 5. A la derecha (F7) ubicaremos el valor actual de consumo de la restricción que se escribirá en función de las variables de decisión y de los coeficientes de la restricción. Esta celda, la utilizará Solver como la real restricción, cuando le digamos que el valor de ésta celda no pueda sobrepasar la de su correspondiente RHS (E7). De nuevo será el valor del coeficiente por el de la variable: =B7*$B$6+C7*$C$6 (Ecuación 2). Nótese que ahora B7 y C7 no tienen el signo $. Al no tener el signo $, nos permitirá que luego que se haya escrito esta celda, arrastrar hacia abajo para que Excel escriba la fórmula por nosotros, pero tomando los valores relativos a los coeficientes que corresponda a los mismos valores de las variables de decisión. 6. Se repite los pasos anteriores para las otras restricciones, pero ahora la fórmula será: =B8*$B$6+C8*$C$6 y =B9*$B$6+C9*$C$6. El resto del formato es para darle una presentación más bonita a la hoja. Resolución: 1. Hacer clic en Herramientas > Solver y se tendrá una pantalla como la siguiente: 2. Lo primero que hay que hacer es especificar la celda objetivo y el propósito: Maximizar. Se escribe B3 (o $B3 ó B$3 ó $B$3 como sea, da igual), en el recuadro "cambiando las celdas", se hace un clic en la flechita roja, para poder tomar el rango o celdas B6 y C6; es exactamente lo mismo si se escriben directamente los nombres. 3. Y ahora para las restricciones se hace clic en agregar. En F7 está la primera restricción, como se puede ver en la pantalla. Se especifica el sentido de la restricción <=, >= ó =. Aquí también se puede especificar el tipo de variable, por defecto es continua, pero se puede escoger "Int" para entera o "Bin" para binaria. En el recuadro de la derecha establecemos la cota. Aquí podemos escribir 120, pero mejor escribimos $E$7 para que quede direccionado a la celda que contiene el 120, y después lo podríamos cambiar y volver a encontrar la respuesta a manera de análisis de sensibilidad. Se presiona Aceptar. Se obtiene el siguiente resultado: 4. Se repite el paso anterior para las otras dos restricciones. 5. La condición de no negatividad hay que incluirla manualmente, así: Finalmente, el cuadro de diálogo deberá lucir así: Se hace clic en Resolver. En las celdas asignadas como variables de decisión se podrá observar el resultado correspondiente. Este procedimiento, utilizando la opción SOLVER de Excel, parece ser un poco largo en comparación con otros paquetes de programación lineal. La conveniencia, sin embargo, consiste en que se hará sólo una vez y para los siguientes casos de análisis se podrá utilizar la misma hoja cambiando los coeficientes. Entonces, como se puede notar, la flexibilidad de modelar con Solver es muy grande, pudiéndose introducir directamente en una hoja donde se haga el análisis de Sensibilidad.