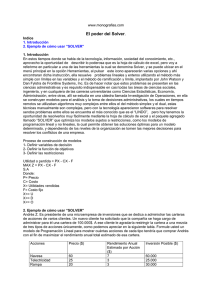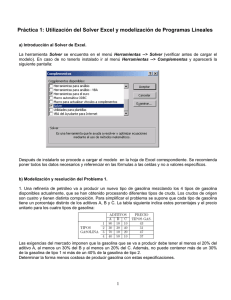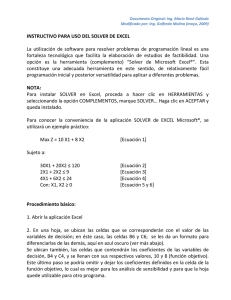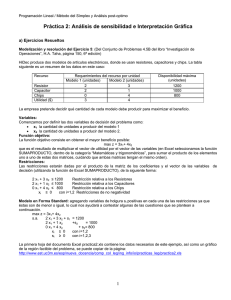Consejos útiles para Microsoft Excel
Anuncio
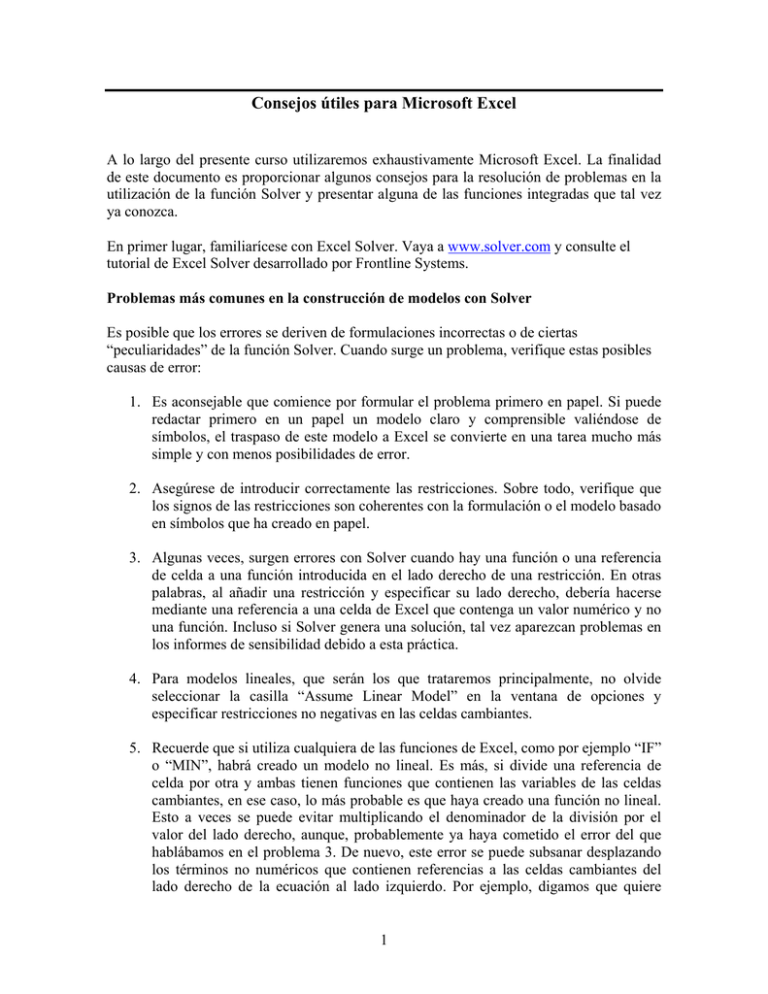
Consejos útiles para Microsoft Excel A lo largo del presente curso utilizaremos exhaustivamente Microsoft Excel. La finalidad de este documento es proporcionar algunos consejos para la resolución de problemas en la utilización de la función Solver y presentar alguna de las funciones integradas que tal vez ya conozca. En primer lugar, familiarícese con Excel Solver. Vaya a www.solver.com y consulte el tutorial de Excel Solver desarrollado por Frontline Systems. Problemas más comunes en la construcción de modelos con Solver Es posible que los errores se deriven de formulaciones incorrectas o de ciertas “peculiaridades” de la función Solver. Cuando surge un problema, verifique estas posibles causas de error: 1. Es aconsejable que comience por formular el problema primero en papel. Si puede redactar primero en un papel un modelo claro y comprensible valiéndose de símbolos, el traspaso de este modelo a Excel se convierte en una tarea mucho más simple y con menos posibilidades de error. 2. Asegúrese de introducir correctamente las restricciones. Sobre todo, verifique que los signos de las restricciones son coherentes con la formulación o el modelo basado en símbolos que ha creado en papel. 3. Algunas veces, surgen errores con Solver cuando hay una función o una referencia de celda a una función introducida en el lado derecho de una restricción. En otras palabras, al añadir una restricción y especificar su lado derecho, debería hacerse mediante una referencia a una celda de Excel que contenga un valor numérico y no una función. Incluso si Solver genera una solución, tal vez aparezcan problemas en los informes de sensibilidad debido a esta práctica. 4. Para modelos lineales, que serán los que trataremos principalmente, no olvide seleccionar la casilla “Assume Linear Model” en la ventana de opciones y especificar restricciones no negativas en las celdas cambiantes. 5. Recuerde que si utiliza cualquiera de las funciones de Excel, como por ejemplo “IF” o “MIN”, habrá creado un modelo no lineal. Es más, si divide una referencia de celda por otra y ambas tienen funciones que contienen las variables de las celdas cambiantes, en ese caso, lo más probable es que haya creado una función no lineal. Esto a veces se puede evitar multiplicando el denominador de la división por el valor del lado derecho, aunque, probablemente ya haya cometido el error del que hablábamos en el problema 3. De nuevo, este error se puede subsanar desplazando los términos no numéricos que contienen referencias a las celdas cambiantes del lado derecho de la ecuación al lado izquierdo. Por ejemplo, digamos que quiere 1 introducir la condición (5A+3B) / (A+B) <= 2 en Solver, donde A y B son las variables cuya referencia se introducirá en el cuadro de diálogo de las celdas cambiantes. Si introduce la fórmula tal como está, habrá introducido una restricción no lineal. Sin embargo, reformulando la expresión del siguiente modo: 5A + 3B <= 2(A + B), se elimina el problema de la no linealidad, pero ahora hay un valor del lado derecho que contiene una función, que es el problema tratado en el punto 3. Así, tendrá que desplazar los términos que contienen variables al lado derecho, esto es, 5A + 3B – 2(A +B) <= 0, que equivale a 3A + B <= 0. Este es el modo de introducir esta condición en Solver. Si comete alguno de estos errores, tal vez aparezca un mensaje de error que advierta de que no se cumplen las condiciones de Assume Linear Model. Observe el ejemplo Portfolio Selection Excel Spreadsheet de Bradley, Hax, y Magnanti. 6. Tenga en cuenta que quizás sólo pueda consultar como máximo 16 series de filas discontinuas correspondientes a variables de restricción dentro del cuadro de diálogo de celdas cambiantes de Solver. 7. A veces, un mensaje de Solver advertirá de que no se cumplen las condiciones de Assume Linear Model aunque sí se hayan satisfecho. Solver realiza una verificación numérica de linealidad y tal vez interprete erróneamente que un modelo es no lineal si la precisión de la verificación es demasiado elevada. Para ajustar la precisión de los cálculos numéricos, haga clic en el botón Options en el cuadro de diálogo de Solver y busque el campo "Precision". El valor por defecto es 0,000001. Si cambia la precisión a 0,0001 se deberían resolver las dificultades numéricas, pero si con ello no se corrige el problema, desactive la casilla "Assume Linear Model", y ejecute Excel Solver utilizando programación no lineal. No es una opción tan aconsejable como ejecutar un programa lineal, pero es mejor que pasar mucho tiempo eliminando un error que es debido a Excel Solver. 8. Los informes de sensibilidad no pueden trabajar con celdas combinadas en la hoja de cálculo que esta optimizando. Si ejecuta un informe de sensibilidad y aparece con los precios sombra en blanco puede deberse a las celdas combinadas en la hoja de cálculo. Las celdas combinadas afectan a la capacidad de Solver de asignar etiquetas a los informes. Para eliminar estas celdas de los informes, siga los pasos siguientes: seleccione todas las celdas de la hoja de cálculo, vaya al menú Formato y seleccione Celdas, haga clic en la pestaña Alineación y verifique que no está seleccionada la casilla Combinar celdas. 9. En el informe de respuesta aparecen a veces las restricciones de igualdad como optativas. Las restricciones de igualdad son obligatorias en cualquier solución factible, incluidas las soluciones factibles óptimas. Documento preparado por Sarah Stock Patterson, quien ha dado su permiso de utilización. Por favor, no lo copie o distribuya. Revisado en agosto de 2001 por James Orlin. 2