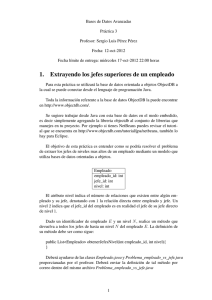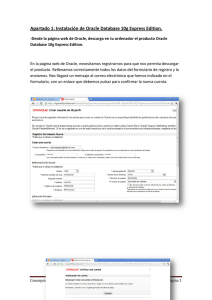Instalación y configuración de NetBeans
Anuncio

TUTORIAL DE INSTALACIÓN Y CONFIGURACIÓN DE NETBEANS Apartado A: Descarga desde la web oficial de Oracle, Java SE e instálalo en tu equipo. Vamos a la página web de Oracle, y seleccionamos en productos y servicios Java SE, nos aparece la página que vemos en la siguiente captura. Pulsamos Java y seleccionamos nuestro tipo de sistema operativo, en mi caso Windows 64bits. Una vez finalizada la descarga, abrimos el ejecutable. El asistente de instalación nos guiará paso a paso para completar la instalación. Una vez finalizada la instalación, nos pide que registremos el producto. Nos llevará unos segundos. Concepción Carcedo Carnero Página 1 Siguiendo las indicaciones dadas para configurar las variables PATH y CLASSPATH, lleva a cabo la configuración de las mismas. Para acceder a las variables de entorno, pulsamos con el botón derecho en Equipo, y seleccionamos la opción Propiedades. Nos aparecerá la ventana que vemos a continuación. Pulsamos en Configuración avanzada del sistema. Veremos la siguiente ventana de Opciones Avanzadas, donde aparece el botón Variables de entorno… que nos mostrará las variables que debemos modificar. Concepción Carcedo Carnero Página 2 Buscamos la variable Path, y pulsamos editar, nos aparecerá una nueva ventana que nos permite modificar la ruta. Debemos añadir un puto y coma y la ruta hacia el compilador. ;C:\Program Files\Java\jdk1.7.0\bin; Finalizamos con otro punto y coma para evitar posibles errores. Vamos ahora con la variable Classpath. En caso de que no exista la creamos, y si existe debemos darle la ruta hacia las librerías, de la misma forma que hemos hecho con la variable Path. ;C:\Program Files\Java\jdk1.7.0\lib; Concepción Carcedo Carnero Página 3 Comprueba a través de consola de comandos, que has realizado correctamente la instalación y configuración del JDK y JRE. Comprobamos si los cambios funcionan correctamente, a través del comando javac, en caso de que las rutas no estén correctas nos mostrará un error. Como se puede ver en las capturas anteriores, yo he ido comprobando sobre la marcha que todo estaba correcto. Crea una carpeta en tu equipo para alojar los ejercicios y programas que se irán generando en cada una de las actividades que se planteen en las unidades de trabajo. Mi carpeta se llama Ejercicios_Java01. En dicha carpeta, crea utilizando algún editor de texto un archivo con extensión “.java” al que debes llamar PROG01_programa1.java. En su interior, inserta las líneas necesarias de código Java para obtener por pantalla el siguiente resultado: Módulo Profesional – PROGRAMACIÓN UNIDAD DE TRABAJO 01 Introducción a la programación Concepción Carcedo Carnero Página 4 nombre y apellidos del alumno/a Localidad y provincia Fecha de realización del ejercicio programa1 He utilizado el programa EditPlus, porque lo tengo instalado y lo utilizo habitualmente pero podemos utilizar cualquier editor de textos más simple, tipo Notepad. He escrito las siguientes líneas de código: Una vez creado el código fuente, guarda el archivo y, mediante línea de comandos, realiza la compilación del mismo. He guardado el archivo con la extensión .java, y voy a Símbolo del sistema para realizar la compilación. Primero tengo que acceder a la carpeta donde tengo guardado el archivo escribiendo cd y la ruta, como se puede ver en la siguiente captura. Concepción Carcedo Carnero Página 5 Una vez estoy en la ruta correcta, compilo el programa mediante el comando javac PROG01_programa1.java Comprueba lo que ha ocurrido en la carpeta donde está el archivo “.java” que acabas de compilar. Vemos que ha aparecido un archivo con el mismo nombre que el .java, pero con la extensión .class. Éste es el archivo que contiene el bytecode que será ejecutado por la máquina virtual. Concepción Carcedo Carnero Página 6 Realiza la ejecución del programa creado y visualiza en pantalla los resultados. Para realizar la ejecución del archivo .class que acabamos de crear, escribimos en la consola el comando java PROG01_programa1 y vemos como a continuación nos muestra el texto. Si no se ajustan al ejemplo, realiza las modificaciones necesarias sobre el archivo fuente, vuelve a compilarlo y lanza su ejecución otra vez. Concepción Carcedo Carnero Página 7 Apartado B: Siguiendo las indicaciones de los contenidos de la unidad, descarga desde los enlaces ofrecidos el IDE NetBeans e instálalo en tu ordenador. Accedemos a la página de NetBeans y descargamos la versión que más nos interese, en mi caso he seleccionado la completa. Una vez descargado, ejecutamos el instalador y seguimos sus pasos. Concepción Carcedo Carnero Página 8 Inicia NetBeans, visualiza las partes del entorno y abre el archivo “.java” que habías creado anteriormente. Podemos seguir la visita guiada y probar algunos ejemplos para familiarizarnos con el programa. Para abrir el archivo que hemos creado en el block de notas, debemos crear un nuevo proyecto, y seleccionar la opción Java > Proyectos Java con Fuentes Existentes. Previamente hemos metido nuestro archivo en una carpeta llamada src. Damos nombre a nuestro proyecto y en los siguientes pasos nos pide la ruta a nuestros archivos existentes, entonces ponemos la ruta a la carpeta src. Concepción Carcedo Carnero Página 9 Añade alguna línea más al código fuente o un comentario aclaratorio, compila y ejecuta dicho programa. Ya podemos ver nuestro programa, he añadido un comentario y otro par de líneas de código antes de ejecutarlo en NetBeans. Observa los resultados en el área reservada para tal efecto en el entorno. Para ejecutar nuestro programa, solo tenemos que pulsar el botón con forma de play, y ver los resultados en el cuadro inferior. Concepción Carcedo Carnero Página 10