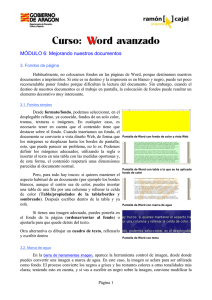Pestaña Insertar
Anuncio

Algunas funciones de Microsoft Office Word 2007 Pestaña Insertar Dentro de esta pestaña se encuentran todos los objetos que se pueden insertar a un documento además de los saltos y encabezados y pie de página. Páginas De estas tres opciones la más interesante es la de Portada ya que permite insertar una hoja diseñada como portada de un documento. Tablas Con este grupo se pueden insertar tablas con las dimensiones elegidas en la cuadrícula que se muestra al seleccionar la lista. También la indicación de dimensiones de la tabla se puede dar con el siguiente diálogo que aparece con la opción Insertar Tabla: Dibujar tabla permite hacer al gusto una tabla utilizando un lápiz y un borrador que se activan y desactivan en la pestaña de Diseño de las Herramientas de tabla. La pestaña de Diseño de las Herramientas de tabla es visible siempre que se está diseñando una tabla. Con esta cinta se pueden dar sombras y bordes para el diseño de la tabla sin embargo también hay Estilos prediseñados para aplicarlos a la tabla seleccionada. En la pestaña de Diseño de las Herramientas de tabla, además de los estilos prediseñados, se puede personalizar el diseño para la tabla con las opciones de sombreado y bordes así como con las del grupo Dibujar bordes. Para utilizar Sombreado y Bordes se debe seleccionar previamente la o las celdas que se verán afectadas. En el caso de los Bordes, cuando se selecciona un grupo de celdas, el efecto se lleva a cabo en el rectángulo que forma la selección. El tipo de borde a aplicar se diseña en Dibujar tipo de línea, los puntos para ésta y el color. gráficamente los bordes, se define primero el Dibujar Tabla se aplica en la o las celdas de borrar bordes utilizando el Borrador. bordes, en donde se elige el También si se desea aplicar diseño y posteriormente con la tabla. También se pueden Texto en tablas Al texto que se incluye en las tablas se le puede aplicar los formatos fuente y los formatos párrafo que se conocen, pero además se puede alinearlo dentro de la celda. Estando el cursor en la tabla con el botón derecho se activa el siguiente menú contextual, en donde se encuentra la opción Alineación de Celdas y en la cual se puede seleccionar: Alineación vertical: si se desea el texto en la parte superior, inferior o centrada, como la alineación horizontal: izquierda, derecha o centro. Otra manera de llegar a esta alineación es con la opción del menú contextual Propiedades de Tabla. El texto de una celda de la tabla puede tener una dirección horizontal o vertical. El cursor debe de estar en la celda con el texto a modificar de dirección o si se trata de varias celdas deben de estar seleccionadas antes de llamar al menú contextual y elegir la opción Dirección del texto. Esta opción abre el siguiente diálogo en donde se elige la dirección en la que se desea el texto dentro de la celda. Ilustraciones Con este grupo pueden insertarse los objetos que permiten ilustrar un documento, estos son: Imagen (son imágenes que están guardadas en un dispositivo de almacenamiento), Imágenes prediseñadas (que provienen de las colecciones instaladas para Office 2007, incluso del sitio de Microsoft), Formas (son formas previamente prediseñadas como cuadrados, círculos, flechas, símbolos para diagrama, etc.), SmartArt (objeto nuevo en Office 2007 para hacer diagramas más estilizados) y Gráficos (de diferentes tipos con datos proporcionados al crearlas o de tablas que estén contenidas en el texto). SmartArt: Diagramas En alguna ocasión puedes verte en la necesidad de incluir en tu documento algunas instrucciones, pero con un aspecto gráfico que dé sensación de profesionalidad en el documento. Imagínate que quieres explicar el funcionamiento de algo y necesitas hacerlo mediante unos pasos gráficos (ya sabemos que "una imagen vale siempre más que mil palabras..."). Precisamente para esto, tienes la herramienta diagramas. Éstos se incluyen desde SmartArt: Nuestro diagrama quedaría listo y con este excelente aspecto que muestro abajo: Gráficas: Para insertar una gráfica se llevan a cabo los siguientes pasos: 1. Si se cuenta con una tabla con los datos a graficar, ésta debe seleccionarse, si no iniciar en el paso No. 2. 2. Elegir el tipo de gráfico: 3. Si no se cuenta con la tabla con los datos a graficar del paso 1, los datos a mostrar en la gráfica deben darse editando la tabla de Excel que aparece al hacer clic en aceptar en el diálogo de Insertar Gráfico: 1. Con los datos correctos se puede mejorar el gráfico resultante utilizando las Herramientas de Gráficos en la pestaña de Diseño y con el menú contextual, haciendo clic con el botón derecho sobre el gráfico: 5. Para salir de la herramienta para crear gráficos de Office 2007, solo se debe hacer clic en el documento y el gráfico quedará insertado en el documento. Vínculos Hipervínculo: Crea una liga a una página Web, una imagen, un archivo, a un lugar del mismo documento o a un correo electrónico. Si queremos que sea un enlace en el mismo documento debemos crear anteriormente un marcador a ese lugar donde queremos que nos lleve. Marcador: Crea un punto reconocible dentro del documento hacia el cual se puede crear un hipervínculo. Referencia cruzada: se hace referencia a elementos dentro del documento tales como encabezados, ilustraciones, páginas. Estos se actualizan automáticamente. Símbolos En el caso de utilizar fórmulas u otra clase de símbolos éstos pueden insertarse en el texto con estas opciones. OTRAS FUNCIONES Botón de Office El botón de Microsoft Office ubicado en la esquina superior izquierda de la ventana de Word y abre el menú que se muestra más abajo. Con el primer grupo de opciones podemos guardar en un dispositivo de almacenamiento permanente nuestros documentos y recuperarlos. Con el segundo grupo podemos imprimirlo, prepararlo, enviarlo a través del correo electrónico o publicarlo en un blog, en un servidor que administra documentos. Nuevo: Se puede abrir un documento nuevo en blanco o utilizando alguna de las plantillas prediseñadas que ofrece Word 2007 y que ahí se listan. Abrir: Si se desea trabajar con un documento ya existente en las carpetas del ordenador, se recuperará con esta opción. Guardar: Si se desea guardar el documento actual, se deberá seleccionar Guardar; esta opción se utiliza para guardar el documento continuamente. Sólo en la primera vez que se guarda el documento se le asigna un nombre, después de hacer modificaciones no es necesario. Esta opción también se lleva a cabo haciendo clic en el icono que se encuentra en la barra de herramientas de acceso rápido. Guardar como: Para guardar el documento con el nombre que se desee en la carpeta seleccionada. Word tiene esta opción, con la cual también se elije el formato en el cual quedará el documento que se encuentra en el área de trabajo. Es muy importante indicar el formato. Word 2007 tiene un formato que no puede abrirse en versiones anteriores, por lo tanto se puede guardar como: Documento de Word 97‐2003. La extensión del archivo en este caso será .doc, Word 2007 le da la extensión .docx. También se puede entrar directamente al diálogo de guardar como haciendo clic en la opción de Guardar como: Imprimir: El documento en el área de trabajo se puede imprimir con diferentes características: el número de copias, se puede especificar si es todo el documento o sólo algunas páginas, la página actual o una selección del texto del documento. Se pueden elegir cuántas páginas del documento por hoja y el ajuste en el tamaño de la hoja. Es útil imprimir más de una página por hoja para revisiones de contenido y de esta manera ahorrar papel y tinta. Preparar: Nos da la capacidad de editar las capacidades del documento o la metainformación como propiedades del documento. Inspeccionar el documento para ver información adicional como macros, código XLM, etc. Cifrar el documento (encriptrarlo) para su seguridad añadiendo una contraseña o restringiendo permisos, se puede incluir una firma digital, marcar como final (sólo para lectura al usuario al que se le envíe por lo tanto no puede cambiar su autoría). Enviar: Permite enviar el documento por e‐mail o por fax Publicar: Permite convertir y publicar el documento en blog o en un servidor de administración de documentos o en un área de trabajo común. Cerrar: Cierra el documento en el área de trabajo. Pestañas que aparecen cuando se necesitan Además de las pestañas que se tienen por defecto al iniciar Word 2007 hay otras dos clases que aparecen sólo cuando se van a utilizar para la tarea que se vaya a llevar a cabo. Cuando queremos hacer algo con una imagen, una tabla, un gráfico, basta seleccionarlo, si ya existe, o insertarlo para que éstas aparezcan. El elemento seleccionado en el documento. El nombre del grupo de comandos que corresponden al objeto seleccionado aparece en un color resaltado y la pestaña relacionada con este grupo aparece junto al conjunto de pestañas estándar. La pestaña relacionada con los comandos para trabajar con el elemento seleccionado. Menús, barras de herramientas y otros elementos conocidos Además de las pestañas, los grupos y los comandos, Office Word 2007 utiliza otros elementos que también facilitan rutas para realizar tareas. Los elementos siguientes son más parecidos a los menús y las barras de herramientas que ya conoce de las versiones anteriores de Word. La barra de Herramientas de acceso rápido se encuentra a la derecha del botón de Microsoft Office y permite el acceso a herramientas utilizadas con más frecuencia. Esta barra puede personalizarse al elegir las herramientas que se requieran de la lista que se encuentra al final de las que aparecen por default. Agregando comandos a la barra de herramientas de acceso rápido Algunos comandos de Word 2003 están disponibles en Office Word 2007 sólo desde la lista de todos los comandos del cuadro de diálogo Opciones de Word. Para utilizar estos comandos en Office Word 2007, primero agréguelos a la Barra de herramientas de acceso rápido siguiendo estos pasos: 1. En el menú del botón de Microsoft Office hacer clic en Opciones de Word. 2. En el menú de Opciones de Word de la lista de la izquierda, hacer clic en Personalizar. 3. Del cuadro Comandos disponibles en, hacer clic en Todos los comandos. 4. En el cuadro Personalizar barra de herramientas de acceso rápido, seleccione Para todos los documentos (predeterminado) o bien un documento específico. 5. Hacer clic para seleccionar los comandos que se desea agregar y después hacer clic en Agregar. 6. Hacer clic en los botones de flecha Subir y Bajar para organizar los comandos en el orden en que desee que aparezcan en la Barra de herramientas de acceso rápido. 7. Hacer clic en Aceptar.