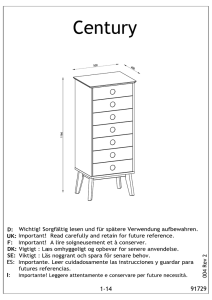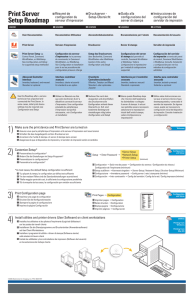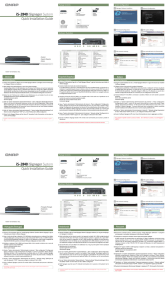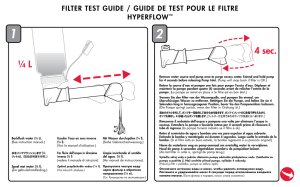Wireless USB Print Server Serveur d`Impression USB Sans
Anuncio
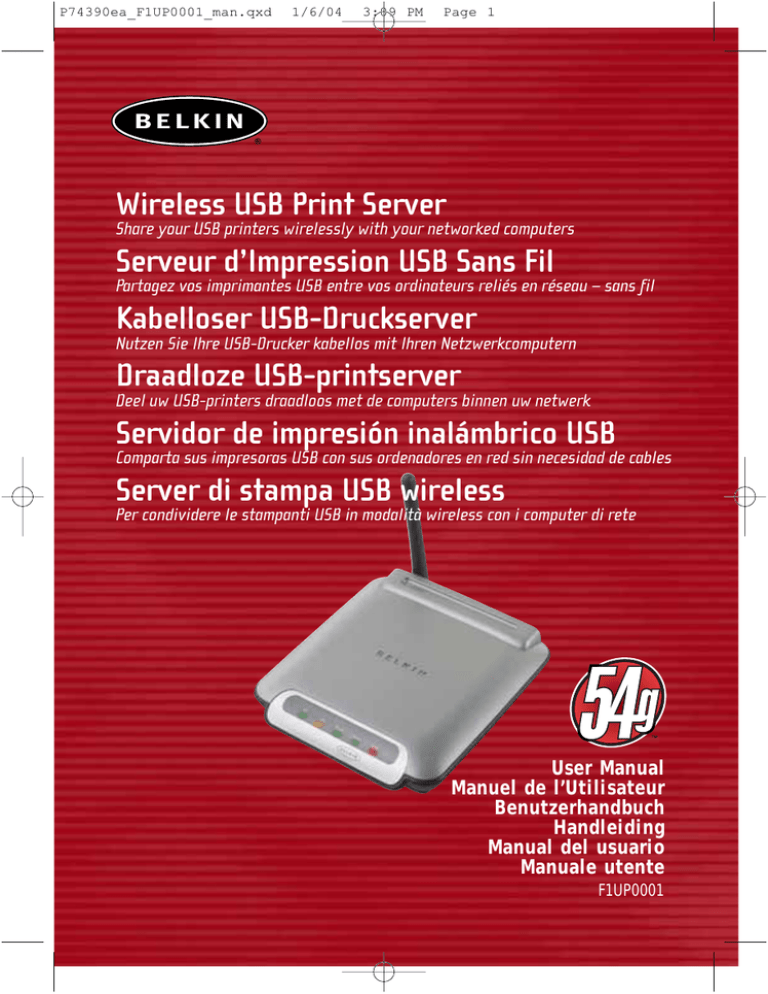
P74390ea_F1UP0001_man.qxd 1/6/04 3:09 PM Page 1 Wireless USB Print Server Share your USB printers wirelessly with your networked computers Serveur d’Impression USB Sans Fil Partagez vos imprimantes USB entre vos ordinateurs reliés en réseau – sans fil Kabelloser USB-Druckserver Nutzen Sie Ihre USB-Drucker kabellos mit Ihren Netzwerkcomputern Draadloze USB-printserver Deel uw USB-printers draadloos met de computers binnen uw netwerk Servidor de impresión inalámbrico USB Comparta sus impresoras USB con sus ordenadores en red sin necesidad de cables Server di stampa USB wireless Per condividere le stampanti USB in modalità wireless con i computer di rete User Manual Manuel de l’Utilisateur Benutzerhandbuch Handleiding Manual del usuario Manuale utente F1UP0001 P74390ea_F1UP0001_man.qxd 1/6/04 3:09 PM Page 2 P74390ea_F1UP0001_man.qxd 1/6/04 3:09 PM Page 3 Wireless USB Print Server Share your USB printers wirelessly with your networked computers User Manual F1UP0001 P74390ea_F1UP0001_man.qxd 1/6/04 3:09 PM Page 2 TABLE OF CONTENTS Introduction . . . . . . . . . . . . . . . . . . . . . . . . . . . . . . . . . . . . . . . . . . . . . . .1 System Requirements . . . . . . . . . . . . . . . . . . . . . . . . . . . . . . . . . . . . . .1 Package Contents . . . . . . . . . . . . . . . . . . . . . . . . . . . . . . . . . . . . . . . . .1 Overview . . . . . . . . . . . . . . . . . . . . . . . . . . . . . . . . . . . . . . . . . . . . . . . . . .2 Features . . . . . . . . . . . . . . . . . . . . . . . . . . . . . . . . . . . . . . . . . . . . . . .2 Applications and Advantages . . . . . . . . . . . . . . . . . . . . . . . . . . . . . . . . .2 Product Specifications . . . . . . . . . . . . . . . . . . . . . . . . . . . . . . . . . . . . . .3 Knowing your Print Server . . . . . . . . . . . . . . . . . . . . . . . . . . . . . . . . . . .4 Connecting the Print Server Using the Setup Wizard . . . . . . . . . . . . . . . . . . . .6 Setup for Advanced Users . . . . . . . . . . . . . . . . . . . . . . . . . . . . . . . . . . . . . .8 Web Configuration . . . . . . . . . . . . . . . . . . . . . . . . . . . . . . . . . . . . . . . . . .12 Accessing Web Configuration Menus . . . . . . . . . . . . . . . . . . . . . . . . . . . .12 Home Page . . . . . . . . . . . . . . . . . . . . . . . . . . . . . . . . . . . . . . . . . . . .13 Login Screen . . . . . . . . . . . . . . . . . . . . . . . . . . . . . . . . . . . . . . . . . . .13 IP Address . . . . . . . . . . . . . . . . . . . . . . . . . . . . . . . . . . . . . . . . . . . . .14 Channel and SSID . . . . . . . . . . . . . . . . . . . . . . . . . . . . . . . . . . . . . . . .15 Encryption . . . . . . . . . . . . . . . . . . . . . . . . . . . . . . . . . . . . . . . . . . . . .16 Site Survey . . . . . . . . . . . . . . . . . . . . . . . . . . . . . . . . . . . . . . . . . . . .21 Print Server Configuration . . . . . . . . . . . . . . . . . . . . . . . . . . . . . . . . . . .22 Upgrade Firmware . . . . . . . . . . . . . . . . . . . . . . . . . . . . . . . . . . . . . . . .23 System Settings (Changing Password) . . . . . . . . . . . . . . . . . . . . . . . . . . .24 Printing to Multiple Print Servers . . . . . . . . . . . . . . . . . . . . . . . . . . . . . . . .25 Adding a Belkin Port Monitor and Configuring It for a Specific Print Server . . . . . .25 Belkin Port Monitor Advanced Menu . . . . . . . . . . . . . . . . . . . . . . . . . . . . . .28 Opening the Belkin Port Monitor Advanced Menu . . . . . . . . . . . . . . . . . . .28 Adding a Second Belkin Port Monitor and Configuring It for a Specific Print Server . . . . . . . . . . . . . . . . . . . . .29 Using the Print Server for FTP Printing . . . . . . . . . . . . . . . . . . . . . . . . . . . .32 Sending Print Jobs to Printers Connected to the Print Server Using FTP . . . . .32 Troubleshooting . . . . . . . . . . . . . . . . . . . . . . . . . . . . . . . . . . . . . . . . . . . .35 Technical Support . . . . . . . . . . . . . . . . . . . . . . . . . . . . . . . . . . . . . . . . . . .38 Information . . . . . . . . . . . . . . . . . . . . . . . . . . . . . . . . . . . . . . . . . . . . . . .39 T s c p s c S • • • • P • • • • • • 1 1 1 2 2 2 3 4 6 8 2 2 3 3 4 5 6 1 2 3 4 P74390ea_F1UP0001_man.qxd 1/6/04 3:09 PM Page 1 INTRODUCTION Thank you for purchasing the Belkin Wireless USB Print Server. Now you can share your USB-equipped printers around the home or office—without using cables. This product adds the convenience of wireless connection to conventional print-server functionality. It offers an easy installation and setup to have you sharing printers wirelessly in minutes. Please read through this manual completely to be sure that you are getting the most from your Print Server. System Requirements • Printer compatible with USB 1.1 • USB cable for each printer • 802.11g or 802.11b wireless network • PC with Windows® 98SE, Me, 2000, XP Package Contents • Belkin 802.11g Wireless USB Print Server • Ethernet cable (not needed for wireless operation) • Installation Software CD • User Manual • Quick Installation Guide • Registration Card 5 5 8 8 9 2 2 5 8 9 1 P74390ea_F1UP0001_man.qxd 1/6/04 3:09 PM Page 2 OVERVIEW Features P This device complies with the IEEE 802.11g standard in order to communicate with other 802.11b- and 802.11g-compliant wireless devices at 11Mbps and 54Mbps. 802.11g products run at speeds of up to 54Mbps and operate on the same 2.4GHz frequency band as 802.11b Wi-Fi products. • Integrated, easy-to-use Print Server Setup Wizard • Wireless interface compliance with the IEEE 802.11g standard products • Ethernet interface, for operation in virtually all Ethernet networks • 64- or 128-bit wireless encryption (WEP) • Support for both Infrastructure and Ad-Hoc (peer-to-peer) networking modes • Data rate of up to 54Mbps • Easy installation and use • External antenna • LEDs: Power, Ethernet link, Wireless, Status, and Error S I I I I W R D M O Applications and Advantages • Wireless printing around the home or office Offers the freedom of printing from networked PCs without cables. • Connection rates of up to 54Mbps (802.11g) Provides immediate, higher-speed wireless connectivity at home and work, without compromising the use of existing 802.11b products. • Compatibility with 802.11b products 802.11g wireless LAN solutions are backward-compatible with existing Wi-Fi (IEEE 802.11b) products and with other IEEE 802.11g products. • Difficult-to-wire environments Enables printer sharing in buildings with solid or finished walls, or open areas where wiring is difficult to install. • Frequently changing environments Adapts easily in offices or environments that frequently rearrange or change locations. • Temporary LANs for special projects or peak time Sets up temporary networks such as at trade shows, exhibitions, and construction sites, which need networks on a short-term basis; also companies that need additional printers for a peak activity period. • SOHO (Small Office/Home Office) networking needs Provides easy and quick small network installations that SOHO users need. 2 O S P M P i P74390ea_F1UP0001_man.qxd 1/6/04 3:09 PM Page 3 OVERVIEW Product Specifications Standards: IEEE IEEE IEEE IEEE 802.3 802.3u 802.11g 802.11b Wireless: Radio Technology Direct Sequence Spread Spectrum (DSSS) Data Rate 802.11b: 11, 5.5, 2, 1Mbps 802.11g: 54, 48, 36, 24, 18, 12, 9, 6Mbps Modulation 802.11b: CCK, DQPSK, DBPSK 802.11g: OFDM Operating Frequency 2.412–2.497GHz ISM band Operating Channels 802.11b: 11 for North America, 13 for Europe 802.11g: 11 for North America, 13 for Europe Security 64-bit WEP/128-bit encryption Protocol Supported: CSMA/CD, TCP, IP, UDP Management: Software & Browser-based Ports: 1 10/100Base-T RJ45 port 2 USB ports 1 power jack 1 reset button 3 P74390ea_F1UP0001_man.qxd 1/6/04 3:09 PM Page 4 OVERVIEW Knowing your Print Server a b a c T N a. Power LED Solid: Off: b. LAN LED Solid: Off: Blinking: Green: Amber: Server is ON Server is OFF d b e T Connected to Ethernet Ethernet disconnected Transferring data 10Mbps device connected 100Mbps device connected c. WLAN Link LED Solid: Blinking: Off: Print Server is LINKED to a wireless network Transferring data wirelessly Print Server is NOT linked d. Status LED Solid: Blinking: OK Attempting to obtain IP address while booting, or printing in progress e. Error Solid (Red): Off: Printer missing or printer error OK 4 N c P t i p W R b R R P74390ea_F1UP0001_man.qxd 1/6/04 3:09 PM Page 5 OVERVIEW a b c a. Printer 1/Printer 2 These ports are used to connect one or two USB printers. Note: These ports cannot be expanded using a USB hub. b. Ethernet Port This port is used to connect the Print Server to an Ethernet network via CAT5 cable. Note: Using this port will automatically disable wireless functionality in the Print Server. c. Reset/Test Button (3 functions) Print Page: For most printers, this function results in a test page to be printed. The test page will include Print Server settings including the IP address and other information that might be handy for troubleshooting the Print Server. To print test page, depress the Reset/Test button momentarily. WARNING: Some printers do not support this function. Reset: To reset or reboot the Print Server to existing settings, depress the Reset/Test button for five or more seconds. Restore Factory Defaults: To restore the Print Server to factory defaults, depress the Reset/Test button for 10 seconds while powering up the Print Server. 5 P74390ea_F1UP0001_man.qxd 1/6/04 3:09 PM Page 6 CONNECTING THE PRINT SERVER USING THE SETUP WIZARD Make sure that each computer can print to the USB printer before installing the Wireless USB Print Server. 1. Connect your printer directly to each computer on the network and install USB printer drivers (see your printer documentation for detailed instructions). The Print Server requires that the correct drivers are loaded and working (printing) before the Print Server is installed. 4 5 When installing printer drivers, install as: • Local printer, not network printer • USB port • Not to be shared • Default printer for all printing (if desired) Note: Verify functionality on each computer by printing a test page prior to moving to the next installation step. 2. Insert the Print Server Setup Wizard CD into your CD-ROM drive on the first PC. Note: If the Print Server Setup Wizard does not start up automatically, select your CD-ROM drive from “My Computer” and double-click on the file named “Setup” on the CD-ROM. 3. The Wizard will start. Note: The Wizard will remind installer that step 1 needs to be done before continuing. If step 1 is complete, click “Next” to proceed. If not, please stop Wizard and complete step 1 for all computers. 6 6 P74390ea_F1UP0001_man.qxd 1/6/04 3:09 PM Page 7 CONNECTING THE PRINT SERVER USING THE SETUP WIZARD 4. Follow instructions from each screen of the Print Server Setup Wizard. 5. When you see the following screen, installation is complete for that PC. Click “Quit” and remove the CD from your computer. Important: Repeat Steps 2-5 for each additional PC you would like to print from. 6. Enjoy your Print Server! 7 P74390ea_F1UP0001_man.qxd 1/6/04 3:09 PM Page 8 SETUP FOR ADVANCED USERS Install Print Drivers 6 Be sure to install the necessary print drivers on each computer that will be accessing the Print Server. 7 Set Up Print Server 1. Plug your printer (power on) into the Print Server. 2. Power up the Print Server within wireless range of your 802.11g or 802.11b wireless network. 3. Allow approximately one minute for the Print Server to boot. 4. Verify that the Status light is illuminated and that the Error light is not illuminated. 8 5. Determine the Print Server’s IP address, using one of the following methods: a) New Print Servers are configured to receive IP addresses dynamically. If your network has a DHCP server, the Print Server will obtain an IP address from your network. If the DHCP server supports a client list, the client list will list the IP address assigned to the Print Server. If a DHCP server is not available, after 1.5 minutes the Print Server will revert to to 192.168.2.253. b) If the Print Server has been configured previously, then it will have been set to a static IP address that could be different for every network. Note: Restoring factory defaults on the Print Server by holding in the reset button for 10 seconds while repowering the Print Server will restore the IP address to dynamic. c) Run the program “PSF.exe” from the Installation CD. This will find the IP address and link automatically to the web-based management interface. d) Go to the last step of the Print Server Installation Wizard, which has an Advanced button that finds the IP address and links automatically to the web-based management interface. 8 9 1 1 1 P74390ea_F1UP0001_man.qxd 1/6/04 3:09 PM Page 9 SETUP FOR ADVANCED USERS 6. Verify that the computer is in the same subnet as the Print Server (The first three octets of the IP addresses are the same). 7. Type the Print Server’s IP address into your Internet browser from any computer. For example, if your IP address is 192.168.2.225, type “192.168.2.225” (do not type in anything else such as “http://” or “www”). Then press the “Enter” key. b 8. Clicking the “Login” button or clicking on any one of the links on the home page will take you to the login screen. The Print Server ships with no password entered. In the login screen, leave the password blank and click “Submit” to log in. e P 9. Set the SSID of your wireless network by clicking “Channel and SSID” (see “Web Interface – Channel and SSID” for more info). 10. Set the IP address for the Print Server by clicking “IP Address” (see “Web Interface – IP Address” for more info). 11. Set encryption for the Print Server (if desired) by clicking “Encryption”. 12. Cycle power on the Print Server to reboot it to the new configurations. 9 P74390ea_F1UP0001_man.qxd 1/6/04 3:09 PM Page 10 SETUP FOR ADVANCED USERS Configure Computers to Print to the Print Server 1. Install Port Monitor software on each computer by running “instport.exe” from the CD. 2. Configure the Belkin Port Monitor on each computer printer driver to point to the correct Print Server as follows: a) In Windows, select the printer’s properties for the printer connected to the Print Server and select the “Port” tab, select the Belkin port, and click “Configure Port...”. b) On the “Belkin Port: Properties” window, click “Locate Servers”. c) On the “Available Servers” window, select the Print Server you want to print to. N 10 P74390ea_F1UP0001_man.qxd 1/6/04 3:09 PM Page 11 SETUP FOR ADVANCED USERS d) Click “OK” to close. On the “Belkin Port: Properties” window, the name of the Print Server you selected will appear. Click “OK” to close. e) On the Ports tab, disable bidirectional support if currently enabled. Click “Apply”. f) Click “OK” to close. g) If there is a second printer connected to the Print Server, select the properties for that printer and click the “Ports” tab; select the Belkin port that was just configured. Note: If more than one Print Server is available on your network, refer to the section “Printing to Multiple Print Servers”. 11 P74390ea_F1UP0001_man.qxd 1/6/04 3:09 PM Page 12 WEB CONFIGURATION Accessing the Web Configuration Menus W 1. Power up the Print Server that is within wireless range of your wireless network or is connected to your network using an Ethernet cable. A i t o 2. Allow approximately one minute for the Print Server to boot and obtain an IP address. 3. Determine the Print Server’s IP address, using one of the following methods: a) New Print Servers are configured to receive IP addresses dynamically. If your network has a DHCP server, the Print Server will obtain an IP address from your network. If the DHCP server supports a client list, the client list will list the IP address assigned to the Print Server. If a DHCP server is not available, after 1.5 minutes the Print Server will revert to 192.168.2.253. b) If the Print Server has been configured previously, then it will have been set to a static IP address that could be different for every network. Note: Restoring factory defaults on the Print Server by holding in the reset button for 10 seconds while repowering the Print Server will restore the IP address to dynamic. c) Run the program “PSF.exe” from the Installation CD. This will find the IP address and link automatically to the web-based management interface. d) Go to the last step of the Print Server Installation Wizard, which has an Advanced button that finds the IP address and links automatically to the web-based management interface. 4. Type the Print Server’s IP address into your Internet browser from any computer. For example, if your IP address is 192.168.2.225, type “192.168.2.225” (do not type in anything else such as “http://” or “www”). Then press the “Enter” key. 12 W C h p P74390ea_F1UP0001_man.qxd 1/6/04 3:09 PM Page 13 WEB CONFIGURATION Web Interface – Home Page After entering the IP address of the Print Server, you will see the screen illustrated below. This page shows most critical configuration information for the Print Server. To modify settings, choose a topic from the menu on the left of the screen. Web Interface – Login Screen Clicking on any menu item will cause a login prompt to appear. If a password has been set previously, enter it here. New Print Servers ship without passwords; if this is the case, click “Submit” to continue. 13 P74390ea_F1UP0001_man.qxd 1/6/04 3:09 PM Page 14 WEB CONFIGURATION Web Interface – IP Address W This menu allows the user to set a Static IP address, or to set the Print Server to obtain an IP address automatically as a DHCP client. Although Belkin designs the Print Server to obtain an IP address automatically, running the Wizard will change the IP address to static. Static is the recommended method of operation, since the computer will be configured to print to a specific IP address which, if changed, would make the Print Server inoperable. T Note: When choosing an IP address manually, be sure to choose a unique IP address in the same domain (first three sets of digits the same) as the gateway of your network. • • • • • 14 P74390ea_F1UP0001_man.qxd 1/6/04 3:09 PM Page 15 WEB CONFIGURATION Web Interface – Channel and SSID r This menu allows the user to program the wireless settings. d • “Enable Wireless Networking” is on by default. Connecting the Print Server via an Ethernet cable to the network will automatically disable wireless networking. • “SSID” is the wireless name of your network. The default setting is “ANY”. This allows the Print Server to connect to the first wireless network it sees. Running the Wizard automatically changes “ANY” to the network SSID found during the setup procedure. • “Network Type” refers to either an Infrastructure or Ad-Hoc network. Any network with a wireless router or access point is considered an Infrastructure network (default). • “Channel” is only applicable for Ad-Hoc installations. In infrastructure networks, the wireless router or access point sets the channel automatically. • To see wireless networks in your area and choose the one you wish to connect to, see “Web Interface – Site Survey” on the next page. 15 P74390ea_F1UP0001_man.qxd 1/6/04 3:09 PM Page 16 WEB CONFIGURATION Web Interface – Encryption • IMPORTANT: Use the following encryption information only if your network is encrypted. If it is not, leave the encryption mode (“WEP Mode” in the dialog box illustrated below) set to its default, “Disabled”. This menu allows you to activate your Print Server’s encryption feature, which is determined by your existing LAN encryption setting. To set encryption for your Print Server choose the matching setting in the dialog box above. The following briefly explains the various settings your software makes available: • 64-bit manually: Selecting this setting will allow you to enter your 64-bit keys, if your wireless network uses 64-bit encryption (see dialog box on the next page). • 64-bit automatically: Selecting this setting will allow you to enter a pass phrase to automatically generate encryption keys for your Print Server. (Caution: This choice can generate new keys that will not function with an existing network. If your network keys [in your router] are already set, use manually instead.) • 128-bit manually: Selecting this setting will allow you to enter your 128-bit keys, if your existing wireless network is encrypted using 128-bit encryption. 16 W T T • • • • N P74390ea_F1UP0001_man.qxd 1/6/04 3:09 PM Page 17 WEB CONFIGURATION • 128-bit automatically: Selecting this setting will allow you to enter a pass phrase and the Print Server will determine the keys automatically. (Warning: Choosing “automatically” will generate new keys that may not function with an existing network. If your network keys [in your router] are already set, use “manually” instead.) WEB Interface – Encryption (64-bit manually) This menu allows the user to enter keys for 64-bit encryption. To set encryption for your Print Server: • WEP Mode: Select encryption mode from the drop-down menu. • WEP Key: Select the appropriate Key number and enter hex digits into all 20 fields consistent with your existing wireless network settings. (Warning: Any inconsistencies with your network’s settings will cause the Print Server not to connect to your wireless network). • Authentication Mode: Default is “open + shared”, which operates with all 64-bit networks. • Apply Changes: Click this button to complete your settings. NOTE: After changing encryption settings, the Print Server must be restarted (power-cycled) to reestablish communication with the network. 17 P74390ea_F1UP0001_man.qxd 1/6/04 3:09 PM Page 18 WEB CONFIGURATION WEB Interface – Encryption (64-bit automatically) W This menu allows the user to enter keys for 64-bit encryption. T T This mode is exactly like 64-bit manually, (above) except: • Pass Phrase: Entering a phrase here, for example “Jack and Jill went up the hill” will result in automatic generation of hex keys. (Note: Write these down for reference as they must be typed into other network devices [your router] manually for all to interoperate.) • Apply Changes: Click this button to complete your settings. • • • • NOTE: After changing encryption settings, the Print Server must be restarted (power-cycled) to reestablish communication with the network. 18 N P74390ea_F1UP0001_man.qxd 1/6/04 3:09 PM Page 19 WEB CONFIGURATION WEB Interface – Encryption (128-bit manually) This menu allows the user to enter keys for 128-bit encryption. To set 128-bit encryption for your Print Server: • WEP Mode: Select encryption mode from the drop-down menu. • WEP Key: Enter hex digits into all 13 fields consistent with your existing wireless network settings. (Warning: Any inconsistencies with your network’s settings will cause the Print Server not to connect to your existing wireless network). • Authentication Mode: Default is “open + shared”, which operates with all 128-bit networks. • Apply Changes: Click this button to complete your settings. NOTE: After changing encryption settings, the Print Server must be restarted (power-cycled) to reestablish communication with the network. 19 P74390ea_F1UP0001_man.qxd 1/6/04 3:09 PM Page 20 WEB CONFIGURATION WEB Interface – Encryption (128-bit automatically) W This menu allows the user to enter keys for 128-bit encryption. T This mode is exactly like 128-bit manually, except: • Pass Phrase: Entering a phrase here, for example “Jack and Jill went up the hill” will result in automatic generation of hex keys. (Note: Write these down for reference as they must be typed into other network devices [your router] manually for all to interoperate.) • Apply Changes: Click this button to complete your settings. NOTE: After changing encryption settings, the Print Server must be restarted (power-cycled) to reestablish communication with the network. 20 P74390ea_F1UP0001_man.qxd 1/6/04 3:09 PM Page 21 WEB CONFIGURATION Web Interface – Site Survey This menu allows the user to see all wireless networks in the area and connect to one. n 21 P74390ea_F1UP0001_man.qxd 1/6/04 3:09 PM Page 22 WEB CONFIGURATION Web Interface – Print Server Configuration W This menu allows the user to modify the following parameters: T r a f s c • Print Server Name: This field identifies the Print Server by name, and each Print Server has a unique name. Unique names are critical in a network with more than one Print Server. If the user wishes to change the name, make sure to use unique names. • Raw Printing: This feature allows clients to print to the Print Server using the standard TCP/IP printer port built into Windows XP and 2000 instead of the Belkin Port Monitor. Using Raw Printing requires the user to configure all port parameters manually and is not recommended for users unfamiliar with TCP/IP printing. • FTP Printing: This feature enables the printer to receive print jobs sent by FTP (see FTP Printing for detailed instructions). Disabling this feature will prevent FTP jobs. 22 N P74390ea_F1UP0001_man.qxd 1/6/04 3:09 PM Page 23 WEB CONFIGURATION Web Interface – Upgrade Firmware This menu allows the user to upgrade the Print Server’s firmware. Before running this application, download the new firmware from the Belkin website at www.belkin.com. Be careful to take note of the location of the downloaded file on your computer’s hard disk. After downloading, click “Browse” on the screen shown below, select the file name of the downloaded firmware, then click “Apply Changes”. The firmware upgrade will take a few minutes. f NOTE: Do not interrupt the process by removing power from the Print Server or you could cause permanent damage to the device. 23 P74390ea_F1UP0001_man.qxd 1/6/04 3:09 PM Page 24 WEB CONFIGURATION Web Interface – System Settings (Changing Password) The Print Server ships with NO preset password. If you wish to set a password for greater security, be sure to choose a password that you will remember, and make a note of it. This utility will require you to enter the new password twice. If you are entering a password for the first time, leave the “current” password field blank. Press “Apply Changes” when done. The Web page auto-refresh interval setting can be changed in this menu. If you want a slower or faster interval, choose a number in the range and press “Apply Changes”. 24 I c n s d A 1 2 d P74390ea_F1UP0001_man.qxd 1/6/04 3:09 PM Page 25 PRINTING TO MULTIPLE PRINT SERVERS If more than one Print Server is available on your network, and some computers need to be able to print to more than one Print Server, you will need to install the included Belkin Port Monitor (a virtual printer port) software on your PC. The Belkin Port Monitor can then be configured to select different Print Servers on your network to handle specific print jobs. Adding a Belkin Port Monitor and Configuring It for a Specific Print Server 1. In Windows, select the printer’s properties and select the “Ports” tab. 2. Click “Add Port”. A window showing the printer ports installed on the PC will open. Select “Belkin Port” and, in the “Printer Ports” window, click “New Port”. 25 P74390ea_F1UP0001_man.qxd 1/6/04 3:09 PM Page 26 PRINTING TO MULTIPLE PRINT SERVERS 3. In the “Enter New Port” window, enter a unique name for the port and click “OK”. 7 4. Click “Close” on the “Printer Ports” window. 5. On the “Ports” tab, select the newly created port; click “Configure Port”. 8 9 1 W 6. On the next window (Belkin Port 2: Properties), click the “Locate Servers” button. 26 ”. P74390ea_F1UP0001_man.qxd 1/6/04 3:09 PM Page 27 PRINTING TO MULTIPLE PRINT SERVERS 7. On the “Available Servers” window, select the Print Server to which you want to print. 8. Click “OK” to close. In the “Belkin Port 2: Properties” window, the name of the Print Server you selected will appear in the window. 9. Click “OK” to close. 10. Repeat these steps for each additional Print Server on your network. Warning: When configuring the Port Monitor to send jobs to a specific Print Server, make sure that the correct port is selected for the printer driver in Windows and that the corresponding printer is actually connected to the Print Server that the port is indicating. Mismatching printer drivers, ports, and Print Servers will result in failed print jobs or error prints of multiple pages of indiscernible characters. 27 P74390ea_F1UP0001_man.qxd 1/6/04 3:09 PM Page 28 BELKIN PORT MONITOR ADVANCED MENU In most cases, the Belkin Port Monitor (a virtual printer port) software will be automatically installed and configured by the Print Server Setup Wizard. Some advanced users may choose to manually configure the Belkin Port Monitor software. This can be achieved by using the Belkin Port Monitor’s Advanced Menu, which allows the user to enter a specific Print Server’s IP address and to designate a specific printer or “queue” for print jobs connected to that Print Server. The Advanced Menu features help when there is more than one Print Server available on your network, and when print jobs fail because the Port Monitor cannot determine the name of the printer. 3 N Opening the Belkin Port Monitor Advanced Menu 1. In Windows, select the printer’s properties and select the “Ports” tab, select the Belkin Port, and click “Configure Port”. A 1 2. In the “Belkin Port: Properties” window, click the “Advanced” tab. 28 e P74390ea_F1UP0001_man.qxd 1/6/04 3:09 PM Page 29 BELKIN PORT MONITOR ADVANCED MENU 3. The Advanced Menu has fields to enter the Print Server’s IP address and the queue name and the port number. Note: The port number field by default is 515. In most cases, the port number should not be changed. Adding a Second Belkin Port Monitor and Configuring It for a Specific Print Server 1. In Windows, select the printer’s properties and select the “Ports” tab. 29 P74390ea_F1UP0001_man.qxd 1/6/04 3:09 PM Page 30 BELKIN PORT MONITOR ADVANCED MENU 2. Click “Add Port”. A window showing the printer ports installed on the PC will open. Select “Belkin Port” and click “New Port”. 7 3. On the “New Port” window, enter a unique name for the port and click “OK”. 4. Click “Close” on the “Printer Ports” window. 8 5. On the ‘Ports” tab, select the newly created port and click “Configure Port”. W 6. Click the “Advanced” tab. 30 P74390ea_F1UP0001_man.qxd 1/6/04 3:09 PM Page 31 BELKIN PORT MONITOR ADVANCED MENU 7. Add the Print Server’s IP address and the queue name of the printer you want to select for the port. The queue name “lp1” will point the port to the printer connected to the printer 1 USB port on the Print Server. The queue name “lp2” will point the port to the printer connected to the printer 2 USB port on the Print Server. 8. Click “OK” to close. Warning: When manually configuring the Port Monitor to send jobs to a specific printer, make sure that the correct printer driver is selected and that the Port Monitor’s queue name corresponds to the USB port that the printer is connected to on the Print Server. Mismatching the drivers or queue names will result in failed print jobs or error prints of multiple pages of indiscernible characters. 31 P74390ea_F1UP0001_man.qxd 1/6/04 3:09 PM Page 32 USING THE PRINT SERVER FOR FTP PRINTING Sending Print Jobs to Printers Connected to the Print Server Using FTP 3 1. In Windows, select the printer’s properties. 2. Set the printer port to “File”, click “Apply”. 4 32 P74390ea_F1UP0001_man.qxd 1/6/04 3:09 PM Page 33 USING THE PRINT SERVER FOR FTP PRINTING 3. Print the document using the printer that you configured. A dialogue box will open prompting you to name the print file. After naming the file, click “OK”. A file will be saved to the user’s default Windows directory (typically “C:\” or “C:\Documents and Settings\<user’s name>”). 4. On the Windows desktop, click “Start>Run” and type in “cmd” for Windows XP and 2000 or “command” for Windows 98SE and Me; click “OK” to open a “Command/MS-DOS Prompt” window. 33 P74390ea_F1UP0001_man.qxd 1/6/04 3:09 PM Page 34 USING THE PRINT SERVER FOR FTP PRINTING 5. At the prompt, type “ftp” followed by the IP address of the Print Server; press the “Enter” key to create an FTP connection with the Print Server. C 6. When the connection is made, the user will be prompted to enter a user name and a password. The user name for the Print Server is “anonymous”; the password should be left blank. After a successful login, a list of the printers connected to the Print Server will appear, followed by simple usage instructions for how to print the file. O 7. At the prompt, type “put”, followed by the file path and file name, followed by the printer number (for example, put c:\example printer1). I f n I E t M t P • • 8. The file will be sent to the Print Server. When the transfer is complete, another prompt will appear. If finished, type “quit” and press “Enter” to end the FTP session. Then, close the “Command Prompt” window. Note: FTP Printing by default is enabled in the Print Server. It can be disabled using the Print Server’s Web-Based Setup Interface. 34 P74390ea_F1UP0001_man.qxd 1/6/04 3:09 PM Page 35 TROUBLESHOOTING Cannot find Print Server If the Wizard cannot find your Print Server even though it appears to be functioning properly, the problem may be that there is another wireless network in the area and the Print Server has associated with it. In this case, you can: • Try repowering the Print Server. This might allow it to connect to the correct wireless network. —or— • Connect the Print Server to the network (to the router) using an Ethernet cable. Other possible reasons that the Wizard might fail to find the Print Server are: • security settings on the existing wireless network—such as Encryption; • the wireless network not broadcasting an SSID; or • MAC address filtering settings on the network. e Encryption and SSID settings can be entered on the Print Server to overcome the first two problems; however, if the network is blocking new devices by MAC address, your router will need to be configured to allow the Print Server to associate (see your router’s documentation). Print job not going to correct printer, or not printing at all • It could be that the computer is set to print to the wrong printer. Verify that the printer connected to the Print Server is set as the “default printer”. • When troubleshooting a printing problem, try to determine whether any of the computers on the network can access the Print Server. If some computers can print, and some cannot, then the problem is most likely not the Print Server or the printer, but the printer driver settings on the specific computer. In this case, run the Print Server Setup Wizard again to reconfigure the computer. If this still doesn’t correct the problem, delete the printer driver from your computer. Reinstall it using the manufacturer’s CD that came with your printer (it should direct you to check the manufacturer’s website for updated drivers); then run the Setup Wizard again. In some cases, drivers from a printer manufacturer might support 35 P74390ea_F1UP0001_man.qxd 1/6/04 3:09 PM Page 36 TROUBLESHOOTING Print Servers in Windows XP or 2000, but not Windows 98. Check the Belkin website for compatibility issues at: http://web.belkin.com/support/F1UP0001. • If none of the computers can access the Print Server, then either: 1. The Print Server has not been configured correctly (in this case, rerun the Setup Wizard); 2. Or, the printer you have connected to the Print Server does not support a print-server connection. Check the Belkin website for printer compatibility issues at: http://web.belkin.com/support/F1UP0001. “Subnet warning” error screen appears during setup The subnet warning is generally associated with the existence of more than one network in the area. Subnet warnings occur when the Print Server has an IP address from one network domain, and the computer is on another network domain. The best solution in this case is to connect the Print Server to the network using an Ethernet cable and to configure it using the Setup Wizard. Then, after it has been configured into the correct subnet, disconnect the cable, and then reattempt the wireless setup using the Wizard. “ a A i it i n I t s c w If the Print Server has been configured before, and the IP address has already been set to another subnet, the best solution is to restore factory defaults on the Print Server. Do this by holding down the reset button while repowering the Print Server. After a reset, the Print Server will generally receive an IP address in the correct subnet. “No printer” error screen appears during setup In most cases, this error occurs when the printer is not powered on, or it is not enabled (or online). After you have checked this, make sure that it is not out of paper or jammed. Some printers “sleep” after periods of inactivity. In any of these cases, restore the printer to functionality, then, if necessary, reboot the Print Server. Some USB printers are not compatible with Print Servers. To check the Belkin website for compatibility information, go to: http://web.belkin.com/support/F1UP0001. 36 I n P74390ea_F1UP0001_man.qxd 1/6/04 3:09 PM Page 37 TROUBLESHOOTING “Cannot communicate with printer” or “printer not found” error message appears in Printer Driver Status Monitor Again, this may result from the printer being powered off or from any of the issues mentioned above. Check that the printer is online, and make sure that it is not out of paper or jammed. Some printers “sleep” after periods of inactivity. In any of these cases, restore the printer to functionality, then, if necessary, reboot the Print Server. If those issues are addressed and the problem still exists, Belkin recommends that the user disable the Printer Driver Status Monitor on the computer. The status monitor, a convenient checkpoint for the user, usually requires a direct connection between the computer and the printer. It may not communicate with the printer when connected to a print server on a network. k Instead, use the Windows “Printer Status” window to check printing status. 37 P74390ea_F1UP0001_man.qxd 1/6/04 3:09 PM Page 38 TECHNICAL SUPPORT Find technical support information at support.belkin.com or www.belkin.com through the tech support link. For updated information on troubleshooting tips or for printer compatibility, use: http://web.belkin.com/support/F1UP0001. F Contact Belkin Technical Support by phone at 00 800 223 55 460. C T N n W m t a F T p a T in re t • • • • M T a t 38 P74390ea_F1UP0001_man.qxd 1/6/04 3:09 PM Page 39 INFORMATION FCC Statement DECLARATION OF CONFORMITY WITH FCC RULES FOR ELECTROMAGNETIC COMPATIBILITY We, Belkin Corporation, of 501 West Walnut Street, Compton, CA 90220, declare under our sole responsibility that the product, F1UP0001 to which this declaration relates, complies with Part 15 of the FCC Rules. Operation is subject to the following two conditions: (1) this device may not cause harmful interference, and (2) this device must accept any interference received, including interference that may cause undesired operation. Caution: Exposure to Radio Frequency Radiation. The radiated output power of this device is far below the FCC radio frequency exposure limits. Nevertheless, the device shall be used in such manner that the potential for human contact normal operation is minimized. When connecting an external antenna to the device, the antenna shall be placed in such a manner to minimize the potential for human contact during normal operation. In order to avoid the possibility of exceeding the FCC radio frequency exposure limits, human proximity to the antenna shall not be less than 20cm (8 inches) during normal operation. Federal Communications Commission Notice This equipment has been tested and found to comply with the limits for a Class B digital device, pursuant to Part 15 of the FCC Rules. These limits are designed to provide reasonable protection against harmful interference in a residential installation. This equipment generates, uses, and can radiate radio frequency energy. If not installed and used in accordance with the instructions, it may cause harmful interference to radio or television reception, which can be determined by turning the equipment off and on, the user is encouraged to try and correct the interference by one or more of the following measures: • Reorient or relocate the receiving antenna. • Increase the distance between the equipment and the receiver. • Connect the equipment to an outlet on a circuit different from that to which the receiver is connected. • Consult the dealer or an experienced radio/TV technician for help. Modifications The FCC requires the user to be notified that any changes or modifications to this device that are not expressly approved by Belkin Corporation may void the users authority to operate the equipment. 39 P74390ea_F1UP0001_man.qxd 1/6/04 3:09 PM Page 40 INFORMATION Canada-Industry Canada (IC) B The wireless radio of this device complies with RSS 139 & RSS 210 Industry Canada. This Class B digital complies with Canadian ICES-003. Cet appareil numérique de la classe B conforme á la norme NMB-003 du Canada. Europe-European Union Notice Radio products with the CE 0682 or CE alert marking comply with the R&TTE Directive (1995/5/EC) issued by the Commission of the European Community. 0470 Compliance with this directive implies conformity to the following European Norms (in brackets are the equivalent international standards). • EN 60950 (IEC60950) – Product Safety • EN 300 328 Technical requirement for radio equipment • ETS 300 826 General EMC requirements for radio equipment. To determine the type of transmitter, check the identification label on your Belkin product. Products with the CE marking comply with the EMC Directive (89/336/EEC) and the Low Voltage Directive (72/23/EEC) issued by the Commission of the European Community. Compliance with these directives implies conformity to the following European Norms (in brackets are the equivalent international standards). • EN 55022 (CISPR 22) – Electromagnetic Interference • EN 55024 (IEC61000-4-2,3,4,5,6,8,11)- Electromagnetic Immunity • EN 61000-3-2 (IEC610000-3-2) - Power Line Harmonics • EN 61000-3-3 (IEC610000) – Power Line Flicker • EN 60950 (IEC60950) – Product Safety Products that contain the radio transmitter are labeled with CE 0682 or CE alert marking and may also carry the CE logo. For full certification notices, please visit http://www.belkin.com/networking and select your region. 40 B li c t re T m a T W A A N a B F L R S e T s P74390ea_F1UP0001_man.qxd 1/6/04 3:09 PM Page 41 INFORMATION Belkin Corporation Limited Lifetime Product Warranty Belkin Corporation warrants this product against defects in materials and workmanship for its lifetime. If a defect is discovered, Belkin will, at its option, repair or replace the product at no charge provided it is returned during the warranty period, with transportation charges prepaid, to the authorized Belkin dealer from whom you purchased the product. Proof of purchase may be required. This warranty does not apply if the product has been damaged by accident, abuse, misuse, or misapplication; if the product has been modified without the written permission of Belkin; or if any Belkin serial number has been removed or defaced. THE WARRANTY AND REMEDIES SET FORTH ABOVE ARE EXCLUSIVE IN LIEU OF ALL OTHERS, WHETHER ORAL OR WRITTEN, EXPRESSED OR IMPLIED. BELKIN SPECIFICALLY DISCLAIMS ANY AND ALL IMPLIED WARRANTIES, INCLUDING, WITHOUT LIMITATION, WARRANTIES OF MERCHANTABILITY AND FITNESS FOR A PARTICULAR PURPOSE. No Belkin dealer, agent, or employee is authorized to make any modification, extension, or addition to this warranty. BELKIN IS NOT RESPONSIBLE FOR SPECIAL, INCIDENTAL, OR CONSEQUENTIAL DAMAGES RESULTING FROM ANY BREACH OF WARRANTY, OR UNDER ANY OTHER LEGAL THEORY, INCLUDING BUT NOT LIMITED TO, LOST PROFITS, DOWNTIME, GOODWILL, DAMAGE TO OR REPROGRAMMING OR REPRODUCING ANY PROGRAM OR DATA STORED IN, OR USED WITH, BELKIN PRODUCTS. Some states do not allow the exclusion or limitation of incidental or consequential damages or exclusions of implied warranties, so the above limitations of exclusions may not apply to you. This warranty gives you specific legal rights, and you may also have other rights that vary from state to state. 41 P74390ea_F1UP0001_man.qxd 1/6/04 3:10 PM Page 42 belkin.com Belkin Corporation 5501 West Walnut Street Compton • CA • 90220-5221 • USA Tel: +1 310 898 1100 Fax: +1 310 898 1111 Belkin Components, Ltd. Express Business Park • Shipton Way Rushden • NN10 6GL • United Kingdom Tel: +44 (0) 1933 35 2000 Fax: +44 (0) 1933 31 2000 Belkin Components B.V. Boeing Avenue 333 1119 PH Schiphol-Rijk • The Netherlands Tel: +31 (0) 20 654 7300 Fax: +31 (0) 20 654 7349 Belkin Components GmbH Hanebergstrasse 2 80637 München • Germany Tel: +49 (0) 89 143405 0 Fax: +49 (0) 89 143405 100 Belkin Components SAS 5 Rue du Petit Robinson • 3ème étage 78350 Jouy en Josas • France Tel: +33 (0) 1 34 58 14 00 Fax: +33 (0) 1 39 46 62 89 Belkin Ltd 7 Bowen Cresent • West Gosford NSW 2250 • Australia Tel: +61 (0) 2 4372 8600 Fax: +61 (0) 2 4372 8603 Belkin Tech Support Europe: 00 800 223 55 460 US: 877 736 5771 P74390 © 2004 Belkin Corporation. All rights reserved. All trade names are registered trademarks of respective manufacturers listed. The 54g logo is a trademark of Broadcom Corporation in the United States and/or other countries. P74390ea_F1UP0001_man.qxd 1/6/04 3:10 PM Page 43 Serveur d’Impression USB Sans Fil Partagez vos imprimantes USB entre vos ordinateurs reliés en réseau – sans fil Manuel de l’Utilisateur F1UP0001 P74390ea_F1UP0001_man.qxd 1/6/04 3:10 PM Page 2 TABLE DES MATIÈRES Introduction . . . . . . . . . . . . . . . . . . . . . . . . . . . . . . . . . . . . . . . . . . . . . . . . . . . . . .1 Configuration Requise . . . . . . . . . . . . . . . . . . . . . . . . . . . . . . . . . . . . . . . . . . . .1 Contenu de l'emballage . . . . . . . . . . . . . . . . . . . . . . . . . . . . . . . . . . . . . . . . . . .1 Présentation . . . . . . . . . . . . . . . . . . . . . . . . . . . . . . . . . . . . . . . . . . . . . . . . . . . . .2 Caractéristiques . . . . . . . . . . . . . . . . . . . . . . . . . . . . . . . . . . . . . . . . . . . . . . . .2 Applications et avantages . . . . . . . . . . . . . . . . . . . . . . . . . . . . . . . . . . . . . . . . . .2 Spécifications du produit . . . . . . . . . . . . . . . . . . . . . . . . . . . . . . . . . . . . . . . . . .3 Présentation de votre Serveur d'Impression . . . . . . . . . . . . . . . . . . . . . . . . . . . . . .4 Connexion du Serveur d'Impression à l'aide de l'Assistant . . . . . . . . . . . . . . . . . . . . . .6 Configuration pour utilisateurs avancés . . . . . . . . . . . . . . . . . . . . . . . . . . . . . . . . . . .8 Configuration Web . . . . . . . . . . . . . . . . . . . . . . . . . . . . . . . . . . . . . . . . . . . . . . . .12 Accéder aux menu de configuration Web . . . . . . . . . . . . . . . . . . . . . . . . . . . . . . .12 Page d'accueil . . . . . . . . . . . . . . . . . . . . . . . . . . . . . . . . . . . . . . . . . . . . . . . . .13 Écran de connexion . . . . . . . . . . . . . . . . . . . . . . . . . . . . . . . . . . . . . . . . . . . . .13 Adresse IP . . . . . . . . . . . . . . . . . . . . . . . . . . . . . . . . . . . . . . . . . . . . . . . . . . .14 Canal et SSID . . . . . . . . . . . . . . . . . . . . . . . . . . . . . . . . . . . . . . . . . . . . . . . . .15 Cryptage . . . . . . . . . . . . . . . . . . . . . . . . . . . . . . . . . . . . . . . . . . . . . . . . . . . .16 Analyse du site . . . . . . . . . . . . . . . . . . . . . . . . . . . . . . . . . . . . . . . . . . . . . . . .21 Configuration du Serveur d'Impression . . . . . . . . . . . . . . . . . . . . . . . . . . . . . . . . .22 Mise à niveau du microprogramme . . . . . . . . . . . . . . . . . . . . . . . . . . . . . . . . . . .23 Paramètres Système (Modification du mot de passe) . . . . . . . . . . . . . . . . . . . . . . .24 Impression multi-serveurs . . . . . . . . . . . . . . . . . . . . . . . . . . . . . . . . . . . . . . . . . . .25 Ajout d'un logiciel de surveillance des ports et configuration de celui-ci pour un serveur d'impression spécifique . . . . . . . . . . . . . . . . . . . . . . . . . . . . . . . . . . . . . . . . . . . . . . . .25 Menu Avancé du logiciel de Surveillance des Ports de Belkin . . . . . . . . . . . . . . . . . . .28 Ouverture du Menu Avancé du logiciel de Surveillance des Ports de Belkin . . . . . . . . .28 Ajout d'un second logiciel de surveillance des ports et configuration de celui-ci pour un serveur d'impression spécifique . . . . . . . . . . . . . . . . . . . . . . . . . . . . . . .29 Utilisation du Serveur d'Impression pour impression via FTP . . . . . . . . . . . . . . . . . . .32 Envoi de travaux d'impression aux imprimantes raccordées au Serveur d'Impression via FTP . . . . . . . . . . . . . . . . . . . . . . . . . . . . . .32 Dépannage . . . . . . . . . . . . . . . . . . . . . . . . . . . . . . . . . . . . . . . . . . . . . . . . . . . . . .35 Assistance technique . . . . . . . . . . . . . . . . . . . . . . . . . . . . . . . . . . . . . . . . . . . . . . .38 Information . . . . . . . . . . . . . . . . . . . . . . . . . . . . . . . . . . . . . . . . . . . . . . . . . . . . .39 M d p d p c d C • • • • C • • • • • • 1 1 1 2 2 2 3 4 6 8 2 2 3 3 4 5 6 1 2 3 4 5 5 8 8 P74390ea_F1UP0001_man.qxd 1/6/04 3:10 PM Page 1 INTRODUCTION Merci d'avoir choisi le Serveur d'impression USB Sans Fil de Belkin. Vous pouvez désormais partager vos imprimantes USB chez vous ou au bureau—sans câble. Ce produit allie les avantages d'une connexion sans fil aux fonctions traditionnelles d'un serveur d'impression. Il s'installe et se met en route aisément. Vous pourrez partager vos imprimantes en quelques minutes. Lisez attentivement la totalité de ce manuel afin d'être certain de tirer le meilleur parti de votre Serveur d'Impression. Configuration Requise • Imprimante compatible avec l'USB 1.1 • Un câble USB pour chaque imprimante • Réseau sans fil 802.11g ou 802.11b • PC avec Windows® 98SE, Me, 2000, XP Contenu de l'emballage • Serveur d'impression USB Sans Fil 802.11g de Belkin • Câble Ethernet (non requis dans le cas d'un réseau sans fil) • Logiciel d'installation sur CD-ROM • Manuel de l'utilisateur • Guide d'Installation Facile • Carte d'enregistrement 9 2 2 5 8 9 1 P74390ea_F1UP0001_man.qxd 1/6/04 3:10 PM Page 2 PRÉSENTATION Caractéristiques S Cet appareil est conforme à la norme IEEE 802.11g pour communiquer avec d'autres périphériques sans fil compatibles 802.11b et 802.11g, à 11 Mbits/s et 54 Mbits/s. Les produits 802.11g offrent une vitesse de transfert de 54 Mbits/s et fonctionnent sur la même bande de fréquence que les produits 802.11b, soit 2.4 GHz. • Assistant d'Installation du Serveur d'Impression intégré et convivial • Interface sans fil compatible avec les produits répondant à la norme IEEE 802.11g • Interface Ethernet, fonctionnant avec pratiquement tous les périphériques Ethernet • Cryptage sans fil (WEP) à 64 ou 128 bits • Prise en charge des modes réseau Infrastructure et Ad-Hoc (poste à poste) • Débit de données jusqu'à 54 Mbits/s • Facile à installer et à utiliser • Antenne externe • Voyants lumineux : Marche, LAN, WLAN, État, et Erreur N Applications et avantages • Impression sans fil chez vous ou au bureau La liberté d'imprimer à partir d'ordinateurs reliés en un réseau - sans fil. • Vitesse de connexion jusqu'à 54 Mbits/s (802.11g) Connectivité instantanée à haute-vitesse chez vous ou au bureau, sans compromettre l'utilisation de produits 802.11b. • Compatible avec les produits 802.11b Les solutions réseau sans fil 802.11g sont rétrocompatibles avec les produits WiFi (IEEE 802.11b) existants et avec d'autres produits IEEE 802.11g. • Environnements impropres au câblage Permet le partage d'imprimante dans des bâtiments comportant des murs pleins ou dans des zones ouvertes où le câblage est difficile à effectuer. • Environnements changeants S'adapte facilement aux bureaux ou environnements souvent réorganisés ou lorsque vous changez souvent de site. • LAN temporaires lors de projets ponctuels ou en cas d'activité accrue Permet de créer un réseau temporaire lors d'une foire, d'une exposition ou d'un chantier à court terme. Idéal pour les sociétés ayant besoin de postes de travail supplémentaires en période d'activité accrue. • Mise en réseau pour particuliers ou petites entreprises Permet l'installation simple et rapide d'un petit réseau à usage privé ou pour les petites entreprises. 2 I I I I S T D M F C S P G P - P74390ea_F1UP0001_man.qxd 1/6/04 3:10 PM Page 3 PRÉSENTATION Spécifications du produit Normes : IEEE IEEE IEEE IEEE 802,3 802.3u 802.11g 802.11b Sans fil : Technologie radio DSSS (Direct Sequence Spread Spectrum) Débit de données 802.11b : 11, 5.5, 2, 1 Mbits/s 802.11g: 54, 48, 36, 24, 18, 12, 9, 6 Mbits/s Modulation 802.11b : CCK, DQPSK, DBPSK 802.11g: OFDM Fréquence en utilisation Bande ISM, 2.412-2.497 GHz Canaux de fonctionnement 802.11b : 11 pour l'Amérique du Nord, 13 pour l'Europe 802.11g : 11 pour l'Amérique du Nord, 13 pour l'Europe Sécurité Cryptage WEP à 128 et 64 bits Protocoles pris en charge : CSMA/CD, TCP, IP, UDP Gestion : À part d'un logiciel ou d'un navigateur web Ports : 1 port 10/100Base-T RJ45 2 ports USB 1 prise d'alimentation 1 Bouton de réinitialisation 3 P74390ea_F1UP0001_man.qxd 1/6/04 3:10 PM Page 4 PRÉSENTATION Présentation de votre Serveur d'Impression a a. Voyant lumineux d'alimentation Continu : MARCHE Éteint : ÉTEINT b a c C R le Serveur est en le Serveur est d b e C b. Voyant lumineux LAN Continu : Connecté à l'Ethernet Éteint : Déconnecté de l'Ethernet Clignotant : Transfert de données en cours Vert : Périphérique connecté à 10 Mbits/s Ambré : Périphérique connecté à 100 Mbits/s c. Voyant de liaison WLAN Continu : Le Serveur d'Impression est RELIÉ à un réseau sans fil Clignotant : Transfert de données sans fil en cours Éteint : Le Serveur d'Impression n'est PAS relié d. Voyant d'état Continu : Clignotant : OK Tentative d'obtention d'adresse IP au démarrage, ou impression en cours e. Erreur Rouge continu : Imprimante manquante ou erreur d'impression Éteint : OK 4 R f c P74390ea_F1UP0001_man.qxd 1/6/04 3:10 PM Page 5 PRÉSENTATION a b c a. Imprimante 1/Imprimante 2 Ces ports servent à raccorder une ou deux imprimantes USB. Remarque : Ces ports ne peuvent être étendus en utilisant un hub USB. b. Port Ethernet Ce port sert à relier le Serveur d'Impression à un réseau Ethernet via un câble CAT5. Remarque : L'utilisation de ce port désactive automatiquement la fonction d'impression sans fil de ce Serveur d'Impression. c. Bouton Réinitialisation/Test (3 fonctions) Impression d'une page : Pour la plupart des imprimantes, cette fonction permet d'imprimer une page test. La page test comprend les paramètres du Serveur d'Impression, incluant l'adresse IP et d'autres informations pertinente en cas de problèmes avec le Serveur d'Impression. Pour imprimer une page test, appuyez brièvement sur le bouton Réinitialisation/Test. AVERTISSEMENT : Certaines imprimantes ne prennent pas en charge cette fonction. Réinitialiser: Pour réinitialiser ou redémarrer le Serveur d'Impression avec les paramètres actuels, appuyez sur le bouton Réinitialisation/Test pendant plus de 5 secondes. Rétablir les Paramètres par Défaut: Pour rétablir les paramètres par défaut du Serveur d'Impression, appuyez sur le bouton Réinitialisation/Test pendant 10 secondes tout en mettant le Serveur d'Impression sous tension. 5 P74390ea_F1UP0001_man.qxd 1/6/04 3:10 PM Page 6 CONNEXION DU SERVEUR D'IMPRESSION À L'AIDE DE L'ASSISTANT Assurez-vous que chaque ordinateur est en mesure d'imprimer sur l'imprimante USB avant d'installer le Serveur d'Impression USB Sans Fil. 1. Raccordez directement l'imprimante à chaque ordinateur du réseau, et installez les pilotes d'impression USB (référez-vous à la documentation accompagnant votre imprimante pour connaître la marche à suivre). Pour que le Serveur d'Impression fonctionne adéquatement, les pilotes doivent être installés correctement sur chaque ordinateur AVANT que le Serveur d'Impression ne soit installé. Lorsque vous installez les pilotes d'impression, portez attention aux paramètres : • Imprimante locale, et non imprimante réseau • Port USB • Non partagée • Imprimante par défaut en tout temps (si désiré) Remarque : Vérifiez le fonctionnement sur chaque ordinateur en imprimant une page test avant de passer à l'étape d'installation suivante. 2. Insérez le CD contenant l'Assistant d'Installation du Serveur d'Impression dans le lecteur de CD-ROM du premier ordinateur. Remarque : Si l'Assistant d'Installation du Serveur d'Impression n'est pas lancé automatiquement, choisissez votre lecteur de CD-ROM à partir de votre " Poste de Travail ", et double-cliquez sur le fichier appelé " Setup " sur le CD-ROM. 3. Le programme d'installation démarre. Remarque : L'Assistant rappellera à l'utilisateur l'importance de compléter l'étape 1 avant de poursuivre. Si l'étape 1 est complétée, cliquez sur "Next" (Suivant) pour poursuivre. Si non, quittez l'Assistant et complétez l'étape 1 pour chacun des ordinateurs. 6 4 5 I 6 P74390ea_F1UP0001_man.qxd 1/6/04 3:10 PM Page 7 CONNEXION DU SERVEUR D'IMPRESSION À L'AIDE DE L'ASSISTANT 4. Suivez les instructions de l'Assistant apparaissant sur chaque écran. 5. Lorsque l'écran suivant apparaît, l'installation sur ce PC est terminée. Cliquez sur "Quit" (Quitter) et retirez le CD de votre ordinateur. e e " Important: Répétez les étapes 2 à 5 pour tout autre ordinateur à partir duquel vous désirez imprimer. 6. Profitez bien de votre Serveur d'Impression! 7 P74390ea_F1UP0001_man.qxd 1/6/04 3:10 PM Page 8 CONFIGURATION POUR UTILISATEURS AVANCÉS Installation des pilotes d'impression Assurez-vous d'installer les pilotes d'impression requis sur chacun des ordinateurs qui accéderont au Serveur d'Impression. 6 7 Mise en route du Serveur d'Impression 1. Branchez votre imprimante (sous tension) sur le Serveur d'Impression. 2. Mettez sous tension le Serveur d'Impression dans la zone de couverture de votre réseau sans fil 802.11g ou 802.11b. 3. Le démarrage du Serveur d'Impression peut prendre jusqu'à une minute. 4. Assurez-vous que le voyant d'État est allumé et que le voyant Erreur est bien éteint. 5. Déterminez l'adresse IP du Serveur d'Impression par une des méthodes suivantes: a) Les nouveaux Serveurs d'Impression sont configurés afin de recevoir les adresses IP de façon dynamique. Si votre réseau possède un serveur DHCP, le Serveur d'Impression se verra attribué une adresse IP via votre réseau. Si le serveur DHCP prend en charge une liste de clients, la liste de clients comprendra la liste d'adresses IP attribuées au Serveur d'Impression. Si vous ne possédez pas de serveur DHCP, l'adresse IP du Serveur d'Impression deviendra 192.168.2.253 après environ 90 secondes. b) Si le Serveur d'Impression a été configuré précédemment, il possédera une adresse IP statique qui peut être différente d'un réseau à l'autre. Remarque : En rétablissant les paramètres par défaut du Serveur d'Impression (en appuyant sur le bouton de réinitialisation pendant 10 secondes au démarrage du Serveur d'Impression), l'adresse IP sera de nouveau dynamique. c) Exécutez le programme “PSF.exe” à partir du CD d'installation. Ceci permet de rechercher l'adresse IP et la relier automatiquement à l'interface de gestion basée sur le Web. d) Allez à la dernière étape de l'installation du Serveur d'Impression, où vous trouverez un bouton "Advanced" (Avancé) qui recherche l'adresse IP et la relie automatiquement à l'interface de gestion basée sur le Web. 8 9 1 1 1 8 . P74390ea_F1UP0001_man.qxd 1/6/04 3:10 PM Page 9 CONFIGURATION POUR UTILISATEURS AVANCÉS 6. Assurez-vous que l'ordinateur fait partie du même sous-réseau que le Serveur d'Impression (Les trois premiers octets de l'adresse IP sont les mêmes). 7. Entrez l'adresse IP du Serveur d'Impression dans le navigateur de n'importe quel ordinateur. Par exemple, si votre adresse IP est 192.168.2.255, entrez "192.168.2.225" (n'entrez ni “http://” ni “www”). Appuyez sur la touche "Entrée". 8. Le fait de cliquer sur le bouton de Connexion ou sur tout autre lien sur la page fera apparaître l'écran de connexion. Le Serveur d'Impression est livré sans mot de passe défini. À l'écran de connexion, laisser le champ de mot de passe vide, et cliquez sur " Envoyer " pour vous connecter. 9. Déterminez le SSID de votre réseau en cliquant sur “Channel and SSID” (Canal et SSID) (allez à “Interface Web – Canal et SSID” pour de plus amples informations). 10. Déterminez l'adresse IP du Serveur d'Impression en cliquant sur “IP Address” (Adresse IP) (allez à “Interface Web – Adresse IP” pour de plus amples informations). 11. Configurez le cryptage du Serveur d'Impression (si désiré) en cliquant sur “Encryption” (Cryptage). 12. Réinitialisez le Serveur d'Impression afin d'activer la nouvelle configuration. 9 P74390ea_F1UP0001_man.qxd 1/6/04 3:10 PM Page 10 CONFIGURATION POUR UTILISATEURS AVANCÉS Configuration des ordinateurs pour impression via le Serveur d'Impression 1. Installez le logiciel de surveillance des ports sur chacun des ordinateurs en exécutant "instport.exe” à partir du CD-ROM. 2. Configurez le logiciel de surveillance des ports afin que les pilotes d'impression de chaque ordinateur soient dirigés vers le Serveur d'Impression: a) Sous Windows, sélectionnez les propriétés de l'imprimante connectée au Serveur d'Impression et sélectionnez l'onglet "Port". Sélectionnez le port de Belkin, et cliquez sur "Configure Port..." (Configurer le port...). b) À la fenêtre “Belkin Port: Properties” (Port Belkin: Propriétés", cliquez “Locate Servers” (Localiser les serveurs). c) À la fenêtre “Available Servers” (Serveurs disponibles), sélectionnez le Serveur d'Impression que vous désirez utiliser. R 10 P74390ea_F1UP0001_man.qxd 1/6/04 3:10 PM Page 11 CONFIGURATION POUR UTILISATEURS AVANCÉS d) Cliquez “OK” pour fermer. À la fenêtre “Belkin Port: Properties” (Port Belkin: Propriétés), le nom du Serveur d'Impression choisi apparaît. Cliquez sur "OK" pour fermer. n e) À l'onglet Ports, désactivez le support bidirectionnel si celui-ci est activé. Cliquez sur " Apply " (Appliquer). f) Cliquez “OK” pour fermer. g) Si vous devez configurer une deuxième imprimante raccordée au Serveur d'Impression, sélectionnez les propriétés de cette imprimante et cliquez l'onglet “Ports”. Sélectionnez le port Belkin précédemment configuré. Remarque : Si vous possédez plus d'un Serveur d'Impression sur votre réseau, passez à la section "Impression multi-serveurs". 11 P74390ea_F1UP0001_man.qxd 1/6/04 3:10 PM Page 12 CONFIGURATION WEB Accéder aux menu de Configuration Web I 1. Mettez sous tension le Serveur d'Impression se trouvant dans la zone de couverture de votre réseau sans fil ou qui est relié à votre réseau via un câble Ethernet. A i p c 2. Le redémarrage du Serveur d'Impression et l'obtention d'une adresse IP peut prendre jusqu'à une minute. 3. Déterminez l'adresse IP du Serveur d'Impression à l'aide d'une des méthodes suivantes: a) Les nouveaux Serveurs d'Impression sont configurés afin de recevoir les adresses IP de façon dynamique. Si votre réseau possède un serveur DHCP, le Serveur d'Impression se verra attribué une adresse IP via votre réseau. Si le serveur DHCP prend en charge une liste de clients, la liste de clients comprendra la liste d'adresses IP attribuées au Serveur d'Impression. Si vous ne possédez pas de serveur DHCP, l'adresse IP du Serveur d'Impression deviendra 192.168.2.253 après environ 90 secondes. b) Si le Serveur d'Impression a été configuré précédemment, il possédera une adresse IP statique qui peut être différente d'un réseau à l'autre. Remarque : En rétablissant les paramètres par défaut du Serveur d'Impression (en appuyant sur le bouton de réinitialisation pendant 10 secondes au démarrage du Serveur d'Impression), l'adresse IP sera de nouveau dynamique. c) Exécutez le programme “PSF.exe” à partir du CD d'installation. Ceci permet de rechercher l'adresse IP et la relier automatiquement à l'interface de gestion basée sur le Web. d) Allez à la dernière étape de l'installation du Serveur d'Impression, où vous trouverez un bouton "Advanced" (Avancé) qui recherche l'adresse IP et la relie automatiquement à l'interface de gestion basée sur le Web. 4. Entrez l'adresse IP du Serveur d'Impression dans le navigateur de n'importe quel ordinateur. Par exemple, si votre adresse IP est 192.168.2.255, entrez "192.168.2.225" (n'entrez ni “http://” ni “www”). Appuyez sur la touche "Entrée". 12 I L v S c P74390ea_F1UP0001_man.qxd 1/6/04 3:10 PM Page 13 CONFIGURATION WEB Interface Web – Page d'accueil Après avoir entré l'adresse IP du Serveur d'Impression, vous verrez l'écran illustré ci-dessous. Cette page contient les informations de configuration les plus importantes pour le Serveur d'Impression. Pour modifier les paramètres, choisissez un sujet dans le menu à la gauche de l'écran. r Interface Web – Écran de connexion Lorsque vous cliquez sur un lien du menu, une fenêtre de connexion apparaît. Si vous avez précédemment entré un mot de passe, entrez-le ici. Les nouveaux Serveurs d'impression sont livrés sans mot de passe défini; Si tel est le cas, cliquez "Submit" (Envoyer) pour continuer. 13 P74390ea_F1UP0001_man.qxd 1/6/04 3:10 PM Page 14 CONFIGURATION WEB Interface Web – Adresse IP I Ce menu permet à l'utilisateur de déterminer une adresse IP statique, ou configurer le Serveur d'Impression afin d'obtenir automatiquement une adresse IP en tant que client DHCP. Même si Belkin conçoit le Serveur d'impression afin que celui-ci obtienne une adresse IP de façon dynamique, lancer l'Assistant changera le paramètre d'adresse IP pour "statique". Nous recommandons le mode d'opération statique. Ainsi l'ordinateur sera configuré de façon à imprimer vers une adresse IP spécifique. Si celle-ci change, le Serveur d'Impression ne peut fonctionner. C • • Remarque : Lorsque vous choisissez une adresse IP manuellement, choisissez une adresse IP unique du même domaine (les trois premiers groupes de chiffres sont les mêmes) que la passerelle de votre réseau. • • • 14 e P74390ea_F1UP0001_man.qxd 1/6/04 3:10 PM Page 15 CONFIGURATION WEB Interface Web – Canal et SSID Ce menu permet à l'utilisateur de programmer les paramètres sans fil. • “Enable Wireless Networking” (Activer le réseau sans fil) est activé par défaut. La connexion du Serveur d'Impression au réseau via un câble Ethernet désactive automatiquement le réseau sans fil. • “SSID” est le nom de votre réseau sans fil. Le paramètre par défaut est " ANY " (TOUT). Ceci permet au Serveur d'Impression de se connecter au premier réseau sans fil disponible. Lancer l'Assistant modifiera automatiquement "ANY" (TOUT) pour le SSID du réseau déterminé au moment de la procédure d'installation. • Le "Network Type" (Type de Réseau) fait référence à un réseau Infrastructure ou Ad-Hoc (poste à poste). Tout réseau avec un routeur ou un point d'accès sans fil est considéré comme étant un réseau Infrastructure (par défaut). • "Channel" n'est applicable que pour les installations Ad-Hoc (poste à poste). Dans les réseaux Infrastructure, le routeur ou point d'accès sans fil détermine le canal automatiquement. • Pour rechercher des réseaux sans fil dans votre zone et choisir celui auquel vous désirez vous connecter, allez à "Interface Web - Analyse de site". 15 P74390ea_F1UP0001_man.qxd 1/6/04 3:10 PM Page 16 CONFIGURATION WEB Interface Web - Cryptage I IMPORTANT : N'utilisez les informations de cryptage ci-dessous que si votre réseau utilise une forme de cryptage. Si ce n'est pas le cas, laissez le mode de cryptage ("WEP Mode" (Mode WEP) dans la boîte de dialogue illustrée ci-dessous) par défaut, soit "Désactivé". C P • • Ce menu vous permet d'activer la fonction de cryptage de votre Serveur d'Impression, qui est déterminée par vos paramètres de cryptage réseau actuels. Pour configurer le cryptage de votre Serveur d'Impression, choisissez le paramètre correspondant dans la boîte de dialogue ci-dessus. Vous trouverez ci-dessous de brèves explications des divers paramètres offerts par votre logiciel: • 64 bits manuellement Ce paramètre vous permet d'entrer une clé de 64 bits, si votre réseau sans fil utilise un cryptage 64 bits (référez-vous à la boîte de dialogue à la page suivante). • 64 bits automatiquement Ce paramètre vous permet d'entrer une phrase de passe afin de générer des clés de cryptage pour votre Serveur d'Impression. (Attention : Ce choix peut générer de nouvelles clés qui ne fonctionneront pas avec un réseau existant. Si vos clés réseau [dans votre routeur] sont déjà configurées, utilisez le mode manuel. • 128 bits manuellement Ce paramètre vous permet d'entrer une clé de 128 bits, si votre réseau sans fil utilise un cryptage 128 bits. • 128 bits automatiquement : Ce paramètre vous permet d'entrer une phrase de passe afin de générer des clés de cryptage pour votre Serveur d'Impression. (Avertissement : Choisir "automatiquement" peut générer de nouvelles clés qui ne fonctionneront pas avec un réseau existant. Si vos clés réseau [dans votre routeur] sont déjà configurées, utilisez le mode manuel. 16 • • R P74390ea_F1UP0001_man.qxd 1/6/04 3:10 PM Page 17 CONFIGURATION WEB Interface WEB - Cryptage (64 bits manuellement) Ce menu permet à l'utilisateur d'entrer des clés pour le cryptage à 64 bits. Pour activer la fonction de cryptage de votre Serveur d'Impression: • Mode WEP: Sélectionnez le mode de cryptage à partir du menu déroulant. • Clé WEP: Sélectionnez le nombre de clés approprié et entrez un chiffre hexadécimal dans chacun des 20 champs, selon vos paramètres réseau sans fil actuels. (Avertissement: Si ces paramètres et ceux de votre réseau diffèrent, le Serveur d'Impression ne sera pas en mesure de se connecter au réseau sans fil. • Mode d'authentification : Le mode par défaut est "open + shared" (ouvert + partagé), et se retrouve dans tous les réseaux 64 bits. • Enregistrer les modifications : Cliquez sur ce bouton pour enregistrer les paramètres. REMARQUE : Après avoir modifié les paramètres de cryptage, vous devez redémarrer le Serveur d'Impression afin qu'il établisse la communication avec le réseau. s 17 P74390ea_F1UP0001_man.qxd 1/6/04 3:10 PM Page 18 CONFIGURATION WEB Interface WEB - Cryptage (64 bits automatiquement) I Ce menu permet à l'utilisateur d'entrer des clés pour le cryptage à 64 bits. C P Ce mode est identique au mode 64 bits manuellement (ci-dessus), excepté: • Phrase de passe : Si vous entrez une phrase ici, par exemple "À la claire fontaine", les clés hexadécimales seront générées automatiquement. (Remarque : Veuillez les prendre en note afin de les entrer manuellement dans les autres périphériques du réseau [votre routeur] et assurer leur interopérabilité.) • • • • Enregistrer les modifications: Cliquez sur ce bouton pour enregistrer les paramètres. • REMARQUE : Après avoir modifié les paramètres de cryptage, vous devez redémarrer le Serveur d'Impression afin qu'il établisse la communication avec le réseau. R 18 P74390ea_F1UP0001_man.qxd 1/6/04 3:10 PM Page 19 CONFIGURATION WEB Interface WEB - Cryptage (128 bits manuellement) Ce menu permet à l'utilisateur d'entrer des clés pour le cryptage à 128 bits. Pour activer le cryptage 128 bits pour votre Serveur d'Impression: • Mode WEP: Sélectionnez le mode de cryptage à partir du menu déroulant. • Clé WEP: Entrez des chiffres hexadécimaux identiques à ceux de votre réseau sans fil dans les 13 champs. (Avertissement :Si ces paramètres et ceux de votre réseau diffèrent, le Serveur d'Impression ne sera pas en mesure de se connecter au réseau sans fil. • Mode d'authentification : Le mode par défaut est "open + shared" (ouvert + partagé), et se retrouve dans tous les réseaux 128 bits. • Enregistrer les modifications : Cliquez sur ce bouton pour enregistrer les paramètres. REMARQUE : Après avoir modifié les paramètres de cryptage, vous devez redémarrer le Serveur d'Impression afin qu'il établisse la communication avec le réseau. 19 P74390ea_F1UP0001_man.qxd 1/6/04 3:10 PM Page 20 CONFIGURATION WEB Interface WEB - Cryptage (128 bits manuellement) I Ce menu permet à l'utilisateur d'entrer des clés pour le cryptage à 128 bits. C l' Ce mode est identique au mode 128 bits manuellement, excepté: • Phrase de passe : Si vous entrez une phrase ici, par exemple "À la claire fontaine", les clés hexadécimales seront générées automatiquement. (Remarque : Veuillez les prendre en note afin de les entrer manuellement dans les autres périphériques du réseau [votre routeur] et assurer leur interopérabilité.) • Enregistrer les modifications : Cliquez sur ce bouton pour enregistrer les paramètres. REMARQUE : Après avoir modifié les paramètres de cryptage, vous devez redémarrer le Serveur d'Impression afin qu'il établisse la communication avec le réseau. 20 P74390ea_F1UP0001_man.qxd 1/6/04 3:10 PM Page 21 CONFIGURATION WEB Interface Web – Analyse du Site Ce menu permet à l'utilisateur de rechercher les réseaux disponibles et se connecter à l'un de ceux-ci. 21 P74390ea_F1UP0001_man.qxd 1/6/04 3:10 PM Page 22 CONFIGURATION WEB Interface Web – Configuration du Serveur d'Impression I Ce menu permet à l'utilisateur de modifier les paramètres suivants: C d m d A s c j • Nom du Serveur d'Impression : Ce champ identifie le Serveur d'Impression grâce à son nom. Chaque serveur possède un nom unique. Ces noms uniques sont très importants si plusieurs serveurs sont présents sur le réseau. Si vous désirez modifier le nom, assurez-vous que le nom soit unique. • Impression brute: Cette fonction permet aux clients d'imprimer vers le Serveur d'Impression en utilisant le port d'imprimante standard TCP/IP intégré à Windows XP et 2000, à la place du logiciel de surveillance des ports de Belkin. Pour utiliser l'impression brute, l'utilisateur doit configurer tous les paramètres du port manuellement. Non recommandé pour les utilisateurs non familiers avec l'impression via TCP/IP. • Impression par FTP: Cette fonction permet à l'imprimante de recevoir des travaux d'impression envoyés via FTP (référez-vous à Impression par FTP pour de plus amples informations). Désactiver cette fonction aura pour effet d'empêcher l'impression par FTP. 22 R P74390ea_F1UP0001_man.qxd 1/6/04 3:10 PM Page 23 CONFIGURATION WEB Interface Web – Mise à jour du microprogramme Ce menu permet à l'utilisateur de mettre à jour le microprogramme du Serveur d'Impression. Avant d'exécuter cette application, téléchargez le nouveau microprogramme à partir du site Web de Belkin (www.belkin.com). Prenez note de l'emplacement du fichier téléchargé sur le disque dur de votre ordinateur. Après le téléchargement, cliquez sur "Browse" (Parcourir) à l'écran ci-dessous, sélectionnez le nom du fichier contenant le nouveau microprogramme et cliquez ensuite sur "Apply Changes" (Enregistrer les modifications). La mise à jour du microprogramme prend quelques minutes. REMARQUE : Ne mettez pas le Serveur d'Impression hors tension pendant la mise à jour. Vous pourriez causer des dommages permanents à l'appareil. 23 P74390ea_F1UP0001_man.qxd 1/6/04 3:10 PM Page 24 CONFIGURATION WEB Interface Web – Paramètres Système (Modification du mot de passe) Le Serveur d'Impression est livré sans mot de passe défini. Si par souci de sécurité vous désirer ajouter un mot de passe, choisissez un mot de passe dont vous vous souviendrez facilement et notez-le. Cet utilitaire vous demandera le mot de passe deux fois. Si vous entrez un mot de passe pour la première fois, laissez le champ du mot de passe actuel vide. Cliquez sur "Apply Changes" (Enregistrer les modifications) lorsque vous avez terminé. S d le v a d f 1 Le paramètre d'auto-rafraîchissement de la page Web peut être modifié à partir de ce menu. Si vous souhaitez un intervalle plus court ou plus long, choisissez un nombre dans la plage et appuyez sur "Apply Changes" (Enregistrer les modifications). 2 24 P74390ea_F1UP0001_man.qxd 1/6/04 3:10 PM Page 25 IMPRESSION MULTI-SERVEURS Si votre réseau possède plus d'un Serveur d'impression, et certains ordinateurs doivent être en mesure imprimer vers plus d'un Serveur, vous devrez installer le logiciel de surveillance de port de Belkin (port d'impression virtuel) sur votre PC. Vous pouvez configurer le logiciel de surveillance de port de Belkin afin que celui-ci choisisse un Serveur d'Impression différent pour des travaux d'impression spécifiques. Ajout d'un logiciel de surveillance des ports et configuration de celui-ci pour un serveur d'impression spécifique 1. Sous Windows, sélectionnez les propriétés de l'imprimante et cliquez sur l'onglet "Ports". 2. Cliquez sur "Add Port" (Ajouter un port). Une fenêtre s'ouvre, montrant les ports d'impression installés sur le PC. Sélectionnez "Belkin Port" (Port Belkin), et dans la fenêtre "Printer Ports" (Ports d'impression), cliquez "New Port" (Nouveau Port). 25 P74390ea_F1UP0001_man.qxd 1/6/04 3:10 PM Page 26 IMPRESSION MULTI-SERVEURS 3. Dans la fenêtre “Enter New Port” (Entrer Nouveau Port), entrez un nom unique pour ce port et cliquez sur “OK”. 7 4. Cliquez “Close” (Fermer) sur la fenêtre “Printer Ports” (Ports d'impression). 5. À l'onglet “Ports”, sélectionnez le port nouvellement créé. Cliquez sur “Configure Port” (Configurer le port). 8 9 1 A 6. À la fenêtre “Belkin Port: Properties” (Port Belkin: Propriétés", cliquez “Locate Servers” (Localiser les serveurs). 26 P74390ea_F1UP0001_man.qxd 1/6/04 3:10 PM Page 27 IMPRESSION MULTI-SERVEURS 7. À la fenêtre “Available Servers” (Serveurs disponibles), sélectionnez le Serveur d'Impression que vous désirez utiliser. 8. Cliquez “OK” pour fermer. À la fenêtre “Belkin Port 2: Properties” (Port Belkin 2: Propriétés), le nom du Serveur d'Impression choisi apparaît. 9. Cliquez “OK” pour fermer. 10. Répétez ces étapes pour chaque Serveur d'Impression de votre réseau. Avertissement : Lorsque vous configurez le logiciel de surveillance des ports de façon à envoyer des travaux d'impression à un Serveur d'Impression spécifique, assurez-vous que le bon port est sélectionné pour le pilote d'impression sous Windows, et que l'imprimante correspondante est présentement connectée au Serveur d'Impression via le port adéquat. Une disparité entre les pilotes d'impression, les ports et les Serveurs d'Impression entraînera un échec des travaux d'impression ou des erreurs d'impression (caractères illisibles). 27 P74390ea_F1UP0001_man.qxd 1/6/04 3:10 PM Page 28 MENU AVANCÉ DU LOGICIEL DE SURVEILLANCE DES PORTS DE BELKIN La plupart du temps, le logiciel de surveillance des ports de Belkin (un port d'impression virtuel) sera installé automatiquement et configuré par l'Assistant d'Installation du Serveur d'Impression. Certains utilisateurs avancés peuvent choisir de configurer manuellement le logiciel de surveillance des ports. Pour ce faire, vous devez utiliser le Menu Avancé du logiciel de Surveillance des Ports de Belkin, qui permet d'entrer l'adresse IP d'un Serveur d'Impression spécifique et de désigner une imprimante spécifique ou une file d'attente spécifique pour les travaux d'impression reliés à ce Serveur d'Impression. Le Menu avancé propose de l'aide si votre réseau comporte plus d'un Serveur d'impression, et lorsque les travaux d'impression échouent lorsque le logiciel de surveillance des ports ne peut déterminer le nom de l'imprimante. 3 R Ouverture du Menu Avancé du logiciel de Surveillance des Ports de Belkin 1. Sous Windows, sélectionnez les propriétés de l'imprimante et cliquez sur l'onglet "Ports". Sélectionnez le Port Belkin, et cliquez sur "Configure Port" (Configurer le port). A c 1 2. À la fenêtre “Belkin Port: Properties” (Port Belkin: Propriétés", cliquez sur l'onglet "Advanced" (Avancé). 28 t P74390ea_F1UP0001_man.qxd 1/6/04 3:10 PM Page 29 MENU AVANCÉ DU LOGICIEL DE SURVEILLANCE DES PORTS DE BELKIN 3. Le Menu Avancé présente des champs servant à entrer l'adresse IP du Serveur d'Impression, le nom de la file d'attente et le numéro du port. Remarque : Le numéro par défaut dans le champ du numéro du port est 515. Généralement, ces numéros ne devraient pas être modifiés. Ajout d'un second logiciel de surveillance des ports et configuration de celui-ci pour un serveur d'impression spécifique 1. Sous Windows, sélectionnez les propriétés de l'imprimante et cliquez sur l'onglet "Ports". 29 P74390ea_F1UP0001_man.qxd 1/6/04 3:10 PM Page 30 MENU AVANCÉ DU LOGICIEL DE SURVEILLANCE DES PORTS DE BELKIN 2. Cliquez sur "Add Port" (Ajouter un port). Une fenêtre s'ouvre, montrant les ports d'impression installés sur le PC. Sélectionnez "Belkin Port" (Port Belkin), et cliquez "New Port" (Nouveau Port). 7 3. Dans la fenêtre “ New Port” (Nouveau Port), entrez un nom unique pour ce port et cliquez sur “OK”. 4. Cliquez “Close” (Fermer) sur la fenêtre “Printer Ports” (Ports d'impression). 5. À l'onglet “Ports”, sélectionnez le port nouvellement créé. Cliquez sur “Configure Port” (Configurer le port). 6. Cliquez sur l'onglet “Advanced” (Avancé). 30 8 A P74390ea_F1UP0001_man.qxd 1/6/04 3:10 PM Page 31 MENU AVANCÉ DU LOGICIEL DE SURVEILLANCE DES PORTS DE BELKIN 7. Ajoutez l'adresse IP du Serveur d'Impression et le nom de la file d'attente de l'imprimante que vous voulez sélectionner pour le port. Le nom de la file d'attente "lp1" pointera le port vers l'imprimante connectée au port d'impression USB 1 sur le Serveur d'Impression. Le nom de la file d'attente "lp2" pointera le port vers l'imprimante connectée au port d'impression USB 2 sur le Serveur d'Impression. 8. Cliquez “OK” pour fermer. Avertissement : Lorsque vous configurez le logiciel de surveillance des ports de façon à envoyer des travaux d'impression à une imprimante spécifique, assurez-vous que le bon pilote d'impression est sélectionné et que le nom de la file d'attente correspond au port USB auquel l'imprimante est branchée sur le Serveur d'Impression. Une disparité entre les pilotes d'impression ou les noms de files d'attente entraînera un échec des travaux d'impression ou des erreurs d'impression (caractères illisibles). 31 P74390ea_F1UP0001_man.qxd 1/6/04 3:10 PM Page 32 UTILISATION DU SERVEUR D'IMPRESSION POUR IMPRESSION VIA FTP Envoi de travaux d'impression aux imprimantes raccordées au Serveur d'Impression via FTP 3 1. Sous Windows, sélectionnez les propriétés de l'imprimante. 2. Paramétrez le port d'impression en “File” (Fichier), cliquez “Apply” (Appliquer). 4 32 P74390ea_F1UP0001_man.qxd 1/6/04 3:10 PM Page 33 UTILISATION DU SERVEUR D'IMPRESSION POUR IMPRESSION VIA FTP 3. Imprimez le document via l'imprimante que vous venez de configurer. Une boîte de dialogue vous demandera de nommer le fichier d'impression. Après avoir nommé le fichier, cliquez "OK". Le fichier sera sauvegardé dans le répertoire par défaut de l'utilisateur (habituellement "C:\" ou "C:\Documents and Settings\<nom d'utilisateur>"). 4. Sur le bureau de Windows, cliquez “Start>Run” (Démarrer>Exécuter) et tapez “cmd” pour Windows XP et 2000 ou “command” pour Windows 98SE et Me. Cliquez “OK” pour ouvrir une fenêtre d'invite de commande MS-DOS. 33 P74390ea_F1UP0001_man.qxd 1/6/04 3:10 PM Page 34 UTILISATION DU SERVEUR D'IMPRESSION POUR IMPRESSION VIA FTP 5. Dans cette fenêtre, entrez “ftp” suivi de l'adresse IP du Serveur d'Impression. Appuyez ensuite sur "Entrée" pour établir une connexion FTP avec le Serveur d'Impression. I S f v S P S 6. Lorsque la connexion est établie, l'utilisateur sera invité à entrer un nom d'utilisateur et un mot de passe. Le nom d'utilisateur pour le Serveur d'Impression est "anonymous". Le champ du mot de passe doit être laissé vide. Une fois connecté, l'utilisateur verra une liste d'imprimantes reliées au Serveur d'Impression, suivi d'instructions sur la manière d'imprimer le fichier. 7. Lorsqu'invité, entrez "put", suivi du chemin d'accès et du nom du fichier, suivi du numéro de l'imprimante (par exemple, put c:\example printer1). L d r r c L n • • 8. Le fichier sera envoyé au Serveur d'Impression. Lorsque le transfert est terminé, un message-guide apparaît. Si vous avez terminé, entrez "quit" et appuyez sur "Entrée" pour mettre fin à la session FTP. Ensuite, fermez la fenêtre d'invite de commande. Remarque : L'Impression via FTP par défaut est activée sur le Serveur d'Impression. Cette fonction peut être désactivée grâce à l'interface basée sur le Web du Serveur d'Impression. 34 u P74390ea_F1UP0001_man.qxd 1/6/04 3:10 PM Page 35 DÉPANNAGE Impossible de trouver le Serveur d'Impression Si l'Assistant ne peut trouver le Serveur d'Impression même si celui-ci semble fonctionner normalement, il se peut qu'il y ait un autre réseau sans fil dans votre zone et que le Serveur d'Impression s'y est connecté. Si tel est le cas, vous pouvez: • Redémarrer le Serveur d'Impression Ceci lui permettra peut-être de se connecter au bon réseau sans fil. —ou — • Reliez le Serveur d'Impression au réseau (ou au routeur) par un câble Ethernet. Parmi les autres raisons possibles pour lesquelles l'Assistant ne peut trouver le Serveur d'Impression : • paramètres de sécurité sur le réseau sans fil—tels que le Cryptage; • le réseau sans fil ne diffusant pas un SSID, ou • paramètres de filtrage d'adresses MAC sur le réseau Les paramètres de cryptage et de SSID peuvent être entrés dans le Serveur d'Impression afin de prévenir les deux premiers problèmes. Toutefois, si le réseau bloque les nouveaux périphériques à cause de leur adresse MAC, votre routeur doit être configuré de façon à permettre au Serveur d'Impression de se connecter (consultez la documentation de votre routeur). Les travaux d'impression ne sont pas envoyés à la bonne imprimante, ou ne sont pas imprimés • Il se peut que votre ordinateur est configuré de façon à imprimer sur une autre imprimante. Vérifiez si l'imprimante désirée est l'imprimante "par défaut" de votre Serveur d'Impression. • Lorsque vous tentez de résoudre un problème d'impression, vérifiez si l'un ou l'autre des ordinateurs du réseau peuvent accéder au Serveur d'Impression. Si quelques-uns des ordinateurs peuvent imprimer alors que d'autres ne le peuvent pas, le problème n'est probablement pas causé par le Serveur d'Impression ou l'imprimante, mais plutôt par les paramètres du pilote sur chaque ordinateur. Dans ce cas, lancez à nouveau l'Assistant d'Installation du Serveur d'Impression afin de reconfigurer l'ordinateur. Si ceci ne corrige pas le problème, supprimez le pilote d'impression de votre ordinateur. Réinstallez-le avec le CD accompagnant votre imprimante. Vous serez probablement redirigé vers le site Internet du fabricant pour télécharger les pilotes mis à jour. Ensuite, relancez l'Assistant d'Installation. Parfois, les pilotes d'un fabricant d'imprimantes prennent en 35 P74390ea_F1UP0001_man.qxd 1/6/04 3:10 PM Page 36 DÉPANNAGE charge les Serveurs d'Impression sous Windows XP ou 2000, mais pas sous Windows 98. Visitez le site Internet de Belkin pour une liste des compatibilités à: http://web.belkin.com/support/F1UP0001. • Si aucun des ordinateurs n'est en mesure d'accéder au Serveur d'Impression, soit: 1. Le Serveur d'Impression n'a pas été configuré correctement. Si c'est le cas, relancez l'Assistant d'Installation. 2. Ou alors, l'imprimante que vous avez connectée au Serveur d'Impression ne prend pas en charge les connexions à un serveur d'impression. Visitez le site Internet de Belkin pour une liste des compatibilités à: http://web.belkin.com/support/F1UP0001. Un message d'erreur "Subnet warning" (erreur de sous-réseau) apparaît pendant l'installation L'erreur de sous-réseau est généralement associée avec l'existence d'un ou plusieurs réseaux dans une zone donnée. Les erreurs de sous-réseau surviennent lorsque le Serveur d'Impression possède une adresse IP d'un domaine réseau, alors que l'ordinateur possède une adresse IP d'un autre domaine. Dans ce cas, la meilleure solution consiste à relier le Serveur d'Impression au réseau via un câble Ethernet et de le configurer à l'aide de l'Assistant d'Installation. Après l'avoir configuré selon le bon sous-réseau, débranchez le câble, et réessayez l'utilisation sans fil à l'aide de l'Assistant. Si le Serveur d'Impression a été configuré précédemment, et que l'adresse IP a déjà été configurée selon un autre sous-réseau, la meilleure solution demeure le rétablissement des paramètres par défaut du Serveur d'Impression. Pour ce faire, maintenez le bouton de réinitialisation enfoncé pendant le redémarrage du Serveur d'Impression. Après la réinitialisation, le Serveur d'Impression reçoit généralement un adresse IP du bon sous-réseau. Un message d'erreur "No printer" (pas d'imprimante) apparaît pendant l'installation La plupart du temps, cette erreur survient lorsque l'imprimante est hors tension ou n'est pas activée (en ligne). Après vérification, assurez-vous qu'il ne manque pas de papier ou qu'il n'y a pas de bourrage de papier. Certaines imprimantes entrent en mode veille après une période d'inactivité. Pour toutes ces raisons, rétablissez le fonctionnement normal de l'imprimante et, si nécessaire, redémarrez le Serveur d'Impression. Certaines imprimantes USB ne sont pas compatibles avec les Serveurs d'Impression. Visitez le site Internet de Belkin pour une liste des compatibilités à: http://web.belkin.com/support/F1UP0001. 36 L c t E u t b p n S le t l' l' U l' , P74390ea_F1UP0001_man.qxd 1/6/04 3:10 PM Page 37 DÉPANNAGE Les messages d'erreur “Cannot communicate with printer” (impossible de communiquer avec l'imprimante) ou “printer not found” (imprimante non trouvée) apparaissent dans le Printer Driver Status Monitor Encore une fois, ceci peut être dû au fait que l'imprimante est hors tension ou une des causes mentionnées ci-dessus. Vérifiez si l'imprimante est sous tension, et assurez-vous qu'il ne manque pas de papier ou qu'il n'y a pas de bourrage de papier. Certaines imprimantes entrent en mode veille après une période d'inactivité. Pour toutes ces raisons, rétablissez le fonctionnement normal de l'imprimante et, si nécessaire, redémarrez le Serveur d'Impression. Si les solutions proposées ont échoué, Belkin vous recommande de désactiver le Printer Driver Status Monitor de votre l'ordinateur. L'outil de surveillance, très utile pour l'utilisateur, requiert habituellement une connexion directe entre l'ordinateur et l'imprimante. Il se peut qu'il ne puisse pas communiquer avec l'imprimante lorsque connecté à un serveur d'impression relié à un réseau. a s Utilisez la fenêtre d'état de l'impression de Windows pour vérifier l'état de l'impression. 37 P74390ea_F1UP0001_man.qxd 1/6/04 3:10 PM Page 38 ASSISTANCE TECHNIQUE Pour une assistance technique, rendez-vous à support.belkin.com ou www.belkin.com en suivant le lien Assistance Technique. Pour des informations, des tuyaux et une liste de compatibilité, rendez-vous à: http://web.belkin.com/support/F1UP0001. D Appelez l'Assistance Technique de Belkin au 00 800 223 55 460. A L ti m L m la d ti A L m u L u la s a • • • • M L d d 38 P74390ea_F1UP0001_man.qxd 1/6/04 3:10 PM Page 39 INFORMATION Déclaration FCC DÉCLARATION DE CONFORMITÉ À LA RÉGLEMENTATION FCC EN MATIÈRE DE COMPATIBILITÉ ÉLECTROMAGNÉTIQUE. Nous, Belkin Components, sis au 501 West Walnut Street , Compton CA, 90220, États-Unis, déclarons sous notre seule responsabilité que le produit : F1UP0001 auquel se réfère la présente déclaration, est conforme aux normes énoncées à l'alinéa 15 de la réglementation FCC. Le fonctionnement est assujetti aux deux conditions suivantes : (1) cet appareil ne peut pas provoquer d'interférence nuisible et (2) cet appareil doit accepter toute interférence reçue, y compris des interférences pouvant entraîner un fonctionnement non désiré. Attention : Exposition aux radiations dues aux fréquences radio. La puissance d'émission en sortie de cet appareil reste largement en dessous des limites d'exposition aux fréquences radios de la FCC. Toutefois, il est conseillé d'utiliser l'appareil de manière à minimiser les risques d'exposition dans des conditions de fonctionnement normales. Lorsqu'une antenne extérieure est raccordée à l'appareil, la placer de manière à minimiser les risques d'exposition dans des conditions de fonctionnement normales. Pour éviter la possibilité d'excéder les limites d'exposition aux fréquences radio de la FCC, il est conseillé d'éviter qu'une personne se trouve à moins de 20 cm de l'antenne dans des conditions de fonctionnement normales. Avertissement de la Commission Fédérale des Communications (FCC) L'appareil a été testé et satisfait aux limites de la classe B des appareils numériques, conformément à la partie 15 de la réglementation de la FCC. Ces limites sont conçues de manière à assurer une protection raisonnable contre les interférences nuisibles au sein d'une installation domestique.. L'appareil génère, utilise et peut irradier une énergie radio fréquence. S'il n'est pas installé et utilisé conformément aux instructions, il peut causer des interférences nuisibles sur le plan de la réception radio ou télévision, pouvant être déterminées en mettant l'appareil sous et hors tension. L'utilisateur est invité à tester et à corriger l'interférence en prenant une des mesures suivantes : • Réorienter ou changer de place l'antenne de réception. • Augmenter la distance entre l'appareil et le récepteur. • Connecter l'appareil à une prise située sur un circuit différent de celui sur lequel le récepteur est connecté. • Consulter le revendeur ou un technicien en radio/TV pour obtenir de l'aide. Modifications La réglementation de la FCC souligne la nécessité d'indiquer à l'utilisateur que toute modification, de quelque nature que ce soit et non agréée par Belkin Components, lui retire le droit d'utiliser l'appareil. 39 P74390ea_F1UP0001_man.qxd 1/6/04 3:10 PM Page 40 INFORMATION Canada-Industrie Canada (IC) G La radio sans fil de cet appareil est conforme aux normes RSS 139 & RSS 210 d'Industrie Canada. This Class B digital complies with Canadian ICES-003. Cet appareil numérique de la classe B est conforme à la norme NMB-003 du Canada. Europe - Prescription Union européenne Les produits radio portant le label CE 0682 ou CE alert satisfont à la directive R&TTE (1995/5/CE) établie par la Commission de la Communauté européenne. 0470 L'accord avec cette directive implique la conformité aux normes européennes suivantes (le standard international équivalent est indiqué entre parenthèses). • EN 60950 (IEC60950) - Sécurité des produits • EN 300 328 Conditions techniques exigées pour les appareils radio • ETS 300 826 Conditions générales en matière de compatibilité électromagnétique pour les appareils radio. Prière de consulter la plaque d'identification apposée sur votre produit Belkin pour déterminer le type d'émetteur. Les produits portant le label CE satisfont à la directive relative à la compatibilité électromagnétique (89/336/EEC) et la directive sur la basse tension (72/23/EEC) publiées par la Commission de la Communauté européenne. La conformité avec ces normes sous-entend la conformité avec les normes européennes suivantes (le standard international équivalent est indiqué entre parenthèses). • EN 55022 (CISPR 22) - Interférences électromagnétiques • EN 55024 (IEC61000-4-2,3,4,5,6,8,11)- Immunité électromagnétique • EN 61000-3-2 (IEC610000-3-2) - Émissions de courants harmoniques • EN 61000-3-3 (IEC610000) - Émissions de courants harmoniques • EN 60950 (IEC60950) - Sécurité des produits Les produits équipés de transmetteurs radio portent la marque CE 0682 ou CE alert et peuvent également afficher le logo CE. Pour l'ensemble des avis relatifs à la certification, visitez http://www.belkin.com/networking, et choisissez votre région. 40 B s à g p L im o L R R L D A o B D M R A C o s p P74390ea_F1UP0001_man.qxd 1/6/04 3:10 PM Page 41 INFORMATION Garantie limitée à vie du produit de Belkin Corporation Belkin Corporation garantit ce produit contre tout défaut matériel ou de fabrication pendant toute sa durée de vie. Si l'appareil s'avère défectueux, Belkin le réparera ou le remplacera gratuitement, à sa convenance, à condition que le produit soit retourné, port payé, pendant la durée de la garantie, au dépositaire Belkin agréé auprès duquel le produit a été acheté. Une preuve d'achat peut être exigée. La présente garantie est caduque si le produit a été endommagé par accident, abus, usage impropre ou mauvaise application, si le produit a été modifié sans autorisation écrite de Belkin, ou si un numéro de série Belkin a été supprimé ou rendu illisible. LA GARANTIE ET LES VOIES DE RECOURS SUSMENTIONNÉES FONT FOI EXCLUSIVEMENT ET REMPLACENT TOUTES LES AUTRES, ORALES OU ÉCRITES, EXPLICITES OU IMPLICITES. BELKIN REJETTE EXPRESSÉMENT TOUTES LES GARANTIES IMPLICITES, Y COMPRIS MAIS SANS RESTRICTION, LES GARANTIES AFFÉRENTES À LA QUALITÉ LOYALE ET MARCHANDE ET À LA POSSIBILITÉ D'UTILISATION À UNE FIN DONNÉE. Aucun dépositaire, représentant ou employé de Belkin n'est habilité à apporter des modifications ou adjonctions à la présente garantie, ni à la proroger. BELKIN N'EST PAS RESPONSABLE DES DOMMAGES SPÉCIAUX, DIRECTS OU INDIRECTS, DÉCOULANT D'UNE RUPTURE DE GARANTIE, OU EN VERTU DE TOUTE AUTRE THÉORIE JURIDIQUE, Y COMPRIS MAIS SANS RESTRICTION LES PERTES DE BÉNÉFICES, TEMPS D'ARRÊT, FONDS DE COMMERCE, REPROGRAMMATION OU REPRODUCTION DE PROGRAMMES OU DE DONNÉES MÉMORISÉS OU UTILISÉS AVEC DES PRODUITS BELKIN OU DOMMAGES CAUSÉS À CES PROGRAMMES OU À CES DONNÉES. Certains pays ne permettent pas d'exclure ou de limiter les dommages accidentels ou consécutifs ou les exclusions de garanties implicites, de sorte que les limitations d'exclusions ci-dessus ne s'appliquent pas dans votre cas. La garantie vous confère des droits légaux spécifiques. Vous pouvez également bénéficier d'autres droits qui varient d'un pays à l'autre. 41 P74390ea_F1UP0001_man.qxd 1/6/04 3:10 PM Page 42 belkin.com Belkin Corporation 501 West Walnut Street Compton • CA • 90220-5221 • États-Unis Tél.: +1 310 898 1100 Fax: +1 310 898 1111 Belkin Components, Ltd. Express Business Park • Shipton Way Rushden • NN10 6GL • Royaume-Uni Tél.: +44 (0) 1933 35 2000 Fax: +44 (0) 1933 31 2000 Belkin Components B.V. Boeing Avenue 333 1119 PH Schiphol-Rijk • Pays-Bas Tél.: +31 (0) 20 654 7300 Fax: +31 (0) 20 654 7349 Belkin Components GmbH Hanebergstrasse 2 80637 Munich • Allemagne Tél.: +49 (0) 89 143405 0 Fax: +49 (0) 89 143405 100 Belkin Components SAS 5 Rue du Petit Robinson • 3ème étage 78350 Jouy en Josas • France Tél.: +33 (0) 1 34 58 14 00 Fax: +33 (0) 1 39 46 62 89 Belkin Ltd. 7 Bowen Cresent • West Gosford NSW 2250 • Australie Tél.: +61 (0) 2 4372 8600 Fax: +61 (0) 2 4372 8603 Assistance technique Belkin Europe: 00 800 223 55 460 États-Unis: 877 736 5771 P74390 © 2004 Belkin Corporation. Tous droits réservés. Toutes les raisons commerciales sont des marques déposées de leurs fabricants respectifs. Le logo 54g est une marque de commerce de Broadcom Corporation aux Etats-Unis et dans d’autres pays. P74390ea_F1UP0001_man.qxd 1/6/04 3:10 PM Page 43 Kabelloser USB-Druckserver Nutzen Sie Ihre USB-Drucker kabellos mit Ihren Netzwerkcomputern Benutzerhandbuch F1UP0001 P74390ea_F1UP0001_man.qxd 1/6/04 3:10 PM Page 44 INHALTSVERZEICHNIS Einführung . . . . . . . . . . . . . . . . . . . . . . . . . . . . . . . . . . . . . . . . . . . . . . . .1 Systemanforderungen . . . . . . . . . . . . . . . . . . . . . . . . . . . . . . . . . . . . . .1 Packungsinhalt . . . . . . . . . . . . . . . . . . . . . . . . . . . . . . . . . . . . . . . . . . .1 Übersicht . . . . . . . . . . . . . . . . . . . . . . . . . . . . . . . . . . . . . . . . . . . . . . . . .2 Merkmale . . . . . . . . . . . . . . . . . . . . . . . . . . . . . . . . . . . . . . . . . . . . . .2 Anwendungsbereiche und Vorzüge . . . . . . . . . . . . . . . . . . . . . . . . . . . . . .2 Produktinformationen . . . . . . . . . . . . . . . . . . . . . . . . . . . . . . . . . . . . . .3 Über den Druckserver . . . . . . . . . . . . . . . . . . . . . . . . . . . . . . . . . . . . . .4 Den Druckserver mit Hilfe des Setup-Assistenten anschließen . . . . . . . . . . . . .6 Installation für erfahrene Nutzer . . . . . . . . . . . . . . . . . . . . . . . . . . . . . . . . .8 Internet- Konfiguration . . . . . . . . . . . . . . . . . . . . . . . . . . . . . . . . . . . . . .12 Auf Internet-Konfigurationsmenüs zugreifen . . . . . . . . . . . . . . . . . . . . . . .12 Homepage . . . . . . . . . . . . . . . . . . . . . . . . . . . . . . . . . . . . . . . . . . . . .13 Anmeldeschirm . . . . . . . . . . . . . . . . . . . . . . . . . . . . . . . . . . . . . . . . . .13 IP-Adresse . . . . . . . . . . . . . . . . . . . . . . . . . . . . . . . . . . . . . . . . . . . . .14 Kanal und SSID . . . . . . . . . . . . . . . . . . . . . . . . . . . . . . . . . . . . . . . . . .15 Verschlüsselung . . . . . . . . . . . . . . . . . . . . . . . . . . . . . . . . . . . . . . . . .16 Umgebungsübersicht . . . . . . . . . . . . . . . . . . . . . . . . . . . . . . . . . . . . . .21 Einstellungen des Druckerservers . . . . . . . . . . . . . . . . . . . . . . . . . . . . . .22 Firmware aktualisieren . . . . . . . . . . . . . . . . . . . . . . . . . . . . . . . . . . . . .23 Systemeinstellungen (Kennwortänderung) . . . . . . . . . . . . . . . . . . . . . . . .24 Mit multiplen Druckservern drucken . . . . . . . . . . . . . . . . . . . . . . . . . . . . . .25 Einen Belkin Port-Monitor hinzufügen und diesen für einen spezifischen Druckserver konfigurieren . . . . . . . . . . . . . . . . . . . . . . . . . . . . . . . . . . . . . . . . . . . . . . . .25 Belkin Port-Monitor - Erweitertes Menü . . . . . . . . . . . . . . . . . . . . . . . . . . .28 Das erweiterte Menü des Belkin Port-Monitors öffnen . . . . . . . . . . . . . . . . .28 Einen zweiten Belkin Port-Monitor hinzufügen und diesen für einen spezifischen Druckserver konfigurieren . . . . . . . . . . . . . . . . . . . . . . . . .29 Verwendung des Druckservers für FTP- Drucken . . . . . . . . . . . . . . . . . . . . . .32 Druckaufträge an Drucker senden, die über FTP mit dem Druckserver verbunden sind . . . . . . . . . . . . . . . . . . . . . . . . .32 Problemlösungen . . . . . . . . . . . . . . . . . . . . . . . . . . . . . . . . . . . . . . . . . . .35 Technischer Support: . . . . . . . . . . . . . . . . . . . . . . . . . . . . . . . . . . . . . . . .38 Informationen . . . . . . . . . . . . . . . . . . . . . . . . . . . . . . . . . . . . . . . . . . . . .39 V B H F E S D S • • • • P • • • • • • P74390ea_F1UP0001_man.qxd 1/6/04 3:10 PM Page 1 EINFÜHRUNG 1 1 1 2 2 2 3 4 6 8 2 2 3 3 4 5 6 1 2 3 4 5 Vielen Dank, dass Sie sich für den Erwerb des kabellosen USB-Druckservers von Belkin entschieden haben. Nun können Sie Ihre USB-Drucker im Büro oder zu Hause benutzen,—ohne Kabel zu verwenden. Dieses Produkt fügt der Funktionalität konventioneller Druckserver den Komfort einer kabellosen Verbindung hinzu. Es ermöglicht durch die einfache Installation und Einrichtung die kabellose Nutzung Ihrer Drucker in nur wenigen Minuten. Lesen Sie dieses Handbuch bitte vollständig durch, damit Sie alle Vorzüge Ihres Druckservers kennenlernen. 5 • Registrierungskarte Systemanforderungen • Drucker ist kompatibel mit USB 1.1 • USB-Kabel für jeden Drucker • Kabelloses 802.11g- oder 802.11b-Netzwerk • PC mit Windows® 98SE, Me, 2000, XP Packungsinhalt • Kabelloser USB-Druckserver (802.11g) • Ethernet-Kabel (nicht nötig für kabellose Bedienung) • Installationssoftware auf CD • Handbuch • Installationsanleitung 8 8 9 2 2 5 8 9 1 P74390ea_F1UP0001_man.qxd 1/6/04 3:10 PM Page 2 ÜBERSICHT Merkmale Dieses Gerät ist mit dem IEEE 802.11g-Standard kompatibel, um mit anderen 802.11b- und 802.11g-kompatiblen, kabellosen Geräten kommunizieren zu können (11Mbps und 54Mbps). 802.11g-Produkte verfügen über eine Übertragungsgeschwindigkeit von bis zu 54 Mbit/s und operieren auf derselben 2.4GHz-Frequenz wie 802.11b-Wi-Fi-Produkte. • Integrierter Setup-Assistent für den Druckerserver • Die kabellose Schnittstelle ist mit dem IEEE 802.11g-Standard kompatibel • Ethernet-Schnittstelle, zur Verwendung in buchstäblich allen Ethernet-Netzwerken • Kabellose Verschlüsselung in 64- oder 128-Bit (WEP) • Unterstützung von Infrastruktur- und AdHoc (Peer-to-Peer)-Netzwerkmodi • Übertragungsgeschwindigkeiten bis zu 54Mbps • Einfache Installation und Anwendung • Externe Antenne • Leuchtanzeigen: Strom, Ethernet-Link, Kabellos, Status und Fehler P S I I K F D M B O Anwendungsbereiche und Vorzüge • Kabelloses Drucken zu Hause oder im Büro Ermöglicht das kabellose Drucken über vernetzte Computer • Übertragungsraten bis zu 54Mbps (802.11g) Bietet eine sofortige, schnelle kabellose Vernetzung zu Hause oder im Büro, ohne die Verwendung von 802.11b-Produkten zu beeinträchtigen. • Kompatibilität mit 802.11b-Produkten Kabellose 802.11g-LAN-Angebote sind rückwärtskompatibel zu Wi-Fi-(IEEE 802.11b)-Produkten sowie anderen IEEE 802.11g-Produkten. • Schwer zu verkabelnde Umgebungen Ermöglicht gemeinsame Druckernutzung in Gebäuden mit solidem und geschlossenem Gemäuer oder in offenen Räumen, in denen sich nur schwer Kabel verlegen lassen. • Häufig wechselnde Umgebungen Leicht in Büros oder Umgebungen einzurichten, die häufig umgestaltet oder gewechselt werden. • Temporäre LANs für spezielle Projekte oder Stoßzeiten Einrichten temporärer Netzwerke in Messen, Ausstellungen und Baustellen, für die kurzfristig ein Netzwerk benötigt wird; auch für Firmen, die zu Stoßzeiten zusätzliche Druckerplätze benötigen. • SOHO-Netzwerkbedürfnisse (Kleine Büros/Privatanwender) Bietet einfache, kleine und schnelle Netzwerkinstallationen, die SOHO-Verwender benötigen. 2 S U V P P74390ea_F1UP0001_man.qxd 1/6/04 3:10 PM Page 3 ÜBERSICHT Produktinformationen Standards: IEEE 802.3 IEEE 802.3u IEEE 802.11g IEEE 802.11b Kabellos: Funktechnik Direct Sequence Spread Spectrum (Direkte Multiwege-Ausbreitung - DSSS) Datenübertragungsraten: 802.11b: 11, 5.5, 2, 1Mbps 802.11g: 54, 48, 36, 24, 18, 12, 9, 6Mbps Modulation 802.11b: CCK, DQPSK, DBPSK 802.11g: OFDM Betriebsfrequenz 2.412–2.497GHz ISM-Bereich Operative Kanäle 802.11b: 11 in Nord-Amerika, 13 in Europa 802.11g: 11 in Nord-Amerika, 13 in Europa Sicherheit 64-Bit/128-Bit (WEP)-Verschlüsselung Unterstützte Protokolle: CSMA/CD, TCP, IP, UDP Verwaltung: Software- & Browser-basiert Ports: 1 10/100Base-T RJ45-Port 2 USB-Ports 1 Netzanschluss 1 Rücksetztaste r 3 P74390ea_F1UP0001_man.qxd 1/6/04 3:10 PM Page 4 ÜBERSICHT Über den Druckserver a b a D c a. Betriebsanzeige Dauerhaft: Server ist AN Aus: Server ist AUS H d e b. LAN-LED-Anzeige Dauerhaft: Verbindung mit einem Ethernet Aus: Keine Ethernet-Verbindung Blinkend: Daten werden übertragen Grün: 10Mbit/s-Gerät angeschlossen Bernsteinfarben: 100Mbit/s-Gerät angeschlossen c. WLAN-Link-LED-Anzeige Dauerhaft: Druckserver ist mit einem kabellosen Netzwerk VERBUNDEN Blinkend: Kabellose Übertragung von Daten Aus: Druckserver ist NICHT verbunden d. Statusanzeige Dauerhaft: Blinkend: e. Fehler Dauerhaft (Rot): Aus: OK Versuch, IP-Adresse während des Starts zu erhalten oder Druckauftrag in Bearbeitung Fehlender Drucker oder Druckerfehler OK 4 b D C H a c S T A n R A R o g F H D P74390ea_F1UP0001_man.qxd 1/6/04 3:10 PM Page 5 ÜBERSICHT a b c a. Drucker 1/Drucker 2 Diese Ports werden zum Verbinden von ein oder zwei USB-Druckern gebraucht. Hinweis: Diese Ports können nicht mit einem USB-Hub erweitert werden. b. Ethernet-Port Dieser Port wird zum Verbinden des Druckservers an ein Ethernet-Netzwerk mit einem CAT5-Kabel verwendet. Hinweis: Die Verwendung dieses Ports wird die Funktionalität des kabellosen Druckservers automatisch ausschalten. c. Rückschalt/Test-Taste (3 Funktionen) Seite drucken: Bei den meisten Druckern führt diese Funktion zum Drucken einer Testseite. Die Testseite beinhaltet die Druckserver-Einstellungen, einschließlich der IPAdresse sowie weitere Informationen, die für Problembehebungen am Druckserver nützlich sein können. Um die Testseite zu drucken, drücken Sie bitte kurz die Rücksetz/Test-Taste. ACHTUNG: Einige Drucker unterstützen diese Funktion nicht. Rücksetzen (Reset): Um den Druckserver auf bestehende Einstellungen zurückzusetzen oder neu zu starten, halten Sie die Rücksetz/Test-Taste für fünf oder mehr Sekunden gedrückt. Fabrikeinstellungen wiederherstellen: Um den Druckserver auf die Voreinstellung des Herstellers zurückzusetzen, halten Sie die Rücksetz/Test-Taste beim Start des Druckservers für 10 Sekunden eingedrückt. 5 P74390ea_F1UP0001_man.qxd 1/6/04 3:10 PM Page 6 DEN DRUCKSERVER MIT HILFE DES SETUP-ASSISTENTEN ANSCHLIESSEN Jeder Computer sollte über den USB-Drucker drucken können, bevor Sie den kabellosen USB-Druckserver installieren. 1. Verbinden Sie Ihren Drucker direkt mit jedem Computer des Netzwerks und installieren Sie die USB- Druckertreiber (beachten Sie für eine ausführliche Anleitung die Dokumentation Ihres Druckers). Der Druckserver erfordert, dass die richtigen Druckertreiber geladen sind und funktionieren (drucken), bevor er installiert wird. Bei der Installation der Druckertreiber diese wie folgt installieren: • Lokaler Drucker, kein Netzwerkdrucker • USB-Port • Nicht gemeinsam genutzt • Standard-Drucker für alle Druckaufträge (falls gewünscht) Hinweis: Prüfen Sie die Funktionalität jedes Computers durch Drucken einer TestSeite, bevor Sie mit der Installation fortfahren. 2. Legen Sie die Druckserver-Installations-CD in das CD-ROM-Laufwerk des ersten Computers. Hinweis: Wird der Setup -Assistent nicht automatisch gestartet, wählen Sie über “Arbeitsplatz“ das CD-ROM-Laufwerk aus und klicken Sie doppelt auf die Datei “Setup“. 3. Der Assistent wird gestartet. Hinweis: Der Der Assistent wird Sie während der Installation daran erinnern, dass vor der weiteren Durchführung erst Schritt 1 durchgeführt werden muss. Ist Schritt 1 abgeschlossen, klicken Sie auf “Weiter”, um fortzufahren. Ist dies nicht der Fall, halten Sie den Assistenten an und beenden Sie Schritt 1 auf allen Computern. 6 4 5 6 P74390ea_F1UP0001_man.qxd 1/6/04 3:10 PM Page 7 DEN DRUCKSERVER MIT HILFE DES SETUP-ASSISTENTEN ANSCHLIESSEN 4. Folgen Sie den Anweisungen des Setup-Assistenten durch die angezeigten Fenster. 5. Wenn Sie den folgenden Bildschirm sehen, ist die Installation für diesen PC abgeschlossen. Klicken Sie auf “Beenden“ und entfernen Sie die CD aus dem Computer. - Wichtig: Wiederholen Sie die Schritte 2 — 5 für jeden PC, von dem aus Sie drucken möchten. 6. Viel Freude mit Ihrem Druckserver! 7 P74390ea_F1UP0001_man.qxd 1/6/04 3:10 PM Page 8 INSTALLATION FÜR ERFAHRENE NUTZER Installieren der Druckertreiber Sie müssen die notwendigen Druckertreiber auf allen Computer installieren, die auf den Druckserver zugreifen werden. 6 7 Einrichten des Druckservers 1. Verbinden Sie Ihren Drucker (eingeschaltet) mit dem Druckserver. 2. Starten Sie den Druckserver in einem kabellosen Radius Ihres kabellosen 802.11g- oder 802.11b-Netzwerkes. 3. Der Druckserver benötigt etwa eine Minute zum Starten. 8 4. Stellen Sie sicher, dass die Statusanzeige brennt und dass die Fehlerlampe nicht leuchtet. 5. Stellen Sie die IP-Adresse des Druckservers durch folgende Schritte fest: a) Neue Druckserver sind zum dynamischen Empfangen von IP-Adressen konfiguriert. Wenn Ihr Netzwerk über einen DHCP-Server verfügt, wird der Druckserver eine IP-Adresse von Ihrem Netzwerk erhalten. Unterstützt der DHCP-Server eine Client-Liste, wird die Client-Liste die IP-Adresse, die dem Druckserver zugewiesen ist, angeben. Wenn ein DHCP-Server nach 1,5 Minuten nicht verfügbar ist, wird der Druckserver zu 192.168.2.253 zurückkehren. b) Wurde der Druckserver kurz zuvor konfiguriert, wurde er auf eine statische IP-Adresse eingestellt, die für jedes Netzwerk unterschiedlich sein kann. Hinweis: Die Standard-Fabrikeinstellung des Druckservers kann durch 10sekündiges Drücken der Rücksetztaste erreicht werden, während ein Neustart des Druckservers die IP-Adresse wieder in eine dynamische zurücksetzt. c) Führen Sie von der Installations-CD das Programm “PSF.exe” aus. Damit wird die IP-Adresse gefunden und eine automatische Verknüpfung mit der Internet-basierten Verwaltungsoberfläche erstellt. d) Fahren Sie mit dem letzten Schritt des DruckserverInstallationsassistenten fort. Über die Schaltfläche “Advanced” (Erweitert) wird IP-Adresse ermittelt und eine automatische Verknüpfung mit der Internet-basierten Verwaltungsoberfläche erstellt. 8 9 1 1 1 P74390ea_F1UP0001_man.qxd 1/6/04 3:10 PM Page 9 INSTALLATION FÜR ERFAHRENE NUTZER 6. Vergewissern Sie sich, dass der Computer im gleichen Subnet ist wie der Druckserver (Die ersten drei Oktets der IP-Adresse sind gleich). 7. Schreiben Sie die IP-Adresse des Druckservers in den Internet-Browser eines Computers. Wenn Ihre IP-Adresse z. B. 192.168.2.225 ist, geben Sie in die Adresszeile des Browsers “192.168.2.225” ein. (Lassen Sie alle weiteren Angaben wie “http://” oder “www” weg.) Drücken Sie dann die Eingabetaste. 8. Ein Klick auf die Schaltfläche “Login” (Anmelden) oder das Klicken auf eine beliebige Verknüpfung wird den Anmeldeschirm anzeigen lassen. Der Druckserver wird ohne aktives Kennwort ausgeliefert. Lassen Sie die Kennwortzeile auf dem Anmeldefenster leer und klicken Sie auf „Submit“ (Absenden), um sich anzumelden. 9. Stellen Sie den SSID Ihres kabellosen Netzwerks durch Anklicken von “Channel and SSID” (Kanal und SSID) (bitte beachten Sie den Abschnitt“Internetschnittstelle – Kanal und SSID” für weitere Informationen). 10. Richten Sie die IP-Adresse für Ihren Druckserver ein, indem Sie auf “IPAdresse” klicken ein (bitte beachten Sie “Internetschnittstelle – IP-Adresse” für weitere Informationen). 11. Bestimmen Sie die Verschlüsselung für den Druckserver (falls gewünscht) durch einen Klick auf “Verschlüsselung”. 12. Schalten Sie den Druckserver ein, um ihn mit den neuen Konfigurationen neu zu starten. 9 P74390ea_F1UP0001_man.qxd 1/6/04 3:10 PM Page 10 INSTALLATION FÜR ERFAHRENE NUTZER Konfigurieren Sie die Computer zum Drucken mit dem Druckserver 1. Installieren Sie die Port-Monitor-Software auf die einzelnen Computer. Führen Sie dazu die Datei “instport.exe” von der CD aus. 2. Konfigurieren Sie den Belkin Port-Monitor auf jedem ComputerDruckertreiber, damit der korrekte Druckserver wie folgt angegeben wird: a) Wählen Sie in Windows die Druckereigenschaften der Drucker aus, die mit dem Druckserver verbunden sind, suchen Sie die Taste “Port” (Anschluss), wählen Sie den Belkin Port aus und klicken Sie auf “Port konfigurieren...”. b) Im Fenster “Belkin Port: Eigenschaften“ klicken Sie auf “Locate Servers“ (Server suchen). c) Im Fenster “Available Servers” (Verfügbare Server) wählen Sie den Druckserver aus, über den Sie drucken möchten. H 10 P74390ea_F1UP0001_man.qxd 1/6/04 3:10 PM Page 11 INSTALLATION FÜR ERFAHRENE NUTZER d) Klicken Sie auf “OK”, um das Fenster zu schließen. Im Fenster “Belkin Port: Eigenschaften” wird der Name des ausgewählten Druckservers angezeigt. Klicken Sie auf “OK”, um das Fenster zu schließen. . e) Deaktivieren Sie auf der Registerkarte “Ports” die bidirektionale Unterstützung, falls diese eingeschaltet ist. Klicken Sie auf “Hinzufügen”. f) Klicken Sie auf “OK”, um zu schließen. g) Ist ein zweiter Drucker mit dem Druckserver verbunden, wählen Sie die Eigenschaften dieses Druckers aus und klicken Sie auf die Registerkarte “Ports”(Anschlüsse); wählen Sie den Belkin-Port, der soeben konfiguriert wurde. Hinweis: Ist mehr als ein Druckserver in Ihrem Netzwerk vorhanden, beachten Sie bitte den Abschnitt “Drucken mit multiplen Druckservern”. 11 P74390ea_F1UP0001_man.qxd 1/6/04 3:10 PM Page 12 INTERNET- KONFIGURATION Auf Internet-Konfigurationsmenüs zugreifen I 1. Starten Sie den Druckserver, der sich im Funkradius Ihres kabellosen Netzwerkes befindet oder mit einem Ethernetkabel an Ihr Netzwerk verbunden ist. N B f M 2. Der Druckserver benötigt etwa eine Minute zum Starten und zum Empfangen einer IP-Adresse. 3. Stellen Sie die IP-Adresse des Druckservers durch folgende Schritte fest: a) Neue Druckserver sind zum dynamischen Empfangen von IP-Adressen konfiguriert. Wenn Ihr Netzwerk einen DHCP-Server hat, wird der Druckserver eine IP-Adresse von Ihrem Netzwerk erhalten. Unterstützt der DHCP-Server eine Client-Liste, wird die Client-Liste die IP-Adresse, die dem Druckserver zugewiesen ist, angeben. Wenn ein DHCP-Server nach 1,5 Minuten nicht verfügbar ist, wird der Druckserver zur Adresse 192.168.2.253 zurückkehren. b) Wurde der Druckserver kurz zuvor konfiguriert, wurde er auf eine statische IP-Adresse eingestellt, die für jedes Netzwerk unterschiedlich sein kann. Hinweis: Die Standard-Fabrikeinstellung des Druckservers kann durch 10sekündiges Drücken der Rücksetztaste erreicht werden, während ein Neustart des Druckservers die IP-Adresse wieder in eine dynamische herstellt. c) Führen Sie von der Installations-CD das Programm “PSF.exe” aus. Damit wird die IP-Adresse gefunden und automatisch eine Verbindung mit der internetbasierten Verwaltungsoberfläche erstellt. d) Fahren Sie mit dem letzten Schritt des DruckserverInstallationsassistenten fort, der mit der Schaltfläche “Erweiterte Einstellungen” die IP-Adresse findet und automatisch eine Verbindung mit der internetbasierten Verwaltungsoberfläche erstellt. 4. Schreiben Sie die IP-Adresse des Druckservers in den Internet-Browser eines Computers. Wenn Ihre IP-Adresse z. B. 192.168.2.225 ist, geben Sie in die Adresszeile des Browsers “192.168.2.225”“ ein. (Lassen Sie alle weiteren Angaben wie “http://” oder “www” weg.) Drücken Sie dann die Eingabetaste. 12 I D a N S P74390ea_F1UP0001_man.qxd 1/6/04 3:10 PM Page 13 INTERNET- KONFIGURATION Internetschnittstelle – Homepage Nach der Eingabe der IP-Adresse des Druckservers wird der unten abgebildeten Bildschirm angezeigt. Diese Seite zeigt die wichtigsten Konfigurationsinformationen für den Druckserver an. Um die Einstellungen zu bearbeiten, wählen Sie aus dem Menü auf der linken Seite des Bildschirms ein Thema aus. h t r Internetschnittstelle – Anmeldeschirm Durch Klicken auf einen beliebigen Menüpunkt wird der Anmeldeschirm angezeigt. Wurde zuvor ein Kennwort bestimmt, geben Sie es nun hier ein. Neue Druckserver werden ohne Kennwörter geliefert; ist dies der Fall, klicken Sie auf “Abschicken” (Submit), um fortzufahren. s 13 P74390ea_F1UP0001_man.qxd 1/6/04 3:10 PM Page 14 INTERNET- KONFIGURATION Internetschnittstelle – IP-Adresse I Dieses Menü ermöglicht dem Benutzer das Einrichten einer statischen IPAdresse oder die Einstellung des Druckservers zum automatischen Erhalt einer IP-Adresse als DHCP-Client. Auch wenn Belkin den Druckserver so eingerichtet hat, dass er die IP-Adresse automatisch erhält, wird die Ausführung des Assistenten die IP-Adresse in eine statische ändern. Der statische Modus ist die empfohlene Vorgehensweise, da der Computer zum Drucken mit einer spezifischen IP-Adresse konfiguriert wird, was, würde dies geändert, zum Anwendungsverlust des Druckservers führen würde. D • • Hinweis: Wird eine IP-Adresse manuell ausgewählt, stellen Sie sicher, dass Sie eine einzigartige IP-Adresse in der selben Domain (die ersten drei Zahlen sind identisch) als Gateway Ihres Netzwerkes auswählen. • • • 14 P74390ea_F1UP0001_man.qxd 1/6/04 3:10 PM Page 15 INTERNET- KONFIGURATION Internetschnittstelle – Kanal und SSID Dieses Menü erlaubt dem Benutzer die Programmierung kabelloser Einstellungen. • “Kabelloses Netzwerk aktivieren” (Enable Wireless Networking) ist standardmäßig eingestellt. Der Anschluss des Druckservers über ein Ethernetkabel an das Netzwerk wird das kabellose Netzwerk automatisch ausschalten. • “SSID” ist der Name Ihres kabellosen Netzwerkes. Standardmäßig ist “ALLE” (ANY) aktiviert. Dies ermöglicht dem Druckserver die Verbindung mit dem ersten kabellosen Netzwerk, das von ihm erkannt wird. Die Ausführung des Assistenten ändert “ALLE” (ANY) automatisch auf dem Netzwerk SSID, das während der Installation gefunden wurde. • “Netzwerktyp” (Network Type) bezieht sich auf ein Infrastruktur- oder AdHoc-Netzwerk. Jedes Netzwerk mit einem kabellosen Router oder AccessPoint wird als Infrastruktur-Netzwerk (Standard) bezeichnet. • “Kanal” ist nur für Ad-Hoc-Installationen zutreffend. In InfrastrukturNetzwerken wird der Kanal automatisch vom kabellosen Router oder AccessPoint eingestellt. • Um festzustellen, welche kabellosen Netzwerke vorhanden sind, und um eine Verbindungsauswahl zu treffen, beachten Sie bitte den Abschnitt “Internetschnittstelle – Standortübersicht” auf der nächsten Seite. 15 P74390ea_F1UP0001_man.qxd 1/6/04 3:10 PM Page 16 INTERNET- KONFIGURATION Internetschnittstelle – Verschlüsselung WICHTIG: Verwenden Sie die folgenden Verschlüsselungsinformationen nur dann, wenn Ihr Netzwerk verschlüsselt ist. Ist dies nicht der Fall, lassen Sie den Verschlüsselungsmodus (“WEP Mode” [WEPModus] im abgebildeten Dialogfeld) in der Voreinstellung “Disabled” (Deaktiviert). • I In diesem Menü können Sie die Verschlüsselungsfunktion des Druckservers aktivieren, die von den Verschlüsselungseinstellungen des lokalen Netzwerks bestimmt wird. Um die Verschlüsselung für den Druckserver einzustellen, wählen Sie die zutreffende Einstellung im obigen Dialogfeld aus. Im Folgenden werden die verschiedenen Einstellungen kurz dargestellt, die Ihre Software zur Verfügung stellt: • 64-Bit Manuell: Diese Einstellung ermöglicht die Eingabe eines 64-Bit-Schlüssels, wenn für das kabellose Netzwerk dieser Typ verwendet wird (siehe Dialogfeld auf der nächsten Seite). • 64-Bit Automatisch: Diese Einstellung ermöglicht die Eingabe eines Kennwortes zur automatischen Erstellung eines Kodierungsschlüssels für den Druckserver. (Achtung: Durch diese Funktion können neue Schlüssel erstellt werden, die in einem bereits vorhandenen Netzwerk nicht funktionieren werden. Wenn der Netzwerkschlüssel [für Ihren Router] bereits eingestellt ist, verwenden Sie die manuelle Eingabe.) • 128-Bit Manuell: Diese Einstellung ermöglicht die Eingabe eines 128-Bit-Schlüssels, wenn für das kabellose Netzwerk dieser Typ verwendet wird. 16 I e • • • H . P74390ea_F1UP0001_man.qxd 1/6/04 3:10 PM Page 17 INTERNET- KONFIGURATION • 128-Bit Automatisch: Diese Einstellung ermöglicht die Eingabe eines Kennwortes zur automatischen Erstellung eines Kodierungsschlüssels für den Druckserver. (Warnung: Durch diese Funktion können neue Schlüssel erstellt werden, die im aktuellen Netzwerk nicht funktionieren werden. Wenn der Netzwerkschlüssel [für Ihren Router] bereits eingestellt ist, verwenden Sie die manuelle Eingabe.) Internetschnittstelle – Verschlüsselung (64-Bit Manuell) In diesem Menü können die Schlüssel für die 64-Bit-Verschlüsselung eingegeben werden. Verschlüsselung für den Druckserver einstellen: • WEP-Modus Wählen Sie im Dropdown-Menü die Option Verschlüsselung. • WEP-Schlüssel: Wählen Sie den entsprechenden Schlüsseltyp aus und geben Sie die Hexadezimalnummer in alle 20 Felder ein, die den aktuellen kabellosen Netzwerkeinstellungen entspricht. (Warnung: Jede Abweichung von den Einstellungen Ihres Netzwerkes hat zur Folge, dass der Druckserver nicht richtig mit dem kabellosen Netzwerk verbunden ist.) • Authentifizierungsmodus: Die Voreinstellung ist „Open + Shared” für alle 64Bit-Netzwerke. • Änderungen übernehmen: Klicken Sie auf diese Schaltfläche, um Ihre Einstellungen abzuschließen. HINWEIS: Nachdem Sie die Verschlüsselungseinstellungen geändert haben, muss der Druckserver neu gestartet werden, um die Verbindung mit den Netzwerk erneut herzustellen. 17 P74390ea_F1UP0001_man.qxd 1/6/04 3:10 PM Page 18 INTERNET- KONFIGURATION Internetschnittstelle – Verschlüsselung (64-Bit Automatisch) I In diesem Menü können die Schlüssel für die 64-Bit-Verschlüsselung eingegeben werden. I e 1 Dieser Modus gleicht dem oben beschriebenen für die manuelle Eingabe, bis auf: • • Kennwort: Geben Sie hier ein Kennwort ein, zum Beispiel „Jan und Jana erklimmen den Hügel“. Diese Phrase wird automatisch in einen Hexadezimalschlüssel umgewandelt. (Hinweis: Notieren Sie sich das Kennwort, da Sie es ebenfalls für andere Netzwerkgeräte [den Router] benötigen.) • • Änderungen übernehmen: Klicken Sie auf diese Schaltfläche, um Ihre Einstellungen abzuschließen. • HINWEIS: Nachdem Sie die Verschlüsselungseinstellungen geändert haben, muss der Druckserver neu gestartet werden, um die Verbindung mit den Netzwerk erneut herzustellen. 18 H : P74390ea_F1UP0001_man.qxd 1/6/04 3:10 PM Page 19 INTERNET- KONFIGURATION Internetschnittstelle – Verschlüsselung (128-Bit Manuell) In diesem Menü können die Schlüssel für die 128-Bit-Verschlüsselung eingegeben werden. 128-Verschlüsselung für den Druckserver einstellen: • WEP-Modus Wählen Sie im Dropdown-Menü die Option Verschlüsselung. • WEP-Schlüssel: Geben Sie die Hexadezimalnummer in alle 13 Felder ein, die den aktuellen kabellosen Netzwerkeinstellungen entspricht. (Warnung: Jede Abweichung von den Einstellungen Ihres Netzwerkes hat zur Folge, dass der Druckserver nicht richtig mit dem kabellosen Netzwerk verbunden ist.) • Authentifizierungsmodus: Die Voreinstellung ist „Open + Shared” für alle 128-Bit-Netzwerke. • Änderungen übernehmen: Klicken Sie auf diese Schaltfläche, um Ihre Einstellungen abzuschließen. HINWEIS: Nachdem Sie die Verschlüsselungseinstellungen geändert haben, muss der Druckserver neu gestartet werden, um die Verbindung mit den Netzwerk erneut herzustellen. 19 P74390ea_F1UP0001_man.qxd 1/6/04 3:10 PM Page 20 INTERNET- KONFIGURATION Internetschnittstelle – Verschlüsselung (128-Bit Automatisch) I In diesem Menü können die Schlüssel für die 128-Bit-Verschlüsselung eingegeben werden. D V Dieser Modus gleicht dem oben beschriebenen für die manuelle Eingabe, bis auf: • Kennwort: Geben Sie hier ein Kennwort ein, zum Beispiel „Jan und Jana erklimmen den Hügel“. Diese Phrase wird automatisch in einen Hexadezimalschlüssel umgewandelt. (Hinweis: Notieren Sie sich das Kennwort, da Sie es ebenfalls für andere Netzwerkgeräte [den Router] benötigen.) • Änderungen übernehmen: Klicken Sie auf diese Schaltfläche, um Ihre Einstellungen abzuschließen. HINWEIS: Nachdem Sie die Verschlüsselungseinstellungen geändert haben, muss der Druckserver neu gestartet werden, um die Verbindung mit den Netzwerk erneut herzustellen. 20 P74390ea_F1UP0001_man.qxd 1/6/04 3:10 PM Page 21 INTERNET- KONFIGURATION Internetschnittstelle – Standortübersicht Dieses Menü erlaubt dem Benutzer alle kabellosen Netzwerke zu erkennen und eine Verbindung zu einem Netzwerk herzustellen. : 21 P74390ea_F1UP0001_man.qxd 1/6/04 3:10 PM Page 22 INTERNET- KONFIGURATION Internetschnittstelle –Konfiguration des Druckservers I Dieses Menü erlaubt dem Benutzer die Bearbeitung folgender Parameter: D F F S D “ S D • Name des Druckservers: Dieses Feld gibt den Namen des Druckservers an, jeder Druckserver hat einen eigenen Namen. Einzigartige Namen sind wichtig in einem Netzwerk, in dem sich mehr als ein Druckserver befindet. Wenn der Benutzer den Namen ändern möchte, sollte auf die Auswahl einzigartiger Namen geachtet werden. • Raw-Drucken: Diese Funktion erlaubt Clients auf einem Druckserver zu drucken. Dafür wird an Stelle des Belkin-Ports der Standard-TCP/IPDruckerport benutzt, der in Windows XP und 2000 integriert ist. Die Verwendung von Raw-Drucken erfordert die manuelle Konfiguration aller Port-Parameter und ist nicht für Benutzer empfohlen, die wenig Erfahrung mit TCP/IP-Druckvorgängen haben. • FTP-Drucken: Diese Funktion ermöglicht es dem Drucker, Druckaufträge direkt über FTP zu erhalten (bitte beachten Sie “FTP-Drucken“ für weitere Informationen). Das Ausschalten dieser Funktion wird FTP-Druckaufträge verhindern. 22 H g P74390ea_F1UP0001_man.qxd 1/6/04 3:10 PM Page 23 INTERNET- KONFIGURATION Internetschnittstelle – Firmware aktualisieren Dieses Menü ermöglicht dem Benutzer die Aktualisierung der DruckserverFirmware. Laden Sie vor dem Ausführen dieser Anwendung die aktuelle Firmware über unsere Internetseite www.belkin.com herunter. Notieren Sie sich sorgfältig den Speicherbereich auf der Festplatte, auf dem die Datei heruntergeladen wurde. Klicken Sie nach dem Herunterladen auf “Durchsuchen”, so wie es auf dem unterem Bildschirm abgebildet ist, wählen Sie den Dateinamen der Firmware aus und klicken Sie dann auf “Übernehmen“. Die Aktualisierung der Firmware kann einige Minuten dauern. HINWEIS: Unterbrechen Sie den Vorgang nicht dadurch, dass Sie den Druckserver ausschalten, da Sie das Gerät dauerhaft beschädigen könnten. t 23 P74390ea_F1UP0001_man.qxd 1/6/04 3:10 PM Page 24 INTERNET- KONFIGURATION Internetschnittstelle – Systemeinstellungen (Kennwortänderung) Der Druckserver wird OHNE aktives Kennwort ausgeliefert. Wenn Sie aus Sicherheitsgründen ein Kennwort vergeben möchten, stellen Sie sicher, dass Sie ein Kennwort auswählen, an das Sie sich gut erinnern können und notieren Sie sich dieses. Diese Funktion erfordert die zweimalige Eingabe des Kennwortes. Wenn Sie das erste mal ein Kennwort eingeben, lassen Sie das “aktuelle“ Kennwortfeld leer. Drücken Sie anschließend einmal auf “Änderungen hinzufügen“. I C B i D k E D 1 Die Intervalleinstellung zum automatischen Aktualisieren von Internetseiten kann in diesem Menü geändert werden. Wenn Sie einen langsameren oder schnelleren Intervall wünschen, wählen Sie eine Zahl aus der Skala aus und drücken Sie auf “Änderungen hinzufügen“. 2 24 P74390ea_F1UP0001_man.qxd 1/6/04 3:10 PM Page 25 MIT MULTIPLEN DRUCKSERVERN DRUCKEN Ist mehr als ein Druckserver auf Ihrem Netzwerk verfügbar und müssen einige Computer auf mehr als einem Druckserver drucken, müssen Sie die enthaltene Belkin Port-Monitor-Software (ein virtueller Druckeranschluss) auf Ihrem PC installieren. Der Belkin Port-Monitor kann dann zum Auswählen verschiedener Druckserver auf Ihrem Netzwerk und zum Bearbeiten spezifischer Druckaufträge konfiguriert werden. Einen Belkin Port-Monitor hinzufügen und diesen für einen spezifischen Druckserver konfigurieren 1. Suchen Sie in Windows die Druckereigenschaften und wählen Sie die Registerkarte “Anschlüsse”. 2. Klicken Sie auf “Hinzufügen”. Es wird ein Fenster geöffnet, in dem die auf Ihrem PC installierten Druckeranschlüsse angezeigt werden. Wählen Sie “Belkin-Port” im Druckeranschlussfenster und klicken Sie auf “Neuer Anschluss” 25 P74390ea_F1UP0001_man.qxd 1/6/04 3:10 PM Page 26 MIT MULTIPLEN DRUCKSERVERN DRUCKEN 3. Geben Sie im Fenster “Neuen Anschluss eingeben” einen einzigartigen Namen für den Anschluss ein und klicken Sie auf “OK”. 7 4. Klicken Sie im Fenster “Druckeranschlüsse” auf “OK“. 5. Wählen Sie auf der Registerkarte “Anschlüsse” den neu erstellten Anschluss aus; klicken Sie auf “Konfigurieren”. 8 9 1 W 6. Klicken Sie im nächsten Fenster (Belkin-Port 2: Eigenschaften), auf den Schalter “Server suchen”. 26 r P74390ea_F1UP0001_man.qxd 1/6/04 3:10 PM Page 27 MIT MULTIPLEN DRUCKSERVERN DRUCKEN 7. Im Fenster “Verfügbare Server” wählen Sie den Druckserver aus, über den Sie drucken möchten. 8. Klicken Sie auf “OK” um das Fenster zu schließen. Im Fenster “Belkin-Port 2: Eigenschaften” wird der Name des ausgewählten Druckservers angezeigt. 9. Klicken Sie auf “OK”, um das Fenster zu schließen. 10. Wiederholen Sie diese Schritte für jeden zusätzlichen Druckserver in Ihrem Netzwerk. Warnung: Wenn Sie den Port-Monitor so einstellen, dass Aufträge an einen bestimmten Druckserver gesendet werden, stellen Sie sicher, dass der richtige Port für den Druckertreiber ausgewählt ist und dass der entsprechende Drucker mit dem Druckserver verbunden ist, dem der Port gilt. Nicht richtig angeschlossene Druckertreiber, Ports und Druckserver führen zu nicht ausgeführten oder fehlerhaften Ausdrucken mit mehreren Seiten unverständlicher Zeichen. 27 P74390ea_F1UP0001_man.qxd 1/6/04 3:10 PM Page 28 BELKIN PORT-MONITOR - ERWEITERTES MENÜ In der Regel wird die Software für den Port-Monitor von Belkin (ein virtueller Drucker-Port) vom Setup-Assistenten des Druckserver automatisch installiert und eingestellt. Fortgeschrittene Nutzer können diese Software manuell einstellen. Dazu verwenden Sie das erweiterte Menü des Port-Monitors von Belkin, über das Sie spezifische IP-Adressen von Druckservern eingeben und einen spezifischen Drucker oder eine „Warteschlange“ für Druckaufträge einstellen können, die mit dem Druckserver verbunden sind. Die Funktionen des erweiterten Menüs helfen Ihnen für den Fall, dass mehr als ein Druckserver in Ihrem Netzwerk vorhanden ist und falls Druckaufträge nicht ausgeführt werden, weil der Port-Monitor den Namen des Druckers nicht bestimmen kann. Öffnen des erweiterten Menüs für den Port-Monitor von Belkin 1. Wählen Sie in Windows die Eigenschaften des Druckers aus und zeigen Sie anschließend das Registerblatt „Ports“ an. Wählen Sie den Belkin-Port aus und klicken Sie auf „Port einstellen“ (Configure Port) 3 H H b 1 2. Im Fenster “Belkin-Port: Eigenschaften“ klicken Sie auf die Registerkarte „Erweitert“ (Advanced). 28 P74390ea_F1UP0001_man.qxd 1/6/04 3:10 PM Page 29 BELKIN PORT-MONITOR - ERWEITERTES MENÜ 3. Im erweiterten Menü sehen Sie Felder für die Eingabe der IP-Adresse des Druckservers, den Namen der Warteschlange und die Port-Nummer. Hinweis: Die voreingestellte Port-Nummer ist 515. In der Regel sollte diese Nummer nicht verändert werden. Hinzufügen eines zweiten Port-Monitors von Belkin und Einstellung für einen bestimmten Druckserver 1. Wählen Sie in Windows die Eigenschaften des Druckers aus und zeigen Sie anschließend das Registerblatt „Ports“ an. 29 P74390ea_F1UP0001_man.qxd 1/6/04 3:10 PM Page 30 BELKIN PORT-MONITOR - ERWEITERTES MENÜ 2. Klicken Sie auf „Port hinzufügen“ (Add Port) Es wird ein Fenster geöffnet, in dem die Drucker-Ports angegeben sind, die auf dem Computer installiert sind. Wählen Sie „Belkin Port“ und klicken Sie auf „Neuer Port“ (New Port). 7 3. Im Fenster “Neuer Port“ (New Port), geben Sie einen Namen für den Port ein und klicken Sie auf “OK”. 4. Klicken Sie im Fenster „Drucker-Ports“ (Printer Ports) auf „Schließen“ (Close). 5. Wählen Sie auf dem Registerblatt „Ports“ den neu eingerichteten Port und klicken Sie auf „Port einstellen“ (Configure Port). 6. Klicken Sie auf das Registerblatt „Erweitert“ (Advanced). 30 8 W . P74390ea_F1UP0001_man.qxd 1/6/04 3:10 PM Page 31 BELKIN PORT-MONITOR - ERWEITERTES MENÜ 7. Fügen Sie die IP-Adresse des Druckservers und den Namen der Warteschlange des Druckers ein, den Sie für diesen Port auswählen möchten. Der Warteschlangenname “lp1” weist dem Port den Drucker zu, der mit dem USB-Port Drucker 1 des Druckservers verbunden ist. Der Warteschlangenname “lp2” weist dem Port den Drucker zu, der mit dem USB-Port Drucker 2 des Druckservers verbunden ist. 8. Klicken Sie auf “OK”, um das Fenster zu schließen. Warnung: Wenn Sie den Port-Monitor so einstellen, dass Aufträge an einen bestimmten Drucker gesendet werden, stellen Sie sicher, dass der richtige Druckertreiber ausgewählt ist und dass der Warteschlangenname des Port-Monitors mit dem USB-Port übereinstimmt, mit dem der Drucker am Druckserver verbunden ist. Nicht richtig übereinstimmende Treiber oder Warteschlangennamen führen zu nicht ausgeführten oder fehlerhaften Ausdrucken mit mehreren Seiten unverständlicher Zeichen. 31 P74390ea_F1UP0001_man.qxd 1/6/04 3:10 PM Page 32 VERWENDUNG DES DRUCKSERVERS FÜR FTP- DRUCKEN Senden eines Druckauftrages über FTP an Drucker, die mit dem Druckserver verbunden sind 3 1. Öffnen Sie in Windows die Eigenschaften des Druckers. 2. Stellen Sie den Drucker-Port auf “Datei“ (File) und klicken Sie auf „Übernehmen“ (Apply). 4 32 P74390ea_F1UP0001_man.qxd 1/6/04 3:10 PM Page 33 VERWENDUNG DES DRUCKSERVERS FÜR FTP- DRUCKEN 3. Drucken Sie das Dokument über den eingestellten Drucker aus. Ein Dialogfeld wird angezeigt, in dem Sie aufgefordert werde, die Druckdatei zu benennen. Nachdem Sie einen Namen vergeben haben, klicken Sie auf „OK“. Eine Datei wird im Standardordner des Benutzers im Windows-Verzeichnis gespeichert. (typischerweise ist dies „C:\” oder „C:\Dokumente und Einstellungen\<Benutzername>”). 4. Klicken Sie auf dem Windows-Desktop auf „Start>Ausführen” und geben Sie “cmd” für Windows XP und 2000 oder “command” für Windows 98SE und Me ein; klicken Sie auf “OK”, um das Fenster “Command/MS-DOS Prompt” zu öffnen. 33 P74390ea_F1UP0001_man.qxd 1/6/04 3:10 PM Page 34 VERWENDUNG DES DRUCKSERVERS FÜR FTP- DRUCKEN 5. Geben Sie am Eingabe-Prompt “ftp” und die IP-Adresse des Druckservers ein; drücken Sie die Eingabetaste, um eine FTP-Verbindung mit dem Druckserver zu erstellen. D W f a v I 6. Wenn die Verbindung erstellt ist, werden Sie aufgefordert einen Benutzernamen und ein Kennwort einzugeben. Der Benutzername für den Druckserver lautet “anonymous”; ein Kennwort muss nicht angegeben werden. Nach der erfolgreichen Anmeldung wird eine Liste der Drucker angezeigt, die mit dem Druckserver verbunden sind, gefolgt von einer einfachen Anleitung, wie die Datei ausgedruckt werden kann. 7. An der Eingabeaufforderung geben Sie „put“ an, gefolgt von einem Dateipfad und einem Dateinamen und der Druckernummer (z. B. c:\Beispieldrucker 1). A k V e N I k D a • • 8. Die Datei wird an den Druckserver gesendet. Nach Abschluss der Übertragung wird wieder ein Eingabe-Prompt angezeigt. Geben Sie dann „quit“ ein und drücken Sie die Eingabetaste, um die FTP-Sitzung zu beenden. Schließen Sie dann das Fenster “Eingabeaufforderung“. Hinweis: Drucken über FTP ist als Standard im Druckserver eingetragen. Dies kann über die internetbasierte Setup-Schnittstelle des Druckservers deaktiviert werden. 34 P74390ea_F1UP0001_man.qxd 1/6/04 3:10 PM Page 35 PROBLEMLÖSUNGEN Druckserver kann nicht gefunden werden Wenn der Assistent den Druckserver nicht finden kann, auch wenn dieser funktioniert, kann das Problem darin liegen, dass in derselben Umgebung ein anderes kabelloses Netzwerk vorhanden ist, mit dem der Druckserver verbunden ist. In diesem Fall können Sie Folgendes unternehmen: • Versuchen Sie, den Druckserver erneut anzuschalten. Dadurch kann die Verbindung zu dem richtigen kabellosen Netzwerk erstellt werden. —oder— • Verbinden Sie den Druckserver über ein Ethernetkabel mit dem Netzwerk (mit dem Router). Andere mögliche Gründe dafür, dass der Assistent den Druckserver nicht finden kann, sind: • Sicherheitseinstellungen im kabellosen Netzwerk,—wie Verschlüsselungen; • das kabellose Netzwerk sendet keine SSID; oder • Einstellungen für die MAC-Adressenkontrolle im Netzwerk. Verschlüsselungs- und SSID-Einstellungen können auf dem Druckserver eingestellt werden, um die ersten zwei Probleme zu vermeiden; wenn das Netzwerk jedoch über die MAC-Adresse neue Geräte blockiert, müssen Sie Ihren Router so einstellen, dass der Druckserver eine Verbindung erstellen kann (Beachten Sie dazu die Dokumentation für den Router). Druckauftrag wird nicht an den richtigen Drucker gesendet oder gar nicht ausgeführt • Der Computer ist vielleicht auf einen anderen Drucker eingestellt. Der mit dem Druckserver verbundene Drucker muss als “Standarddrucker” eingestellt sein. • Wenn Sie ein Druckproblem beheben, versuchen Sie festzustellen, ob nicht andere Computer im Netzwerk Zugriff auf den Druckserver haben. Wenn Sie von einigen Computern aus drucken können, von anderen aber nicht, dann besteht vermutlich kein Problem mit dem Drucker oder dem Druckserver. In diesem Fall müssen Sie die Treibereinstellungen auf jedem Computer überprüfen. Führen Sie dazu den Setup-Assistenten des Druckservers aus und ändern Sie die Einstellungen des Computers. Wenn das Problem damit noch immer nicht behoben ist, löschen Sie den Druckertreiber von Ihrem System. Reinstallieren Sie ihn wieder mit der CD des Herstellers, die mit dem Drucker geliefert wurde (Sie sollten dazu aufgefordert werden, über die Internetseite des Herstellers nach aktualisierten Treibern zu suchen); führen Sie den Setup-Assistenten dann erneut aus. In einigen Fällen unterstützen die Treiber eines Druckerherstellers Druckserver mit Windows XP oder 2000, 35 P74390ea_F1UP0001_man.qxd 1/6/04 3:10 PM Page 36 PROBLEMLÖSUNGEN nicht aber Windows 98. Besuchen Sie bei Fragen zur Kompatibilität die Internetseite von Belkin: http://web.belkin.com/support/F1UP0001. • Sollte keiner der Computer auf den Druckserver zugreifen können, kann Folgendes zutreffen: 1. Der Druckserver wurde nicht richtig eingestellt (Führen Sie in diesem Fall den Setup-Assistenten aus); 2. Oder der Drucker, der mit dem Druckserver verbunden ist, unterstützt keine Druckerserver-Verbindung. Informationen zur Kompatibilität von Druckern finden Sie auf der Internetseite von Belkin: http://web.belkin.com/support/F1UP0001. Fehlermeldung „Subnet Warning“ (Subnet-Warnung) während der Installation Die Subnet-Warnung hängt meistens mit der Existenz weiterer Netzwerke in der Umgebung zusammen. Subnet-Warnungen treten auf, wenn der Druckserver die IP-Adresse einer Netzwerkdomäne hat und der Computer an eine andere Netzwerkdomäne angeschlossen ist. Die beste Lösung ist es in diesem Fall, den Druckserver über ein Ethernetkabel mit dem Netzwerk zu verbinden und über den Setup-Assistenten einzurichten. Nach der Einrichtung in das richtige Subnet, lösen Sie das Kabel wieder und versuchen erneut, die kabellosen Einstellungen über den Assistenten vorzunehmen. Wenn der Druckserver zuvor bereits eingerichtet wurde und die IP-Adresse bereits auf ein anderes Subnet eingestellt ist, sollten Sie den Druckserver am besten auf die Fabrikeinstellungen zurücksetzen. Drücken Sie dazu den Schalter Zurücksetzen (Reset), während Sie den Druckserver kurzzeitig ausund wieder anschalten. Danach empfängt der Druckserver grundsätzlich die IPAdresse des richtigen Subnet. Fehlermeldung „No printer“ (kein Drucker) während der Installation In der Regel tritt dieser Fehler auf, wenn der Drucker nicht angeschaltet oder nicht aktiviert (online) ist. Ist dies dennoch der Fall, überprüfen Sie, ob Papier im Drucker ist und kein Papierstau vorliegt. Einige Drucker schalten nach einer Zeit der Inaktivität in einen Ruhemodus um. Stellen Sie die Funktionalität des Druckers in allen Fällen wieder her und starten Sie den Druckserver neu, falls notwendig. Einige USB-Drucker sind nicht mit Druckservern kompatibel. Informationen zur Konfiguration finden Sie auf auf der Internetseite von Belkin: http://web.belkin.com/support/F1UP0001. 36 F D n D li i E u D W B d d u h v F P74390ea_F1UP0001_man.qxd 1/6/04 3:10 PM Page 37 PROBLEMLÖSUNGEN Fehlermeldungen “Cannot communicate with printer” (Verbindung mit dem Drucker kann nicht hergestellt werden) oder “printer not found” (Drucker nicht gefunden) werden im Statusfenster des Druckservers angezeigt. Dies kann ebenfalls an einem inaktivem Drucker oder an einer der Ursachen liegen, die zuvor beschrieben wurden. Überprüfen Sie, ob der Drucker online ist, genügend Papier im Drucker vorhanden ist und kein Papierstau vorliegt. Einige Drucker schalten nach einer Zeit der Inaktivität in einen Ruhemodus um. Stellen Sie die Funktionalität des Druckers wieder her und starten Sie den Druckserver neu, falls notwendig. Wenn das Problem nach diesen Maßnahmen immer noch existiert, empfiehlt Belkin Ihnen, den Status-Monitor des Druckertreibers auf dem Computer zu deaktivieren. Der Status-Monitor, eigentlich ein komfortables Prüffenster für den Nutzer, erfordert in der Regel eine direkte Verbindung zwischen Computer und Drucker. Es kann sein, dass der Monitor keine Verbindung mit dem Drucker herstellen kann. wenn dieser in einem Netzwerk mit einem Druckserver r - verbunden ist. Verwenden Sie stattdessen die Windows-Anzeige „Drucker und Faxgeräte“, um den Druckstatus zu überprüfen. r 37 P74390ea_F1UP0001_man.qxd 1/6/04 3:10 PM Page 38 TECHNISCHER SUPPORT Technische Support-Informationen finden Sie unter support.belkin.com oder www.belkin.de. Klicken Sie auf die Verknüpfung „Support“. Aktuelle Informationen und Tipps zur Problemlösung und Kompatibilitäten finden Sie unter: http://web.belkin.com/support/F1UP0001. F Nehmen Sie telefonisch Kontakt mit dem technischen Support unter 00 800 223 55 460 auf. V D S M A m G N F D A s D G b ü • • • • w Ä G o f 38 P74390ea_F1UP0001_man.qxd 1/6/04 3:10 PM Page 39 INFORMATIONEN FCC-Erklärung KONFORMITÄTSERKLÄRUNG ZUR EINHALTUNG DER FCC-BESTIMMUNGEN ÜBER DIE ELEKTROMAGNETISCHE VERTRÄGLICHKEIT Wir, Belkin Corporation, eine Gesellschaft mit Sitz in 501 West Walnut Street, Compton, CA 90220, USA, erklären hiermit in alleiniger Verantwortung, dass dieser Artikel Nr. F1UP0001 auf den sich diese Erklärung bezieht, im Einklang mit Teil 15 der FCC Regelungen steht. Der Betrieb unterliegt den beiden folgenden Bedingungen: (1) Dieses Gerät darf schädigende Störungen nicht verursachen, und (2) dieses Gerät muss jedwede Störung annehmen, einschließlich der Störungen, die einen unerwünschten Betrieb verursachen könnten. Vorsicht: Hochfrequente Strahlungen Die Strahlungsleistung dieses Geräts liegt deutlich unter den FCC-Grenzwerten für hochfrequente Strahlungen. Dennoch ist bei der Gerätenutzung darauf zu achten, dass im Normalbetrieb Menschen möglichst nicht mit Strahlungen in Berührung kommen. Beim Anschluss einer externen Antenne an das Gerät muss die Antenne so aufgestellt werden, dass im Normalbetrieb Menschen möglichst nicht mit Strahlungen in Berührung kommen. Um sicherzustellen, dass die FCCGrenzwerte für Belastungen durch hochfrequente Strahlungen nicht überschritten werden, ist im Normalbetrieb stets ein Abstand von mindestens 20 cm zur Antenne einzuhalten. FCC-Erklärung zur Funkentstörung Dieses Gerät entspricht nachweislich den Grenzwerten für Digitalgeräte der Klasse B gemäß Abschnitt 15 der FCC-Bestimmungen. Diese Grenzwerte dienen dem angemessenen Schutz vor schädlichen Strahlungen beim Betrieb von Geräten im Wohnbereich. Das Gerät erzeugt und verwendet hochfrequente Strahlungen und kann sie ausstrahlen. Wird das Gerät nicht gemäß den Bedienungsanweisungen aufgestellt und betrieben, so können Störungen beim Radio- und Fernsehempfang auftreten. Schalten Sie das Gerät einmal aus und wieder an und überprüfen Sie Folgendes: • Richten Sie die Empfangsantenne neu aus. • Vergrößern Sie den Abstand zwischen Gerät und Empfänger. • Anschluss des Geräts an eine Steckdose in einem anderen Stromkreis als dem des Empfängers • Wenden Sie sich an Ihren Händler oder an einen qualifizierten Rundfunk-/Fernsehtechniker, wenn Sie weitere Hilfe benötigen. Änderungen und Eingriffe Gemäß den FCC-Bestimmungen weisen wir darauf hin, dass Änderungen und Eingriffe, die ohne ausdrückliche Genehmigung seitens Belkin erfolgen, zum Erlöschen der Betriebsgenehmigung für dieses Gerät führen können. 39 P74390ea_F1UP0001_man.qxd 1/6/04 3:10 PM Page 40 INFORMATIONEN Canada-Industry Canada (IC) L Das Funksystem dieses Geräts entspricht den Bestimmungen RSS 139 und RSS 210 von Industry Canada. This Class B digital apparatus complies with Canadian ICES-003. Cet appareil numérique de la classe B est conforme á la norme NMB-003 du Canada. Europa: CE-Hinweis Die Kennzeichnung von Endeinrichtungen mit dem Zeichen CE 0682 oder dem CE-Symbol gibt an, dass das Gerät der Richtlinie 1999/5/EG (R/TTE-Richtlinie) der EU0470 Kommission entspricht. Aus einer solchen Kennzeichnung geht hervor, dass das Gerät den folgenden europäischen Normen entspricht (in Klammern die entsprechenden internationalen Standards): • EN 60950 (IEC60950) – Produktsicherheit • EN 300 328 Technische Anforderungen für Funkgeräte • ETS 300 826 Allgemeine EMC-Anforderungen für Funkgeräte. Den Sendertyp finden Sie auf dem Produkterkennungsschild Ihres Belkin-Produkts. Produkte mit dem CE-Zeichen entsprechen der Richtlinie zur Elektromagnetischen Verträglichkeit (89/336/EWG) und der Niederspannungsrichtlinie (72/23/EWG) der EU-Kommission. Aus der Einhaltung dieser Richtlinien geht hervor, dass das Gerät den folgenden europäischen Normen entspricht (in Klammern die entsprechenden internationalen Standards): • EN 55022 (CISPR 22) – Elektromagnetische Störungen • EN 55024 (IEC61000-4-2,3,4,5,6,8,11)- Elektromagnetische Abschirmung • EN 61000-3-2 (IEC610000-3-2) - Stromführung • EN 61000-3-3 (IEC610000) – Flicker in Niederspannungsnetzen • EN 60950 (IEC60950) – Produktsicherheit Produkte, in denen sich ein Funksender befindet, tragen die Warenkennzeichnung CE und können das CE-Logo tragen. Vollständig Zertifikationsnachweise finden Sie unter http://www.belkin.com/networking (Wählen Sie Ihre Region aus). 40 B L F t B w D m G w D G O K F K G B F E O W V E v d s n P74390ea_F1UP0001_man.qxd 1/6/04 3:10 PM Page 41 INFORMATIONEN Lebenslange Produktgarantie von Belkin Belkin Corporation garantiert für die Lebensdauer des Produkts Schadensfreiheit in Material und Herstellung. Bei Feststellung eines Fehlers wird Belkin das Produkt nach eigenem Ermessen entweder kostenlos reparieren oder austauschen, sofern es während des Garantiezeitraums ausreichend frankiert an den autorisierten Belkin-Händler zurückgegeben wurde, bei dem es erworben wurde. Ein Kaufnachweis kann verlangt werden. Diese Garantie erstreckt sich nicht auf die Beschädigung des Produkts durch Unfall, missbräuchliche, unsachgemäße oder fehlerhafte Verwendung oder Anwendung. Ebenso ist die Garantie unwirksam, wenn das Produkt ohne schriftliche Genehmigung durch Belkin verändert oder wenn eine Belkin-Seriennummer entfernt oder unkenntlich gemacht wurde. DIE VORSTEHENDEN GARANTIEBEDINGUNGEN UND RECHTSBEHELFE SCHLIESSEN ALLE ANDEREN GEWÄHRLEISTUNGEN UND RECHTSBEHELFE - OB MÜNDLICH ODER SCHRIFTLICH, AUSDRÜCKLICH ODER KONKLUDENT - AUS UND TRETEN AN DEREN STELLE. BELKIN ÜBERNIMMT INSBESONDERE KEINERLEI KONKLUDENTE GEWÄHRLEISTUNGEN, U.A. AUCH KEINE GEWÄHRLEISTUNG DER EIGNUNG FÜR EINEN BESTIMMTEN ZWECK ODER DER HANDELSÜBLICHEN QUALITÄT. Kein Händler, Bevollmächtigter bzw. Vertreter oder Mitarbeiter von Belkin ist befugt, diese Gewährleistungsregelung in irgendeiner Weise abzuändern oder zu ergänzen. BELKIN HAFTET NICHT FÜR KONKRET BESONDERE, DURCH ZUFALL EINGETRETENE ODER FOLGESCHÄDEN AUFGRUND DER VERLETZUNG EINER GEWÄHRLEISTUNG ODER NACH MASSGABE EINER ANDEREN RECHTSLEHRE (U.A. FÜR ENTGANGENE GEWINNE, AUSFALLZEITEN, GESCHÄFTSODER FIRMENWERTEINBUßEN BZW. DIE BESCHÄDIGUNG, NEUPROGRAMMIERUNG ODER WIEDERHERSTELLUNG VON PROGRAMMEN ODER DATEN NACH SPEICHERUNG IN ODER NUTZUNG IN VERBINDUNG MIT BELKIN-PRODUKTEN). Einige Staaten erlauben den Ausschluss oder die Einschränkung einzelner oder logischer Schäden von der Garantie nicht, so dass die oben genannten Einschränkung u.U. für Sie nicht gelten. Aus dieser Gewährleistung erwachsen Ihnen bestimmte Rechte, die von Land zu Land unterschiedlich sein können. 41 P74390ea_F1UP0001_man.qxd 1/6/04 3:10 PM Page 42 belkin.com Belkin Corporation 501 West Walnut Street Compton • CA • 90220-5221 • USA Tel: +1 310 898 1100 Fax: +1 310 898 1111 Belkin Components, Ltd. Express Business Park • Shipton Way Rushden • NN10 6GL • Großbritannien Tel: +44 (0) 1933 35 2000 Fax: +44 (0) 1933 31 2000 Belkin Components B.V. Boeing Avenue 333 1119 PH Schiphol-Rijk • Niederlande Tel: +31 (0) 20 654 7300 Fax: +31 (0) 20 654 7349 Belkin Components GmbH Hanebergstrasse 2 80637 München • Deutschland Tel: +49 (0) 89 143405 0 Fax: +49 (0) 89 143405 100 Belkin Components SAS 5 Rue du Petit Robinson • 3ème étage 78350 Jouy en Josas • Frankreich Tel: +33 (0) 1 34 58 14 00 Fax: +33 (0) 1 39 46 62 89 Belkin Ltd. 7 Bowen Cresent • West Gosford NSW 2250 • Australien Tel: +61 (0) 2 4372 8600 Fax: +61 (0) 2 4372 8603 Belkin Technischer Support Europa: 00 800 223 55 460 USA: 877 736 5771 P74390 © 2004 Belkin Corporation. Alle Rechte vorbehalten. Alle Handelsnamen sind registrierte Marken der entsprechenden Hersteller. Das 54g-Logo ist ein Warenzeichen der Broadcom Corporation in den USA und/oder anderen Ländern. P74390ea_F1UP0001_man.qxd 1/6/04 3:10 PM Page 43 Draadloze USBprintserver Deel uw USB-printers draadloos met de computers binnen uw netwerk Handleiding F1UP0001 P74390ea_F1UP0001_man.qxd 1/6/04 3:10 PM Page 2 INHOUD Inleiding . . . . . . . . . . . . . . . . . . . . . . . . . . . . . . . . . . . . . . . . . . . . . . . . . . . . . . . .1 Systeemvereisten . . . . . . . . . . . . . . . . . . . . . . . . . . . . . . . . . . . . . . . . . . . . . . .1 Inhoud van de verpakking . . . . . . . . . . . . . . . . . . . . . . . . . . . . . . . . . . . . . . . . .1 Overzicht . . . . . . . . . . . . . . . . . . . . . . . . . . . . . . . . . . . . . . . . . . . . . . . . . . . . . . . .2 Productkenmerken . . . . . . . . . . . . . . . . . . . . . . . . . . . . . . . . . . . . . . . . . . . . . .2 Toepassingen en voordelen . . . . . . . . . . . . . . . . . . . . . . . . . . . . . . . . . . . . . . . . .2 Technische gegevens . . . . . . . . . . . . . . . . . . . . . . . . . . . . . . . . . . . . . . . . . . . . .3 Kennismaking met uw printserver . . . . . . . . . . . . . . . . . . . . . . . . . . . . . . . . . . . .4 De printserver aansluiten met behulp van de Setup Wizard . . . . . . . . . . . . . . . . . . . . .6 Setup voor ervaren gebruikers . . . . . . . . . . . . . . . . . . . . . . . . . . . . . . . . . . . . . . . . .8 Web -configuratie . . . . . . . . . . . . . . . . . . . . . . . . . . . . . . . . . . . . . . . . . . . . . . . . .12 Toegang tot webconfiguratiemenu's . . . . . . . . . . . . . . . . . . . . . . . . . . . . . . . . . .12 Homepage . . . . . . . . . . . . . . . . . . . . . . . . . . . . . . . . . . . . . . . . . . . . . . . . . . .13 Inlogscherm . . . . . . . . . . . . . . . . . . . . . . . . . . . . . . . . . . . . . . . . . . . . . . . . . .13 IP-adres . . . . . . . . . . . . . . . . . . . . . . . . . . . . . . . . . . . . . . . . . . . . . . . . . . . .14 Kanaal en SSID . . . . . . . . . . . . . . . . . . . . . . . . . . . . . . . . . . . . . . . . . . . . . . . .15 Encryptie . . . . . . . . . . . . . . . . . . . . . . . . . . . . . . . . . . . . . . . . . . . . . . . . . . . .16 Site-overzicht . . . . . . . . . . . . . . . . . . . . . . . . . . . . . . . . . . . . . . . . . . . . . . . . .21 Printserverconfiguratie . . . . . . . . . . . . . . . . . . . . . . . . . . . . . . . . . . . . . . . . . . .22 Firmware bijwerken . . . . . . . . . . . . . . . . . . . . . . . . . . . . . . . . . . . . . . . . . . . . .23 Systeeminstellingen (Wachtwoord wijzigen) . . . . . . . . . . . . . . . . . . . . . . . . . . . . .24 Afdrukopdrachten versturen naar meerdere printservers . . . . . . . . . . . . . . . . . . . . . .25 Poortcontrolesoftware van Belkin toevoegen en deze configureren voor een specifieke printserver . . . . . . . . . . . . . . . . . . . . . . . . . . . . . . . . . . . . . . . . . . . . . . . . . . . . . . . .25 Advanced (Geavanceerd)-menu voor poortcontrole van Belkin . . . . . . . . . . . . . . . . . .28 Het geavanceerd-menu voor poortcontrole van Belkin openen . . . . . . . . . . . . . . . . .28 Een tweede poortcontrole van Belkin toevoegen en deze configureren voor een specifieke printserver . . . . . . . . . . . . . . . . . . . . . . . . . . . . . . . . . . . . . . . . . . . . . . .29 De printserver gebruiken voor printen via FTP . . . . . . . . . . . . . . . . . . . . . . . . . . . . .32 Afdrukopdrachten versturen naar printers die zijn aangesloten op de printserver, d.m.v. FTP . . . . . . . . . . . . . . . . . . . . . . . . . . . . . . . . . . . . . . . . . . . . . . . . . . . . . . .32 Problemen oplossen . . . . . . . . . . . . . . . . . . . . . . . . . . . . . . . . . . . . . . . . . . . . . . .35 Technische ondersteuning . . . . . . . . . . . . . . . . . . . . . . . . . . . . . . . . . . . . . . . . . . .38 Informatie . . . . . . . . . . . . . . . . . . . . . . . . . . . . . . . . . . . . . . . . . . . . . . . . . . . . . .39 W B p p e d b S • • • • I • • • • • • P74390ea_F1UP0001_man.qxd 1/6/04 3:10 PM Page 1 INLEIDING 1 1 1 2 2 2 3 4 6 8 2 2 3 3 4 5 6 1 2 3 4 5 Wij danken u hartelijk voor uw aankoop van de draadloze USB-printserver van Belkin. Nu kunt u uw USB-printers thuis of op kantoor delen—zonder kabels. Dit product voegt het gemak van draadloze verbindingen toe aan de conventionele printserverfunctionaliteit. Hij zorgt voor eenvoudige installatie en setup. Binnen enkele minuten kunt u draadloos printers delen. Lees deze handleiding volledig door zodat u op de hoogte bent van alle mogelijkheden die uw printserver u te bieden heeft. 5 8 8 • Registratiekaart Systeemvereisten • Een met USB 1.1 compatibele printer • Een USB-kabel voor elke printer • Een 802.11g of 802.11b draadloos netwerk • Pc met Windows® 98SE, Me, 2000, XP Inhoud van de verpakking • 802.11g draadloze USB-printserver van Belkin • Ethernet-kabel (niet nodig bij draadloos gebruik) • Cd met installatiesoftware • Handleiding • Beknopte installatiehandleiding 9 2 2 5 8 9 1 P74390ea_F1UP0001_man.qxd 1/6/04 3:10 PM Page 2 OVERZICHT Productkenmerken T Dit apparaat voeldoet aan de IEEE 802.11g-standaard, waardoor hij kan communiceren met andere draadloze 802.11b- en 802.11g-apparaten met gegevenssnelheden van 11Mbps en 54Mbps. 802.11g-producten halen snelheden tot 54 Mbps en gebruiken dezelfde 2,4 GHz-frequentieband als 802.11b WiFiproducten. • Geïntegreerde, praktische printserver-installatiewizard • Draadloze interface die IEEE 802.11g-producten ondersteunt • Ethernet-interface, geschikt voor gebruik bij vrijwel alle Ethernet-netwerken • Draadloze 64- of 128-bits encryptie (WEP) • Ondersteunt zowel infrastructurele als ad-hoc (peer-to-peer) netwerkmodi • Datatransmissiesnelheden tot 54 Mbps • Gemakkelijk te installeren en te gebruiken • Externe antenne • LED's: Voeding, Ethernetverbinding, Draadloos, Status en Fout S I I I I D R D M Toepassingen en voordelen • Draadloos afdrukopdrachten versturen in uw huis- of kantooromgeving Biedt u de vrijheid afdrukopdrachten te versturen vanaf genetwerkte pc's zonder kabels. • Verbindingssnelheden tot 54Mbps (802.11g) Zorgt direct voor hogere snelheden voor uw draadloze verbindingen in huis of op kantoor, terwijl u gewoon uw 802.11b-producten kunt blijven gebruiken. • Compatibiliteit met 802.11b producten 802.11g draadloze LAN-oplossingen zijn "backward-compatible" met de huidige Wi-Fi (IEEE 802.11b)-producten en met andere IEEE 802.11gproducten. • Moeilijk te bekabelen ruimtes Maakt het delen van printers mogelijk in gebouwen met massieve muren of afgewerkte wanden en op open (bouw)terreinen die moeilijk of niet te bekabelen zijn. • Voortdurend wisselende werkomgeving Gemakkelijk aan te passen in kantoren en situaties die vaak van indeling of van plaats veranderen. • Tijdelijke lokale netwerken voor speciale projecten en piekuren Creëert tijdelijke netwerken op bijvoorbeeld beurzen, exposities en bouwplaatsen waar snel een netwerk nodig is - ook geschikt voor bedrijven die in piekperioden behoefte hebben aan extra werkstations. • Geschikt voor kleinzakelijke en privénetwerken (SOHO) De SOHO (Small Office/Home Office) netwerkfaciliteit biedt eenvoudige en snelle installatie van een klein netwerk die SOHO-gebruikers nodig hebben. 2 W T B O B P p P74390ea_F1UP0001_man.qxd 1/6/04 3:10 PM Page 3 OVERZICHT Technische gegevens Standaarden: IEEE IEEE IEEE IEEE 802.3 802.3u 802.11g 802.11b Draadloos: Radiotechnologie Direct Sequence Spread Spectrum (DSSS) Datatransmissiesnelheid 802.11b: 11, 5,5, 2, 1Mbps 802.11g: 54, 48, 36, 24, 18, 12, 9, 6Mbps Modulatie 802.11b: CCK, DQPSK, DBPSK 802.11g: OFDM Werkfrequentie 2.412–2.497GHz ISM-band Te gebruiken kanalen 802.11b: 11 voor Noord-Amerika, 13 voor Europa 802.11g: 11 voor Noord-Amerika, 13 voor Europa Beveiliging 64-bits WEP/128-bits encryptie Ondersteunde protocollen: CSMA/CD, TCP, IP, UDP, PPPoE, Beheer: Op software en browser gebaseerd Poorten: 1 10/100Base-T RJ45-poort 2 USB-poorten 1 voedingsbus 1 resetknop e 3 P74390ea_F1UP0001_man.qxd 1/6/04 3:10 PM Page 4 OVERZICHT Kennismaking met uw printserver a b a D L e c a. LED voor voeding Brandt continu: Uit: Server staat AAN Server staat UIT b. LED voor LAN Brandt continu: Uit: Knippert: Groen: Amberkleurig: Verbinding met Ethernet Ethernet-verbinding verbroken Gegevensoverdracht vindt plaats 10Mbps-apparaat aangesloten 100Mbps-apparaat aangesloten d b D m e c. LED voor WLAN-verbinding Brandt continu: Printserver is aangesloten op een draadloos netwerk Knippert: Draadloze gegevensoverdracht vindt plaats Uit: Er is geen verbinding met de printserver d. LED voor status Brandt continu: OK Knippert: Er wordt een poging gedaan tot het verkrijgen van een IP-adres terwijl er opgestart wordt, of terwijl een printopdracht verwerkt wordt e. Fout Brandt continue (rood): Printer ontbreekt of er is een fout opgetreden Uit: OK 4 L v c P e p k h W R h F h p P74390ea_F1UP0001_man.qxd 1/6/04 3:10 PM Page 5 OVERZICHT a b c a. Printer 1/Printer 2 Deze poorten worden gebruikt om een of twee USB-printers aan te sluiten. Let op: Op deze poorten kan geen USB-hub worden aangesloten en daarmee poorten toe te voegen. b. Ethernet-poort Deze poort wordt gebruikt om de printserver te verbinden met een Ethernet-netwerk via een CAT5-kabel. Let op: Als u deze poort gebruikt, kunt u niet meer gebruik maken van de draadloze functionaliteit van deze printserver. c. Reset/Test-knop (3 functies) Pagina afdrukken: Voor de meeste printers geldt dat deze functie ervoor zorgt dat er een testpagina afgedrukt wordt. Op de testpagina staan de instellingen van de printserver vermeld, waaronder het IP-adres en andere informatie die uitkomst zou kunnen bieden bij het oplossen van problemen met betrekking tot de printserver. Voor het afdrukken van de testpagina, drukt u de reset/test-knop heel even in. WAARSCHUWING: Sommige printers ondersteunen deze functie niet. Reset: Om de printserver te resetten en daarmee de bestaande instellingen te herstellen, houdt u de reset/test-knop gedurende vijf of meer seconden ingedrukt. Fabrieksinstellingen herstellen Om de fabrieksinstellingen van de printserver te herstellen houdt u de reset/test-knop gedurende 10 seconden ingedrukt terwijl u de printserver inschakelt. 5 P74390ea_F1UP0001_man.qxd 1/6/04 3:10 PM Page 6 DE PRINTSERVER AANSLUITEN MET BEHULP VAN DE SETUP WIZARD Voordat u de draadloze USB-printserver kunt installeren dient u ervoor te zorgen dat elke computer afdrukopdrachten kan versturen naar de USB-printer. 1. Sluit uw printer direct aan op elke computer binnen het netwerk en installeer de stuurprogramma's van de USB-printer (raadpleeg de handleiding van uw printer voor gedetailleerde instructies). Voordat u de printserver installeert dient u ervoor te zorgen dat de stuurprogramma's op de juiste wijze zijn geladen en dat ze werken (printen). Als u stuurprogramma's voor printers installeert, installeer ze dan als: • Lokale printer, niet als netwerkprinter • USB-poort • Niet te delen • Standaard printer voor alle afdrukopdrachten (indien gewenst) Let op: Controleer de functionaliteit van elke computer door een testpagina af te drukken voordat u naar de volgende stap van de installatieprocedure gaat. 2. Plaats de cd met de Setup Wizard voor de printserver in het cd-romstation van de eerste pc. Let op: Als de Setup Wizard van de printserver niet automatisch opstart, ga dan naar "My Computer" (Deze computer), selecteer uw cd-romstation en dubbelklik op het bestand met de naam "Setup" (Installatie) op de cd-rom. 3. De Wizard wordt gestart. Let op: De Wizard zal u eraan herinneren dat stap 1 uitgevoerd moet worden voordat u verder kunt. Als stap 1 volledig is uitgevoerd, klikt u op "Next" (Volgende) om verder te gaan. Als u nog niet klaar bent, stopt u de Wizard en voert u stap 1 voor alle computers uit. 4 5 6 6 e P74390ea_F1UP0001_man.qxd 1/6/04 3:10 PM Page 7 DE PRINTSERVER AANSLUITEN MET BEHULP VAN DE SETUP WIZARD 4. Volg de aanwijzigingen die op het Setup Wizard-venster van de printserver verschijnen. 5. Als u het volgende venster ziet verschijnen is de installatie voor die betreffende pc klaar. Klik op "Quit" (Stoppen) en verwijder de cd uit uw computer. p t Belangrijk: Herhaal stappen 2-5 voor elke extra pc waarvandaan u afdrukopdrachten wilt versturen. 6. Veel plezier met uw printserver! 7 P74390ea_F1UP0001_man.qxd 1/6/04 3:10 PM Page 8 SETUP VOOR ERVAREN GEBRUIKERS Printerstuurprogramma's installeren Zorg ervoor dat u op elke computer die gebruik zal maken van de printserver de benodigde printerstuurprograma's installeert. 6 7 De printserver installeren 1. Sluit uw printer (ingeschakeld) aan op de printserver. 2. Schakel de printserver in binnen het draadloze bereik van uw draadloze 802.11g- of 802.11b-netwerk. 3. De printserver heeft ongeveer een minuut nodig om op te starten. 8 4. Controleer of het statuslampje brandt en dat het lampje voor foutmeldingen niet brandt. 5. Bepaal het IP adres van de printserver, op een van de volgende manieren: a) Nieuwe printservers worden zo geconfigureerd dat ze een dynamisch IPadres krijgen toegekend. Als uw netwerk beschikt over een DHCP-server, zal de printserver door uw netwerk een IP-adres toegewezen krijgen. Als de DHCP-server een cliëntenlijst ondersteunt, zal in deze cliëntenlijst het IP-adres dat aan de printserver is toegekend, zijn opgenomen. Als er geen DHCP-server beschikbaar is, zal de printserver na 1,5 minuut teruggaan naar 192.168.2.253. b) Als de printserver al eerder geconfigureerd is, dan is hij ingesteld als een statisch IP-adres dat voor elk netwerk verschillend kan zijn. Let op: De standaard fabrieksinstellingen herstellen voor de printserver, door de resetknop gedurende 10 seconden ingedrukt te houden terwijl het IP-adres weer wordt ingesteld als dynamisch adres als u de printserver weer aanzet. c) Draai het programma “PSF.exe” dat op uw installatie-cd staat. Hierdoor wordt het IP-adres gevonden en zorgt automatisch voor een koppeling naar de web-managementinterface. d) Ga naar de laatste stap van de installatiewizard van de printserver. U treft een "Advanced" (Geavanceerd)-knop aan die het IP-adres voor u opspoort en automatisch zorgt voor een koppeling naar de webmanagementinterface. 8 9 1 1 1 P74390ea_F1UP0001_man.qxd 1/6/04 3:10 PM Page 9 SETUP VOOR ERVAREN GEBRUIKERS 6. Controleer of de computer zich in hetzelfde subnet bevindt als de printserver (De eerste drie octetten van de IP-adressen zijn hetzelfde). 7. Typ het IP-adres van de printserver in in de internetbrowser van een willekeurige computer. Als uw IP-adres bijvoorbeeld 192.168.2.225 is, typ dan “192.168.2.225” (maar typ niets daarvoor in zoals "http//" of "www"). Druk vervolgens op "Enter". 8. Klik op de “Login”-knop of klik op een van de links op de homepage en het login-venster zal worden geopend. De printserver wordt geleverd zonder vooraf ingesteld wachtwoord. Laat in het login-scherm het wachtwoord open en klik op "Submit" (Indienen) om in te loggen. s r u 9. Stel het SSID van uw draadloze netwerk in door te klikken op “Channel and SSID” (Kanaal en SSID) (zie "Web interface - Channel and SSID" (Webinterface - Kanaal en SSID) voor meer informatie). 10. Stel het IP-adres in voor de printserver door te klikken op “IP Address” (IPadres) (zie “Web Interface – IP Address” (Web-interface - IP-adres) voor meer informatie). 11. Stel de encryptie in voor de printserver (indien gewenst) door te klikken op “Encryption” (Encryptie). 12. Herstart de printserver om de nieuwe configuraties van kracht te laten gaan. 9 P74390ea_F1UP0001_man.qxd 1/6/04 3:10 PM Page 10 SETUP VOOR ERVAREN GEBRUIKERS Computers configureren zodat ze naar de printserver afdrukopdrachten kunnen versturen 1. Installeer poortcontrolesoftware op elke computer door het draaien van “instport.exe”, wat op de cd staat. 2. Configureer de poortcontrole zo dat het printerstuurprogramma op elke computer naar de juiste printserver verwijst. a) In Windows selecteert u de printereigenschappen van de printer die is aangesloten op de printserver en selecteert u het tabblad "Port" (Poort). Vervolgens klikt u op "Configure Port..." (Configureer poort...). b) Klik in het “Belkin Port: Properties"(Belkin-poort: Eigenschappen)venster op "Locate Servers" (Servers lokaliseren). c) In het venster “Available Servers” (Beschikbare servers), selecteert u de printserver waarnaar u een afdrukopdracht wilt versturen. L 10 P74390ea_F1UP0001_man.qxd 1/6/04 3:10 PM Page 11 SETUP VOOR ERVAREN GEBRUIKERS d) Klik op “OK” om te sluiten. In het venster “Belkin Port: Properties" (Belkin-poorteigenschappen), verschijnt de naam van de printserver die u hebt geselecteerd. Klik op "OK" om te sluiten. e) Op het tabblad "Ports" (Poorten), deactiveert u bidirectionele ondersteuning als dat op dit moment geactiveerd is. Klik op “Apply” (Toepassen). f) Klik op “OK” om te sluiten. g) Als er een tweede printer is aangesloten op de printserver, selecteert u de eigenschappen van die printer en klikt u op "Ports" (Poorten) en selecteert u de Belkin-poort die zojuist is geconfigureerd. Let op: Als er binnen uw netwerk meer dan een prinserver beschikbaar is, raadpleeg dan het hoofdstuk “Afdrukopdrachten versturen naar meerdere printservers". 11 P74390ea_F1UP0001_man.qxd 1/6/04 3:10 PM Page 12 WEB-CONFIGURATIE Toegang tot de web-configuratiemenu's W 1. Zet de printserver aan die zich binnen het draadloze bereik van uw draadloze netwerk bevindt of die is aangesloten op uw netwerk met Ethernet-kabels. N o c k 2. Uw printserver heeft ongeveer een minuut nodig om op te starten en een IPadres te verkrijgen. 3. Bepaal het IP-adres van de printserver, op een van de volgende manieren: a) Nieuwe printservers worden zo geconfigureerd dat ze een dynamisch IP-adres krijgen toegekend. Als uw netwerk beschikt over een DHCPserver, zal de printserver door uw netwerk een IP-adres toegewezen krijgen. Als de DHCP-server een cliëntenlijst ondersteunt, zal in deze cliëntenlijst het IP-adres dat aan de printserver is toegekend, zijn opgenomen. Als er geen DHCP-server beschikbaar is, zal de printserver na 1,5 minuut teruggaan naar 192.168.2.253. b) Als de printserver al eerder geconfigureerd is, dan is hij ingesteld als een statisch IP-adres dat voor elk netwerk verschillend kan zijn. Let op: De standaard fabrieksinstellingen herstellen voor de printserver, door de resetknop gedurende 10 seconden ingedrukt te houden terwijl het IP-adres weer wordt ingesteld als dynamisch adres als u de printserver weer aanzet. c) Draai het programma “PSF.exe”, wat op uw installatie-cd staat. Hierdoor wordt het IP-adres gevonden en zorgt automatisch voor een koppeling naar de web-managementinterface. d) Ga naar de laatste stap van de installatiewizard van de printserver. U treft de knop Advanced (Geavanceerd) aan, die het IP-adres voor u opspoort en automatisch zorgt voor een koppeling naar de webmanagementinterface. 4. Typ het IP-adres van de printserver in in de internetbrowser van een willekeurige computer. Als uw IP-adres bijvoorbeeld 192.168.2.225 is, typ dan “192.168.2.225” in (maar typ niets daarvoor in zoals "http//" of "www"). Druk vervolgens op "Enter". 12 W A v N k s P74390ea_F1UP0001_man.qxd 1/6/04 3:10 PM Page 13 WEB-CONFIGURATIE Web-interface – Homepage Nadat u het IP-adres van de printserver hebt ingevoerd, zult u het onderstaande scherm zien verschijnen. Deze pagina toont u de belangrijkste configuratiegegevens voor de printserver. Als u instellingen wilt wijzigen, kiest u een onderwerp uit het menu aan de linkerzijde van het scherm. Web-interface – Login-scherm Als u op een willekeurig menuonderdeel klikt, zal het login-venster verschijnen. Als het wachtwoord eerder bepaald is, kunt u dat hier invoeren. Nieuwe printservers worden zonder wachtwoord geleverd; als dit het geval is, klikt u op "Submit" (Indienen) om door te gaan. 13 P74390ea_F1UP0001_man.qxd 1/6/04 3:10 PM Page 14 WEB-CONFIGURATIE Web-interface – IP-adres W Dit menu stelt de gebruiker in staat een statisch IP-adres in te stellen, of de printserver zo in te stellen dat hij automatisch een IP-adres krijgt toegekend als een DHCP-cliënt. Ook al heeft Belkin de printserver zo ontworpen dat hij automatisch een IP-adres krijgt, zal het draaien van de wizard ervoor zorgen dat het IP-adres gewijzigd wordt in een statisch IP-adres. Het gebruik van een statisch adres wordt aangeraden, aangezien de computer zo geconfigureerd wordt dat hij afdrukopdrachten zal versturen naar een specifiek IP-adres en bij wijziging van dit adres de printserver niet meer zal werken. D Let op: Als u handmatig een IP-adres kiest, zorg er dan voor dat de eerste drie combinaties van getallen waaruit uw unieke IP-adres is opgebouwd, hetzelfde zijn als bij de gateway van uw netwerk. • • • • • 14 k P74390ea_F1UP0001_man.qxd 1/6/04 3:10 PM Page 15 WEB-CONFIGURATIE Web-interface – Kanaal en SSID Dit menu stelt de gebruiker in staat de draadloze instellingen te bepalen. • “Enable Wireless Networking” (Draadloos netwerken inschakelen) is standaard ingesteld. Als u de printserver via een Ethernet-kabel aansluit op het netwerk wordt de optie draadloos netwerken automatisch gedeactiveerd. • "SSID" is de naam van uw draadloze netwerk. De standaard-instelling is "ANY". Hierdoor kan de printserver verbinding maken met het eerste draadloze netwerk dat hij ziet. Als u de Wizard gebruikt verandert "ANY" automatisch in de netwerk-SSID die tijdens de setup-procedure is gevonden. • "Netwerktype" verwijst of naar een infrastructuur- of naar een ad-hocnetwerk. Elk netwerk met een draadloze router of een draadloos accesspoint wordt beschouwd als een infrastructuur-netwerk (standaard). • "Channel" (Kanaal) is alleen toepasbaar bij ad-hoc-installaties. Bij infrastructuur-netwerken wordt het kanaal automatisch bepaald door de draadloze router of het draadloze accesspoint. • Raadpleeg het onderdeel "Web-interface - Site-overzicht" op de volgende pagina voor meer informatie over draadloze netwerken in uw omgeving en om te bepalen met welk netwerk u verbinding wilt maken. 15 P74390ea_F1UP0001_man.qxd 1/6/04 3:10 PM Page 16 WEB-CONFIGURATIE Web-interface - Encryptie • BELANGRIJK: Gebruik de volgende encryptie-informatie uitsluitend als uw netwerk gecodeerd is. Als dat niet het geval is, dient u de encryptiemodus ("WEP-mode") op de standaard instelling "Disabled" (Gedeactiveerd) te laten staan (zie het voorbeeld). Dit menu stelt u in staat de encryptiemogelijkheid van de printserver te activeren, die wordt bepaald door de bestaande LAN-encryptie-instelling. W Om encryptie in te stellen voor uw printserver, kiest u de daarbij behorende instelling in het dialoogvenster hierboven. Hieronder worden de verschillende instellingen die uw software beschikbaar stelt in het kort uitgelegd: • 64-bits manually (handmatig): Het selecteren van deze instelling stelt u in staat uw 64-bits sleutels in te voeren, als uw draadloze netwerk gebruik maakt van 64-bits encryptie (zie het dialoog-venster op de volgende pagina). • 64-bit automatically (automatisch): Het selecteren van deze instelling stelt u in staat een passphrase (meervoudig wachtwoord) in te vullen waardoor automatisch encryptiesleutels gegenereerd zullen worden voor uw printserver. (Let op: Bij gebruik van deze optie kunnen nieuwe sleutels gegenereerd worden die niet zullen werken met een bestaand netwerk. Als uw netwerksleutels [in uw router] al zijn ingesteld, kies dan "handmatig".) • 128-bits handmatig: Het selecteren van deze instelling stelt u in staat uw 128-bits sleutels in te voeren, als uw bestaande draadloze netwerk gecodeerd is via 128-bits encryptie. 16 D H • • • • L P74390ea_F1UP0001_man.qxd 1/6/04 3:10 PM Page 17 WEB-CONFIGURATIE • 128-bits automatisch: Het selecteren van deze instelling stelt u in staat een passphrase (meervoudig wachtwoord) in te voeren, waarna de printserver automatisch de sleutels zal bepalen. (Waarschuwing: Als u kiest voor "automatically" (automatisch) kunnen nieuwe sleutels gegenereerd worden die niet werken met een bestaand netwerk. Als uw netwerksleutels [in uw router] al zijn ingesteld, kies dan "manually" (handmatig).) WEB-interface – Encryptie (64-bits manually (handmatig)) Dit menu stelt de gebruiker in staat sleutels voor 64-bits encryptie in te voeren. Het instellen van encryptie voor uw printserver: • WEP-modus: Selecteer "encryptiemodus" in het dropdown-menu • WEP-sleutel: Selecteer de juiste sleutel en voer de hexadecimale getallen in in de 20 velden, in overeenstemming met de bestaande instellingen van uw draadloze netwerk. (Waarschuwing:: Inconsistenties met de instellingen van uw netwerk zullen ervoor zorgen dat er geen verbinding tot stand gebracht kan worden tussen de printserver en uw draadloze netwerk). • Authenticatiemodus:: De standaard instelling is “open + shared” (open + gedeeld) en werkt met alle 64-bits netwerken. • Wijzigingen aanbrengen: Klik op deze knop als u klaar bent met instellen. LET OP: Nadat u encryptie-instellingen gewijzigd hebt, dient u de printserver uit- en in te schakelen, om weer verbinding te kunnen maken met het netwerk. 17 P74390ea_F1UP0001_man.qxd 1/6/04 3:10 PM Page 18 WEB-CONFIGURATIE WEB-interface – Encryptie (64-bits handmatig) W Dit menu stelt de gebruiker in staat sleutels voor 64-bits encryptie in te voeren. D v Deze modus werkt precies zoals 64-bits handmatig, (zie boven) er is slechts één verschil: H • Passphrase (meervoudig wachtwoord): Als u hierbij een passphrase invoert, zoals bijvoorbeeld "Oost west, thuis best", zullen automatisch hexadecimale sleutels gegenereerd worden. (Let op: Noteer uw passphrase ergens, want u dient deze later nog handmatig in te voeren voor andere netwerkapparatuur [uw router], zodat deze allemaal samen kunnen werken.) • • Wijzigingen aanbrengen: Klik op deze knop als u klaar bent met instellen. • LET OP: Nadat u encryptie-instellingen gewijzigd hebt, dient u de printserver uit- en in te schakelen, om weer verbinding te kunnen maken met het netwerk. • 18 • L P74390ea_F1UP0001_man.qxd 1/6/04 3:10 PM Page 19 WEB-CONFIGURATIE WEB-interface – Encryptie (128-bits handmatig) Dit menu stelt de gebruiker in staat sleutels voor 128-bits encryptie in te voeren. Het instellen van 128-bits encryptie voor uw printserver: • WEP-modus: Selecteer "encryptiemodus" in het dropdown-menu • WEP-sleutel: Voer de hexadecimale getallen in in de 13 velden, in overeenstemming met de instellingen van uw huidige draadloze netwerk. (Waarschuwing: Inconsistenties met de instellingen van uw netwerk zullen ervoor zorgen dat er geen verbinding tot stand gebracht kan worden tussen de printserver en uw huidige draadloze netwerk). • Authenticatiemodus:: De standaard instelling is “open + shared” (open + gedeeld) en werkt met alle 128-bits netwerken. • Wijzigingen aanbrengen: Klik op deze knop als u klaar bent met instellen. LET OP: Nadat u encryptie-instellingen gewijzigd hebt, dient u de printserver uit- en in te schakelen, om weer verbinding te kunnen maken met het netwerk. 19 P74390ea_F1UP0001_man.qxd 1/6/04 3:10 PM Page 20 WEB-CONFIGURATIE WEB-interface – Encryptie (128-bit automatically (automatisch)) W Dit menu stelt de gebruiker in staat sleutels voor 128-bits encryptie in te voeren. D e Deze modus werkt precies zo als 128-bit manually (handmatig), er is slechts één verschil: • Passphrase (meervoudig wachtwoord): Als u hierbij een passphrase invoert, zoals bijvoorbeeld "Oost west, thuis best", zullen automatisch hexadecimale sleutels gegenereerd worden. (Let op: Noteer uw passphrase ergens, want u dient dit later nog handmatig in te voeren voor andere netwerkapparatuur [uw router] zodat ze allemaal samen kunnen werken.) • Wijzigingen aanbrengen: Klik op deze knop als u klaar bent met instellen. LET OP: Nadat u encryptie-instellingen gewijzigd hebt, dient u de printserver uiten in te schakelen, om weer verbinding te kunnen maken met het netwerk. 20 . P74390ea_F1UP0001_man.qxd 1/6/04 3:10 PM Page 21 WEB-CONFIGURATIE Web-interface – Site-overzicht Dit menu stelt de gebruiker in staat alle draadloze netwerken in de omgeving te zien en daarmee een verbinding tot stand te brengen. - 21 P74390ea_F1UP0001_man.qxd 1/6/04 3:10 PM Page 22 WEB-CONFIGURATIE Web-interface – Configuratie printserver W Dit menu stelt de gebruiker in staat de volgende parameters te wijzigen. D u n l c ( b C m • Naam printserver: Dit veld geeft de naam van de printserver weer. Elke printserver heeft een unieke naam. Het is van groot belang in een netwerk met meer dan een printserver dat de namen uniek zijn. Als de gebruiker de naam wenst te wijzigen, dient deze ervoor te zorgen dat hij unieke namen gebruikt. • Printen in raw-formaat: Deze optie maakt het cliënten mogelijk afdrukopdrachten te versturen naar de printserver, gebruikmakend van de TCP/IP-printerpoort die is ingebouwd in Windows XP en 2000 in plaats van de poortcontrole van Belkin. Bij raw-printen dient de gebruiker alle poortparameters handmatig te configureren. Raw-printen wordt afgeraden voor gebruikers die niet bekend zijn met TCP/IP-printen. • Printen via FTP: D.m.v. deze optie kan de printer afdrukopdrachten ontvangen, die via FTP verstuurd zijn (zie "Printen via FTP" voor gedetailleerd instructies). Als u deze functie deactiveert, is printen via FTP niet mogelijk. 22 L P74390ea_F1UP0001_man.qxd 1/6/04 3:10 PM Page 23 WEB-CONFIGURATIE Web-interface – Upgrade Firmware Dit menu stelt de gebruiker in staat de firmware van de printserver te upgraden. Ga naar de website van Belkin, www.belkin.com, en download de nieuwe firmware voordat u deze applicatie gaat draaien. Zorg ervoor dat u de lokatie onthoudt van het gedownloade bestand op de harde schijf van uw computer. Nadat u de firmware gedownload hebt, klikt u op "Browse" (Bladeren) op het scherm dat hieronder is afgebeeld en selecteert u de bestandsnaam van de gedownloade firmware. Vervolgens klikt u op "Apply Changes" (Wijzigingen aanbrengen). De firmware-upgrade neemt enkele minuten in beslag. LET OP: Onderbreek het proces niet door de stroom van de printserver te halen. Dit kan namelijk permanente schade aan uw apparaat veroorzaken. 23 P74390ea_F1UP0001_man.qxd 1/6/04 3:10 PM Page 24 WEB-CONFIGURATIE Web-interface – Systeeminstellingen (Wachtwoord wijzigen) De printserver wordt geleverd zonder vooraf ingesteld wachtwoord. Als u een wachtwoord wilt instellen, ten behoeve van een betere beveiliging, zorg er dan voor dat u een wachtwoord kiest dat u niet zult vergeten en noteer het wachtwoord ergens. Dit hulpprogramma zal u twee keer verzoeken uw nieuwe wachtwoord in te voeren. Als u voor het eerst een wachtwoord intypt, dient u het veld "current" (huidig) wachtwoord leeg te laten. Klik op "Apply Changes" (Wijzigingen aanbrengen), als u klaar bent. A c p p k b P p 1 De instellingen voor het automatisch-vernieuwen van de web-pagina kunnen in dit menu gewijzigd worden. Als u een hogere of een lagere interval wenst, maakt u uw keuze uit de mogelijkheden en klikt u op "Apply Changes" (Wijzigingen aanbrengen). 2 24 P74390ea_F1UP0001_man.qxd 1/6/04 3:10 PM Page 25 AFDRUKOPDRACHTEN VERSTUREN NAAR MEERDERE PRINTSERVERS Als er meer dan één printserver binnen uw netwerk beschikbaar is en sommige computers afdrukopdrachten moeten kunnen versturen naar meer dan één printserver, dan dient u de meegelverde poortcontrolesoftware (een virtuele printerpoort) van Belkin op uw pc te installeren. De poortcontrole van Belkin kan zo geconfigureerd worden dat hij verschillende printservers kan selecteren binnen uw netwerk, om specifieke afdrukopdrachten te verwerken. Poortcontrole van Belkin toevoegen en deze configureren voor een specifieke printserver 1. In Windows selecteert u de eigenschappen van de printer en vervolgens het tabblad "Poorten". 2. Klik op "Add Port" (Poort toevoegen). Een venster met een overzicht van de op de pc geïnstalleerde printerpoorten zal geopend worden. Selecteer “Belkin Port” (Belkin-poort) en klik op "New Port" (Nieuwe poort) in het venster "Printer Ports” (Printerpoorten). 25 P74390ea_F1UP0001_man.qxd 1/6/04 3:10 PM Page 26 AFDRUKOPDRACHTEN VERSTUREN NAAR MEERDERE PRINTSERVERS 3. In het venster “Enter New Port” (Voeg een nieuwe poort toe), typt u een unieke naam in voor deze poort en klikt u op “OK”. 7 4. Klik op “Close” (Sluiten) in het venster “Printer Ports” (Printerpoorten). 5. Op het tabblad "Ports" (Poorten) selecteert u de zojuist gecreëerde poort en klikt u op "Configure Port" (Configureer poort). 8 9 1 W 6. In het volgende venster (Belkin Port 2: Properties (Belkin-poort 2: Eigenschappen)) klikt u op de knop “Locate Servers” (Servers lokaliseren). 26 P74390ea_F1UP0001_man.qxd 1/6/04 3:10 PM Page 27 AFDRUKOPDRACHTEN VERSTUREN NAAR MEERDERE PRINTSERVERS 7. In het venster “Available Servers” (Beschikbare servers) selecteert u de printserver waarnaar u een afdrukopdracht wilt versturen. 8. Klik op “OK” om te sluiten. In het venster “Belkin Port 2: Properties" (Belkin-poort 2: Eigenschappen) verschijnt de naam van de printserver die u hebt geselecteerd in het venster. 9. Klik op “OK” om te sluiten. 10. Herhaal deze stappen voor elke extra printserver binnen uw netwerk. Waarschuwing: Als u de poortcontrole configureert voor het versturen van opdrachten naar een specifieke printserver, dient u ervoor te zorgen dat in Windows de juiste poort geselecteerd is voor het printerstuurprogramma en dat de printer in kwestie is aangesloten op de printserver die de poort aangeeft. Als dit namelijk niet het geval is zullen afdrukopdrachten mislukken of worden pagina's vol met onsamenhangende tekens afgedrukt. 27 P74390ea_F1UP0001_man.qxd 1/6/04 3:10 PM Page 28 HET ADVANCED (GEAVANCEERD)-MENU VOOR POORTCONTROLE VAN BELKIN In de meeste gevallen wordt de software voor de poortcontrole (een virtuele printerpoort) automatisch geïnstalleerd door de installatiewizard van de printerserver. Ervaren gebruikers zouden de poortcontrolesoftware handmatig kunnen configureren. U kunt hiervoor het Advanced-menu voor de poortcontrole gebruiken. Dit menu stelt de gebruiker in staat het IP-adres van een specifieke printserver in te voeren en een specifieke printer of wachtrij aan te wijzen voor afdrukopdrachten die bestemd zijn voor die printserver. Het Advanced-menu kan uitkomst bieden als er binnen uw netwerk meer dan één printserver beschikbaar is en als afdrukopdrachten niet goed verwerkt kunnen worden omdat de poortcontrolesoftware de naam van de printer niet kan vaststellen. 3 L Het Advanced-menu voor poortcontrole van Belkin openen 1. In Windows selecteert u de eigenschappen van de printer en het tabblad "Poorten". Klik vervolgens op "Configure Port" (Poort configureren). P e 1 2. In het venster “Belkin Port: Properties" (Belkin-poort: Eigenschappen) klikt u op "Locate Servers" (Servers lokaliseren). 28 e P74390ea_F1UP0001_man.qxd 1/6/04 3:10 PM Page 29 HET ADVANCED (GEAVANCEERD)-MENU VOOR POORTCONTROLE VAN BELKIN 3. Het Advanced-menu beschikt over velden waarin u het IP-adres van de printserver kunt invoeren evenals de naam van de wachtrij en het poortnummer. Let op: Het poortnummer is standaard ingesteld op 515. Het poortnummer dient slechts in uitzonderlijke gevallen gewijzigd te worden. r Poortcontrolesoftware van Belkin toevoegen en deze configureren voor een specifieke printserver 1. In Windows selecteert u de eigenschappen van de printer en vervolgens het tabblad "Poorten". 29 P74390ea_F1UP0001_man.qxd 1/6/04 3:10 PM Page 30 HET ADVANCED (GEAVANCEERD)-MENU VOOR POORTCONTROLE VAN BELKIN 2. Klik op "Add Port" (Computers toevoegen). Een venster met een overzicht van de op de pc geïnstalleerde printerpoorten zal geopend worden. Selecteer “Belkin Port” (Belkin-poort) en klik op “New Port” (Nieuwe poort). 7 3. In het venster “Enter New Port” (Voeg een nieuwe poort toe) typt u een unieke naam in voor deze poort en klikt u op “OK”. 8 4. Klik op “Close” (Sluiten) in het venster “Printer Ports” (Printerpoorten). 5. Op het tabblad "Ports" (Poorten) selecteert u de zojuist gecreëerde poort en klikt u op "Configure Port" (Configureer poort). 6. Klik op het tabblad "Advanced. 30 W r P74390ea_F1UP0001_man.qxd 1/6/04 3:10 PM Page 31 HET ADVANCED (GEAVANCEERD)-MENU VOOR POORTCONTROLE VAN BELKIN 7. Voeg het IP-adres van de printserver toe evenals de wachtrijnaam van de printer die u voor deze poort wilt selecteren. De wachtrijnaam “lp1” zal de poort verwijzen naar de printer die aangesloten is op de USB-poort op de printserver voor printer 1. De wachtrijnaam “lp2” zal de poort verwijzen naar de printer die aangesloten is op de USB-poort op de printserver voor printer 2. 8. Klik op “OK” om te sluiten. Waarschuwing: Als u de poortcontrole handmatig configureert zodat afdrukopdrachten naar een specifieke printer verstuurd worden, zorg er dan voor dat het juiste printerstuurprogramma is geselecteerd en dat de wachtrijnaam van de poortcontrole correspondeert met de USB-poort van de printserver waarop de printer is aangesloten. Als dit namelijk niet het geval is, zullen afdrukopdrachten mislukken of worden pagina's vol met onsamenhangende tekens afgedrukt. 31 P74390ea_F1UP0001_man.qxd 1/6/04 3:10 PM Page 32 DE PRINTSERVER GEBRUIKEN VOOR PRINTEN VIA FTP Afdrukopdrachten versturen naar printers die zijn aangesloten op de printserver, d.m.v. FTP 3 1. In Windows selecteert u de eigenschappen van de printer. 2. Stel de printerpoort in op “File” (Bestand) en klik op “Apply” (Toepassen). 4 32 P74390ea_F1UP0001_man.qxd 1/6/04 3:10 PM Page 33 DE PRINTSERVER GEBRUIKEN VOOR PRINTEN VIA FTP 3. Druk het document af via de zojuist door u geconfigureerde printer. Een dialoogvenster zal verschijnen, waarin u verzocht wordt het bestand een naam te geven. Nadat u het bestand een naam hebt gegeven, klikt u op “OK”. Er zal een bestand worden opgeslagen in de standaard Windows directory van de gebruiker (doorgaans “C:\” of “C:\Documents and Settings\<gebruikersnaam>”). 4. Op uw bureaublad klikt u op “Start>Run” en typt u “cmd” in voor Windows XP en 2000 of “command” voor Windows 98SE en Me. Vervolgens klikt u op “OK” om het venster “Command/MS-DOS Prompt” te openen. 33 P74390ea_F1UP0001_man.qxd 1/6/04 3:10 PM Page 34 DE PRINTSERVER GEBRUIKEN VOOR PRINTEN VIA FTP 5. U wordt verzocht nu “ftp” in te typen, gevolgd door het IP-adres van de printserver. Druk vervolgens op “Enter” om een FTP-verbinding met de printserver te creëren. C A f o I A 6. Zodra de verbinding tot stand is gebracht, zal de gebruiker verzocht worden een gebruikersnaam en een wachtwoord in te vullen. De gebruikersnaam van de printserver is “anonymous” (anoniem), het wachtwoord-veld dient leeg gelaten te worden. Na een succesvolle login, verschijnt er een overzicht van printers die aangesloten zijn op de printserver, gevolgd door eenvoudige gebruiksaanwijzingen voor hoe u het beste het document kunt afdrukken. 7. Zodra dat van u gevraagd wordt, typt u “put” in, gevolgd door de lokatie en de naam van het document, gevolgd door het printernummer (bijvoorbeeld, put c:\example printer1). E d a c d D n • • 8. Het document zal naar de printserver worden verstuurd. Zodra dit gebeurd is, verschijnt er opnieuw een venster in beeld. Als u klaar bent typt u "quit" (stoppen) in en drukt u op "Enter" om de FTP-sessie te beëindigen. Vervolgens sluit u het "Command Prompt"-venster. Let op: De functie "FTP printing by default" (afdrukopdrachten standaard versturen via FTP) is geactiveerd in de printserver. Dit kan ongedaan gemaakt worden via de web-installatie-interface voor de printserver. 34 n P74390ea_F1UP0001_man.qxd 1/6/04 3:10 PM Page 35 PROBLEMEN OPLOSSEN Cannot find Print Server (Kan de printserver niet vinden) Als de Wizard de printserver niet kan vinden, terwijl hij toch correct lijkt te functioneren, kan het zijn dat er zich een ander draadloos netwerk in de omgeving bevindt en dat de printserver die heeft herkend. In dit geval kunt u: • Proberen de printserver uit- en aan te zetten. Het is mogelijk dat de verbinding met het juiste draadloze netwerk nu wel tot stand komt. —of— • De printserver aansluiten op het netwerk (op de router) met behulp van een Ethernet-kabel. Andere oorzaken zijn te vinden in: • de beveiligingsinstellingen van het bestaande draadloze netwerk— zoals bijvoorbeeld encryptie; • het feit dat het draadloze netwerk geen SSID uitzendt; of • de MAC-adres-filterinstellingen van het netwerk. Encryptie- en SSID-instellingen kunnen worden ingevoerd in de printserver om de eerste twee problemen te verhelpen; echter, als het netwerk nieuwe apparaten blokkeert vanweg hun MAC-adres, dan dient u uw router zo te configureren dat de printserver met de router kan werken (zie de documentatie van de router). De afdrukopdracht gaat niet naar de juiste printer, of er wordt helemaal niets afgedrukt. • Het kan gebeuren dat de verkeerde printer is ingesteld voor een computer. Controleer of de printer die op de printserver is aangesloten is ingesteld als “default printer” (standaard printer). • Als u een afdrukprobleem wilt oplossen, probeert u dan eerst te bepalen of een van de computers binnen het netwerk toegang heeft tot de printserver. Als er computers zijn die afdrukopdrachten kunnen versturen en andere die dat niet kunnen, dan ligt het probleem naar alle waarschijnlijkheid niet bij de printserver of de printer, maar bij de instellingen van het printerstuurprogramma van een specifieke computer. In dit geval draait u de Setup Wizard van de printserver opnieuw om de computer te herconfigureren. Als het probleem nu nog steeds niet is opgelost, verwijder dan het printerstuurprogramma van uw computer. Installeer het programma opnieuw met behulp van de cd van de fabrikant, die u bij de aanschaf van uw printer hebt gekregen (hierin zou moeten staan dat u op de website van de fabrikant terecht kunt voor updates van de stuurprogramma's); vervolgens start u de Setup Wizard opnieuw. In sommige gevallen 35 P74390ea_F1UP0001_man.qxd 1/6/04 3:10 PM Page 36 PROBLEMEN OPLOSSEN ondersteunen stuurprogramma's van een printerfabrikant misschien wel printservers die draaien onder Windows XP of 2000, maar geen Windows 98. Ga naar: http://web.belkin.com/support/F1UP0001 als u vragen heeft over compatibiliteit. • Als niet een van uw computers toegang kan krijgen tot de printserver, dan kan het volgende het geval zijn: 1. De printserver is niet op de juiste manier geconfigureerd (in dat geval dient u de Setup Wizard opnieuw te starten); 2. Of de printer die u op de printserver hebt aangesloten ondersteunt geen printserververbindingen. Ga naar: http://web.belkin.com/support/F1UP0001 als u vragen heeft over compatibiliteit. Het scherm met de “Subnet warning” (subnet-waarschuwing) verschijnt tijdens de installatie De subnet-waarschuwing wordt vaak geassocieerd met de aanwezigheid van meer dan een netwerk in de omgeving. Een subnet-waarschuwing verschijnt als de printserver een IP-adres heeft dat hoort bij het ene netwerkdomein terwijl de computer bij een ander netwerkdomein hoort. Wat u in dit geval het beste kunt doen is de printserver aansluiten op het netwerk dat gebruik maakt van een Ethernet-kabel en hem configureren met de Setup Wizard. Nadat configuratie naar het juiste subnet heeft plaatsgevonden, kunt u de kabel ontkoppelen en vervolgens met de Wizard opnieuw een draadloze setup proberen. Aangezien de printserver al eerder geconfigureerd is en het IP-adres al aan een ander subnet toebehoort, kunt u het beste de standaard fabrieksinstellingen op de printserver herstellen. Dit kunt u doen door de resetknop ingedrukt te houden terwijl u de printserver opnieuw inschakelt. Na het resetten zal aan de printserver een IP-adres worden toegekend dat bij het juiste subnet hoort. Het scherm met de waarschuwing “No printer” (geen printer) verschijnt tijdens de installatie Deze fout treedt doorgaans op indien de printer niet aan staat, of niet gebruiksklaar is (of online). Nadat u dit gecontroleerd heeft, controleert u of er nog wel papier in de printer zit en of er misschien papier is vastgelopen. Er zijn printers die automatisch overschakelen op de slaapstand, na een bepaalde periode van inactiviteit. In elk van deze gevallen dient u er eerst voor te zorgen dat de printer weer functioneel is en vervolgens start u indien nodig de printserver opnieuw op. Sommige USB-printers zijn niet compatibel met printservers. Ga naar: http://web.belkin.com/support/F1UP0001 als u vragen heeft over compatibiliteit. 36 D c g D v o z b v n A p v i e v p G p . P74390ea_F1UP0001_man.qxd 1/6/04 3:10 PM Page 37 PROBLEMEN OPLOSSEN De foutmelding “Cannot communicate with printer” (Kan niet communiceren met printer) of “printer not found” (Printer niet gevonden) verschijnt in de statuscontrole van het printerstuurprogramma. Dit kan wederom het gevolg zijn van het feit dat de printer niet aan staat of van de andere hierboven vermelde omstandigheden. Controleer of de printer online is en zorg ervoor dat er genoeg papier in zit en dat er geen papier vast zit. Er zijn printers die automatisch overschakelen op de slaapstand, na een bepaaldeperiode van inactiviteit. In elk van deze gevallen dient u er eerst voor te zorgen dat de printer weer functioneel is en vervolgens start u indien nodig de printserver opnieuw op. Als een gebruiker zoals hierboven vermeld staat, gehandeld heeft en het probleem blijft bestaan, raadt Belkin aan dat de gebruiker de statuscontrole van het printerstuurprogramma op de computer uitschakelt. De statuscontrole is een praktisch controlemiddel voor de gebruiker. Hierbij is doorgaans echter een directe verbinding tussen de computer en de printer vereist. Het kan e r e voorkomen dat communicatie met de printer, als die aangesloten is op de printserver van een netwerk, niet mogelijk is. Gebruik in plaats daarvan het venster “Printer Status” in Windows om de printstatus te controleren. 37 P74390ea_F1UP0001_man.qxd 1/6/04 3:10 PM Page 38 TECHNISCHE ONDERSTEUNING Ga voor technische ondersteuning naar support.belkin.com of www.belkin.com en gebruik de tech support-link. Voor nieuwe informatie over het oplossen van problemen of voor printercompatibiliteit, ga naar: http://web.belkin.com/support/F1UP0001. F V Neem telefonisch contact op met Belkin's technische ondersteuningsteam:00 800 223 55 460. L H v m B g b a ti K D z b D h s v w t • • • • A D d g 38 n P74390ea_F1UP0001_man.qxd 1/6/04 3:10 PM Page 39 INFORMATIE FCC-verklaring VERKLARING VAN CONFORMITEIT MET DE FCC-VOORSCHRIFTEN VOOR ELEKTROMAGNETISCHE COMPATIBILITEIT Wij, Belkin Corporation, gevestigd 501 West Walnut Street, Compton, CA 90220, Verenigde Staten van Amerika, verklaren hierbij dat wij de volledige verantwoordelijkheid aanvaarden dat het product met het artikelnummer F1UP0001 waarop deze verklaring betrekking heeft, voldoet aan Deel 15 van de FCC- voorschriften. Het gebruik van het apparaat is onderworpen aan de volgende twee voorwaarden: (1) dit apparaat mag geen schadelijke storingen veroorzaken, en (2) dit apparaat moet ongevoelig zijn voor storingen van buitenaf, waaronder storingen die de werking van het apparaat nadelig kunnen beïnvloeden. Let op: Blootstelling aan radiofrequente straling. Het door dit apparaat uitgestraalde vermogen ligt ver beneden de hiervoor in de FCC-voorschriften vastgelegde grenswaarden. Niettemin dient dit apparaat zodanig te worden gebruikt dat bij normaal gebruik de mogelijkheid van persoonlijk contact tot een minimum beperkt blijft. Bij het aansluiten van een externe antenne op dit apparaat moet de antenne zodanig worden geplaatst dat bij normaal gebruik de mogelijkheid van persoonlijk contact tot een minimum beperkt blijft. Om de mogelijkheid van het overschrijden van de FCC-normen voor blootstelling aan radiofrequentie-energie, dient de afstand tussen mensen en de antenne ten minste 20 cm zijn tijdens normaal gebruik. Kennisgeving van de Federal Communications Commission Deze apparatuur is getest en voldoet aan de grenswaarden voor digitale apparaten van Klasse B, zoals vastgesteld in Deel 15 van de FCC-voorschriften. Deze normen zorgen voor een aanvaardbare bescherming tegen schadelijke interferentie bij installatie thuis. Deze apparatuur genereert en gebruikt radiofrequentie-energie en kan deze uitstralen. Indien het aparaat niet volgens de aanwijzingen wordt geïnstalleerd en gebruikt, kan het schadelijke storingen op de ontvangst van radio en televisie veroorzaken. Dit kan worden vastgesteld door de installatie in- en uit te schakelen. De gebruiker wordt aangespoord te trachten de storing op te heffen door een of meer van de volgende maatregelen: • Verdraai of verplaats de ontvangstantenne. • Vergroot de afstand tussen de apparatuur en het ontvangende apparaat. • Sluit de apparatuur aan op een stopcontact van een andere groep dan die waarop de ontvanger is aangesloten. • Als u hulp nodig hebt, neem dan contact op met de verkoper of een deskundig radio/televisietechnicus. Aanpassingen De Federal Communications Commission (FCC) eist dat de gebruiker ervoor wordt gewaarschuwd dat elke verandering aan het apparaat die niet uitdrukkelijk door Belkin Corporation is goedgekeurd, de bevoegdheid van de gebruiker om het apparaat te bedienen teniet kan doen. 39 P74390ea_F1UP0001_man.qxd 1/6/04 3:10 PM Page 40 INFORMATIE Canada-Industry Canada (IC) B De draadloze radio van dit apparaat voldoet aan RSS 139 & RSS 210 Industry Canada. Dit apparaat van Klasse B voldoet aan de voorschriften van de Canadese ICES-003. Cet appareil numérique de la classe B conforme á la norme NMB-003 du Canada. Europa - Kennisgeving betreffende de Europese Unie Radioproducten die voorzien zijn van de CE 0682- of de CE-aanduiding voldoen aan de R&TTE-richtlijn (1995/5/EC) van de Commissie van de Europese Gemeenschap. 0470 Het voldoen aan deze richtlijn houdt in dat de betreffende apparatuur beantwoordt aan de volgende Europese normen (tussen haakjes zijn de overeenkomstige internationale normen vermeld). • EN 60950 (IEC60950) - Productveiligheid • EN 300 328 - Technische vereisten voor radioapparatuur • ETS 300 826 Algemene EMC-vereisten voor radioapparatuur. Om het type zender vast te stellen, kunt u het identificatielabel op uw Belkin-product controleren. Producten met het CE-merk voldoen aan de Richtlijn voor Elektromagnetische Compatibiliteit (89/336/EEC) en aan de Richtlijn voor Laagspanningsapparatuur (72/23/EEC) van de Commissie van de Europese Economische Gemeenschap. Hiermee wordt voldaan aan de volgende Europese normen (tussen haakjes staan de overeenkomstige internationale normen). • EN 55022 (CISPR 22) - Elektromagnetische storingen • EN 55024 (IEC61000-4-2,3,4,5,6,8,11)- Elektromagnetische immuniteit • EN 61000-3-2 (IEC610000-3-2) - Harmonischen in elektrische leidingen • EN 61000-3-3 (IEC610000) - Spanningsfluctuaties in elektrische leidingen • EN 60950 (IEC60950) - Productveiligheid Producten die een radiozender bevatten zijn voorzien van de CE 0682- of CE-aanduiding en kunnen tevens zijn voorzien van het CE-beeldmerk. Ga voor een volledig overzicht van certificering naar http://www.belkin.com/networking en selecteer uw regio. 40 B d p p a D o z v E T S W T L d B D B O P B I im w b P74390ea_F1UP0001_man.qxd 1/6/04 3:10 PM Page 41 INFORMATIE Beperkte levenslange productgarantie door Belkin Corporation Belkin Components geeft levenslange garantie op materiaal- en fabricagefouten. In geval van defecten heeft Belkin de keuze tussen een gratis reparatie of vervanging, op voorwaarde dat het product binnen de garantieperiode wordt teruggebracht naar de leverancier en dat de transportkosten aan de leverancier vooruitbetaald worden. Houdt u er rekening mee dat u het aankoopbewijs moet kunnen laten zien. Deze garantie geldt niet indien het product is beschadigd door een ongeval, door opzettelijk of onopzettelijk misbruik en/of door onjuiste toepassing hetzij door wijziging van het product zonder uitdrukkelijke schriftelijke toestemming van Belkin dan wel door verwijdering of verminking van een Belkin-serienummer. ER KAN ALLEEN EEN BEROEP WORDEN GEDAAN OP DE BOVENSTAANDE GARANTIES EN TOEZEGGINGEN, ONGEACHT ENIGE ANDERE UITDRUKKELIJKE OF IMPLICIETE VERBALE OF SCHRIFTELIJKE UITINGEN. BELKIN VERWERPT MET NAME ELKE EN ALLE IMPLICIETE GARANTIE(S), WAARONDER GARANTIES INZAKE VERKOOPBAARHEID EN/OF GESCHIKTHEID VOOR EEN BEPAALDE TOEPASSING. Leveranciers, vertegenwoordigers en werknemers van Belkin zijn niet gemachtigd deze garantie op enigerlei wijze te wijzigen, te verlengen of uit te breiden. BELKIN IS NIET AANSPRAKELIJK VOOR BIJZONDERE, BIJKOMENDE OF VERVOLGSCHADE ONTSTAAN DOOR GARANTIEVERBREKING VAN WELKE AARD OOK OF UIT HOOFDE VAN ENIG ANDER JURIDISCH BEGINSEL, MET INBEGRIP VAN MAAR NIET BEPERKT TOT BEDRIJFSSTILSTAND, VERLIES VAN WINST OF GOODWILL, BESCHADIGING HETZIJ HERPROGRAMMERING OF REPRODUCTIE VAN ENIG PROGRAMMA OF VAN DATA OPGESLAGEN IN OF GEBRUIKT IN SAMENHANG MET PRODUCTEN VAN BELKIN. In sommige staten of landen is het niet toegestaan om incidentele schade, gevolgschade en impliciete garanties uit te sluiten, in dat geval gelden de bovenstaande garantiebeperkingen wellicht niet voor u. Deze garantie verleent u specifieke rechten. Maar afhankelijk van waar u bent, beschikt u mogelijk ook over andere rechten. 41 P74390ea_F1UP0001_man.qxd 1/6/04 3:10 PM Page 42 belkin.com Belkin Corporation 501 West Walnut Street Compton • CA • 90220-5221 • USA Tel: +1 310 898 1100 Fax: +1 310 898 1111 Belkin Components, Ltd. Express Business Park • Shipton Way Rushden • NN10 6GL • Verenigd Koninkrijk Tel: +44 (0) 1933 35 2000 Fax: +44 (0) 1933 31 2000 Belkin Components B.V. Boeing Avenue 333 1119 PH Schiphol-Rijk • Nederland Tel: +31 (0) 20 654 7300 Fax: +31 (0) 20 654 7349 Belkin Components GmbH Hanebergstrasse 2 80637 München • Duitsland Tel: +49 (0) 89 143405 0 Fax: +49 (0) 89 143405 100 Belkin Components SAS 5 Rue du Petit Robinson • 3ème étage 78350 Jouy en Josas • Frankrijk Tel: +33 (0) 1 34 58 14 00 Fax: +33 (0) 1 39 46 62 89 Belkin Ltd. 7 Bowen Cresent • West Gosford NSW 2250 • Australië Tel: +61 (0) 2 4372 8600 Fax: +61 (0) 2 4372 8603 Belkin technische ondersteuning Europa: 00 800 223 55 460 USA: 877 736 5771 P74390 © 2004 Belkin Corporation. Alle rechten voorbehouden. Alle handelsnamen zijn gedeponeerde handelsmerken van de betreffende rechthebbenden. Het 54g-logo is een in de Verenigde Staten en/of andere landen gedeponeerd handelsmerk van Broadcom Corporation. P74390ea_F1UP0001_man.qxd 1/6/04 3:10 PM Page 43 Servidor de impresión inalámbrico USB Comparta sus impresoras USB con sus ordenadores en red sin necesidad de cables Manual del usuario F1UP0001 P74390ea_F1UP0001_man.qxd 1/6/04 3:10 PM Page 2 ÍNDICE DE CONTENIDOS Introducción . . . . . . . . . . . . . . . . . . . . . . . . . . . . . . . . . . . . . . . . . . . . . . . . . . . . .1 Requisitos del sistema . . . . . . . . . . . . . . . . . . . . . . . . . . . . . . . . . . . . . . . . . . . .1 Contenido del paquete . . . . . . . . . . . . . . . . . . . . . . . . . . . . . . . . . . . . . . . . . . . .1 Generalidades . . . . . . . . . . . . . . . . . . . . . . . . . . . . . . . . . . . . . . . . . . . . . . . . . . . .2 Características . . . . . . . . . . . . . . . . . . . . . . . . . . . . . . . . . . . . . . . . . . . . . . . . .2 Aplicaciones y ventajas . . . . . . . . . . . . . . . . . . . . . . . . . . . . . . . . . . . . . . . . . . .2 Especificaciones del producto . . . . . . . . . . . . . . . . . . . . . . . . . . . . . . . . . . . . . . .3 Cómo entender su servidor de impresora . . . . . . . . . . . . . . . . . . . . . . . . . . . . . . . .4 Cómo conectar su servidor de impresora usando el asistente de instalación . . . . . . . . .6 Instalación para usuarios avanzados . . . . . . . . . . . . . . . . . . . . . . . . . . . . . . . . . . . . .8 Configuración Web . . . . . . . . . . . . . . . . . . . . . . . . . . . . . . . . . . . . . . . . . . . . . . . .12 Cómo acceder a los menús de configuración Web . . . . . . . . . . . . . . . . . . . . . . . . .12 Página inicial . . . . . . . . . . . . . . . . . . . . . . . . . . . . . . . . . . . . . . . . . . . . . . . . .13 Pantalla de acceso: . . . . . . . . . . . . . . . . . . . . . . . . . . . . . . . . . . . . . . . . . . . . .13 Dirección IP . . . . . . . . . . . . . . . . . . . . . . . . . . . . . . . . . . . . . . . . . . . . . . . . . .14 Canal y SSID . . . . . . . . . . . . . . . . . . . . . . . . . . . . . . . . . . . . . . . . . . . . . . . . .15 Encriptación . . . . . . . . . . . . . . . . . . . . . . . . . . . . . . . . . . . . . . . . . . . . . . . . .16 Inspección de la ubicación . . . . . . . . . . . . . . . . . . . . . . . . . . . . . . . . . . . . . . . .21 Configuración del servidor de la impresora . . . . . . . . . . . . . . . . . . . . . . . . . . . . . .22 Actualización del firmware . . . . . . . . . . . . . . . . . . . . . . . . . . . . . . . . . . . . . . . .23 Configuraciones del sistema (Cómo cambiar la contraseña) . . . . . . . . . . . . . . . . . . .24 Cómo imprimir en servidores de impresora múltiples . . . . . . . . . . . . . . . . . . . . . . . .25 Cómo añadir un monitor de puerto Belkin y configurarlo para un servidor de impresora específico . . . . . . . . . . . . . . . . . . . . . . . . . . . . . . . . . . . .25 Menú avanzado de monitor de puerto Belkin . . . . . . . . . . . . . . . . . . . . . . . . . . . . . .28 Cómo acceder al menú avanzado de monitor de puerto Belkin . . . . . . . . . . . . . . . .28 Cómo añadir un segundo monitor de puerto Belkin y configurarlo para un servidor de impresora específico . . . . . . . . . . . . . . . . . . .29 Cómo usar el servidor de impresora para la impresión de FTP . . . . . . . . . . . . . . .32 FCómo enviar impresiones a impresoras conectadas al servidor de impresora usando FTP . . . . . . . . . . . . . . . . . . . . . . . . . . . . . . .32 Resolución de problemas . . . . . . . . . . . . . . . . . . . . . . . . . . . . . . . . . . . . . . . . .35 Asistencia técnica . . . . . . . . . . . . . . . . . . . . . . . . . . . . . . . . . . . . . . . . . . . . . .38 Información . . . . . . . . . . . . . . . . . . . . . . . . . . . . . . . . . . . . . . . . . . . . . . . . . .39 G p n i u u p R • • • • C • • • • • • 1 1 1 2 2 2 3 4 6 8 2 2 3 3 4 5 6 1 2 3 4 5 P74390ea_F1UP0001_man.qxd 1/6/04 3:10 PM Page 1 INTRODUCCIÓN Gracias por comprar el servidor de impresora inalámbrico USB de Belkin. Ahora puede compartir sus impresoras equipadas con USB en casa o en la oficina—sin necesidad de usar cables. Este producto añade la comodidad de una conexión inalámbrica a la funcionalidad de un servidor de impresora convencional. Ofrece una fácil instalación y configuración para que pueda compartir impresoras sin utilizar cables en cuestión de minutos. Por favor lea enteramente este manual para asegurarse de que saca el mayor provecho de su servidor de impresora. Requisitos del sistema • Impresora compatible conUSB 1.1 • Cable USB para cada impresora • Red inalámbrica 802.11g o 802.11b • PC con Windows® 98SE, Me, 2000 o XP Contenido del paquete • Servidor de impresora inalámbrico USB 802.11g de Belkin. • Cable ethernet (no necesario para operaciones inalámbricas) • CD con software de instalación • Manual del usuario • Guía de instalación rápida • Tarjeta de registro 5 8 8 9 2 2 5 8 9 1 P74390ea_F1UP0001_man.qxd 1/6/04 3:10 PM Page 2 GENERALIDADES Características E Este dispositivo cumple los estándares IEEE 802.11g para permitir la comunicación entre éste y otros dispositivos inalámbricos 802.11b y 802.11g a 11Mbps y 54Mbps. Los productos 802,11g funcionan a velocidades de hasta 54Mbps y operan en la misma banda de frecuencia de 2,4GHz que los productos Wi-Fi de 802.11b. • Asistente de instalación para el servidor de impresora integrado, fácil de usar. • Interfaz inalámbrica que cumple con los productos estándar del IEEE 802.11g • Interfaz ethernet para operar en casi todas las redes ethernet • Encriptación inalámbrica (WEP) de 64 o 128 bits • Soporte para la infraestructura y los modos de interconexión en red ad-hoc (entre pares) • Velocidad de transferencia de datos de hasta 54Mbps • Fácil instalación y utilización • Antena externa • LEDs (diodos electro-luminiscentes): alimentación, enlace ethernet, inalámbrico, estado y error E Aplicaciones y ventajas • Impresión inalámbrica en casa o en la oficina Ofrece la libertad de imprimir desde PCs en red sin necesidad de cables. • Velocidades de conexión de hasta 54Mbps (802.11g) Proporciona conectividad inalámbrica inmediata a un velocidad superior en casa y en el trabajo, sin comprometer la utilización de productos 802.11b existentes. • Compatibilidad con productos 802.11b Las soluciones inalámbricas LAN 802.11g son compatibles con versiones anteriores de los productos Wi-Fi (IEEE 802.11b) existentes y otros productos IEEE 802.11g. • Entornos con dificultad para instalar cableado Permite compartir impresoras en edificios con paredes sólidas o en áreas abiertas donde resulta difícil la instalación de cableado. • Entornos en donde los cambios son frecuentes Se adapta de forma sencilla a oficinas o entornos que se reorganizan o cambian de emplazamiento con frecuencia . • Redes LAN temporales para proyectos especiales o durante épocas de mayor demanda. Establece redes temporales, por ejemplo, en espectáculos comerciales, exhibiciones y lugares en construcción que necesitan redes por un tiempo limitado o también para empresas que necesitan lugares de trabajo para un periodo de actividad punta. • Necesidades de red SOHO (Small Office-Pequeña oficina/ Home Office- Oficina doméstica) Proporciona las pequeñas, fáciles y rápidas instalaciones en red que necesitan los usuarios de SOHO. 2 I I I I I T V M F C S P G P s e P74390ea_F1UP0001_man.qxd 1/6/04 3:10 PM Page 3 GENERALIDADES Especificaciones del producto Estándares: IEEE IEEE IEEE IEEE 802,3 802.3u 802.11g 802.11b Inalámbrico: Tecnología de radioemisión Espectro extendido de secuencia directa (DSSS, Direct Sequence Spread Spectrum) Velocidad de datos 802.11b: 11, 5.5, 2, 1Mbps 802,11g: 54, 48, 36, 24, 18, 12, 9, 6Mbps Modulación 802.11b: CCK, DQPSK, DBPSK 802,11g: OFDM Frecuencia de funcionamiento Banda ISM 2.412–2.497GHz Canales de funcionamiento 802.11b: 11 para Norteamérica, 13 para Europa. 802.11g: 11 para Norteamérica, 13 para Europa. Seguridad Encriptación WEP de 64 y de 128 bits. Protocolos válidos: CSMA/CD, TCP, IP, UDP Gestión: Mediante navegador y software Puertos: Puerto RJ45 1 10/100Base-T 2 puertos USB 1 toma de alimentación 1 botón de reinicio o a 3 P74390ea_F1UP0001_man.qxd 1/6/04 3:10 PM Page 4 GENERALIDADES Cómo entender su servidor de impresora a b a E c a. Alimentación de los indicadores LED Permanente: El servidor está en funcionamiento Apagado: El servidor está apagado b. Indicadores LED Permanente: Apagado: Parpadeante: Verde: Ámbar: A d b e E u de red LAN Conectado a ethernet Ethernet desconectada Transferencia de información Dispositivo de 10Mbps conectado Dispositivo de 100Mbps conectado c. Enlace LED de WLAN Permanente: El servidor de impresora está conectado a una red inalámbrica Parpadeante: Transferencia de información de forma inalámbrica Apagado: El servidor de impresora no está conectado d. Estado de los indicadores LED Permanente: Aceptar Parpadeante: Está intentando conseguir una dirección IP durante el arranque o cuando la impresión está en curso e. Error Permanente (rojo): Impresora no detectada o error de impresión Apagado: Aceptar 4 A d c I i d s la A R p R c r P74390ea_F1UP0001_man.qxd 1/6/04 3:10 PM Page 5 GENERALIDADES a b c a. Impresora 1/Impresora 2 Estos puertos se usan para conectar una o dos impresoras USB. Atención: estos puertos no pueden ampliarse usando un concentrador USB. b. Puerto ethernet Este puerto se usa para conectar el servidor de impresora a la red ethernet mediante un cable CAT5. Atención: la utilización de este puerto inutiliza la funcionalidad inalámbrica del servidor de impresora de forma automática. c. Botón de reinicio/prueba (3 funciones) Impresión de página: para la mayoría de las impresoras, esta función resulta en la impresión de una página de prueba. La página de prueba incluye las configuraciones del servidor de la impresora además de la dirección IP y otra información que puede ser de utilidad para la resolución de problemas del servidor de impresora. Para imprimir la página de prueba, pulse el botón de reinicio/prueba momentáneamente. ATENCIÓN: algunas impresoras no permiten esta función. Reinicio: para reiniciar el servidor de impresora con las configuraciones existentes, pulse el botón de reinicio/prueba durante cinco segundos o más. Restablecer las configuraciones de fábrica por defecto Para restablecer por defecto las configuraciones de fábrica del servidor de la impresora, pulse el botón de reinicio/prueba durante 10 segundos mientras el servidor de impresora se enciende. 5 P74390ea_F1UP0001_man.qxd 1/6/04 3:10 PM Page 6 CÓMO CONECTAR SU SERVIDOR DE IMPRESORA USANDO EL ASISTENTE DE INSTALACIÓN Asegúrese de que todos los ordenadores puedan imprimir en la impresora USB antes de instalar el servidor de impresora inalámbrico USB. 1. Conecte su impresora directamente a cada ordenador de la red e instale sus drivers de impresora USB (consulte la documentación sobre la impresora para obtener instrucciones detalladas). El servidor de impresora requiere que se carguen los drivers correctos y que funcionen (impriman) antes de que el servidor de impresora se instale. Cuando instale los drivers de la impresora, hágalo como: • Impresora local, no impresora de red • Puerto USB • No para compartirse • Impresora por defecto para todas las impresiones (si así se desea) Atención: verifique la funcionalidad de todos los ordenadores mediante la impresión de una página de prueba antes de proseguir con el próximo paso para la instalación. 2. Inserte su asistente de instalación para el servidor de la impresora en su unidad de CD-ROM en el primer PC. Atención: si el asistente de instalación para el servidor de impresora no se inicia de forma automática, seleccione su unidad de CD-ROM de “My Computer” (Mi PC) y haga doble clic sobre el archivo con el nombre “Setup” (Instalación) del CD-ROM. 3. El asistente se iniciará. Atención: el asistente recordará al instalador que el paso 1 necesita completarse antes de continuar. Si el paso 1 se ha completado, haga clic en "Next" (Siguiente) para proceder. Si no, por favor detenga el asistente y complete el paso 1 en todos los ordenadores. 6 4 5 I 6 s P74390ea_F1UP0001_man.qxd 1/6/04 3:10 PM Page 7 CÓMO CONECTAR SU SERVIDOR DE IMPRESORA USANDO EL ASISTENTE DE INSTALACIÓN 4. Siga las instrucciones del asistente de instalación para el servidor de la impresora desde cada pantalla. 5. Cuando vea la siguiente pantalla, la instalación para ese PC estará completa. Haga clic en "Quit" (Abandonar) y extraiga el CD del ordenador. a Importante: repita los pasos del 2 al 5 para cada uno de los PCs adicionales desde los que quiera imprimir. 6. ¡Disfrute de su servidor de impresora! 7 P74390ea_F1UP0001_man.qxd 1/6/04 3:10 PM Page 8 INSTALACIÓN PARA USUARIOS AVANZADOS Instalación de los drivers de impresión Asegúrese de instalar los drivers de impresión necesarios en los ordenadores a los que accederá el servidor de impresión. 6 7 Instalar el servidor de impresión 1. Enchufe su impresora (alimentación encendida) en su servidor de impresión.. 2. Encienda su servidor de impresión dentro del alcance de su red inalámbrica 802.11g o 802.11b. 3. Déle aproximadamente un minuto para que el servidor de impresión se inicie. 8 4. Verifique que la luz de estado esté encendida y que que la luz de error esté apagada. 5. Determine la dirección IP del servidor de impresora usando uno de los métodos siguientes: a) Los nuevos servidores de impresión están configurados para recibir direcciones IP de forma dinámica. Si su network tiene un servidor DHCP, el servidor de impresión obtendrá una dirección IP de su network. Si el servidor DHCP soporta una lista de clientes, ésta enumerará las direcciones IP asignadas al servidor de impresión. Si el servidor DHCP no está disponible, después de 1 minuto y medio volverá a la IP 192.168.2.253. b) Si el servidor de impresión se ha configurado previamente, entonces estará establecida una dirección IP que podría ser diferente para cada red. Atención: para restaurar las configuraciones de fábrica por defecto, tenga presionado el botón de reinicio por 10 segundos mientras la realimentación del servidor de impresión se restablece. c) Ejecute el programa “PSF.exe” del CD de instalación. Éste encontrará la dirección IP y la conectará de forma automática a la interfaz de gestión a través de Internet. d) Avance haste el último paso del asistente de instalación para el servidor de impresión, que proporciorna un opción avanzada que busca la dirección IP y que la une de forma automática a la interfaz de gestión a través de Internet. 8 9 1 1 1 P74390ea_F1UP0001_man.qxd 1/6/04 3:10 PM Page 9 INSTALACIÓN PARA USUARIOS AVANZADOS 6. Verifique que el ordenador se encuentra en la misma sub-red que el servidor de impresión (las primeras tres octavas de las direcciones IP son las mismas). 7. Teclee la dirección IP del servidor de impresión en su navegador de Internet desde cualquier ordenador. Por ejemplo, si su dirección IP es 192.168.2.225, teclee” 192.168.2.225” (no introduzca ningún otro elemento como “http://” o “www”). Después pulse la tecla “Enter” (Intro). 8. Si hace clic en el botón “Login” (Acceso) o en cualquiera de los enlaces de la página inicial, llegará a la pantalla de acceso. El servidor de impresión efectúa el envío sin necesidad de introducir contraseña. En la pantalla de acceso, deje la contraseña en blanco y haga clic en el botón “Submit” (Enviar) para acceder. o . 9. Establezca el SSID (Service Set Identifier- Identificador de juego de servicios) de su red inalámbrica haciendo clic en "Canal y SSID” (véase “Interfaz de la Web Interface – Canal y SSID” para más información). 10. Establezca la dirección IP para el servidor de impresión haciendo clic “IP Address” (Dirección IP) (véase “Interfaz de la Web – Dirección IP” para más información). r 11. Establezca la encriptación para el servicio de impresión (si así se desea) haciendo clic en “Encryption” (Encriptación). a 12. Alimentación del ciclo en el servidor de impresión para reiniciarlo con las configuraciones nuevas. 9 P74390ea_F1UP0001_man.qxd 1/6/04 3:10 PM Page 10 INSTALACIÓN PARA USUARIOS AVANZADOS Configurar los ordenadores para imprimir con el servidor de impresión 1. Instale el software del monitor del puerto en todos los ordenadores mediante la ejecución de “instport.exe” en el CD. 2. Configure el monitor de puerto de Belkin en los drivers de las impresoras para seleccionar el servidor de impresión correcto tal y como se presenta a continuación: a) En Windows, seleccione las propiedades de la impresora para la que esté conectada al servidor de impresión y seleccione la pestaña “Port” (Puerto), seleccione el puerto Belkin y haga clic en “Configure Port” (Configurar puerto). b) En el puerto Belkin: haga clic en “Locate Servers” (Buscar servidores). c) En la ventana “Servidores disponibles", seleccione el servidor de impresión con el que quiere imprimir. A 10 P74390ea_F1UP0001_man.qxd 1/6/04 3:10 PM Page 11 INSTALACIÓN PARA USUARIOS AVANZADOS d) Haga clic en "OK" (Aceptar) para cerrar. En la ventana " Propiedades del puerto Belkin": el nombre del servidor de impresión que ha seleccionado aparecerá. Haga clic en "OK" (Aceptar) para cerrar. e) En la pestaña "Ports" (Puertos), inutilice el soporte bidireccional si está activo actualmente. Haga clic sobre “Apply” (Aplicar). f) Haga clic en "OK" (Aceptar) para cerrar. g) Si existe una segunda impresora conectada al servidor de impresión, seleccione las propiedades para esa impresora y haga clic en la pestaña “Ports” (Puertos); seleccione el puerto Belkin que se acaba de configurar. Atención: si hay más de un servidor de impresora disponible en su red, remítase a la sección “Printing to Multiple Print Servers” (Impresión en servidores de impresión múltiples). 11 P74390ea_F1UP0001_man.qxd 1/6/04 3:10 PM Page 12 CONFIGURACIÓN WEB Cómo acceder a los menús de configuración Web I 1. Encienda el servidor de impresión que se encuentra dentro del alcance de su red inalámbrica o está conectado a su red usando un cable ethernet. D p f l d 2. Espere aproximadamente un minuto a que el servidor de impresión se inicie y obtenga una dirección IP. 3. Determine la dirección IP del servidor de impresora usando uno de los métodos siguientes: a) Los nuevos servidores de impresión están configurados para recibir direcciones IP de forma dinámica. Si su network tiene un servidor DHCP, el servidor de impresión obtendrá una dirección IP de su network. Si el servidor DHCP soporta una lista de clientes, ésta enumerará las direcciones IP asignadas al servidor de impresión. Si el servidor DHCP no está disponible, después de 1 minuto y medio el servidor de impresión volverá a la IP 192.168.2.253. b) Si el servidor de impresión se ha configurado previamente, entonces estará establecida una dirección IP que podría ser diferente para cada red. Atención: Para restaurar las configuraciones de fábrica por defecto, tenga presionado el botón de reinicio por 10 segundos mientras la realimentación del servidor de impresión se restablece. c) Ejecute el programa “PSF.exe” del CD de instalación. Éste encontrará la dirección IP y la conectará de forma automática a la interfaz de gestión a través de Internet. d) Avance haste el último paso del asistente de instalación para el servidor de impresión, que proporciorna un opción avanzada que busca la dirección IP y que la une de forma automática a la interfaz de gestión a través de Internet. 4. Teclee la dirección IP del servidor de impresión en su navegador de Internet desde cualquier ordenador. Por ejemplo, si su dirección IP es 192.168.2.225, teclee” 192.168.2.225” (no introduzca ningún otro elemento como “http://” o “www”). Después pulse la tecla “Enter” (Intro). 12 I S a L h P74390ea_F1UP0001_man.qxd 1/6/04 3:10 PM Page 13 CONFIGURACIÓN WEB Interfaz de la Web – Página de inicio Después de introducir la dirección IP del servidor de impresión, verá la pantalla que se ilustra a continuación. Esta página muestra la información fundamental sobre la configuración del servidor de impresión. Para modificar las configuraciones, escoja un tema del menú que se encuentra a la izquierda de su pantalla. l Interfaz de Web- Pantalla de acceso Si hace clic en cualquiera de los iconos del menú, aparecerá un mensaje de acceso. Si la contraseña ha sido establecida previamente, introdúzcala aquí. Los nuevos servidores de impresión vienen sin contraseñan; si éste es el caso, haga clic en “Submit” (Enviar) para continuar. a 13 P74390ea_F1UP0001_man.qxd 1/6/04 3:10 PM Page 14 CONFIGURACIÓN WEB Interfaz de Web – Dirección IP I Este menú permite al usuario establecer una dirección IP estática o programar el servidor de impresión para conseguir una dirección IP como cliente DHCP de forma automática. Aunque Belkin diseñe el servidor de impresión para conseguir una dirección IP de forma automática, el método estático es el que se recomienda para la operación, ya que el ordenador estará configurado para imprimir con una dirección IP específica que, si se modifica, dejaría el servidor de impresión inoperativo. E • Atención: cuando se escoja una dirección IP de forma manual, asegúrese de que selecciona una única dirección IP en el mismo dominio (las primeras tres series de dígitos son las mismas) como entrada a su network. • • • • 14 r e P74390ea_F1UP0001_man.qxd 1/6/04 3:10 PM Page 15 CONFIGURACIÓN WEB Interfaz de Web – Canal y SSID Este menú permite al usuario programar las configuraciones inalámbricas. • "Activar la red inalámbrica" está establecido por defecto. Si conecta el servidor de impresión a la red con un cable ethernet, la red inalámbrica se desactivará de forma automática. • "SSID" es el nombre de su red inalámbrica. La configuración por defecto es “Any" (Cualquiera). Ésta permite conectarse al servidor de impresión a la primera red inalámbrica que ve. La ejecución del asistente de forma automática cambia “ANY” a la red SSID localizada durante el procedimiento de instalación. • "Tipo de red" se refiere tanto a la infraestructura como al network ad hoc. Cualquier red con un enrutador inalámbrico o un punto de acceso está considerado como red de infraestructura (por defecto). • "Canal" sólo es aplicable en instalaciones ad hoc. En redes de infraestructura, el enrutador inalámbrico o el punto de acceso establece el canal de forma automática. • Para ver redes inalámbricas en su área y seleccionar a la que desea estar conectado, véase "Interfaz de Web- Inspección de la ubicación" en la página siguiente. 15 P74390ea_F1UP0001_man.qxd 1/6/04 3:10 PM Page 16 CONFIGURACIÓN WEB Interfaz de Web- Encriptación • IMPORTANTE: use la siguiente información sobre encriptación solamente si su red está encriptada. Si no lo está, deje el modo de encriptación ("Modo WEP", en la ventana ilustrada a continuación) tal y como está establecido: "Disabled" (Desactivado) Este menú le permite activar la opción de encriptación de su servidor de impresión, que está determinado por la configuración existente de encriptación de LAN. Para establcer la encriptación para su servidor de impresión, seleccione la configuración que se ajuste al cuadro de diálago anterior. Seguidamente se explica brevemente las configuraciones varias que permite su software: • 64 bits manualmente: esta configuración le permitirá introducir sus claves de 64 bits si su red inalámbrica utiliza la encriptación de 64 bits (véase la ventana de diálogo de la próxima página). • 64 bits automáticamente: esta configuración le permitirá introducir una frase de paso que genera automáticamente las claves de encriptación para su servidor de impresión. (Advertencia: esta elección genera claves nuevas que no funcionarán con la red existente. Si sus claves de red (en su enrutador) ya están establecidas, utilice la forma manual. • 128 bits manualmente: esta configuración le permitirá introducir sus claves de 128 bits, si su existente red inalámbrica está encriptada mediante la encriptación de 128 bits. 16 I E P • • • • A P74390ea_F1UP0001_man.qxd 1/6/04 3:10 PM Page 17 CONFIGURACIÓN WEB • 128 bits automáticamente: la configuración le permitirá introducir una frase de paso y el servidor de impresión determinará las claves de forma automática. (Atención: si escoge "automáticamente", se generarán claves nuevas que puede que no funcionen con la red existente. Si sus claves de red (en su enrutador) ya están establecidas, utilice la forma manual. Interfaz de Web- Encriptación (64 bits manualmente) Este menú permite al usuario introducir claves de encriptación de 64 bits. Para establecer la encriptación de su servidor de impresión: • Modo WEP: seleccione el modo de encriptación del menú desplegable. • Clave WEP: seleccione el número de clave apropiado e introduzca los dígitos hexadecimales en cada uno de los 20 campos compatibles con las existentes configuraciones de su red inalámbrica. (Atención: cualquier incompatibilidad con las configuraciones de su red provocará que el servidor de impresión no se conecte a su red inalámbrica). • Modo de autenticación: por defecto es "open + shared" (abierto + compartido), el cual opera con redes de 64 bits. • Aplicar cambios: haga clic en este botón para completar sus configuraciones. Atención: después de modificar las configuraciones de encriptación, el servidor de impresión debe reiniciarse (ciclo de alimentación) para restablecer comunicación con la red. 17 P74390ea_F1UP0001_man.qxd 1/6/04 3:10 PM Page 18 CONFIGURACIÓN WEB Interfaz de Web- Encriptación (64 bits manualmente) I Este menú permite al usuario introducir claves de encriptación de 64 bits. E P Este modo es exactamente igual que el manual de 64 bits, (arriba) exceptuando: • Frase de paso: al introducir la frase, por ejemplo "Juan y Carolina suben la colina" se generarán las claves hexadecimales de forma automática. (Atención: apunte dicha frase como referencia ya que se usará para otros dispositivos de red [su enrutador] para que éstos puedan operar entre ellos.) • Aplicar cambios: haga clic en este botón para completar sus configuraciones. ATENCIÓN: después de modificar las configuraciones de encriptación, el servidor de impresión debe reiniciarse (ciclo de alimentación) para restablecer comunicación con la red. 18 • • • • A r P74390ea_F1UP0001_man.qxd 1/6/04 3:10 PM Page 19 CONFIGURACIÓN WEB Interfaz de Web- Encriptación (128 bits manualmente) Este menú permite al usuario introducir claves de encriptación de 128 bits. Para establecer la encriptación de 128 bits para su servidor de impresión: • Modo WEP: seleccione el modo de encriptación del menú desplegable. • Clave WEP: introduzca en los 13 campos los dígitos hexadecimales compatibles con las existentes configuraciones de su red inalámbrica. (Atención: cualquier incompatibilidad con las configuraciones de su red provocará que el servidor de impresión no se conecte a su red inalámbrica existente). • Modo de autenticación: por defecto es "open + shared" (abierto + compartido), el cual opera con redes de 128 bits. • Aplicar cambios: haga clic en este botón para completar sus configuraciones. Atención: después de modificar las configuraciones de encriptación, el servidor de impresión debe reiniciarse (ciclo de alimentación) para restablecer comunicación con la red. 19 P74390ea_F1UP0001_man.qxd 1/6/04 3:10 PM Page 20 CONFIGURACIÓN WEB Interfaz de Web- Encriptación (128 bits manualmente) I Este menú permite al usuario introducir claves de encriptación de 128 bits. E c Este modo es exactamente igual que el manual de 128 bits, exceptuando: • Frase de paso: al introducir la frase, por ejemplo "Juan y Carolina suben la colina" se generarán las claves hexadecimales de forma automática. (Atención: apunte dicha frase como referencia ya que se usará para otros dispositivos de red [su enrutador] par que éstos puedan operar entre ellos.) • Aplicar cambios: haga clic en este botón para completar sus configuraciones. Atención: después de modificar las configuraciones de encriptación, el servidor de impresión debe reiniciarse (ciclo de alimentación) para restablecer comunicación con la red. 20 P74390ea_F1UP0001_man.qxd 1/6/04 3:10 PM Page 21 CONFIGURACIÓN WEB Interfaz de Web – Inspección de la ubicación Este menú permite al usuario visualizar todas las redes inalámbricas en el área y conectarse a una de ellas. 21 P74390ea_F1UP0001_man.qxd 1/6/04 3:10 PM Page 22 CONFIGURACIÓN WEB Interfaz del Web – Configuración del servidor de impresión I Este menú permite al usuario modificar los siguientes parámetros: E A w d d a h p • Nombre del servidor de impresión: este campo identifica por el nombre el servidor de impresión y cada servidor de impresión tiene un único nombre. Dotar a cada servidor de un nombre único es crucial en una red con más de un servidor de impresión. Si el usuario desea cambiar el nombre, asegúrese de que se usan nombres únicos. • Impresión cruda (raw): esta opción permite a los clientes imprimir con el servidor de impresión usando el puerto de impresora estándar TCP/IP construido en Windows XP y 2000 en vez de en el puerto para monitor de Belkin. La utilización de la impresión cruda (raw) requiere que el usuario configure todos los parámetros de los puertos de forma manual y no se recomienda a usuarios que no posean alguna noción de la impresión TCP/IP. • Impresión FTP: esta opción capacita a la impresora para recibir impresiones enviadas por FTP (véase impresión FTP para obtener instrucciones más detalladas). Desactivando esta opción se impedirá la impresión FTP. 22 A P. P74390ea_F1UP0001_man.qxd 1/6/04 3:10 PM Page 23 CONFIGURACIÓN WEB Interfaz de Web – Actualización del Firmware Este menú permite al usuario actualizar el firmware del servidor de impresión. Antes de ejecutar esta aplicación, descargue el nuevo firmware de la páginaweb de Belkin: www.belkin.com. Tome nota cuidadosamente de la ubicación del archivo descargado en el disco duro de su ordenador. Después de dicha descarga, haga clic en "Browse" (Examinar) en la pantalla que se muestra más abajo, seleccione el nombre del archivo del firmware descargado y después haga clic en "Apply charges" (Aplicar cambios) La actualización del firmware puede llevar algunos minutos. Atención: no interrumpa el proceso mediante la interrupción de alimentación al servidor de impresión o podría provocar daños permanentes al dispositivo. 23 P74390ea_F1UP0001_man.qxd 1/6/04 3:10 PM Page 24 CONFIGURACIÓN WEB Interfaz de Web – Configuraciones del sistema (Cambio de contraseña) El servidor de impresión efectúa el envío sin necesidad de una contraseña preestablecida. Si desea establecer una contraseña para mayor seguridad, asegúrese de que escoge una contraseña que pueda recordar y tome de nota de la misma. Esta utilidad le requerirá que introduzca la nueva contraseña dos veces. Si va a introducir la contraseña por primera vez, deje en blanco el campo de la contraseña "actual". Pulse "Apply Changes" (Aplicar cambios) una vez finalizado el proceso anterior. S o n d p i C i 1 La configuración del intervalo de actualización de la página-web puede modificarse en este menú. Si desea un intervalo más lento o más rápido, seleccione un número y presione "Apply changes" (Aplicar cambios). 2 24 s a P74390ea_F1UP0001_man.qxd 1/6/04 3:10 PM Page 25 CÓMO IMPRIMIR EN SERVIDORES DE IMPRESIÓN MÚLTIPLES Si está disponible en su red más de un servidor de impresión y varios ordenadores necesitan imprimir en más de un servidor de impresión, necesitará instalar el software del monitor de puerto Belkin (un puerto virtual de impresora) en su PC. El monitor de puerto de Belkin puede configurarse para seleccionar en su red diferentes servidores de impresión para manejar impresiones específicas. Cómo añadir un monitor de puerto Belkin y configurarlo para un servidor de impresora específico 1. En Windows, seleccione las propiedades de la impresora y posteriormente la pestaña "Ports" (Puertos). 2. Haga clic sobre “Add Port” (Añadir puerto). Se abrirá una ventana en el PC que mostrará los puertos de impresora instalados. Seleccione "Belkin Port" (Puerto Belkin) y, en la ventana "Printer Ports" (Puertos de impresora), haga clic en "New Port" ((Puerto nuevo). 25 P74390ea_F1UP0001_man.qxd 1/6/04 3:10 PM Page 26 CÓMO IMPRIMIR EN SERVIDORES DE IMPRESIÓN MÚLTIPLES 3. En la ventana “Enter New Port” (Introducir puerto nuevo), introduzca un nombre único para el puerto y haga clic en “OK” (Aceptar). 7 4. Haga clic en “Close” (Cerrar) en la ventana "Puertos de impresora". 5. En la pestaña "Ports" (Puertos), seleccione el puerto creado recientemente y haga clic en "Configure Port" (Configurar puerto). 8 9 1 A 6. En la ventana siguiente ( Puerto Belkin 2: propiedades), haga clic en el botón "Localizar servidores". 26 P74390ea_F1UP0001_man.qxd 1/6/04 3:10 PM Page 27 CÓMO IMPRIMIR EN SERVIDORES DE IMPRESIÓN MÚLTIPLES 7.En la ventana “Servidores disponibles", seleccione el servidor de impresión con el que quiere imprimir. 8. Haga clic en "OK" (Aceptar) para cerrar. En la ventana " Puerto Belkin 2: propiedades", el nombre del servidor de impresión que ha seleccionado aparecerá en dicha ventana. 9. Haga clic en "OK" (Aceptar) para cerrar. 10. Repita estos pasos para cada servidor de impresión adicional en su red. Atención: cuando configure el monitor de puerto para enviar impresiones a un específico servidor de impresión, asegúrese de que está seleccionado en Windows el puerto correcto para el driver de la impresora y de que la impresora correspondiente está conectada al servidor de impresión que indica el puerto. Disparidad entre drivers de impresora, puertos y servidores de impresión causarán el bloqueo total de la impresión o inumerables páginas de caracteres ilegibles. 27 P74390ea_F1UP0001_man.qxd 1/6/04 3:10 PM Page 28 MENÚ AVANZADO DE MONITOR DE PUERTO BELKIN En la mayoría de los casos, el asistente de instalación del servidor de impresión instalará de forma automática el software del monitor de puerto de Belkin y también lo configurará (un puerto virtual de impresora). Algunos usuarios avanzados pueden optar por configurar el software del monitor de puerto de Belkin de forma manual. Eso puede realizarse usando el menú avanzado del monitor de puerto de Belkin, que permite al usuario introducir un IP específico para cada servidor de impresión y también designar una impresora determinada o "en cola" para las impresiones conectadas a ese servidor de impresión. El menú avanzado ofrece ayuda cuando está disponible en su red más de un servidor de impresión y cuando las impresiones fallan porque el monitor del puerto no puede determinar el nombre de la impresora. 3 A Cómo acceder al menú avanzado de monitor de puerto Belkin 1. En Windows, seleccione las propiedades de la impresora y posteriormente la pestaña "Ports" (Puertos), seleccione el puerto Belkin y haga clic en “Configure Port” (Configurar puerto). C d 1 2. En la ventana " Puerto Belkin: propiedades", haga clic en la pestaña “Advanced” (Avanzado). 28 P74390ea_F1UP0001_man.qxd 1/6/04 3:10 PM Page 29 MENÚ AVANZADO DE MONITOR DE PUERTO BELKIN 3. En el menú avanzado encontrará campos de entrada para la dirección IP del servidor de impresión, el nombre de la impresora "en cola" y el número del puerto. Atención: el número del puerto por defecto es 515. En la mayoría de los casos, el número del puerto no debería modificarse. a Cómo añadir un segundo monitor de puerto Belkin y configurarlo para un servidor de impresora específico 1. En Windows, seleccione las propiedades de la impresora y posteriormente la pestaña "Ports" (Puertos). 29 P74390ea_F1UP0001_man.qxd 1/6/04 3:10 PM Page 30 MENÚ AVANZADO DE MONITOR DE PUERTO BELKIN 2. Haga clic sobre “Add Port” (Añadir puerto). Se abrirá una ventana en el PC que mostrará los puertos de impresora instalados. Seleccione “Belkin Port” (Puerto Belkin) y haga clic en “New Port” (Puerto nuevo). 7 3. En la ventana “New Port” (Puerto nuevo), introduzca un nombre único para el puerto y haga clic en “OK” (Aceptar). 8 4. Haga clic en “Close” (Cerrar) en la ventana "Puertos de impresora". 5. En la pestaña "Ports" (Puertos), seleccione el puerto creado recientemente y haga clic en "Configure Port" (Configurar puerto). 6. Haga clic en la pestaña “Advanced” (Avanzado). 30 A P74390ea_F1UP0001_man.qxd 1/6/04 3:10 PM Page 31 MENÚ AVANZADO DE MONITOR DE PUERTO BELKIN 7. Añada la dirección IP del servidor de impresión y el nombre de la impresora en cola que quiera seleccionar para el puerto. El nombre en cola "lp1" señalará el puerto a la impresora conectada al puerto 1 USB en el servidor de impresión. El nombre en cola "lp1" señalará el puerto a la impresora conectada al puerto 2 USB en el servidor de impresión. 8. Haga clic en "OK" (Aceptar) para cerrar. Atención: si configura el monitor del puerto de forma manual para enviar impresiones a una determinada impresora, asegúrese de que el driver de impresión está seleccionado y de que el nombre en cola del monitor del puerto se corresponde con el puerto USB al que la impresora está conectada en el servidor de impresión. Disparidad entre drivers o nombres en cola causará el bloqueo total de la impresión o inumerables páginas de caracteres ilegibles. 31 P74390ea_F1UP0001_man.qxd 1/6/04 3:10 PM Page 32 CÓMO USAR EL SERVIDOR DE IMPRESORA PARA LA IMPRESIÓN DE FTP Cómo enviar impresiones a impresoras conectadas al servidor de impresora usando FTP 3 1. En Windows, seleccione las propiedades de la impresora. 2. Seleccione el puerto de la impresora en "File" (Archivar) y haga clic en "Apply" (Aplicar). 4 32 P74390ea_F1UP0001_man.qxd 1/6/04 3:10 PM Page 33 CÓMO USAR EL SERVIDOR DE IMPRESORA PARA LA IMPRESIÓN DE FTP 3. Imprima el documento usando la impresora que ha configurado. Se abrirá un cuadro de diálogo pidiéndole que idenfique el archivo con un nombre. Después de hacerlo, haga clic en “OK” (Aceptar). Se guardará el archivo en el directorio Windows del usuario por defecto (normalmente “C:\” o “C:\Documents and Settings\<nombre del usuario>”) 4. En el equipo Windows, haga clic en “Start>Run” (Comenzar>Ejecutar) y teclee “cmd” para Windows XP y 2000 or “command” (orden) para Windows 98SE y Me. Seguidamente haga clic en “OK” (Aceptar) para abrir la ventana “Command/MS-DOS Prompt” (Orden/Mensaje MS-DOS ). 33 P74390ea_F1UP0001_man.qxd 1/6/04 3:10 PM Page 34 CÓMO USAR EL SERVIDOR DE IMPRESORA PARA LA IMPRESIÓN DE FTP 5. Cuando aparezca el mensaje, teclee "ftp” y a continuación la dirección IP del servidor de impresión. Presione entonces “Enter” (Intro) para crear una conexión FTP con el servidor de impresión. 6. Cuando la conexión esté hecha, se pedirá al usuario que introduzca un nombre de usuario y una contraseña. El nombre de usuario para el servidor de impresión es "anónimo"; la contraseña se debe dejar en blanco. Después de haber entrado con éxito, aparecerá una lista de impresoras conectadas al servidor de impresión, seguido de unas simples instrucciones de uso acerca de cómo imprimir el archivo. 7. Cuando aparezca el mensaje, teclee “put”, seguido de de la ruta de acceso de archivo y nombre del archivo. A continuación, introduzca el número de la impresora (por ejemplo: c:\ejemplo impresora1). N S p o é E O d L d l n a L a • • 8. Se enviará el archivo al servidor de impresora. Cuando la transferencia finalice, aparecerá otro mensaje. Si ha terminado, teclee "quit" (abandonar) y presione "Enter" (Intro) para finalizar la sesión FTP. Cierre entonces la ventana “Command Prompt” (Mensaje de orden). Atención: la impresión FTP está activada en el servidor de impresión por defecto. Se puede desactivar usando la instalación de la interfaz a través de Internet del servidor de impresión. 34 s l ) P74390ea_F1UP0001_man.qxd 1/6/04 3:10 PM Page 35 RESOLUCIÓN DE PROBLEMAS No se puede encontrar el servidor de impresión. Si el asistente no consigue encontrar el servidor de impresión incluso cuando parece que funciona perfectamente, el problema puede radicar en que existe otra red inalámbrica en ese área y el servidor de impresión está asociado con ésta última. En este caso: • Pruebe a realimentar el servidor de impresión Esto puede ayudarle a conectarse a la red inalámbrica correcta . —o— • Conecte el servidor de impresión a la red (al enrutador) usando un cable ethernet. Otras posibles razones por las que el asistente puede no encontrar el servidor de impresión son las siguientes: • las configuraciones de seguridad en la red inalámbrica existente—tal como la encriptación • la red inalámbrica no emite SSID, o • configuraciones de filtrado de direcciones MAC en la red La encriptación y las configuraciones SSID pueden introducirse en el servidor de impresión para solventar los dos primeros problemas; de todos modos, si las redes bloquean nuevos dispositivos por la dirección MAC, su enrutador necesitará configurarse para permitir que el servidor de impresión pueda asociarse (véase la documentación sobre el enrutador). La impresión no se dirige a la impresora correcta o no se imprime en absoluto • Puede ser que el ordenador está programado para imprimir en la impresora incorrecta. Verifique que la impresora conectada al servidor de impresión está determinada como “impresora por defecto”. • Cuando trate de solucionar un problema de impresión, intente determinar si alguno de los ordenadores de la red puede acceder al servidor de impresión. Si algunos ordenadores pueden imprimir y otro no, entonces lo más probable es que el problema no radique en el servidor de impresora o en la impresora, si no en las configuraciones del driver de la impresora de un ordenador específico. Si éste es el caso, ejecute el asistente de instalación del servidor de la impresora para reconfigurar el ordenador. Si todavía no se corrige el problema, elimine el driver de la impresora de su ordenador. Reinstálelo usando el CD del fabricante que viene incluido con su impresora (debería dirigirle a la página-web del fabricante para drivers actualizados). Seguidamente, ejecute de nuevo el asistente de instalación. En algunos 35 P74390ea_F1UP0001_man.qxd 1/6/04 3:10 PM Page 36 RESOLUCIÓN DE PROBLEMAS casos, los drivers del fabricante de la impresora son válidos para los servidores de impresión en Windows XP o 2000, pero no en Windows 98. Diríjase a la página-web de Belkin para asuntos de compatibilidad: http://web.belkin.com/support/F1UP0001. • Si ninguno de los ordenadores puede acceder al servidor de impresión, entonces o: 1. el servidor de impresión no está configurado correctamente (en este caso, vuelva a ejcutar el asistente de instalación), o 2. la impresora que ha conectado al servidor de impresión no soporta una conexión impresión-servidor. Diríjase a la página-web de Belkin para asuntos de compatibilidad con la impresora: http://web.belkin.com/support/F1UP0001. Aparecerá la pantalla de error “Subnet warning” (Advertencia de sub-red) durante la instalación La advertencia de sub-red generalmente está asociada con la existencia de más de una red en el área. Las advertencias de sub-red ocurren cuando el servidor de impresión posee una dirección IP de un dominio de red y el ordenador se encuentra en otro dominio de red. En este caso la mejor solución es conectar el servidor de impresión a la red usando un cable ethernet y configurarlo usando el asistente de instalación. Después, una vez configurado en la sub-red correcta, desconecte el cable y pruebe de nuevo la instalación inalámbrica usando el asistente. Si el servidor de impresión se ha configurado antes y la dirección IP se ha programado para otra sub-red, la mejor solución es restablecer las configuraciones de fábrica por defecto en el servidor de impresión. Para llevar esto a cabo, tenga presionado el botón de reinicio mientras se realimenta el servidor de impresión. Después de reiniciarlo, el servidor de impresión normalmente generará una dirección IP en la sub-red correcta. Aparecerá la pantalla de error "No printer" (No impresora) durante la instalación En la mayoría de los casos, este error ocurre cuando la impresora no está encencida o no está activa ( o online). Después de haberlo comprobado, asegúrese de que no se le ha acabado el papel o éste está atascado. Algunas impresoras "se duermen" después de periodos de inactividad. Si resulta ser cualquiera de estos casos, restablezca la funcionalidad de la impresora y, cuando sea necesario, reinicie el servidor de impresión. Algunas impresoras USB no son compatibles con servidores de impresión. Diríjase a la página-web de Belkin para obtener información sobre compatibilidades: http://web.belkin.com/support/F1UP0001. 36 L c a D d i a S i S r s n P i U p P74390ea_F1UP0001_man.qxd 1/6/04 3:10 PM Page 37 RESOLUCIÓN DE PROBLEMAS Los mensajes de error “cannot communicate with printer” (no puedo comunicar con la impresora) o “printer not found” (impresora ilocalizable) aparecen en el estado del monitor del driver de la impresora. De nuevo, esto puede ser el resultado de que la impresora esté desconectada o de cualquiera de los motivos mencionados anteriormente. Compruebe que la impresora está online y aegúrese de que no se le ha acabado el papel o está atascada. Algunas impresoras "se duermen" después de periodos de inactividad. Si resulta ser cualquiera de estos casos, restablezca la funcionalidad de la impresora y, cuando sea necesario, reinicie el servidor de impresión. Si estos asuntos se han tratado y el problema todavía existe, Belkin le recomienda que desactive el estado del monitor del driver de la impresora en su ordenador. El estado del monitor, una facilidad conveniente para el usuario, normalmente requiere una conexión directa entre el ordenador y la impresora. Puede no comunicar con la impresora cuando está conectado a un servidor de impresión en la red. n Use entonces la ventana de Windows “Printer Status” (Estado de la impresora) para comprobar el estado de la impresión. 37 P74390ea_F1UP0001_man.qxd 1/6/04 3:10 PM Page 38 ASISTENCIA TÉCNICA Busque la información de asistencia técnica en support.belkin.com o www.belkin.com a través del enlace de asistencia técnica. Para obtener información actualizada o consejos sobre resolución de problemas sobre compatibilidad para impresoras, diríjase a: http://web.belkin.com/support/F1UP0001. N Póngase en contacto con la asistencia técnica de Belkin en el teléfono 00 800 223 55 460. A L e q C m C c p D C L e v t E e ra p s • • • • M E d d 38 P74390ea_F1UP0001_man.qxd 1/6/04 3:10 PM Page 39 INFORMACIÓN Normativa FCC (Comisión federal para la comunicación) DECLARACIÓN DE CONFORMIDAD CON LAS NORMATIVAS DE LA FCC SOBRE COMPATIBILIDAD ELECTROMAGNÉTICA Nosotros, Belkin Corporation, con sede en 501 West Walnut Street, Compton, CA 90220 (EEUU), declaramos bajo nuestra sola responsabilidad que el producto F1UP0001 al que hace referencia la presente declaración cumple con la sección 15 de las normativas de la FCC. La operación está bajo las siguientes dos condiciones: (1) este dispositivo no debe provocar interferencias nocivas y (2) este dispositivo debe aceptar cualquier interferencia recibida, incluidas las interferencias que puedan provocar un funcionamiento no deseado. Advertencia: Exposición a las radiaciones de radiofrecuencia. La energía de salida emitida por este dispositivo se encuentra muy por debajo de los límites de exposición a radiofrecuencias de la FCC. En todo caso, el dispositivo será empleado de tal forma que se minimice la posibilidad de contacto humano durante el funcionamiento normal. Cuando se conecta una antena externa al dispositivo, dicha antena deberá ser colocada de tal manera que se minimice la posibilidad de contacto humano durante el funcionamiento normal. Con el fin de evitar la posibilidad de superar los límites de exposición a radiofrecuencias establecidos por la FCC, la proximidad del ser humano a la antena no deberá ser inferior a los 20 cm (8 pulgadas) durante el funcionamiento normal. Declaración sobre interferencias de la Federal Communications Commission (FCC, Comisión de comunicaciones de EEUU) Las pruebas realizadas con este equipo dan como resultado el cumplimiento con los límites establecidos para un dispositivo digital de la clase B, de acuerdo a la sección 15 de las normativas de la FCC. Los límites se establecen con el fin de proporcionar una protección razonable contra interferencias nocivas en zonas residenciales. Este equipo genera, emplea y puede irradiar energía de radiofrecuencias. Si no se instala y se emplea de acuerdo con las instrucciones, puede causar interferencias nocivas para la recepción de radio y televisión, las cuales se pueden determinar encendiendo y apagando seguidamente el dispositivo. El propio usuario puede intentar corregir dichas interferencias tomando una o más de las siguientes medidas: • Reorientar o colocar en otro lugar la antena de recepción. • Aumentar la distancia entre el equipo y el receptor. • Conectar el equipo a la toma de un circuito distinto de aquel al que está conectado el receptor. • Solicitar la ayuda del vendedor o de un técnico experto en radio / televisión. Modificaciones El FCC requiere que el usuario sea notificado de que cualquier cambio o modificación del presente dispositivo que no sea aprobado expresamente por Belkin Corporation podría invalidar el derecho del usuario para utilizar este equipo. 39 P74390ea_F1UP0001_man.qxd 1/6/04 3:10 PM Page 40 INFORMACIÓN Canadá – Industria de Canadá (IC) G La radioemisión inalámbrica de este dispositivo cumple con las especificaciones RSS 139 & RSS 210 de la Industria de Canadá. Este dispositivo digital de la Clase B cumple con la norma canadiense ICES-003. Este dispositivo numérico de la clase B cumple la norma NMB-003 de Canadá. Europa – Declaración de la Unión Europea Los productos de radioemisión con la indicación CE 0682 o CE cumplen con la Directiva R&TTE (1995/5/CE) de la Comisión de la Comunidad Europea. 0470 El cumplimiento de esta directiva implica la conformidad con las siguientes Normas Europeas (entre paréntesis se encuentran las normativas internacionales equivalentes). • EN 60950 (IEC60950) – Seguridad de los productos • EN 300 328 Requisitos técnicos para equipos de radioemisión • ETS 300 826 Requisitos generales de la EMC para equipos de radioemisión Para determinar el tipo de transmisor, compruebe la etiqueta identificativa de su producto Belkin. Los productos con la indicación CE cumplen con la directiva EMC (89/336/CEE) y la Directiva de Bajo Voltaje (72/23/CEE) establecidas por la Comisión de la Comunidad Europea. El cumplimiento de estas directivas implica la conformidad con las siguientes Normas Europeas (entre paréntesis se encuentran las normativas internacionales equivalentes). • EN 55022 (CISPR 22) – Interferencias electromagnéticas • EN 55024 (IEC61000-4-2,3,4,5,6,8,11)- Inmunidad electromagnética • EN 61000-3-2 (IEC610000-3-2) - Movimiento armónico de la línea eléctrica • EN 61000-3-3 (IEC610000) – Fluctuaciones de la línea eléctrica • EN 60950 (IEC60950) – Seguridad de los productos Los productos que contienen el radiotransmisor llevan la etiqueta CE 0682 o CE y es posible que lleven asimismo el logotipo CE. Par más información sobre certificación, por favor diríjase http://www.belkin.com/networking y seleccione su región. 40 B g B c a p E a a e L S D L N m B C C D C B A c la le v - . P74390ea_F1UP0001_man.qxd 1/6/04 3:10 PM Page 41 INFORMACIÓN Garantía limitada de por vida para los productos de Belkin Corporation Belkin Corporation proporciona para el presente producto una garantía de por vida de reparación gratuita, por lo que respecta a mano de obra y materiales. En el caso de presentarse un fallo, Belkin decidirá entre la reparación del mismo o la sustitución del producto, en ambos casos sin costes, siempre que se devuelva durante el periodo de garantía y con los gastos de transporte abonados al vendedor autorizado de Belkin en el que se adquirió. Es posible que se solicite una prueba de compra. Esta garantía perderá su validez en el caso de que el producto haya sido dañado de forma accidental, por abuso o empleo erróneo del mismo; si el producto ha sido modificado sin la autorización por escrito de Belkin; o si alguno de los números de serie de Belkin ha sido eliminado o deteriorado. LA GARANTÍA Y RESTITUCIONES LEGALES ESTABLECIDAS EXPRESAMENTE EN EL PRESENTE ACUERDO SUSTITUYEN A TODAS LAS DEMÁS, ORALES O ESCRITAS, EXPRESAS O IMPLÍCITAS. BELKIN RECHAZA DE MANERA EXPLÍCITA TODAS LAS DEMÁS GARANTÍAS IMPLÍCITAS, INCLUYENDO, SIN LIMITACIÓN, LAS GARANTÍAS DE COMERCIABILIDAD Y DE IDONEIDAD PARA UN FIN ESPECÍFICO. Ningún comerciante, agente o empleado de Belkin está autorizado a realizar ningún tipo de modificación, extensión o alteración de la presente garantía. BELKIN NO SE HARÁ EN NINGÚN CASO RESPONSABLE POR LOS DAÑOS IMPREVISTOS O CONSIGUIENTES RESULTANTES DE UN INCUMPLIMIENTO DE LA GARANTÍA, O BAJO NINGUNA OTRA CONDICIÓN LEGAL, INCLUYENDO, PERO NO EXCLUSIVAMENTE, LOS BENEFICIOS PERDIDOS, PERIODOS DE INACTIVIDAD, BUENA VOLUNTAD, DAÑOS DURANTE LA REPROGRAMACIÓN O REPRODUCCIÓN DE CUALQUIERA DE LOS PROGRAMAS O DATOS ALMACENADOS EN O EMPLEADOS CON LOS PRODUCTOS BELKIN. Algunas jurisdicciones no permiten la exclusión o limitación de los daños imprevistos o consecuentes ni las exclusiones de las garantías implícitas, por lo que cabe la posibilidad de que las anteriores limitaciones de exclusiones no le afecten. Esta garantía le proporciona derechos legales específicos y usted puede beneficiarse asimismo de otros derechos legales específicos que varían entre las distintas jurisdicciones. 41 P74390ea_F1UP0001_man.qxd 1/6/04 3:11 PM Page 42 belkin.com Belkin Corporation 501 West Walnut Street Compton • CA • 90220-5221 • EE.UU. Tel: +1 310 898 1100 Fax: +1 310 898 1111 Belkin Components, Ltd. Express Business Park • Shipton Way Rushden • NN10 6GL • Reino Unido Tel: +44 (0) 1933 35 2000 Fax: +44 (0) 1933 31 2000 Belkin Components B.V. Boeing Avenue 333 1119 PH Schiphol-Rijk • Holanda Tel: +31 (0) 20 654 7300 Fax: +31 (0) 20 654 7349 Belkin Components GmbH Hanebergstrasse 2 80637 München • Alemania Tel: +49 (0) 89 143405 0 Fax: +49 (0) 89 143405 100 Belkin Components SAS 5 Rue du Petit Robinson • 3ème étage 78350 Jouy en Josas • Francia Tel: +33 (0) 1 34 58 14 00 Fax: +33 (0) 1 39 46 62 89 Belkin Ltd. 7 Bowen Cresent • West Gosford NSW 2250 • Australia Tel: +61 (0) 2 4372 8600 Fax: +61 (0) 2 4372 8603 Asistencia técnica de Belkin Europa: 00 800 223 55 460 EE.UU.: 877 736 5771 P74390 ©2004 Belkin Corporation. Todos los derechos reservados. Todos los nombres comerciales son marcas registradas de los respectivos fabricantes enumerados. El logotipo de 54g es una marca de Broadcom Corporation en EEUU y/o en otros países P74390ea_F1UP0001_man.qxd 1/6/04 3:11 PM Page 43 Server di stampa USB wireless Per condividere le stampanti USB in modalità wireless con i computer di rete Manuale utente F1UP0001 P74390ea_F1UP0001_man.qxd 1/6/04 3:11 PM Page 2 INDICE Introduzione . . . . . . . . . . . . . . . . . . . . . . . . . . . . . . . . . . . . . . . . . . . . . . . . . . . . .1 Requisiti del sistema . . . . . . . . . . . . . . . . . . . . . . . . . . . . . . . . . . . . . . . . . . . . .1 Contenuto della confezione . . . . . . . . . . . . . . . . . . . . . . . . . . . . . . . . . . . . . . . .1 Informazioni generali . . . . . . . . . . . . . . . . . . . . . . . . . . . . . . . . . . . . . . . . . . . . . . .2 Caratteristiche . . . . . . . . . . . . . . . . . . . . . . . . . . . . . . . . . . . . . . . . . . . . . . . . .2 Applicazioni e vantaggi . . . . . . . . . . . . . . . . . . . . . . . . . . . . . . . . . . . . . . . . . . .2 Specifiche del prodotto . . . . . . . . . . . . . . . . . . . . . . . . . . . . . . . . . . . . . . . . . . .3 Conoscere il server di stampa . . . . . . . . . . . . . . . . . . . . . . . . . . . . . . . . . . . . . . .4 Procedura guidata d'installazione per il collegamento del server di stampa . . . . . . . . . .6 Configurazione per utenti esperti . . . . . . . . . . . . . . . . . . . . . . . . . . . . . . . . . . . . . . .8 Configurazione web . . . . . . . . . . . . . . . . . . . . . . . . . . . . . . . . . . . . . . . . . . . . . . .12 Accesso ai menu di configurazione web . . . . . . . . . . . . . . . . . . . . . . . . . . . . . . . .12 Home Page . . . . . . . . . . . . . . . . . . . . . . . . . . . . . . . . . . . . . . . . . . . . . . . . . .13 Schermata di login . . . . . . . . . . . . . . . . . . . . . . . . . . . . . . . . . . . . . . . . . . . . .13 Indirizzo IP . . . . . . . . . . . . . . . . . . . . . . . . . . . . . . . . . . . . . . . . . . . . . . . . . .14 Canale e SSID . . . . . . . . . . . . . . . . . . . . . . . . . . . . . . . . . . . . . . . . . . . . . . . . .15 Crittografia . . . . . . . . . . . . . . . . . . . . . . . . . . . . . . . . . . . . . . . . . . . . . . . . . .16 Analisi della zona dove installare il server . . . . . . . . . . . . . . . . . . . . . . . . . . . . . .21 Configurazione del server di stampa . . . . . . . . . . . . . . . . . . . . . . . . . . . . . . . . . .22 Aggiornamento del Firmware . . . . . . . . . . . . . . . . . . . . . . . . . . . . . . . . . . . . . . .23 Impostazioni del sistema (Cambio della password) . . . . . . . . . . . . . . . . . . . . . . . .24 Stampare da diversi server di stampa . . . . . . . . . . . . . . . . . . . . . . . . . . . . . . . . . . .25 Aggiungere il monitoraggio porta Belkin e configurarlo per un determinato server di stampa 25 Menu avanzato Belkin per monitoraggio porta . . . . . . . . . . . . . . . . . . . . . . . . . . . . .28 Aprire il menu avanzato Belkin per monitoraggio porta . . . . . . . . . . . . . . . . . . . . .28 Aggiungere un secondo monitoraggio porta Belkin e configurarlo per un determinato server di stampa . . . . . . . . . . . . . . . . . . . . . . .29 Usare il server di stampa per il trasferire file di stampa mediante FTP . . . . . . . . . . . .32 Invio del processo di stampa a stampanti collegate al server di stampa mediante FTP .32 Individuazione e risoluzione delle anomalie . . . . . . . . . . . . . . . . . . . . . . . . . . . . . .35 Assistenza tecnica . . . . . . . . . . . . . . . . . . . . . . . . . . . . . . . . . . . . . . . . . . . . . . . . .38 Informazioni . . . . . . . . . . . . . . . . . . . . . . . . . . . . . . . . . . . . . . . . . . . . . . . . . . . .39 V p d p p a R • • • • C • • • • • • 1 1 1 2 2 2 3 4 6 8 2 2 3 3 4 5 6 1 2 3 4 5 5 P74390ea_F1UP0001_man.qxd 1/6/04 3:11 PM Page 1 INTRODUZIONE Vi ringraziamo per aver acquistato il server di stampa USB wireless Belkin. Ora potete condividere le vostre stampanti USB a casa e in ufficio —senza bisogno di cavi. Questo prodotto aggiunge la convenienza della connessione wireless alla praticità del server di stampa. Le semplici installazione e configurazione vi permettono di condividere le stampanti wireless in pochi minuti. Leggete attentamente questo manuale per sfruttare tutti i vantaggi del server di stampa. Requisiti del sistema • Stampante compatibile con USB 1.1 • Ogni stampante è provvista di cavo USB • Reti wireless 802.11g o 802.11b • PC con Windows® 98SE, Me, 2000, XP Contenuto della confezione • Server di stampa wireless USB Belkin 802.11 g • Cavo Ethernet (Non necessario per operazioni wireless) • CD con il software di installazione • Manuale utente • Guida di installazione rapida • Cartolina di registrazione 8 8 9 2 2 5 8 9 1 P74390ea_F1UP0001_man.qxd 1/6/04 3:11 PM Page 2 INFORMAZIONI GENERALI Caratteristiche S Questo dispositivo è conforme agli standard IEEE 802.11g per farlo comunicare con altri dispositivi wireless 802.11b- e 802.11g- a 11Mbps e 54Mbps I prodotti 802,11g arrivano a 54Mbps di velocità e funzionano con la stessa banda di frequenza da 2,4GHz dei prodotti 802.11b Wi-Fi. • Semplice procedura di installazione guidata incorporata • L'interfaccia wireless è conforme allo standard IEEE 802.11g • Interfaccia Ethernet, compatibile con praticamente tutte le reti Ethernet • Crittografia da 64 o 128-bit (WEP) • Supporta le reti ad infrastruttura e ad-hoc (peer-to-peer) • Velocità di trasmissione dati fino a 54Mbps • Facile da installare e da usare • Antenna esterna • LED: Alimentazione, link Ethernet, wireless, stato ed errore S I I I I S T V M Applicazioni e vantaggi • Stampa wireless a casa e in ufficio Vi offre la libertà di stampare da un PC di rete senza cavi. • Velocità di connessione fino a 54Mbps (802.11g) Questa soluzione mette a disposizione un sistema di connessione wireless immediato, di velocità superiore, a casa e al lavoro senza compromettere l’utilizzo dei prodotti 802.11b già esistenti. • Compatibilità con i prodotti 802.11b Le soluzioni LAN wireless 54g sono compatibili con tutti i prodotti Wi-Fi (IEEE 802.11b) già esistenti e con gli altri prodotti IEEE 802.11g. • Ambienti dove il cablaggio è difficile Permette la condivisione di stampanti in edifici con muri pieni o in ambienti aperti dove è difficile l'installazione di reti cablate. • Frequenti cambiamenti di ambiente Adatto ad uffici ed ambienti che cambiano spesso sede. • LAN provvisorie per progetti speciali o per momenti di picco di lavoro Consente di installare reti provvisorie in occasione di fiere, esposizioni o presso i cantieri edili, dove le reti sono necessarie soltanto a breve termine. Questa soluzione è perfetta anche per le aziende che hanno bisogno di incrementare il numero delle proprie postazioni di lavoro per un periodo limitato. • Possibilità di realizzare una rete SOHO (Small Office/Home Office) Consente di eseguire con rapidità e facilità l’installazione di rete tipo SOHO di cui hanno bisogno gli utenti. 2 F C P P G P P74390ea_F1UP0001_man.qxd 1/6/04 3:11 PM Page 3 INFORMAZIONI GENERALI Specifiche del prodotto Standard: IEEE IEEE IEEE IEEE 802.3 802.3u 802.11g 802.11b Standard wireless: Tecnologia radio Sequenza diretta a diffusione di spettro (DSSS) Velocità di trasmissione dati 802.11b: 11, 5.5, 2, 1Mbps 802.11g: 54, 48, 36, 24, 18, 12, 9, 6Mbps Modulazione 802.11b: CCK, DQPSK, DBPSK 802.11g: OFDM Frequenza d’esercizio Funzionamento di banda ISM da 2,412-2,497 GHz Canali operativi 802.11b: 11 per il Nord America, 13 per l’Europa 802.11g: 11 per il Nord America, 13 per l’Europa Protezione Crittografia WEP a 64-bit e a 128-bit. Protocollo supportato: CSMA/CD, TCP, IP, UDP Gestione: Su base browser Porte: 1 porta 10/100 Base-T RJ45 2 porte USB 1 jack alimentazione 1 pulsante di reset 3 P74390ea_F1UP0001_man.qxd 1/6/04 3:11 PM Page 4 INFORMAZIONI GENERALI Conoscere il server stampa a a. LED di alimentazione Fisso: Spento: b. LED LAN Fisso: Spento: Lampeggiante: Verde: Arancione: b a c Q N Il server è in funzione Il server è SPENTO d b e Q u Collegamento alla rete Ethernet Rete Ethernet disconnessa Trasmissione dati Periferica da 10Mbps collegata Periferica da 10Mbps collegata N s c. LED di collegamento WLAN Fisso: Il server di stampa è collegato ad una rete wireless Lampeggiante: Trasmissione dati in modalità wireless Spento: Il server di stampa NON È collegato S p c r p d. LED di stato Fisso: OK Lampeggiante: Sta cercando di ottenere un indirizzo IP durante la fase di riavvio o di stampa e. Errore Rossa fissa: Spento: Stampante non collegata o errore di stampa OK 4 c A R p R p P74390ea_F1UP0001_man.qxd 1/6/04 3:11 PM Page 5 INFORMAZIONI GENERALI a b c a. Stampante 1/Stampante 2 Queste porte sono usate per collegare una o due stampanti USB. Nota: Queste porte non si possono espandere usando un hub USB. b. Porta Ethernet Questa porta viene utilizzata per collegare il server di stampa ad una rete Ethernet usando un cavo CAT5. Nota: Con questa porta si disattiva automaticamente la funzione wireless del server di stampa. c. Pulsante di Reset/Test (3 funzioni) Stampa pagina: Per la maggior parte delle stampanti, questa funzione stamperà una pagina di prova. La pagina di prova comprende le configurazioni del server di stampa, compreso l'indirizzo IP ed altre informazioni che potrebbero risultare utili per le risoluzioni di anomalie del server di stampa. Per stampare una pagina di prova, premere per un istante il pulsante di reset/test. AVVERTENZA: Alcune stampanti non supportano questa funzione. Reset: Per resettare o riavviare il server di stampa alle impostazioni attuali, premere il pulsante di reset/test per almeno 5 secondi. Ripristino delle impostazioni predefinite: Per ripristinare le impostazioni predefinite, premere il pulsante di Reset/Test per 10 secondi mentre si accende il server di stampa. 5 P74390ea_F1UP0001_man.qxd 1/6/04 3:11 PM Page 6 PROCEDURA GUIDATA D'INSTALLAZIONE PER IL COLLEGAMENTO DEL SERVER DI STAMPA Prima di installare il server di stampa USB wireless Belkin, assicuratevi che ogni computer sia compatibile con la stampante USB. 1. Collegate direttamente la stampante ad ogni computer della rete e installate i driver USB per la stampante (Vedere la documentazione della stampante per istruzioni dettagliate). Prima di installare il server di stampa bisogna caricare e far funzionare (stampare) i driver corretti. Quando si installano i driver di stampa, installare: • La stampante locale, non la stampante di rete • La porta USB • Non condivisibili • Stampante predefinita per tutta la stampa (se lo si desidera) Nota: Prima di procedere con la fase successiva, stampate una pagina di prova per assicurarvi che ogni computer funzioni. 2. Inserite il CD per la procedura di installazione guidata nell'apposito drive del primo computer. Nota: Se la procedura di installazione guidata non si avvia automaticamente , selezionare il drive del CD-ROM da “My Computer” (Risorse del computer) e fare doppio clic sul file “Setup” contenuto nel CD-ROM. 3. Il programma di installazione guidata si avvierà. Nota: Il programma di installazione guidata vi ricorderà che bisogna terminare la prima fase prima di passare alla seguente. Quando la fase 1 è terminata, fare clic su "Next" (Avanti) per procedere. In caso contrario, fermare il programma di installazione guidata e completare la fase 1 su tutti i computer. 6 4 5 6 P74390ea_F1UP0001_man.qxd 1/6/04 3:11 PM Page 7 PROCEDURA GUIDATA D'INSTALLAZIONE PER IL COLLEGAMENTO DEL SERVER DI STAMPA 4. Seguire le istruzioni di ogni schermata del programma di installazione guidata. 5. Quando appare la schermata successiva, l'installazione su quel PC è finita. Fare clic su "Quit" e togliere il CD dal computer. a Importante: Ripetere le fasi 2-5 per ogni computer dal quale vorreste stampare. 6. Godetevi il server di stampa! 7 P74390ea_F1UP0001_man.qxd 1/6/04 3:11 PM Page 8 CONFIGURAZIONE PER UTENTI ESPERTI Installazione dei driver per la stampante 6 Assicuratevi di installare i driver per la stampante su ogni computer che avrà accesso al server di stampa. 7 Configurare il server di stampa 1. Collegare la stampante (alimentazione attiva) al server di stampa. 2. Accendere il server di stampa con un collegamento wireless tra 802.11g or 802.11b della rete wireless. 3. Il server di stampa impiega circa un minuto per riavviarsi. 4. Accertarsi che il LED di stato sia illuminato e che il LED di errore sia spento. 8 5. Individuare l'indirizzo IP del server di stampa seguendo uno dei seguenti modi: a) I nuovi server di stampa sono configurati in modo tale da ricevere gli indirizzi IP in modo dinamico. Se la rete ha un server DHCP, il server di stampa otterrà un indirizzo IP dalla vostra rete. Se il server DHCP supporta una lista client, questa indicherà gli indirizzi IP assegnati al server di stampa. Se un server DHCP non è disponibile, dopo 1 minuto e mezzo il server di stampa ritornerà allo 192.168.2.253. b) Se il server di stampa è già stato configurato in precedenza, allora sarà stato configurato usando un indirizzo IP statico che potrebbe cambiare per ogni rete. Nota: Se si preme il pulsante di reset per 10 secondi mentre si accende il server di stampa, si ripristinano le impostazioni predefinite e si avrà un indirizzo IP dinamico. c) Lanciare il programma “PSF.exe” dal CD di installazione. Questo individuerà l'indirizzo IP e si collegherà all' interfaccia di gestione web-based. d) Andate alla fase finale della procedura di installazione guidata del server di stampa, dove si trova il pulsante per le impostazioni avanzate che trova automaticamente gli indirizzi IP e si collega all' interfaccia di gestione web-based. 8 9 1 1 1 P74390ea_F1UP0001_man.qxd 1/6/04 3:11 PM Page 9 CONFIGURAZIONE PER UTENTI ESPERTI 6. Assicurarsi che il computer sia nella stessa sottorete del server di stampa ( I primi tre ottetti degli indirizzi IP sono uguali) 7. Inserire l'indirizzo IP del server di stampa nel browser internet di qualsiasi computer. Per esempio, se il vostro indirizzo IP è 192.168.2.225, digitate “192.168.2.225” (Non digitare altro, come ad esempio “http://” or “www”). Premere il tasto “Enter” (Invio). 8. Facendo clic su "Login" o su uno su uno qualsiasi dei link nella home page, arriverete alla schermata di Login (Connessione). Il server di stampa viene fornito senza alcuna password. Nella schermata di login, lasciare vuoto lo spazio per la password e fare clic su “Submit” (Inoltra) per registrarsi. e à 9. Impostare il SSID della rete wireless, facendo clic su "Channel and SSID" (Vedere “Web Interface – Channel and SSID” per maggiori informazioni). 10. Per configurare l'indirizzo IP del server di stampa, fate clic su "IP Address" (Per maggiori informazioni, vedere "Interfaccia Web- Indirizzi IP"). 11. Per configurare la crittografia del server di stampa, se lo si desidera, fare clic su “Encryption” (Crittografia) 12. Per implementare le nuove configurazioni, accendere e spegnere il server di stampa. 9 P74390ea_F1UP0001_man.qxd 1/6/04 3:11 PM Page 10 CONFIGURAZIONE PER UTENTI ESPERTI Configurazione dei computer per stampare dal server di stampa 1. Installare su ogni computer il software Port Monitor (Monitoraggio porta), avviando il programma “instport.exe” dal CD. 2. Configurare il monitoraggio porta Belkin sul driver per la stampante di ogni computer scegliendo il server di stampa corretto in questo modo: a) In Windows, selezionare le proprietà della stampante collegata al server di stampa e selezionare il tasto "Port", selezionare la porta Belkin e cliccare su "Configure Port...". b) Nella finestra "Belkin Port: Properties" Fare clic su “Locate Servers” (Posiziona server). c) Nella finestra “Available Servers” (Server disponibili), selezionare il server di stampa dal quale si vuole stampare. N 10 P74390ea_F1UP0001_man.qxd 1/6/04 3:11 PM Page 11 CONFIGURAZIONE PER UTENTI ESPERTI d) Fare clic su "Ok" per chiudere. Nella finestra "Belkin Port: Properties" apparirà il nome del server di stampa selezionato. Fare clic su "OK" per chiudere. e) Nella tabella "Ports", disattivare la trasmissione dati bidirezionale, nel caso in cui fosse attiva. Fare clic su “Apply” (Applica). f) Fare clic su "Ok" per chiudere. g) Se un'altra stampante è collegata al server di stampa, selezionare le proprietà di quella stampante e fare clic sulla tabella "Ports"; selezionare quindi la porta che è appena stata configurata. Nota: Se la rete ha più di un server di stampa disponibile, leggere la sezione "Stampare da diversi server di stampa". 11 P74390ea_F1UP0001_man.qxd 1/6/04 3:11 PM Page 12 CONFIGURAZIONE DEL WEB Accesso ai menu di configurazione del web H 1. Accendere il server di stampa che è nel raggio di copertura della rete wireless o che è collegato alla rete mediante un cavo Ethernet. D i r i 2. Il server di stampa impiega circa un minuto per riavviarsi ed ottenere un indirizzo IP. 3. Per stabilire l'indirizzo IP del server di stampa, seguire uno dei seguenti modi: a) I nuovi server di stampa sono configurati in modo tale da ricevere gli indirizzi IP in modo dinamico. Se la rete ha un server DHCP, il server di stampa otterrà un indirizzo IP dalla vostra rete. Se il server DHCP supporta una lista client, questa indicherà gli indirizzi IP assegnati al server di stampa. Se un server DHCP non è disponibile, dopo un minuto e mezzo il server di stampa ritornerà allo 192.168.2.253. b) Se il server di stampa è stato già configurato, avrà un indirizzo IP statico che potrebbe cambiare per ogni rete. Nota: Se si preme il pulsante di reset per 10 secondi mentre si accende il server di stampa, si ripristinano le impostazioni predefinite e si avrà un indirizzo IP dinamico. S c) Lanciare il programma “PSF.exe” dal CD di installazione. Questo individuerà l'indirizzo IP e si collegherà all' interfaccia di gestione web-based. F D s " d) Andate alla fase finale della procedura di installazione guidata del server di stampa, dove si trova il pulsante per le impostazioni avanzate che trova automaticamente gli indirizzi IP e si collega all' interfaccia di gestione web-based. 4. Inserire l'indirizzo IP del server di stampa nel browser internet di qualsiasi computer. Per esempio, se il vostro indirizzo IP è 192.168.2.225, digitate “192.168.2.225” (Non digitare altro, come ad esempio “http://” or “www”). Premere il tasto “Enter” (Invio). 12 P74390ea_F1UP0001_man.qxd 1/6/04 3:11 PM Page 13 CONFIGURAZIONE DEL WEB Home Page- Interfaccia Web Dopo aver digitato l'indirizzo IP del server di stampa, compare la schermata illustrata di seguito. Questa pagina visualizza le informazioni più importanti riguardo alla configurazione del server di stampa. Per modificare le impostazioni, scegliere una categoria dal menu a sinistra. Schermata di Login- Interfaccia Web Facendo clic su una qualsiasi categoria del menu, apparirà un prompt di login. Da qui è possibile inserire una password, qualora fosse già stata impostata. I server di stampa vengono forniti senza password. In questo caso, fare clic su "Submit" (Invia)per continuare. 13 P74390ea_F1UP0001_man.qxd 1/6/04 3:11 PM Page 14 CONFIGURAZIONE DEL WEB Interfaccia Web – Indirizzi IP I Questo menu permette di configurare un indirizzo IP statico o di configurare il server di stampa in modo tale da ottenere un indirizzo IP automaticamente come cliente DHCP. Nonostante il server di stampa Belkin sia stato progettato per ottenere automaticamente un indirizzo IP, se si avvia l'installazione guidata l'indirizzo IP diventerà statico. Si consiglia un indirizzo statico, poichè il computer verrà configurato in modo tale da stampare verso un determinato indirizzo IP e, se questo dovesse essere cambiato, il server di stampa non funzionerà più. Q Nota: Quando si assegna un indirizzo IP manualmente, assicurarsi di scegliere un indirizzo IP univoco all'interno dello stesso dominio (Le prime tre cifre sono uguali • • • • • 14 P74390ea_F1UP0001_man.qxd 1/6/04 3:11 PM Page 15 CONFIGURAZIONE DEL WEB Interfaccia Web – Canale e SSID Questo menu vi pemette di programmare le impostazioni wireless. • L'opzione “Enable Wireless Networking” è inizialmente selezionata di default. Se si collega il server di stampa alla rete mediante un cavo Ethernet, la rete wireless sarà automaticamente disattivata. • “SSID” è il nome wireless della rete. L’impostazione predefinita è “ANY". Questo permette al server di rete di collegarsi alla prima rete wireless che trova. Se si avvia l'installazione guidata, "ANY" verrà sostituito dal SSID di rete che verrà trovato durante la procedura di installazione. • "Network Type" (tipo di rete) si riferisce o all' Infrastruttura o all' AD-Hoc. Ogni rete con un router o access point wireless viene considerata come rete da infrastruttura (per impostazione predefinita). • "Channel" (Canale) è solo per installazioni Ad-Hoc. Nelle reti da infrastruttura, il router o access point wireless assegnano automaticamente il canale. • Per vedere le reti wireless nella vostra zona e per decidere a quale collegarsi, vedere la pagina seguente: "Interfaccia Web-Sintesi Sito". 15 P74390ea_F1UP0001_man.qxd 1/6/04 3:11 PM Page 16 CONFIGURAZIONE DEL WEB Interfaccia Web-Crittografia • IMPORTANTE: Usare le seguenti informazioni sulla crittografia, solo se la rete è crittografata. In caso contrario, lasciate le modalità di crittografia predefinita ("WEP Mode" come illustrato di seguito), "Disabled" (Disabilitata). I Questo menu vi permette di attivare la funzione di crittografia del server di stampa, che viene determinata dalle impostazioni di crittografia LAN. Per impostare la crittografia del server di stampa, scegliere le impostazioni corrispondenti nella casella di dialogo illustrata in precedenza. Breve spiegazione delle varie impostazioni rese disponibili dal software: • 64-bit manuale: Selezionando questa impostazione potrete inserire il codice a 64-bit, se la rete utilizza la crittografia a 64-bit (Vedere la casella di dialogo riportata nella pagina successiva). Q C • • • 64-bit automatica: Selezionando questa impostazione potrete inserire una frase di accesso per generare automaticamente una chiave di crittografia per il server di stampa. (Cautela:Se si opta per questa soluzione, si potrebbero generare delle nuove chiavi che non funzionano con la rete attuale. Se i codici di rete [nel router] sono già impostati, inserirli manualmente. • • 128-bit manuale: Selezionando questa impostazione potrete inserire i codici a 128-bit, se la rete wireless attuale utilizza la crittografia a 128-bit. N 16 • r P74390ea_F1UP0001_man.qxd 1/6/04 3:11 PM Page 17 CONFIGURAZIONE DEL WEB • 128-bit automatica: Selezionando questa impostazione potrete inserire una frase di accesso e il server di stampa determinerà automaticamente i codici. (Avvertenza: Scegliendo "automatically" (automatica), si genereranno delle nuove chiavi che potrebbero non funzionare con la rete attuale. Se i codici di rete [nel router] sono già impostati, usare "manually" ( manuale). Interfaccia WEB- Crittografia (64-bit manuale) Questo menu vi permette di inserire codici di crittografia a 64-bit. Configurazione della crittografia del server di stampa: • Modalità WEP: Selezionare la modalità di crittografia dall’elenco a discesa. • Codice WEP: Selezionare il numero di codice appropriato e digitare cifre esadecimali in tutti e 20 i campi relativi alle impostazioni della rete wireless attuale. (Attenzione: Nel caso ci fossero discrepanze nelle impostazioni di rete, il server di stampa non si collegherà alla rete network. • Modalità Autentificazione: "Open + shared" è l'impostazione predefinita per tutte le reti a 64-bit. • “Apply Changes” (Esegui modifiche): Fare clic su questo pulsante per terminare le impostazioni. NOTA: Dopo aver cambiato le impostazioni di crittografia, bisogna far ripartire il server di stampa (Spegnendolo e riaccendendolo) per ripristinare la comunicazione con la rete. 17 P74390ea_F1UP0001_man.qxd 1/6/04 3:11 PM Page 18 CONFIGURAZIONE DEL WEB Interfaccia WEB- Crittografia (64-bit manuale) I Questo menu vi permette di inserire codici di crittografia a 64-bit. Q C Questa modalità è esattamente come quella manuale a 64-bit (descritta sopra), escluso per: • Frase di accesso: Inserendo una frase di accesso, come ad esempio “sopra la panca la capra campa" si genereranno automaticamente dei codici esadecimali. (Nota: Annotateli e conservateli per riferimenti futuri, dato che devono essere inseriti manualmente in tutti i dispositivi di rete [il router] collegati tra loro.) • • • • “Apply Changes” (Esegui modifiche): Fare clic su questo pulsante per terminare le impostazioni. • NOTA: Dopo aver cambiato le impostazioni di crittografia, bisogna far ripartire il server di stampa (Spegnendolo e riaccendendolo) per ripristinare la comunicazione con la rete. N 18 a l P74390ea_F1UP0001_man.qxd 1/6/04 3:11 PM Page 19 CONFIGURAZIONE DEL WEB Interfaccia WEB- Crittografia (128-bit manuale) Questo menu vi permette di inserire codici di crittografia a 128-bit. Configurazione della crittografia a 128-bit del server di stampa: • Modalità WEP: Selezionare la modalità di crittografia dall’elenco a discesa. • Codice WEP: Inserire cifre esadecimali in tutti i 13 campi relativi alle impostazioni della rete wireless attuale. (Avvertenza:Nel caso ci fossero discrepanze nelle impostazioni di rete, il server di stampa non si collegherà alla rete network attuale). • Modalità Autentificazione: "Open + shared" è l'impostazione predefinita per tutte le reti a 128-bit. • “Apply Changes” (Esegui modifiche): Fare clic su questo pulsante per terminare le impostazioni. NOTA: Dopo aver cambiato le impostazioni di crittografia, bisogna far ripartire il server di stampa (Spegnendolo e riaccendendolo) per ripristinare la comunicazione con la rete. 19 P74390ea_F1UP0001_man.qxd 1/6/04 3:11 PM Page 20 CONFIGURAZIONE DEL WEB Interfaccia WEB- Crittografia (128-bit manuale) " Questo menu vi permette di inserire codici di crittografia a 128-bit. Q u Questa modalità è esattamente come quella manuale a 128-bit, ad eccezione: • Frase di accesso: Inserendo una frase di accesso, come ad esempio “sopra la panca la capra campa” si genereranno automaticamente dei codici esadecimali. (Nota: Annotateli e conservateli per riferimenti futuri, dato che devono essere inseriti manualmente in tutti i dispositivi di rete [il router] collegati tra loro.) • “Apply Changes” (Esegui modifiche): Fare clic su questo pulsante per terminare le impostazioni. NOTA: Dopo aver cambiato le impostazioni di crittografia, bisogna far ripartire il server di stampa (Spegnendolo e riaccendendolo) per ripristinare la comunicazione con la rete. 20 P74390ea_F1UP0001_man.qxd 1/6/04 3:11 PM Page 21 CONFIGURAZIONE DEL WEB "Interfaccia Web-Sintesi Sito" Questo menu vi permette di rilevare tutte le reti wireless di zona e di collegarvi ad una di esse. a l 21 P74390ea_F1UP0001_man.qxd 1/6/04 3:11 PM Page 22 CONFIGURAZIONE DEL WEB Interfaccia Web – Configurazione del server di stampa I Questo menu vi pemette di cambiare i seguenti parametri: Q f w è s s p • Nome del server di stampa: Questo campo identifica il nome del server di stampa e ogni server di stampa ha un nome univoco. Nomi univoci sono importantissimi in una rete con più server di stampa. Se volete cambiare il nome, assicuratevi di usare nomi univoci. • Stampa Raw: Questa funzione vi permette di stampare dal server di stampa usando la porta di stampa TCP/IP built into Windows XP and 2000 anzichè il monitoraggio porta Belkin. Per usare la Stampa Raw, l'utente deve configurare manualmente i parametri di tutte le porte e non è consigliato per utenti che non hanno dimestichezza con la stampa TCP/IP. • Stampa FTP: Questa funzione permette alla stampante di ricevere processi di stampa inviati via FTP (Vedere Stampa FTP per istruzioni dettagliate). Se si disattiva questa funzione, non si potrà stampare via FTP. 22 N P74390ea_F1UP0001_man.qxd 1/6/04 3:11 PM Page 23 CONFIGURAZIONE DEL WEB Interfaccia Web – Aggiornamento Firmware Questo menu permette di aggiornare il firmware del server di stampa. Prima di far partire l'applicazione, scaricare il nuovo firmware dal sito Belkin www.belkin.com. Annotare e conservare la posizione del disco fisso dove il file è stato scaricato. Dopo lo scaricamento, fare clic su "Browse" (Sfoglia) nella schermata rappresentata in basso. Selezionare il nome del file del firmware scaricato e fare clic su "Apply changes". L'aggiornamento del firmware durerà pochi minuti. NOTA: Non interrompere il processo togliendo l'alimentazione al server di stampa, in quanto ciò potrebbe causare danni permanenti al dispositivo. 23 P74390ea_F1UP0001_man.qxd 1/6/04 3:11 PM Page 24 CONFIGURAZIONE DEL WEB Interfaccia Web – Impostazioni di sistema(Cambio Password) Il server di stampa viene fornito SENZA alcuna password. Nel caso in cui vogliate impostare una password, per maggiore protezione, assicuratevi di sceglierne una che ricorderete facilmente e annotatela. Questa utility vi chiederà di inserire la nuova password due volte. Quando si inserisce una password per la prima volta, lasciare il campo "current" password in bianco. Una volta terminato, fare clic su "Apply changes" (Esegui modifiche).. In questo menu si possono cambiare le impostazioni dell'intervallo di aggiornamento della pagina web. Se si vuole un intervallo minore o maggiore, scegliere un numero tra quelli disponibili e fare clic su “Apply Changes” (Esegui modifiche). S s m c d A s 1 2 24 P74390ea_F1UP0001_man.qxd 1/6/04 3:11 PM Page 25 STAMPARE DA DIVERSI SERVER DI STAMPA Se la rete ha più di un server di stampa e se alcuni computer devono stampare verso più server di stampa, si dovrà installare il software monitoraggio porta Belkin incluso ( Il monitoraggio porta Belkin può essere configurato per diversi server di stampa della rete per la gestione di determinati problemi di stampa. Aggiungere un monitoraggio porta Belkin e configurarlo per un determinato server di stampa 1. In Windows, selezionare le proprietà della stampante e fare clic su "Ports". 2. Fare clic su “Add Port”. Si aprirà una finestra con tutte le porte di stampa installate sul PC. Nella finestra "Printer Ports", selezionare "Belkin Port" e fare clic su “New Port”. 25 P74390ea_F1UP0001_man.qxd 1/6/04 3:11 PM Page 26 STAMPARE DA DIVERSI SERVER DI STAMPA 3. Nella finestra "New Port", inserire un nome univoco per la porta e fare clic su "OK". 7 4. Click “Close” on the “Printer Ports” window. 5. On the “Ports” tab, select the newly created port; click “Configure Port”. 8 9 1 A 6. On the next window (Belkin Port 2: Properties), click the “Locate Servers” button. 26 P74390ea_F1UP0001_man.qxd 1/6/04 3:11 PM Page 27 STAMPARE DA DIVERSI SERVER DI STAMPA 7. Nella finestra “Available Servers” (Server disponibili), selezionare il server di stampa dal quale si vuole stampare. 8. Fare clic su "Ok" per chiudere. Nella finestra "Belkin Port 2: Properties" apparirà il nome del server di stampa selezionato. 9. Fare clic su "Ok" per chiudere. 10. Ripetere queste operazioni per ogni server di stampa presente nella rete. Avvertenza: Quando si configura un monitoraggio porta per inviare lavori di stampa ad un determinato server di stampa, assicurarsi di selezionare in Windows la porta corretta per il driver per la stampante. Assicurarsi inoltre che la stampante corrispondente sia collegata al server di stampa scelto dalla porta. Se i driver per la stampante, le porte o i server di stampa non corrispondono, si potrebbero verificare errori di stampa o intere pagine potrebbero contenere caratteri illegibili. 27 P74390ea_F1UP0001_man.qxd 1/6/04 3:11 PM Page 28 MENU AVANZATO MONITORAGGIO PORTA BELKIN Nella maggior parte dei casi, il software Belkin Port Monitor (Una porta della stampante virtuale) sarà automaticamente installata e configurata dall'installazione guidata del server di stampa. Gli utenti esperti possono decidere di configurare manualmente il software monitoraggio porta Belkin. Si può fare ciò usando il menu avanzato monitoraggio porta Belkin , il quale permette agli utenti di inserire un determinato indirizzo IP e di scegliere una particolare stampante o di mettersi in coda di stampa per lavori inviati a quel server di stampa. Il menu avanzato è utile quando si ha più di un server di stampa all'interno della rete e quando si verificano errori di stampa, poichè il software monitoraggio porta non riesce a determinare il nome della stampante. 3 N Aprire il menu avanzato monitoraggio porta Belkin 1. In Windows, selezionare le proprietà di stampa e selezionare la tabella "Ports" (Porte), selezionare la porta Belkin e fare clic su "“Configure Port”. A d 1 2. Nella finestra "Belkin Port: Properties" Fare clic su "Advanced". 28 l P74390ea_F1UP0001_man.qxd 1/6/04 3:11 PM Page 29 MENU AVANZATO MONITORAGGIO PORTA BELKIN 3. Nel menu avanzato si trovano dei campi nei quali si possono inserire l'indirizzo IP del server di stampa, il nome della coda di stampa e il numero della porta. Nota: Per impostazione predefinita, il campo del numero della porta indica 515. Nella maggior parte dei casi il numero della porta non dovrebbe essere cambiato. Aggiungere un secondo monitoraggio porta Belkin e configurarlo per un determinato server di stampa 1. In Windows, selezionare le proprietà di stampa e fare clic su "Ports". 29 P74390ea_F1UP0001_man.qxd 1/6/04 3:11 PM Page 30 MENU AVANZATO MONITORAGGIO PORTA BELKIN 2. Fare clic su “Add Port”. Si aprirà una finestra con tutte le porte di stampa installate sul PC. Selezionare "Belkin Port" e fare clic su “New Port”. 7 3. Nella finestra "New Port", inserire un nome univoco per la porta e fare clic su "OK". 8 4. Nella finestra "Printer Ports" (Porte di stampa"), fare clic su "Close" (Chiudi). 5. Nella tabella "Ports", selezionare la porta appena creata e fare clic su "Configure Port" (Configura porta). 6. Fare clic su "Advanced". 30 A P74390ea_F1UP0001_man.qxd 1/6/04 3:11 PM Page 31 MENU AVANZATO MONITORAGGIO PORTA BELKIN 7. Aggiungere l'indirizzo IP del server di stampa e il nome della coda di stampa della stampante che si vuole selezionare per la porta. Il nome della coda di stampa “lp1” si riferirà allastampante collegata alla porta USB 1 del server di stampa. Il nome della coda di stampa “lp2” si riferirà alla stampante collegata alla porta USB 2 del server di stampa. 8. Fare clic su "Ok" per chiudere. Avvertenza: Quando si configura manualmente il monitoraggio porta per inviare lavori ad una determinata stampante, assicurarsi di selezionare il driver per la stampante corretto. Assicurarsi inoltre che il nome della coda di stampa corrisponda alla porta USB alla quale è collegata la stampante. Se i driver per la stampante o i nomi di coda di stampa non corrispondono, si potrebbero verificare errori di stampa o intere pagine potrebbero contenere caratteri illegibili. 31 P74390ea_F1UP0001_man.qxd 1/6/04 3:11 PM Page 32 USARE IL SERVER DI STAMPA PER IL TRASFERIRE FILE DI STAMPA MEDIANTE FTP Invio del processo di stampa a stampanti collegate al server di stampa mediante FTP 3 1. In Windows, selezionare le proprietà di stampa 2. Dalla porta di stampa selezionare "File" e fare clic su "Apply". 4 32 P74390ea_F1UP0001_man.qxd 1/6/04 3:11 PM Page 33 USARE IL SERVER DI STAMPA PER IL TRASFERIRE FILE DI STAMPA MEDIANTE FTP 3. Stampare il documento dalla stampante che avete configurato. Apparirà una finestra di dialogo nella quale dovrete inserire il nome del file. Dopo aver dato il nome al file, fare clic su "OK". Un file sarà salvato nella directory predefinita (Generalmente “C:\” or “C:\Documenti e impostazioni\<nome utente >”). 4. Dalla barra di comando, selezionate la voce "avvio-esegui" e quindi digitate "cmd" per Windows XP e 2000 o "command" per Windows 98SE and Me. Fare clic su "OK" per aprire la finestra “Command/MS-DOS Prompt” 33 P74390ea_F1UP0001_man.qxd 1/6/04 3:11 PM Page 34 USARE IL SERVER DI STAMPA PER IL TRASFERIRE FILE DI STAMPA MEDIANTE FTP 5. Quando appare , digitate “ftp” seguito dall'indirizzo IP del server di stampa. Quindi premete "Enter" per stabilire una connessione con il server di stampa. I 6. Una volta stabilita la connessione, verrà chiesto all'utente di inserire il proprio nome utente e password. Il nome utente del server di stampa è “anonymous”, non inserire alcuna password. Una volta eseguito il login, apparirà la lista con le stampanti collegate al server di stampa, seguita da alcune semplici istruzioni su come stampare il file. A i S g u I 7. A questo punto, digitate "put" seguito dal file path (Percorso del file), il nome del file e il numero della stampante (Ad es.: put c:\example printer1). P i i t r L • 8. Il file verrà inviato al server di stampa. A trasferimento concluso, apparirà un altro prompt. Una volta terminato, digitate "quit" e fate clic su "Enter" per terminare la sessione FTP. Quindi, chiudere la finestra "Command Prompt". Nota: Per impostazione predefinita la stampa via FTP del server di stampa è attivata. Può essere disattivata usando l'interfaccia web di impostazione del server di stampa. 34 • P74390ea_F1UP0001_man.qxd 1/6/04 3:11 PM Page 35 INDIVIDUAZIONE E RISOLUZIONE DELLE ANOMALIE Impossibile trovare il server di stampa Se il server di stampa sembra funzionare correttamente, ma l'installazione guidata non riesce ad individuarlo, il server potrebbe essersi associato ad un'altra rete wireless presente nella vostra zona. In questo caso potete: • Provare a riaccendere il server di stampa In questo modo il server potrebbe collegarsi alla rete wireless corretta. —o— • Collegare il server di stampa alla rete (Al router) usando un cavo Ethernet. Altri motivi per i quali l'impostazione guidata potrebbe non riuscire a trovare il server di stampa sono: • impostazioni di protezione nella rete wireless—come ad esempio la crittografia; • la rete network non trasmette un SSID; o • le impostazioni MAC Address Filtering (Filtro indirizzi MAC) della rete Per risolvere questi due problemi, si possono inserire la crittografia e le impostazioni SSID nel server di stampa. Tuttavia, se la rete blocca gli indirizzi MAC di nuovi dispositivi , il router dovrà essere configurato in modo tale da farlo associare al server di stampa (vedere la documentazione del router). Lavori di stampa inviati alla stampante sbagliata o non stampa • Le configurazioni del computer potrebbero essere sbagliate. Assicurarsi che la stampante collegata al server di stampa sia configurata come “default printer” (predefinita). • Quando si cerca di risolvere un problema di stampa, cercare di stabilire se tutti i computer della rete possono accedere al server di stampa. Se non tutti i computer riescono a stampare, probabilmente non è un problema dovuto al server di stampa o alla stampante, ma piuttosto alle impostazioni del driver della stampante del computer che non riesce a stampare. In questo caso, riavviare l'impostazione guidata per riconfigurare il computer. Se il problema dovesse persistere, cancellare il driver della stampante dal computer. Reinstallarlo usando il CD del produttore fornito insieme alla stampante (Questo dovrebbe indirizzarvi al sito web del produttore per aggiornamenti dei driver). Quindi riavviare l'impostazione guidata. In alcuni 35 P74390ea_F1UP0001_man.qxd 1/6/04 3:11 PM Page 36 INDIVIDUAZIONE E RISOLUZIONE DELLE ANOMALIE casi, i driver di un produttore di stampanti supportano server di stampa compatibili con Windows XP o 2000, ma non Windows 98. Per informazioni sulla compatibilità andate al sito web Belkin: http://web.belkin.com/support/F1UP0001. • Se nessun computer riesce a collegarsi al server, o: 1. Il server di stampa non è stato configurato correttamente (In questo caso, fate ripartire l'installazione guidata); 2. O la stampante collegata al server di stampa non supporta una connessione server di stampa. Per informazioni sulla compatibilità delle stampanti andate al sito web Belkin: http://web.belkin.com/support/F1UP0001. La schermata di errore “Subnet warning” appare durante l'installazione Generalmente “Subnet warning” è dovuta all'esistenza di più di una rete nella zona. Queste avvertenze si verificano quando il server di stampa ha un indirizzo IP da un dominio di rete, mentre il computer fa parte di un altro dominio di rete. In questi casi, la soluzione migliore è collegare il server di stampa alla rete usando un cavo Ethernet e configurarlo usando l'installazione guidata. Dopo averlo configurato nella sottorete corretta, disconnettere il cavo e provare nuovamente a procedere con una configurazione wireless usando l'impostazione guidata. Se il server di stampa è già stato configurato e l'indirizzo IP è già stato assegnato ad un' altra sottorete, la soluzione migliore è ripristinare i valori preimpostati del server di stampa. Per fare ciò, tenere premuto il pulsante di reset mentre si accende il server di stampa. Generalmente, dopo il reset, il server di stampa riceve un indirizzo IP nella sottorete corretta. La schermata di errore “No printer” appare durante l'installazione Nella maggior parte dei casi, questo errore si verifica quando la stampante non è accesa o non è attivata (O online). Dopo aver controllato, assicurarsi che non sia finita la carta o che i fogli non siano bloccati. Alcune stampanti "si addormentano" dopo periodi di inattività. In qualsiasi di questi casi, ripristinare la funzione della stampante e, se necessario, far riavviare il server di stampa. Alcune stampanti USB non sono compatibili con server di stampa. Per informazioni sulla compatibilità andate al sito web Belkin: http://web.belkin.com/support/F1UP0001. 36 G a L q o s c s S m u t q I P74390ea_F1UP0001_man.qxd 1/6/04 3:11 PM Page 37 INDIVIDUAZIONE E RISOLUZIONE DELLE ANOMALIE Gli errori "Cannot communicate with printer” or “printer not found” appaiono nel monitor di stato del driver della stampante La stampante potrebbe essere spenta o questo potrebbe essere dovuto a qualsiasi dei motivi descritti in precedenza. Assicurarsi che la stampante sia online e che non sia finita la carta o che i fogli non siano bloccati. Alcune stampanti "si addormentano" dopo periodi di inattività. In qualsiasi di questi casi, ripristinare la funzione della stampante e, se necessario, far riavviare il server di stampa. Se il problema dovesse persistere, Belkin consiglia agli utenti di disattivare il monitor di stato del driver della stampante sul computer. Il monitor di stato è un utile punto di controllo e generalmente richiede una connessione diretta tra il computer e la stampante. Potrebbe non comunicare con la stampante quando è collegato a un server di stampa o ad una rete. Invece, usare la finestra “Printer Status” per controllare lo stato di stampa. 37 P74390ea_F1UP0001_man.qxd 1/6/04 3:11 PM Page 38 ASSISTENZA TECNICA Per avere assistenza tecnica, rivolgersi support.belkin.com or www.belkin.com attraverso l’area di assistenza tecnica. Per informazioni aggiornate sulla risoluzione delle anomalie o compatibilità con stampanti, andare su: http://web.belkin.com/support/F1UP0001. D Rivolgersi all’Assistenza Tecnica Belkin al numero 00 800 223 55 460. C L ra p S d P s I Q it b s Q e a z ti • • • • M L m 38 P74390ea_F1UP0001_man.qxd 1/6/04 3:11 PM Page 39 INFORMAZIONI Dichiarazione FCC DICHIARAZIONE DI CONFORMITÀ CON LE LEGGI FCC PER LA COMPATIBILITÀ’ ELETTROMAGNETICA Noi sottoscritti, Belkin Corporation, con sede al 501 West Walnut Street, Compton, CA 90220, dichiariamo sotto la nostra piena responsabilità che il prodotto, F1UP0001 cui questa dichiarazione fa riferimento, è conforme alla sez. 15 delle norme FCC. Bisogna rispettare le seguenti condizioni d'uso: (1) il dispositivo non deve causare interferenze dannose e (2) il dispositivo deve accettare qualsiasi interferenza ricevuta, comprese eventuali interferenze che possano causare un funzionamento anomalo: Cautela: Esposizione alle radiazioni di radiofrequenza La potenza in uscita irradiata da questa periferica è molto inferiore ai limiti di esposizione alla radiofrequenza FCC. Tuttavia, la periferica dovrà essere utilizzata in modo da ridurre al minimo il potenziale rischio di contatto umano nel corso del suo funzionamento. Se la periferica viene collegata ad un’antenna esterna, l’antenna deve essere posizionata in modo da ridurre al minimo il potenziale rischio di contatto umano nel corso del suo funzionamento.. Per evitare un eventuale superamento dei limiti di esposizione alle radiofrequenze FCC, non è consentito avvicinarsi all’antenna di oltre 20 cm nel corso del normale funzionamento. Informazione della Commissione Federale per le Comunicazioni Questa attrezzatura è stata testata ed è risultata conforme ai limiti previsti per le periferiche digitali di classe B, in conformità alla Sezione 15 delle normative FCC. Questi limiti sono stati stabiliti per fornire un livello di protezione ragionevole contro eventuali interferenze dannose in un’installazione di tipo domestico. Questo dispositivo genera, utilizza e può emettere energia in radiofrequenza. Se non installata ed utilizzata in conformità alle istruzioni, questa attrezzatura può causare interferenze dannose alla ricezione radiotelevisiva che possono essere determinate accendendo o spegnendo l'attrezzatura. L’utente è invitato a tentare di correggere l’interferenza mediante una o più delle seguenti misure: • Modificando la direzione o la posizione dell' antenna ricevente. • Aumentando la distanza tra il dispositivo ed il ricevitore. • Collegando il dispositivo ad una presa di un circuito diversa da quella cui è collegato il ricevitore. • Consultando il rivenditore o un tecnico radio/TV specializzato. Modifiche Le indicazioni FCC prevedono che l’utente venga informato del fatto che eventuali variazioni o modifiche apportate a questo dispositivo non espressamente approvate da Belkin Corporation potrebbero annullare la facoltà dell’utente di utilizzare il dispositivo. 39 P74390ea_F1UP0001_man.qxd 1/6/04 3:11 PM Page 40 INFORMAZIONI Canada- Industry Canada (IC) G L’apparecchio radio wireless di questo dispositivo è conforme alle indicazioni RSS 139 & RSS 210 Industry Canada. Questo dispositivo digitale di Classe B è conforme alle indicazioni canadesi ICES-003. Cet appareil numérique de la classe B conforme á la norme NMB-003 du Canada. Europa –Comunicato dell’Unione Europea I prodotti radio con la sigla di avvertenza CE 0682 o CE sono conformi alla direttiva R&TTE (1995/5/EC) emessa dalla Commissione della Comunità Europea. 0470 La conformità a tale direttiva implica la conformità alle seguenti norme europee (tra parentesi sono indicati i rispettivi standard internazionali). • EN 60950 (IEC 60950)- Sicurezza del prodotto • EN 300 328 Requisiti tecnici per apparecchi radio • ETS 300 826 Indicazioni generali di compatibilità elettromagnetica per apparecchi radio. Per stabilire il tipo di trasmettitore utilizzato, verificare la targhetta di identificazione del proprio prodotto Belkin. I prodotti con il marchio CE sono conformi alla Direttiva EMC (89/336/CEE) e alla Direttiva per la Bassa Tensione (72/23/CEE) emesse dalla Commissione della Comunità Europea. La conformità a tali direttive implica la conformità alle seguenti norme europee (tra parentesi sono indicati i rispettivi standard internazionali). • EN 55022 (CISPR 22)- Interferenze elettromagnetiche • EN 55024 (IEC61000-4-2,3,4,5,6,8,11)- Immunità elettromagnetica • EN 61000-3-2 (IEC610000-3-2)- Armoniche della linea di alimentazione • EN 61000-3-3 (IEC610000) - Sfarfallio della linea di alimentazione • EN 60950 (IEC 60950)- Sicurezza del prodotto I prodotti che contengono il radio trasmettitore sono contrassegnati con il marchio CE 0682 o CE e possono anche riportare il logo CE. Per informazioni sulla certificazione, andare su: http://www.belkin.com/networking e selezionare il proprio paese. 40 L ra c p s Q a B L C G A N a B D Q I O A i g o P74390ea_F1UP0001_man.qxd 1/6/04 3:11 PM Page 41 INFORMAZIONI Garanzia a vita sul prodotto della Belkin Corporation La Belkin Corporation garantisce a vita questo prodotto da eventuali difetti di materiale e lavorazione. e lavorazione. Qualora venisse rilevata un’anomalia, Belkin provvederà, a propria discrezione, a riparare o sostituire il prodotto gratuitamente, a condizione che sia restituito entro il periodo di garanzia, con le spese di trasporto prepagate, al rivenditore Belkin autorizzato da cui è stato acquistato il prodotto. Potrebbe venire richiesta la prova di acquisto. Questa garanzia non sarà valida nel caso il prodotto sia stato danneggiato accidentalmente, per abuso, uso non corretto o non conforme, qualora sia stato modificato senza il permesso scritto di Belkin, o nel caso il numero di serie Belkin fosse stato cancellato o reso illeggibile. LA GARANZIA ED I RIMEDI DI CUI SOPRA PREVALGONO SU QUALSIASI ALTRO ACCORDO, SIA ORALE CHE SCRITTO, ESPRESSO O IMPLICITO. BELKIN DECLINA SPECIFICATAMENTE QUALSIASI OBBLIGO DI GARANZIA IMPLICITO COMPRESE, SENZA LIMITI, LE GARANZIE DI COMMERCIABILITÀ O IDONEITÀ AD UN PARTICOLARE SCOPO. Nessun rivenditore, agente o dipendente Belkin è autorizzato ad apportare modifiche, ampliamenti o aggiunte alla presente garanzia. BELKIN DECLINA QUALSIASI RESPONSABILITÀ PER EVENTUALI DANNI SPECIALI, ACCIDENTALI, DIRETTI O INDIRETTI IMPUTABILI AD UN’EVENTUALE VIOLAZIONE DELLA GARANZIA O IN BASE A QUALSIASI ALTRA TEORIA LEGALE, COMPRESI, MA NON SOLO, I CASI DI MANCATO GUADAGNO, INATTIVITÀ, DANNI O RIPROGRAMMAZIONE O RIPRODUZIONE DI PROGRAMMI O DATI MEMORIZZATI O UTILIZZATI CON I PRODOTTI BELKIN. Alcuni Stati non consentono l’esclusione o la limitazione dei danni accidentali o diretti, pertanto i limiti di esclusione di cui sopra potrebbero non fare al caso vostro. Questa garanzia consente di godere di diritti legali specifici ed eventuali altri diritti che possono variare di stato in stato. 41 P74390ea_F1UP0001_man.qxd 1/6/04 3:11 PM Page 42 belkin.com Belkin Corporation 501 West Walnut Street Compton • CA • 90220-5221 • USA Tel: +1 310 898 1100 Fax: +1 310 898 1111 Belkin Components, Ltd. Express Business Park • Shipton Way Rushden • NN10 6GL • Regno Unito Tel: +44 (0) 1933 35 2000 Fax: +44 (0) 1933 31 2000 Belkin Components B.V. Boeing Avenue 333 1119 PH Schiphol-Rijk • Paesi Bassi Tel: +31 (0) 20 654 7300 Fax: +31 (0) 20 654 7349 Belkin Components GmbH Hanebergstrasse 2 80637 Monaco di Baviera • Germania Tel: +49 (0) 89 143405 0 Fax: +49 (0) 89 143405 100 Belkin Components SAS 5 Rue du Petit Robinson • 3ème étage 78350 Jouy en Josas • Francia Tel: +33 (0) 1 34 58 14 00 Fax: +33 (0) 1 39 46 62 89 Belkin Ltd. 7 Bowen Cresent • West Gosford NSW 2250 • Australia Tel: +61 (0) 2 4372 8600 Fax: +61 (0) 2 4372 8603 Assistenza tecnica Belkin Europa: 00 800 223 55 460 USA: 877.736.5771 P74390 © 2004 Belkin Corporation. Tutti i diritti riservati. Tutti i nomi commerciali sono marchi registrati dai rispettivi produttori elencati. Il logo 54g è marchio registrato dalla Broadcom Corporation negli Stati Uniti e/o negli altri paesi." P74390ea_F1UP0001_man.qxd 1/6/04 3:11 PM Page 43 P74390ea_F1UP0001_man.qxd 1/6/04 3:11 PM Page 44 belkin.com Belkin Corporation 5501 West Walnut Street Compton • CA • 90220-5221 • USA Tel: +1 310 898 1100 Fax: +1 310 898 1111 Belkin Components, Ltd. Express Business Park • Shipton Way Rushden • NN10 6GL • United Kingdom Tel: +44 (0) 1933 35 2000 Fax: +44 (0) 1933 31 2000 Belkin Components B.V. Boeing Avenue 333 1119 PH Schiphol-Rijk • The Netherlands Tel: +31 (0) 20 654 7300 Fax: +31 (0) 20 654 7349 Belkin Components GmbH Hanebergstrasse 2 80637 München • Germany Tel: +49 (0) 89 143405 0 Fax: +49 (0) 89 143405 100 Belkin Components SAS 5 Rue du Petit Robinson • 3ème étage 78350 Jouy en Josas • France Tel: +33 (0) 1 34 58 14 00 Fax: +33 (0) 1 39 46 62 89 Belkin Ltd 7 Bowen Cresent • West Gosford NSW 2250 • Australia Tel: +61 (0) 2 4372 8600 Fax: +61 (0) 2 4372 8603 Belkin Tech Support Europe: 00 800 223 55 460 US: 877 736 5771 P74390ea © 2004 Belkin Corporation. All rights reserved. All trade names are registered trademarks of respective manufacturers listed. The 54g logo is a trademark of Broadcom Corporation in the United States and/or other countries.