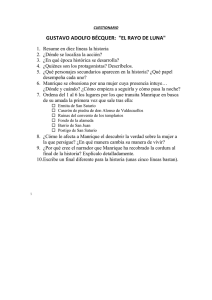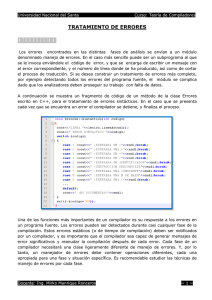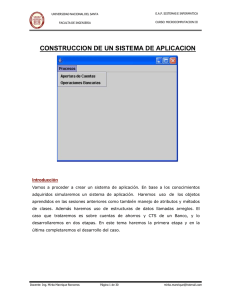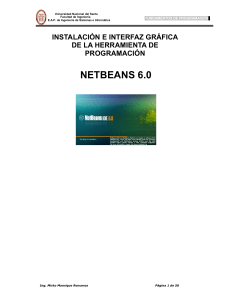uso del objeto jcombobox - Biblioteca Central de la Universidad
Anuncio
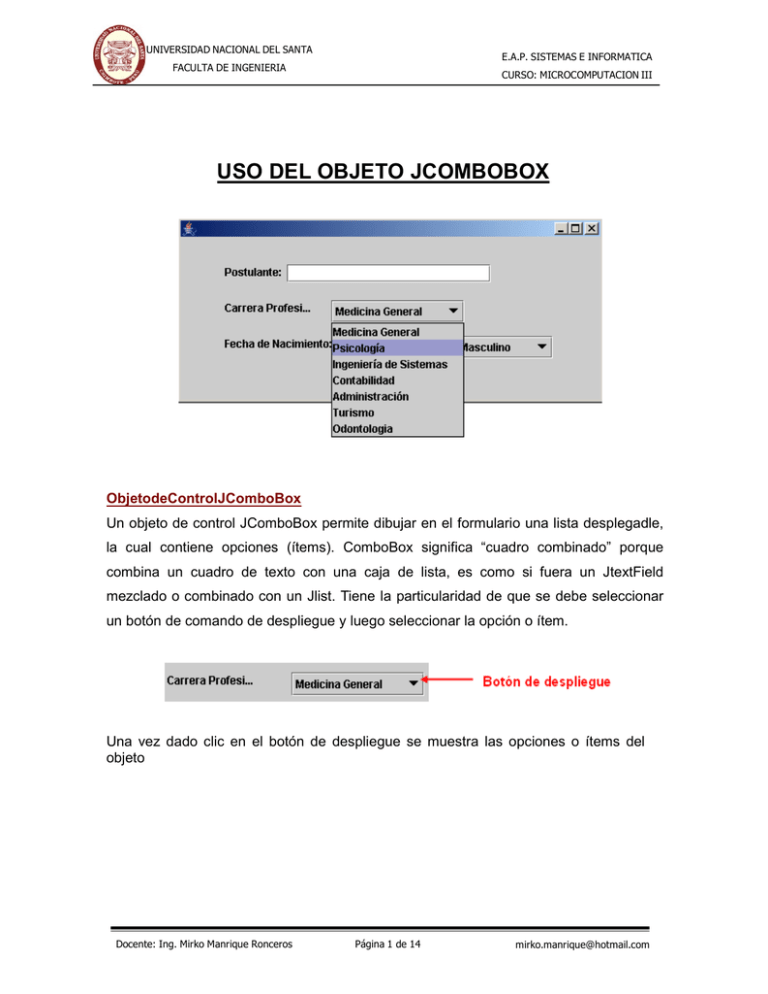
UNIVERSIDAD NACIONAL DEL SANTA E.A.P. SISTEMAS E INFORMATICA FACULTA DE INGENIERIA CURSO: MICROCOMPUTACION III USO DEL OBJETO JCOMBOBOX ObjetodeControlJComboBox Un objeto de control JComboBox permite dibujar en el formulario una lista desplegadle, la cual contiene opciones (ítems). ComboBox significa “cuadro combinado” porque combina un cuadro de texto con una caja de lista, es como si fuera un JtextField mezclado o combinado con un Jlist. Tiene la particularidad de que se debe seleccionar un botón de comando de despliegue y luego seleccionar la opción o ítem. Una vez dado clic en el botón de despliegue se muestra las opciones o ítems del objeto Docente: Ing. Mirko Manrique Ronceros Página 1 de 14 mirko.manrique@hotmail.com UNIVERSIDAD NACIONAL DEL SANTA E.A.P. SISTEMAS E INFORMATICA FACULTA DE INGENIERIA CURSO: MICROCOMPUTACION III Propiedades más usadas: ● Model: Permite establecer los ítems de la caja de lista. ● Font: Permite establecer el tipo de letra en el objeto de control. ● Enabled: Para habilitar o inhabilitar el uso del objeto de control. ● getSelectedIndex: Contiene el índice del ítem seleccionado ● setSelectedItem: Contiene el ítem seleccionado Métodos más usados: ● setModel(): Permite vincular una variable objeto de tipo model a un objeto de control JList. ● getItemAt(): Devuelve el ítem que está en el índice que se especifica. ● getSelectedIndex(): Contiene el valor del índice activo o índice actual del ítem seleccionado de la caja de lista. El índice es un valor numérico correlativo no visible que va desde 0. Evento más usado: ● ValueChanged(): Sucede cuando el usuario selecciona un ítem de la caja de lista. Aplicación Construir una aplicación que permita el ingreso del nombre del alumno y poder seleccionar de una lista desplegadle una categoría de los cursos. Al momento de seleccionar la categoría se debe mostrar los cursos con sus respectivos costos en las cajas de listas (los JList que se muestran al lado izquierdo del diseño del formulario). Una vez visualizado los cursos el usuario puede seleccionar y agregar en las cajas de listas (los Jlist que se muestran al lado derecho del diseño del formulario) los cursos solicitados por el alumno. El pago por el servicio de enseñanza se establece de la siguiente manera: Docente: Ing. Mirko Manrique Ronceros Página 2 de 14 mirko.manrique@hotmail.com UNIVERSIDAD NACIONAL DEL SANTA E.A.P. SISTEMAS E INFORMATICA FACULTA DE INGENIERIA ● CURSO: MICROCOMPUTACION III Existe un pago por matrícula del 80% del costo total (suma de los costos de los cursos escogidos) siempre y cuando quiera el alumno llevar un solo curso, 60% del costo total si lleva dos cursos y 50% del costo total si lleva 3 o más cursos. ● El costo total tiene un descuento del 10% si la forma de pago es al contado y un incremento del 10% si es al crédito. ● Existe un pago mensual cuando la forma de pago es al crédito y es equivalente al costo total incrementado dividido en 4 cuotas. Solución: ● Usarás el mismo proyecto utilizado en la sesión anterior y sólo agregarás un formulario (Jframe). Inmediatamente se muestra la siguiente ventana: Docente: Ing. Mirko Manrique Ronceros Página 3 de 14 mirko.manrique@hotmail.com UNIVERSIDAD NACIONAL DEL SANTA E.A.P. SISTEMAS E INFORMATICA FACULTA DE INGENIERIA CURSO: MICROCOMPUTACION III Luego dar clic en el botón de comando Finish. ● A continuación se muestra el entorno de desarrollo de NetBeans y no olvides de dar clic en el botón derecho del mouse sobre el formulario y establece AbsoluteLayout en Set Layout. ● Procede a colocar un objeto Jlabel con la expresión “ALUMNO:” acompañado de un cuadro de texto (JTextField). Por debajo de “ALUMNO:” colocar un objeto Jlabel que exprese “Categoría de Cursos:” y al lado derecho de éste objeto colocar un objeto JComboBox. Docente: Ing. Mirko Manrique Ronceros Página 4 de 14 mirko.manrique@hotmail.com UNIVERSIDAD NACIONAL DEL SANTA E.A.P. SISTEMAS E INFORMATICA FACULTA DE INGENIERIA ● CURSO: MICROCOMPUTACION III Selecciona el objeto JComboBox y elige en la ventana de propiedades la propiedad model que permite colocar los ítems dentro de la caja de lista desplegadle. ● Luego de seleccionar el botón de comando referido a la propiedad model se muestra la siguiente ventana: ● Ingresas las categorías de cursos como son: <Seleccionar>, Diseño Gráfico, Docente: Ing. Mirko Manrique Ronceros Página 5 de 14 mirko.manrique@hotmail.com UNIVERSIDAD NACIONAL DEL SANTA E.A.P. SISTEMAS E INFORMATICA FACULTA DE INGENIERIA CURSO: MICROCOMPUTACION III Diseño Web, Ofimática, Lenguajes de Programación y Sistemas Operativos, quedando el diseño del formulario de la siguiente manera: ● Colocarás un objeto Jlabel con la expresión “Cursos Ofertados” y otro objeto Jlabel ubicado al lado derecho de éste último con la expresión “Costo”. Añades dos listas debajo de las expresiones de estos dos últimos Jlabel, haciendo que los ítems sean eliminados o removidos a través del uso de la propiedad model. Luego agregas dos botones de comando que indiquen Agregar y Eliminar. Posteriormente, añades dos objetos Jlabel que expresen: “Cursos Escogidos” y “Costo” y debajo de estos objetos Jlabel agregas dos objetos JList siendo también eliminados o removidos los ítem a través del uso de la propiedad model. ● A continuación agregas un objeto Jlabel con la expresión “Forma de Pago:” y al lado derecho de éste último objeto colocas un JComboBox que debe contener como ítems: <Seleccionar>, Contado y Crédito. Luego los botones de comando CALCULAR, BORRAR y CERRAR y los objetos que mostrarán el monto de la Docente: Ing. Mirko Manrique Ronceros Página 6 de 14 mirko.manrique@hotmail.com UNIVERSIDAD NACIONAL DEL SANTA E.A.P. SISTEMAS E INFORMATICA FACULTA DE INGENIERIA CURSO: MICROCOMPUTACION III matrícula, el costo total y el pago mensual. Los nombres de los objetos de control dibujados en el formulario queda de la siguiente manera: ● Ahora bien, si observamos en el diseño del formulario, los cuatros objetos JList no tienen ítems. Los objetos JList referidos a Cursos Ofertados y Costo (objetos ubicados al lado izquierdo del diseño del formulario) se llenarán de ítems de acuerdo a lo seleccionado en la lista desplegadle referido a la Categoría de Cursos. Los objetos Jlist referidos a Cursos Escogidos y Costos se llenarán en la medida que se seleccione un curso ofertado y se agregue con el botón de comando Agregar. Los 4 objetos JList deben tener un modelo (model) cada uno, para ello debes definir 4 variables: modelo1, modelo2, modelo3 y modelo4 del tipo DefaultListModel(). Para poder hacer uso de la clase DefaultListModel se debe hacer uso del paquete javax.swing.*; y debe ser escrito después del paquete Aplicaciones. Docente: Ing. Mirko Manrique Ronceros Página 7 de 14 mirko.manrique@hotmail.com UNIVERSIDAD NACIONAL DEL SANTA E.A.P. SISTEMAS E INFORMATICA FACULTA DE INGENIERIA CURSO: MICROCOMPUTACION III Ahora procede a escribir la definición de las variables del tipo DefaultListModel en la clase frmCursosExtension. ● Una vez definido las 4 variables de memoria del tipo DefaultListModel, en el método constructor se debe indicar que la variable modelo1 es para la caja de lista lstCurOfer, la variable modelo2 para la caja de lista lstCostos, la variable modelo3 es para la caja de lista lstCurEsco y la variable modelo4 es para la caja de lista lstCos. También hacemos que los botones de comando Agregar y Eliminar se inhabilite su uso desde la ejecución de la aplicación. Además le indicamos una localización dentro de la pantalla y el tamaño del formulario (sólo escribe lo que señala la llave de color rojo). ● Ahora le toca el turno en la programación al objeto JComboBox denominado cboCategorias en el evento ActionPerformed, para ello debes seleccionar el objeto mencionado y dando clic botón derecho del mouse eliges Events y luego como Actions seleccionas ActionPerformed. Docente: Ing. Mirko Manrique Ronceros Página 8 de 14 mirko.manrique@hotmail.com UNIVERSIDAD NACIONAL DEL SANTA E.A.P. SISTEMAS E INFORMATICA FACULTA DE INGENIERIA CURSO: MICROCOMPUTACION III En el evento mencionado programa lo siguiente (sólo escribe lo que señala la llave de color rojo): Docente: Ing. Mirko Manrique Ronceros Página 9 de 14 mirko.manrique@hotmail.com UNIVERSIDAD NACIONAL DEL SANTA E.A.P. SISTEMAS E INFORMATICA FACULTA DE INGENIERIA CURSO: MICROCOMPUTACION III Se declara una variable de memoria llamada indice para que almacene el índice actual del ítem seleccionado del objeto JComboBox llamado cboCategorias. Sabiendo el valor del índice actual o activo se hace uso de una sentencia selectiva switch que evalúa cuál de los ítems ha sido seleccionado. Se sabe que el primer ítem de la lista desplegadle es <Seleccionar> y le corresponde el índice 0, Diseño Gráfico el índice 1, Diseño Web el índice 2 y así sucesivamente. Cuando sea <Seleccionar> solo se procede a limpiar los objetos lstCurOfer y lstCostos a través del método clear() aplicados a las variables modelo1 y modelo2. Si el ítem seleccionado es Diseño Gráfico se procede a limpiar los objetos lstCurOfer y lstCostos y se agrega los nombres de los cursos Corel Draw y Photo Show con sus respectivos costos a través del uso del método addElement aplicados a las variables modelo1 y modelo2 que tienen relación directa con los objetos lstCurOfer y lstCostos. De igual forma se trabaja para los demás ítems del objeto JComboBox llamado cboCategorias. ● Si en estos momentos procedes a ejecutar la aplicación se mostrará el formulario de la siguiente manera: Y si seleccionas el ítem Diseño Gráfico se visualizará los cursos con sus respectivos costos en los JList del lado izquierdo del diseño del formulario. Docente: Ing. Mirko Manrique Ronceros Página 10 de 14 mirko.manrique@hotmail.com UNIVERSIDAD NACIONAL DEL SANTA E.A.P. SISTEMAS E INFORMATICA FACULTA DE INGENIERIA CURSO: MICROCOMPUTACION III Salte de la ejecución y continuemos con la programación. ● Selecciona el objeto lstCurOfer y ubícate en el evento ValueChaged perteneciente a ListSelection y éste a su vez pertenece a Events. Recuerda que esto se hace seleccionando al objeto lstCurOfer y dando clic botón derecho del mouse se muestra un menú flotante. En el evento mencionado programa lo siguiente: Se declara una variable entera llamada índice, esta variable recibe el valor del índice del ítem seleccionado gracias al método getSelectedIndex(). Lo que se quiere es seleccionar el ítem de la caja de lista de lstCostos que tenga el mismo índice que lstCurOfer, para ello se usa el método setSelectedIndex(indice) para dar el mismo índice a la caja de lista lstCostos. Finalmente hacemos que el botón de comando Agregar se habilite con el método setEnabled() ● A continuación escribe el siguiente código en el botón de comando Agregar (sólo escribe lo que señala la llave de color rojo): Docente: Ing. Mirko Manrique Ronceros Página 11 de 14 mirko.manrique@hotmail.com UNIVERSIDAD NACIONAL DEL SANTA E.A.P. SISTEMAS E INFORMATICA FACULTA DE INGENIERIA CURSO: MICROCOMPUTACION III Aquí declaramos dos variables de tipo String llamados curso y costo y las variables enteras total y i. En la variable curso se almacena el curso seleccionado en la lista lstCurOfer, el método getSelectionValue() trae consigo el ítem seleccionado pero lo trae como objeto y al poner (String) hacemos que se convierta en cadena de caracteres para que pueda ser asignada a la variable curso. De igual manera se hace con la variable costo. Para agregar un ítem a una caja de lista se usa el método addElement perteneciente al objeto variable modelo3 o modelo4. Finalmente inhabilitamos el botón de comando Agregar. ● Ahora programa en la caja de lista lstCurEsco en el evento ValueChanged cuando desees seleccionar un curso para luego eliminarlo (sólo escribe lo que señala la llave de color rojo). La idea es la misma que se aplicó en la programación sobre el evento ValueChanged del objeto lstCurOfer. La diferencia está en que esta vez se habilita el uso del botón de comando Eliminar. ● En el botón de comando eliminar colocas la siguiente programación (sólo escribe lo que señala la llave de color rojo): Docente: Ing. Mirko Manrique Ronceros Página 12 de 14 mirko.manrique@hotmail.com UNIVERSIDAD NACIONAL DEL SANTA E.A.P. SISTEMAS E INFORMATICA FACULTA DE INGENIERIA CURSO: MICROCOMPUTACION III En esta programación se hace uso del método remove() que elimina un ítem de la lista a través de la variable objeto modelo3 ó modelo4 dado el valor del índice. Al final de la programación se inhabilita el botón de comando Eliminar. ● Ahora procede a programar en el botón de comando Calcular (sólo escribe lo que señala la llave de color rojo): Se declara la variable de memoria cuenta que almacena la cantidad de ítems existentes en la caja de lista lstCurEsco a través del uso del método Size() aplicado a la variable modelo3. También se declara una variable de memoria i de tipo entero y tres variables de tipo float para el cálculo de la matrícula, el costo total y el pago mensual. A través de una sentencia for se procede a obtener los valores Docente: Ing. Mirko Manrique Ronceros Página 13 de 14 mirko.manrique@hotmail.com UNIVERSIDAD NACIONAL DEL SANTA E.A.P. SISTEMAS E INFORMATICA FACULTA DE INGENIERIA CURSO: MICROCOMPUTACION III de la caja de lista lstCos usando la variable modelo4 con el método elementAt(), para que estos valores sean sumados ya acumulados en la variable de memoria ctotal. En la primera sentencia if se procede a averiguar si las cajas de listas lstCurEsco y LstCos tiene ítems, si no tienen ítems se visualiza un mensaje de error indicando la necesidad de seleccionar y agregar cursos y se procede a suspender la ejecución del programa gracias a instrucción return (retornar). En los siguientes tres if se calcula el monto de la matrícula aplicando el porcentaje indicado en el enunciado de la aplicación. En la siguiente sentencia if se evalúa si se seleccionó una forma de pago y si no se logró hacerlo muestra un mensaje de error y suspende la ejecución del programa. Luego con las siguientes sentencias if se evalúa la forma de pago y se procede hacer los cálculos respectivos. Finalmente se los resultados en las variables de memoria de tipo float se envían a los objetos JTextField par ser visualizados en el formulario. ● La programación en los botones de comando Borrar y Cerrar es de la misma forma como se aplicó en los temas o sesiones anteriores. Cuando procedas a ejecutar tu aplicación se debe visualizar el formulario y una vez interactuado se mostrarán los resultados. En el siguiente tema conoceremos a otro objeto de control y seguiremos trabajando con lo aprendido en las sesiones o temas desarrollados hasta el momento. Docente: Ing. Mirko Manrique Ronceros Página 14 de 14 mirko.manrique@hotmail.com