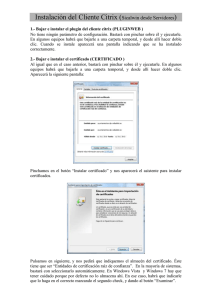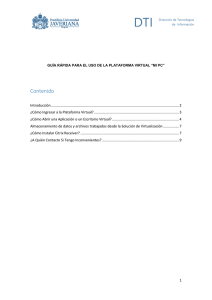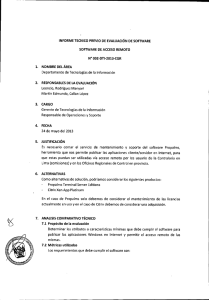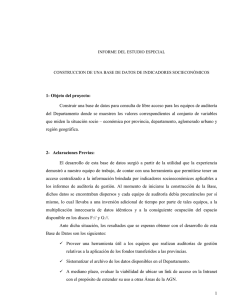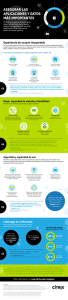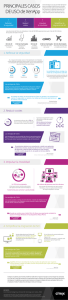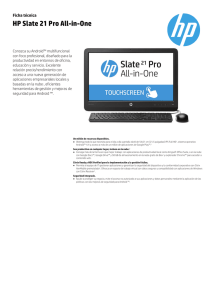Laboratorio Virtual
Anuncio

Laboratorio Virtual Guía básica de uso Dirección de Informática Semestre Enero – mayo 2016 Requisitos para su uso • • • • Computadora con conexión disponible a Internet Navegador web Cliente de Citrix (Citrix Receiver) instalado Cuenta de correo en @itesm.mx Laboratorio Virtual • ¿Qué es el Laboratorio Virtual? – Es la solución de entrega de aplicaciones on-demand que permite virtualizar, centralizar y administrar cualquier aplicación de Windows en el Centro de Datos y entregarla de inmediato como un servicio a usuarios en cualquier lugar y en cualquier dispositivo. – Utiliza como base tecnológica el producto Citrix XenApp™. – Las aplicaciones virtuales están disponibles para uso en línea y se puede obtener acceso desde cientos de dispositivos, entre ellos: equipos con sistema operativo Windows, Mac o Linux, clientes delgados, tablets e incluso SmartPhones como Android, iPhone y Windows Mobile. Laboratorio Virtual • ¿A qué aplicaciones podemos acceder desde el Laboratorio Virtual? – Programas generales: Laboratorio Virtual • ¿A qué aplicaciones podemos acceder desde el Laboratorio Virtual?- Paquetería Office y Suite de Adobe: Laboratorio Virtual • ¿Cómo acceder al Laboratorio Virtual? – Desde la página de micampus • http://micampus.ccm.itesm.mx • En el menú de “Alumnos”, opción “Laboratorio virtual” – Directamente escribiendo el URL • http://laboratoriovirtual.ccm.itesm.mx Escenario: Citrix Receiver no se ha instalado Dar clic en aceptar el contrato de licencia y clic en instalar para obtener el archivo de instalación. También podemos obtenerlo desde la página oficial de Citrix: http://lac.citrix.com/go/receiver.html Descarga e instalación de Citrix Receiver Seleccionar opción “Finalizar”. No es necesario configurar Receiver con dirección electrónica. Pantalla de inicio (IE) Mozilla Firefox Debemos verificar que el plugin de Citrix Receiver esté habilitado. Los encontramos en el menú de complementos. Si está deshabilitado debemos cambiarlo a “Siempre Activo”. Si no se activa el plugin, no se pueden ejecutar las aplicaciones. Proporcionando credenciales para inicio de sesión (matrícula y contraseña de correo) Escenario: Usuario sin acceso a las aplicaciones Si por alguna razón no tienes acceso a las aplicaciones, escribe un correo a dinf.ccm@servicios.itesm.mx o acude a un módulo de atención de TI en el campus. Ejecutando una aplicación • Para ejecutar una aplicación damos un solo clic sobre el icono de la aplicación. El navegador puede mostrar un mensaje de que se ha descargado un archivo “launch.ica”. Debemos seleccionar “Open” para iniciar la ejecución de la aplicación seleccionada. Chrome IE Ejecutando una aplicación Si obtenemos esta advertencia al abrir una aplicación, debemos seleccionar la opción “Permitir el uso” para poder tener acceso a ella Central de conexiones de Citrix Aquí podemos ver las aplicaciones que estamos ejecutando y su estado Ícono de Citrix en la barra de herramientas de la computadora. Podemos ir a la central de conexiones haciendo clic derecho sobre él. Guardar archivos Abrir y guardar dentro Dar clic en Computer en el lado izquierdo del menú para acceder a ccmstorage. Guardar todos nuestros archivos ahí. Alternativamente podemos acceder escribiendo G:\ en la barra de direcciones Guardar archivos (disco duro) También podemos guardar en nuestro disco duro local, debemos buscar nuestro usuario y proporcionar contraseña de ser necesario. Guardar archivos (disco duro) Debemos permitir escritura y lectura (permitir cualquier acceso) si queremos guardar en el disco Abrir archivos Si guardamos en ccmstorage, debemos acceder a nuestro disco de storage de la misma forma que antes (a través de network o escribiendo G:\ en la barra de direcciones) Nuestros archivos deben estar ahí. De igual manera podemos abrirlos desde nuestro disco duro. Advertencia de guardado • No podemos utilizar para guardar: – Desktop – Libraries – My Documents Método ccmstorage Método disco duro Administrar archivos vía file manager Podemos mover archivos desde nuestra computadora hacia nuestro espacio de guardado del laboratorio virtual y viceversa usando el file manager. Accedemos a él en el primer menú después de acceder al laboratorio virtual. Administrar archivos vía file manager Al abrirlo, debemos llegar a esta interfaz. Del lado derecho se encuentra nuestra carpeta de almacenamiento para el laboratorio virtual (G:\) y del lado izquierdo nuestra computadora. Si queremos acceder a nuestra carpeta de documentos de la computadora, damos click en Users de lado izquierdo Administrar archivos vía file manager Aquí debemos buscar nuestro nombre de usuario. Al entrar a él tendremos acceso al escritorio, carpeta de documentos, etc. de nuestra computadora. Dudas • Tutoriales en https://lac.citrix.com/go/receiver.html • Enviar correo electrónico dinf.ccm@servicios.itesm.mx • Acudir a los módulos de atención de TI ubicados en el primer piso de Cedetec, planta baja de Aulas3, planta baja de Aulas 2 y tercer piso de Aulas 1. ¡Gracias!