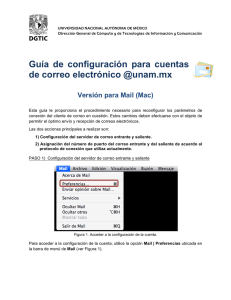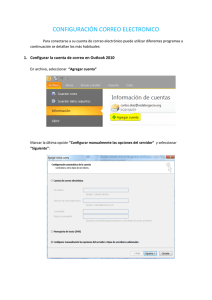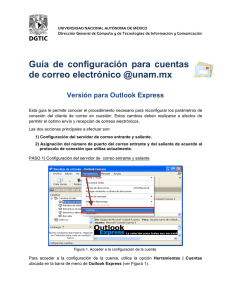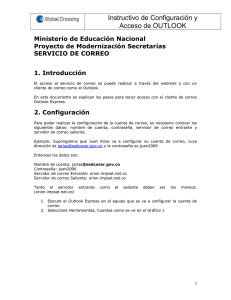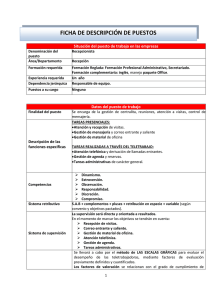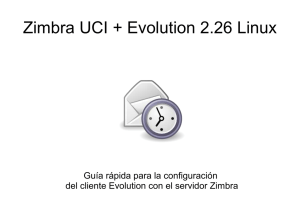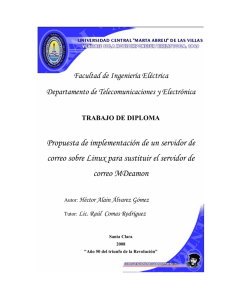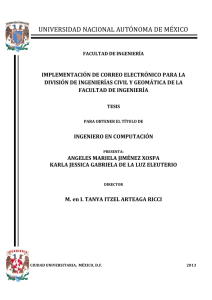Tutorial de Configuración de cuentas con Zimbra
Anuncio

Zimbra Herramienta Colaborativa 1. Configuración en Cliente de Correo......................2 1.1. Thunderbird..................................................2 1.2. Microsoft Outlook..........................................3 1.3. Outlook Express............................................4 2. Acceso desde Web...............................................6 1. Configuración en Cliente de Correo • Datos de configuración: ◦ Tipo de cuenta → IMAP ◦ Servidor Entrante → zimbra.coac-lz.com ▪ Puerto → 993 Seguridad → SSL/TLS ◦ Servidor Saliente → zimbra.coac-lz.com ▪ Puerto → 587 Seguridad → STARTTLS ◦ Usuario → “user”@coac-lz.com ◦ Contraseña → “la que tengan configurada” 1.1 THUNDERBIRD • Herramientas → Configuración de las cuentas... → Añadir cuenta de correo • Introducimos los datos solicitados, continuar y crear cuenta • Chequeamos los datos para confirmar que estén como se indica que la página anterior • En la cuenta creada → Configuración de Servidor Chequeamos los datos del Servidor Entrante • En Servidor de Salida (SMTP) Chequeamos los datos del Servidor de Salida 1.2 MICROSOFT OUTLOOK • Herramientas → Cuentas de correo electrónico... → Agregar una nueva cuenta... ◦ Cuenta IMAP → Siguiente ◦ Introducimos los datos solicitados. ◦ Más Configuración: ▪ Servidor de Salida: Activar Mi Servidor de salida requiere autenticación. ▪ Avanzadas: Activar Casillas Servidor Entrante (993) y Servidor Saliente (Puerto 587 no 25) ▪ Aceptar y Siguiente, Cuenta configurada 1.3 OUTLOOK EXPRESS • • Herramientas → Cuentas → Agregar → Correo... Seguimos los pasos que nos va indicando: ◦ Nombre a Mostrar ◦ Dirección de Correo: “user”@coac-lz.com (colegiado@coac-lz.com) ◦ Servidores de Correo: Entrante IMAP. Introducir los servidores que se indican en la página nº 2. ◦ Nombre de la cuenta: igual que la dirección de Correo y contraseña la que tenga asignada ◦ Finalizar Configuración de Parámetros • • • • Ahora debemos de configurar una serie de parámetros para que la conexión se realice. Herramientas → Cuentas Pestaña Correo y seleccionamos nuestra cuenta y clic en Propiedades Pestañas: ▪ Servidores: Activar Mi Servidor requiere autenticación. ▪ Opciones Avanzadas: Activar Casillas Servidor Entrante (993) y Servidor Saliente (Puerto 587 no 25) ▪ Aceptar y Siguiente, Cuenta configurada • Una vez que salgamos nos preguntará si queremos actualizar las carpetas y le diremos que SI • Y aparecerá la siguiente ventana sincronizando los correos. La cuenta esta configurada. 2. • Acceso desde Web Para poder acceder al servicio web de Zimbra deben abrir un navegador web (Firefox, Explorer, Safari, Chrome) e ir al siguiente link. ◦ zimbra.coac-lz.com ◦ Validarse con su usuario y contraseña. Ej: colegiados@coac-lz.com contraseña la que tenga asignada.