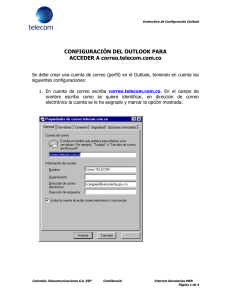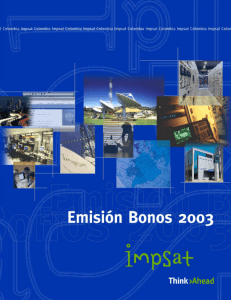Instructivo de Configuración y Acceso de OUTLOOK
Anuncio

Instructivo de Configuración y Acceso de OUTLOOK Ministerio de Educación Nacional Proyecto de Modernización Secretarías SERVICIO DE CORREO 1. Introducción El acceso al servicio de correo se puede realizar a través del webmail o con un cliente de correo como el Outlook. En este documento se explican los pasos para tener acceso con el cliente de correo Outlook Express. 2. Configuración Para poder realizar la configuración de la cuenta de correo, es necesario conocer los siguientes datos: nombre de cuenta, contraseña, servidor de correo entrante y servidor de correo saliente. Ejemplo: Supongamos que Juan Arias va a configurar su cuenta de correo, cuya dirección es jarias@sedcesar.gov.co y la contraseña es juan2006 Entonces los datos son: Nombre de cuenta: jarias@sedcesar.gov.co Contraseña: juan2006 Servidor de correo Entrante: orion.impsat.net.co Servidor de correo Saliente: orion.impsat.net.co Tanto el servidor (orion.impsat.net.co) entrante como el saliente deben ser los mismos. 1. Ejecute el Outlook Express en el equipo que se va a configurar la cuenta de correo 2. Seleccione Herramientas, Cuentas como se ve en el Gráfico 1 1 Instructivo de Configuración y Acceso de OUTLOOK Gráfico 1. Menú Herramientas de Outlook Express 3. En la opción cuentas de Internet, seleccione el botón propiedades, como se ve en el Gráfico 2: Gráfico 2. Cuentas de Internet Al seleccionar propiedades, se deben escribir los valores arriba mencionados. 2 Instructivo de Configuración y Acceso de OUTLOOK En el ejemplo que muestra el Gráfico 3, se ve que aparece escrita la frase “Correo Secretaria”. Se sugiere escribir alguna frase descriptiva como “Cuenta de correo oficina” o algo similar. Esta frase no es relevante y es simplemente informativa, se usa para los casos en los que se tienen varias cuentas configuradas. Gráfico 3. Propiedades generales del usuario. En el nombre se debe escribir el nombre del usuario. Este es el nombre que aparecerá cuando al destinatario le lleguen los mensajes de Juan Arias. Escriba en el campo Organización la secretaría a la cual pertenece. Escriba en el campo Dirección de correo electrónico la dirección de correo completa del usuario. Escriba en el campo Dirección de respuesta la dirección de correo completa del usuario. 4. Seleccione la pestaña Servidores y llene los campos de acuerdo a la información que corresponda a su caso, que en este ejemplo son: 3 Instructivo de Configuración y Acceso de OUTLOOK Nombre de cuenta: jarias@sedcesar.gov.co Contraseña: juan2006. Servidor de correo Entrante: orion.impsat.net.co Servidor de correo Saliente: orion.impsat.net.co Gráfico 4. Configuración de dirección de correo y servidores. Tenga presente que debe marcar la casilla de verificación “Mi servidor requiere autenticación”. Presione el botón “Configuración…” y verifique que aparece como se ve en el gráfico 5: 4 Instructivo de Configuración y Acceso de OUTLOOK Gráfico 5. Propiedades de Autenticación. Presione Aceptar y nuevamente Aceptar. Luego el botón “Cerrar” (ver gráfico 6), y podrá empezar a utilizar el correo. Gráfico 5. Cuentas de correo. Julián Cristancho Bonilla Datacenter Specialist e-mail: julian.cristancho@globalcrossing.com web: www.globalcrossing.com 5