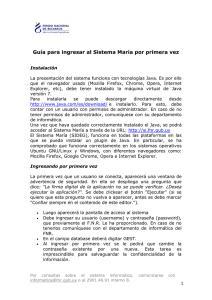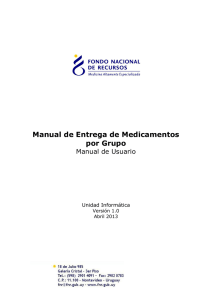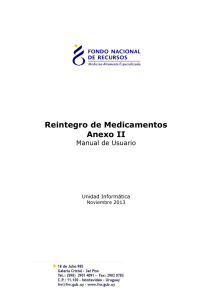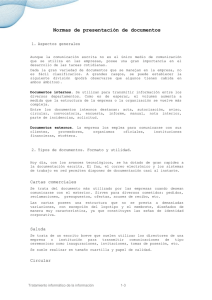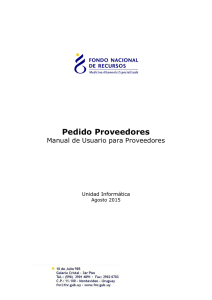Manual para Pedidos y Recepción de Prótesis Vasculares
Anuncio

Solicitud y Recepción Materiales Hemodiálisis Manual de Usuario Unidad Informática Junio 2014 Copyright 2012 © Fondo Nacional de Recursos - Se permite la distribución y la copia literal de este artículo en su totalidad por cualquier medio, sin paga de derechos, siempre y cuando se conserve la nota de copyright y esta nota de permiso. Por consultas sobre el sistema informático, informatica@fnr.gub.uy o al 2901.40.91 interno 8. comunicarse con 2 Índice de contenido 1- Introducción .......................................................................... 4 2- Pedido de Materiales ............................................................... 5 3- Recepción de Materiales .......................................................... 8 4- Anexo I ............................................................................... 10 4.1- Barra de herramientas ..................................................... 10 4.1.1- Acciones ................................................................... 10 4.1.2- Edición ..................................................................... 10 4.1.3- Modo Consulta .......................................................... 11 4.1.4- Registros .................................................................. 12 5- Anexo II .............................................................................. 13 5.1- Reseteo de Contraseña .................................................... 13 5.2- Cómo Reportar Errores .................................................... 14 Por consultas sobre el sistema informático, informatica@fnr.gub.uy o al 2901.40.91 interno 8. comunicarse con 3 1- Introducción Requisito de solicitud de la cobertura del FNR para las prótesis vasculares: el paciente debe ser del MSP o de ASSE- FONASA, tener una solicitud de Diálisis autorizada o tener una antigüedad de por lo menos 6 meses en Programa de Salud Renal. Para poder ingresar una solicitud de prótesis, el usuario con el cual ingresa al Portal debe tener el rol: MARIA_aut_hemodialisis y la dependencia de Hemodiálisis otorgada. El procedimiento de solicitud de prótesis vascular pasa por varias fases, como se muestra a continuación: El IMAE debe solicitar la prótesis vascular para el paciente, una vez hecho esto, dicha solicitud pasa a que un médico del FNR controle el pedido y lo autorice o lo rechace. Si el pedido es autorizado, automáticamente se envía un mail al proveedor solicitando el material. El proveedor enviará el material al IMAE y, por último, para que éste lo pueda cobrar el IMAE deberá registrar su recepción. Además, si existieran pedidos de materiales con un mes de antigüedad, que no tenga registro de su recepción, se impedirá continuar ingresando sesiones de hemodiálisis para ese paciente. Por consultas sobre el sistema informático, informatica@fnr.gub.uy o al 2901.40.91 interno 8. comunicarse con 4 2- Pedido de Materiales Ingresar al Sistema María a través del Portal. Una vez allí, debe ir a la opción: Gestión de Actos -> Tareas -> Solicitudes -> Solicitudes Ingreso A continuación visualizará la siguiente grilla: 1- Debe poner el número de paciente al cual desean pedir material. 2- Ejecutar la consulta clickeando el botón que se marca en la imagen. 3- Una vez que aparecen los datos del paciente, con el botón en la parte inferior de la pantalla “Ingresar Solicitud” se ingresa el pedido de material. Por consultas sobre el sistema informático, informatica@fnr.gub.uy o al 2901.40.91 interno 8. comunicarse con 5 El formulario de solicitud de materiales de hemodiálisis se divide en dos pestañas: A. Cabezal B. Materiales Solicitados En la pestaña Cabezal se deberán completar los datos: 1. Fecha de Solicitud (formato: dd/mm/aaaa) 2. Médico solicitante (puede ingresarse número de caja profesional o número de CI). 3. Luego de completar los datos anteriores, se debe ir a la pestaña Materiales Solicitados Por consultas sobre el sistema informático, informatica@fnr.gub.uy o al 2901.40.91 interno 8. comunicarse con 6 En esta pestaña, deben seleccionar de un listado la prótesis vascular que necesitan solicitar. Luego, si lo desean pueden ingresar en el campo siguiente una observación. Por último deben grabar el formulario con el botón de guardar A continuación, el sistema le preguntara si el formulario está ingresado completamente: Si lo está, contestando que si, se graba completo y queda el pedido para autorizar por el médico del FNR. Si se contesta que no, el formulario quedará a completar, y se debe ir por la opción del menú de ingreso de solicitudes a completar, para completar el formulario. Hasta que el formulario no se grabe completo, no será autorizado por el médico del FNR. Una vez autorizado por el médico del FNR, automáticamente se le envía un mail al proveedor con el detalle del pedido. Por consultas sobre el sistema informático, informatica@fnr.gub.uy o al 2901.40.91 interno 8. comunicarse con 7 3- Recepción de Materiales Dentro del Sistema María a debe ingresar a la opción: Gestión de Actos -> Materiales -> Entrega A continuación visualizará la siguiente grilla: Es necesario recordar que para poder recepcionar el material, el pedido debe haber sido anteriormente autorizado por un médico del FNR: 1- Puede poner el número de paciente al cual desea recepcionar el material o puede realizar la consulta sin filtros (dejar los campos en blanco) y se listarán todos los pacientes que tienen material pendiente de recepción. 2- Ejecutar la consulta clickeando el botón que se marca en la imagen. 3- Una vez que aparecen los datos del paciente, con el botón en la parte inferior de la pantalla “Entrega” se procederá a registrar la recepción del pedido. Por consultas sobre el sistema informático, informatica@fnr.gub.uy o al 2901.40.91 interno 8. comunicarse con 8 Para realizar la recepción, debe ingresar la fecha del implante y la fecha de alta del paciente en cuestión. El número de factura en caso de contar con ese dato y también se puede ingresar una observación si lo desea. Luego de llenar esos datos, debe guardar el formulario con el botón ubicado arriba a la izquierda (barra de herramientas) Por consultas sobre el sistema informático, informatica@fnr.gub.uy o al 2901.40.91 interno 8. comunicarse con 9 4- Anexo I 4.1- Barra de herramientas 4.1.1- Acciones Salvar o Guardar Permite salvar los ingresos o modificaciones de datos que se quiera que permanezcan en el sistema. Imprimir Permite dar la orden de impresión, definiendo la impresora, la selección a imprimir y el número de copias, así como si se desea imprimir a un archivo. Salir Permite volver a la pantalla anterior del menú. Cuando se han producido cambios en el módulo del que se está saliendo, el programa consultará si se desean salvar los cambios efectuados. 4.1.2- Edición Cortar Por consultas sobre el sistema informático, informatica@fnr.gub.uy o al 2901.40.91 interno 8. comunicarse con 10 Elimina el texto seleccionado, permitiendo insertar el mismo en otra sección utilizando el comando Pegar. Copiar Copia el texto seleccionado, sin borrarlo, permitiendo insertar el mismo en otra sección utilizando el comando Pegar. Pegar Inserta el último texto Cortado o Copiado. 4.1.3- Modo Consulta Este Modo Consulta permite ver los registros existentes filtrados de acuerdo a los criterios de búsqueda ingresados. Entrar Consulta Ingresa al modo Consulta. Los campos pasibles de búsqueda se colorearán de amarillo para indicarnos que nos encontramos en modo consulta. Ejecutar Consulta Si ejecutamos el comando “Ejecutar consulta” sin especificar ninguna condición nos traerá todos los registros existentes. Si especificamos previamente alguna condición que deberán cumplir los datos nos traerá sólo los casos que cumplan con esa condición. Cancelar Consulta Por consultas sobre el sistema informático, informatica@fnr.gub.uy o al 2901.40.91 interno 8. comunicarse con 11 Si queremos salir del modo consulta sin ejecutarla, debemos clickear en el comando Cancelar Consulta y el color de los campos volverá al modo normal Para realizar una consulta debe entrarse al modo consulta, ingresarse los criterios de búsqueda y luego presionar el botón Ejecutar Consulta. 4.1.4- Registros Anterior Permite retroceder a registros anteriores. Posterior Permite avanzar al registro siguiente tanto para ingresar uno nuevo, como para recorrer registros ya existentes. Insertar Este comando permite agregar nuevos registros. Al insertar nuevos registros, para que éstos queden guardados definitivamente en el Sistema se deberá, al terminar el proceso de inserción, ejecutar el comando Salvar. Puede estar desactivado en determinados formularios. Borrar Permite eliminar registros. Puede estar desactivado en determinados formularios. Por consultas sobre el sistema informático, informatica@fnr.gub.uy o al 2901.40.91 interno 8. comunicarse con 12 5- Anexo II 5.1- Reseteo de Contraseña Si Ud. se ha olvidado de su contraseña puede solicitar una nueva haciendo click en el Inicio de Sesión del Portal, donde dice “Solicitar nueva contraseña”. Allí deberá ingresar nombre de usuario y mail asociado al mismo. Se enviará una nueva contraseña a su casilla de correo. Por consultas sobre el sistema informático, informatica@fnr.gub.uy o al 2901.40.91 interno 8. comunicarse con 13 5.2- Cómo Reportar Errores En caso de que se presente algún error durante el ingreso de datos al sistema, solicitamos que envíe un mail a informatica@fnr.gub.uy conteniendo la siguiente información: Nombre de usuario: Es el nombre de usuario con el que se accede a la aplicación. Este dato sirve para verificar que dicho usuario tenga los permisos correctos para realizar la tarea deseada. Información de contacto: Indicar nombre de la institución, nombre de la persona que reporta el error, teléfono. Impresión de pantalla: El botón 'Impr Pant' del teclado, permite obtener una imagen con la pantalla que visualiza el usuario en el momento en que se encuentra con un error. Dicha imagen se puede adjuntar al mail en el que se reporta el error. Esto puede ayudar al encargado de corregir dicho error, ya que puede ver los datos utilizados por el usuario con los que se produjo el error y/o el error exacto. Por consultas sobre el sistema informático, informatica@fnr.gub.uy o al 2901.40.91 interno 8. comunicarse con 14