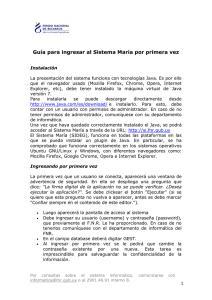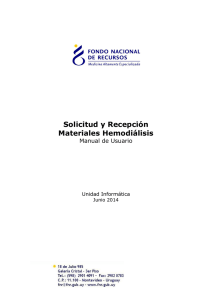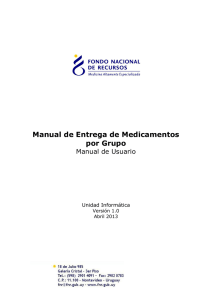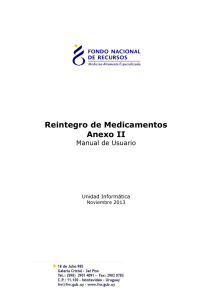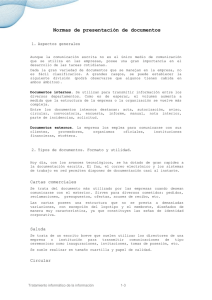Pedido Proveedores - Fondo Nacional de Recursos
Anuncio
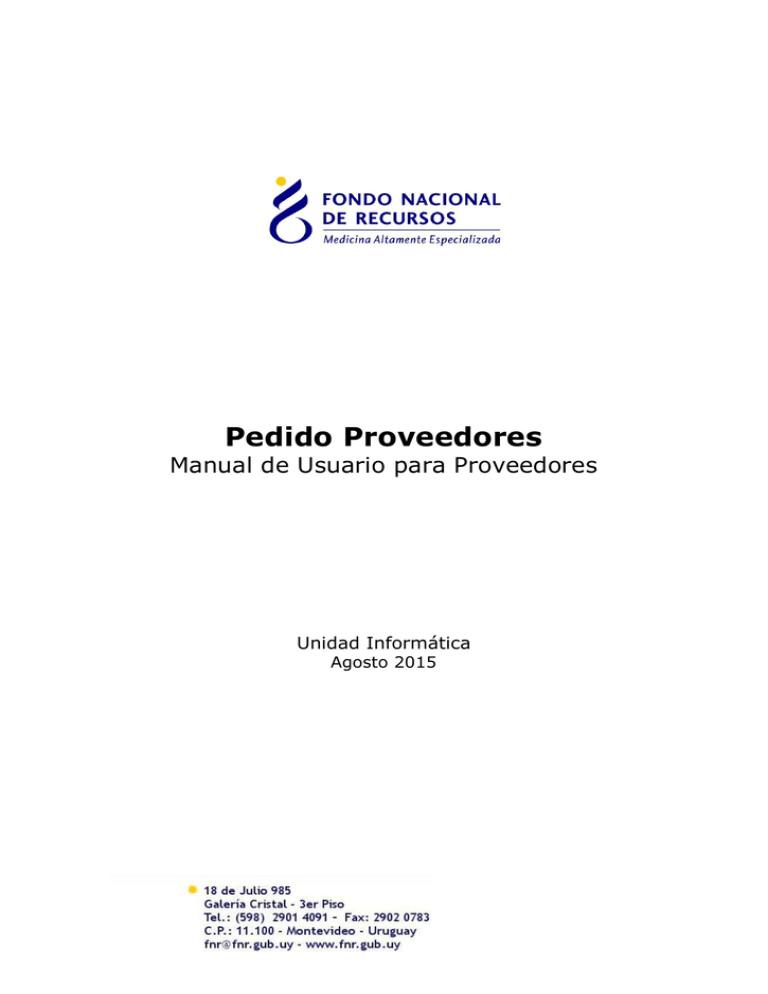
Pedido Proveedores Manual de Usuario para Proveedores Unidad Informática Agosto 2015 Copyright 2012 © Fondo Nacional de Recursos- Se permite la distribución y la copia literal de este artículo en su totalidad por cualquier medio, sin paga de derechos, siempre y cuando se conserve la nota de copyright y esta nota de permiso. Por consultas sobre el sistema informático, soporte.informatico@fnr.gub.uy o al 2901.40.91 interno 8. comunicarse con 2 Índice de contenido 1- Introducción .......................................................................... 4 2- Ingreso por primera vez .......................................................... 5 2.1- Requisitos previos. ............................................................ 5 1.2- Usuario y Contraseña ........................................................ 5 2.3- Certificado de Seguridad de la Conexión .............................. 6 2.4- Login ............................................................................... 9 3- Ingreso de datos .................................................................. 10 3.1- Consulta de Entregas Pendientes ...................................... 11 3.2- Pedidos Pendientes ......................................................... 15 3.3- Consulta de Entregas Realizadas ....................................... 15 4- Anexo I ............................................................................... 17 4.1 - Actualizar Listas ............................................................. 17 4.2 - Ordenar Lista ................................................................ 17 4.3 - Mostrar Mensajes ........................................................... 17 4.4- Descargar CSV con Resultados ......................................... 18 5- Anexo II .............................................................................. 18 5.1- Reseteo de Contraseña .................................................... 18 5.2- Modificar Datos Personales ............................................... 19 5.3- Preguntas Frecuentes ...................................................... 20 5.3.1- El sistema no me deja agregar más lotes ..................... 20 5.4- Cómo Reportar Errores .................................................... 21 Por consultas sobre el sistema informático, soporte.informatico@fnr.gub.uy o al 2901.40.91 interno 8. comunicarse con 3 1- Introducción Esta herramienta informática ha sido creada a los efectos de que las diversas etapas que se cumplen, desde que se inicia la solicitud de medicación al Proveedor hasta la entrega de la dosis directamente al paciente, sea eficiente y así evitar posibles demoras en las entregas. Asimismo, se pretende generar una base de datos donde el FNR y los distintos actores involucrados en este proceso puedan obtener información de todas las entregas realizadas. En una primera instancia de implementación del sistema, se pretendió únicamente que el proveedor indicara, a través de una orden de compra, la entrega realizada. En esta segunda instancia, se pretenderá que dicha información sea ratificada por la Farmacia correspondiente. Una vez dada esta confirmación, poder hacer entrega de la medicación al paciente autorizado por el FNR. Por consultas sobre el sistema informático, soporte.informatico@fnr.gub.uy o al 2901.40.91 interno 8. comunicarse con 4 2- Ingreso por primera vez 2.1- Requisitos previos. Para poder trabajar en el nuevo Sistema de Gestión del FNR deberá tener instalado alguno de los siguientes navegadores: Mozilla Firefox, Google Chrome, Opera o Safari. Verifique si tiene instalado alguno de los navegadores mencionados, en caso contrario solicíteselo al departamento de informática de su institución. Puede descargarlos gratuitamente del sitio de los siguientes links: http://www.mozilla.org http://www.opera.com/es/computer/windows https://www.google.com/intl/es/chrome/browser/ http://support.apple.com/kb/DL1531?viewlocale=es_ES&locale =es_ES 1.2- Usuario y Contraseña Usted recibirá un mail desde un destinatario: “no_responder@fnr.gub.uy”, en cuyo asunto dice: “Creación Usuario FNR”. En el mismo, se comunicó la denominación que le hemos dado al usuario y la contraseña que le asignó el sistema. Para ingresar al Portal debe ir a la web del FNR: www.fnr.gub.uy. Allí debe clickear el botón “Acceso al Portal”. Por consultas sobre el sistema informático, soporte.informatico@fnr.gub.uy o al 2901.40.91 interno 8. comunicarse con 5 2.3- Certificado de Seguridad de la Conexión La primera vez que se conecte posiblemente le aparecerá el siguiente mensaje: “Esta conexión no está verificada” 1- Debe clickear en “Entiendo los riesgos” 2- Luego, debe clickear en “Añadir Excepción”. Se desplegará la siguiente pantalla: Por consultas sobre el sistema informático, soporte.informatico@fnr.gub.uy o al 2901.40.91 interno 8. comunicarse con 6 3- Hacer click en “Obtener Certificado” 4- Por último, “Confirmar excepción de seguridad” Si Ud. no quiere que esto suceda nuevamente puede ingresar a http://www.correo.com.uy/index.asp?pagVal=211 Por consultas sobre el sistema informático, soporte.informatico@fnr.gub.uy o al 2901.40.91 interno 8. comunicarse con 7 1- Clickear en “Cargar Certificado – Root CA 2030”. 2- En la ventana que se despliega, seleccionar la primera opción “Confiar en esta CA para identificar sitios web” 3- Luego, haga click en “Aceptar”. 4- Finalmente, reinicie el Navegador y vuelva a ingresar al Portal. Por consultas sobre el sistema informático, soporte.informatico@fnr.gub.uy o al 2901.40.91 interno 8. comunicarse con 8 2.4- Login En esta pantalla Ud. debe ingresar su nombre de usuario y su contraseña (los que se le enviaron por e-mail). La primera vez que ingrese, le solicitará cambio de contraseña, esto se debe a un tema de seguridad. Luego de realizar el cambio, está en condiciones de comenzar a trabajar en el sistema. En caso de olvido de contraseña, deberá solicitar una nueva. Consulte: 5.1 Reseteo de Contraseña Por consultas sobre el sistema informático, soporte.informatico@fnr.gub.uy o al 2901.40.91 interno 8. comunicarse con 9 3- Ingreso de datos Como se ve en la imagen, la pantalla inicial está compuesta por la grilla “Pedidos Pendientes”. Esta pantalla inicial cuenta también con los listados “Consulta de Entregas Pendientes” y “Consulta de Entregas Realizadas”. Por consultas sobre el sistema informático, soporte.informatico@fnr.gub.uy o al 2901.40.91 interno 8. comunicarse con 10 3.1- Consulta de Entregas Pendientes Para comenzar a trabajar con un pedido, es recomendable utilizar el listado “Consulta de Entregas Pendientes”. Depende de los filtros que utilicemos, la información que nos brinde este listado sobre las entregas pendientes. Se puede filtrar pedidos por farmacia, por fecha de solicitud de pedidos, por fecha de requeridos, por número de OC y/o por tipo de medicamento. En caso de no cargar ningún filtro, se listará todas las entregas pendientes desde que se comenzó a utilizar el sistema hasta el día de la fecha. Este listado, permite descargar los resultados de la búsqueda en un archivo .csv que puede ser abierto con un editor de hojas de cálculo (Excel, Calc, entre otros). Para esto, luego de realizar la búsqueda, haga click en el botón “Descargar csv con resultados”, elija guardar el archivo en alguna ubicación de su Pc o abrir el archivo con Excel, a continuación se generará el archivo con los resultados obtenidos en pantalla. Este listado contiene, también, la información de contacto de la farmacia a la que corresponde entregar el pedido, para acceder a esa información haga clic en el botón “Info” Por consultas sobre el sistema informático, soporte.informatico@fnr.gub.uy o al 2901.40.91 interno 8. comunicarse con 11 3.2- Pedidos Pendientes En esta pantalla se visualizarán los pedidos pendientes de entrega. En cada pedido se mostrará la siguiente información: si está requerido (R.), número de trámite, número de orden de compra (OC), proveedor al que se le realizó el pedido, cual es la farmacia a la que se debe entregar, la fecha en que se realizó el pedido y la fecha de requerido, que es la fecha límite en la que debe ser entregado el pedido. Para ingresar datos de un pedido, se debe hacer click sobre cualquiera de los datos del pedido que se quiera consultar. Es importante tener en cuenta que al trabajar con un pedido, el mismo quedará requerido por el usuario que está trabajando en él, esto significa que ningún otro usuario podrá trabajar sobre el mismo pedido. Cuando el trámite esté requerido, el checkbox de la columna “R” estará tildado . Si desea liberar el pedido para que otro usuario pueda trabajar en él, desclickeelo. En el ejemplo que se visualiza a continuación, utilizaremos el trámite número 492901 correspondiente a la OC 174 pendiente de entrega. A continuación se desplegará la pantalla de Orden de Compra, la cual nos mostrará los artículos que componen el pedido. Una vez entregado el mismo, se deben registrar los siguientes datos: Por consultas sobre el sistema informático, soporte.informatico@fnr.gub.uy o al 2901.40.91 interno 8. comunicarse con 12 1. Se debe ingresar la fecha en que se entregó el pedido. 2. Luego, se debe ingresar el número de Factura o Remito a la cual quedó asociado el artículo. Apretando el botón se abre una línea que permite ingresar el dato. Se puede ingresar más de una factura por artículo, para esto, debe abrir una línea por cada factura. 3. Para ingresar el Lote también se debe clickear el botón el cual generará una línea que nos permitirá ingresar el número del lote, su fecha de vencimiento y la cantidad que se entregó de ese lote. También permite ingresar más de un Lote por artículo. En el caso del ejemplo, comenzamos con la segunda línea la cual el sistema pinta de color rojo para indicarnos que estamos trabajando sobre ella. Ingresamos el número de factura y los números de lotes, el vencimiento de los mismos y la cantidad entregada. En este ejemplo se entregaron 1000 unidades de dos lotes diferentes. 4. Haciendo click sobre el número de factura, se muestra la factura que se generó, a partir de los datos volcados en los tres puntos anteriores. Por consultas sobre el sistema informático, soporte.informatico@fnr.gub.uy o al 2901.40.91 interno 8. comunicarse con 13 5. Si todos los datos están correctamente ingresados y desea almacenarlos debe clickear en el botón “Guardar”. Atención: luego de guardados, los mismos no podrán ser modificados. Para continuar ingresando datos, debe volver a la pantalla inicial (Pedidos Pendientes), presionando el botón "Volver" ubicado en la parte inferior de la pantalla y repetir los pasos anteriormente descritos. Si hace click en “Desreclamar Tareas y Volver” se desenganchan todas las OC que estaban asociadas a su usuario y también vuelve a la pantalla inicial. Por consultas sobre el sistema informático, soporte.informatico@fnr.gub.uy o al 2901.40.91 interno 8. comunicarse con 14 3.3- Consulta de Entregas Realizadas A medida que la farmacia confirma los datos de los pedidos entregados por el proveedor, se irá generando un historial de los mismos que puede ser visualizado desde el botón “Consulta de Entregas Realizadas”. El mismo se encuentra ubicado en la parte inferior derecha de la pantalla inicial (Pedidos Pendientes). El sistema permite filtrar por farmacia, por fecha en que se solicitó el pedido, por fecha en que se requirió el pedido, por número de OC y/o por tipo de medicamento. En caso de no cargar ningún filtro, se listará todas las entregas realizadas desde que se comenzó a utilizar el sistema hasta el día de la fecha, lo cual puede provocar grandes demoras en la carga de datos, por lo tanto no es recomendable hacerlo. Cuando las entregas tienen en la columna “PendNegoc?” un O, es porque la farmacia no ingresó la información correspondiente a la recepción de dicho pedido. Este listado, permite descargar los resultados de la búsqueda en un archivo .csv que puede ser abierto con Excel. Para esto, luego de realizar la búsqueda, haga click en el botón “Descargar csv con resultados”, elija guardar el archivo en alguna ubicación de su Pc o Por consultas sobre el sistema informático, soporte.informatico@fnr.gub.uy o al 2901.40.91 interno 8. comunicarse con 15 abrir el archivo con un editor de hojas de cálculo (Excel, Calc, entre otros), a continuación se generará el archivo con los resultados obtenidos en pantalla. Este listado contiene, también, la información de contacto de la farmacia a la que corresponde entregar el pedido, para acceder a esa información haga clic en el botón “Info” Por consultas sobre el sistema informático, soporte.informatico@fnr.gub.uy o al 2901.40.91 interno 8. comunicarse con 16 4- Anexo I 4.1 - Actualizar Listas La lista de tareas se actualiza automáticamente al acceder a la página. En la medida que se va trabajando sobre ella, se puede ir actualizando manualmente presionando el botón “Actualizar Lista” ubicado en la parte superior izquierda de la pantalla. También se puede actualizar cada lista por separado, desde el botón que se encuentra a la izquierda de cada título. Si desea evitar este comportamiento debe desclickear el checkbox ubicado al costado derecho del botón de "Actualizar Lista”. 4.2 - Ordenar Lista Para ordenar la lista se debe hacer clic sobre el título por el cual se desea ordenar. Al costado del mismo se mostrará una flecha que indica que la lista está ordenada por ese campo y si está de forma ascendente o descendente. Este orden se cambia presionando nuevamente sobre el mismo atributo. Esta opción está incluida tanto en la pantalla de “Pedidos Pendientes” como en la “Consulta de Entregas Realizadas”. 4.3 - Mostrar Mensajes En la parte superior derecha de la pantalla, se encuentra localizado un botón que se llama “Mostrar Mensajes”. Cuando por alguna razón el sistema tiene un mensaje para mostrar, dicho botón cambia a color anaranjado: Haciendo click sobre él se desplegará el cartel en el cual se podrá visualizar el mensaje, detallando la hora en que se produjo el mismo. Por esta razón es conveniente limpiar periódicamente esta lista para evitar confundir mensajes viejos con los actuales. Por consultas sobre el sistema informático, soporte.informatico@fnr.gub.uy o al 2901.40.91 interno 8. comunicarse con 17 4.4- Descargar CSV con Resultados Tanto en “Consulta de Entregas Pendientes” como en “Consulta de Entregas Realizadas”, existe la opción de exportar los listados a un archivo de formato .csv que puede ser abierto mediante un editor de hojas de cálculo (Excel, Calc, entre otros). Para ello, filtre lo que desea buscar, y luego clickee el botón “Descargar Csv con Resultados”. 5- Anexo II 5.1- Reseteo de Contraseña Si Ud. se olvida de su contraseña puede pedir una nueva desde la página de inicio, en la cual ud. ingresa su usuario y su contraseña para loguearse: Debe hacer clic en donde dice “Resetear la contraseña”. Por consultas sobre el sistema informático, soporte.informatico@fnr.gub.uy o al 2901.40.91 interno 8. comunicarse con 18 En esta pantalla debe ingresar su nombre de usuario en el campo “usuario” y el mail asociado a su usuario en el campo “email”. Luego apretar el botón “aceptar”, si no hay errores aparecerá un mensaje en la pantalla que dice: “se ha enviado una nueva contraseña a su mail”. En caso de que ocurran errores estos aparecerán a la derecha en el cuadro de “Mensajes del Sistema”. 5.2- Modificar Datos Personales Para Modificar Datos Personales, podrá hacerlo desde adentro del Portal. Es decir que para esto debe estar “logueado”. Haga clic en la opción “Modificar Contraseña”. Por consultas sobre el sistema informático, soporte.informatico@fnr.gub.uy o al 2901.40.91 interno 8. comunicarse con 19 Con esta pantalla usted podrá cambiar el e-mail que está asociado a su usuario y cambiar su contraseña. Para cambiar la contraseña Ud. debe ingresar la contraseña actual en el campo que dice “contraseña actual” y luego ingresar DOS veces la nueva contraseña. Una vez en el campo “contraseña nueva” y otra vez en el campo “confirme nueva contraseña”. Luego apretar el botón de “aceptar”, si no hay errores aparecerá un mensaje en la pantalla que dice “se han realizado los cambios correctamente”. En caso de que ocurran errores estos aparecerán a la derecha en el cuadro de Mensajes del Sistema. Para cambiar su mail Ud. debe ingresar su mail en el campo de mail y luego su contraseña actual en el campo de “contraseña actual”. Luego apretar el botón de “aceptar”, si no hay errores aparecerá un mensaje en la pantalla que dice “se han realizado los cambios correctamente”. En caso de que ocurran errores estos aparecerán a la derecha en el cuadro de Mensajes del Sistema. NO ES NECESARIO cambiar la contraseña para cambiar el mail estas acciones se realizan por separado. Nota de funcionamiento: Al terminar cierre el navegador y vuelva a abrirlo. 5.3- Preguntas Frecuentes 5.3.1- El sistema no me deja agregar más lotes Cuando esto sucede verifique que haya cantidad pendiente del artículo. Sin cantidad pendiente usted no podrá agregar nuevos lotes. Si no hay cantidad pendiente y usted considera que debe haber, verifique las cantidades ingresadas para otros lotes de la misma o de otras facturas. Por consultas sobre el sistema informático, soporte.informatico@fnr.gub.uy o al 2901.40.91 interno 8. comunicarse con 20 5.4- Cómo Reportar Errores En caso de que se presente algún error durante el ingreso de datos al sistema, solicitamos que envíe un mail a informatica@fnr.gub.uy conteniendo la siguiente información: Nombre de usuario: Es el nombre de usuario con el que se accede a la aplicación. Este dato sirve para verificar que dicho usuario tenga los permisos correctos para realizar la tarea deseada. Información de contacto: Indicar nombre de la institución, nombre de la persona que reporta el error, teléfono. Impresión de pantalla: El botón 'Impr Pant' del teclado, permite obtener una imagen con la pantalla que visualiza el usuario en el momento en que se encuentra con un error. Dicha imagen se puede adjuntar al mail en el que se reporta el error. Esto puede ayudar al encargado de corregir dicho error, ya que puede ver los datos utilizados por el usuario con los que se produjo el error y/o el error exacto. Por consultas sobre el sistema informático, soporte.informatico@fnr.gub.uy o al 2901.40.91 interno 8. comunicarse con 21