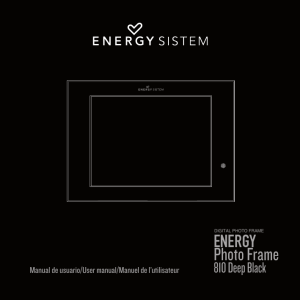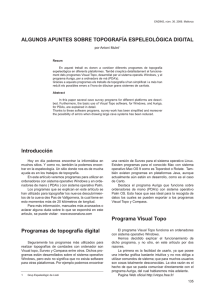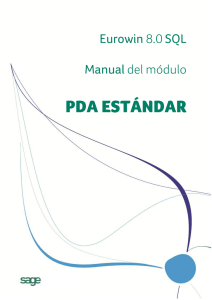Manual de Usuario
Anuncio

SitMap Móvil Manual de Usuario Introducción..........................................................................................................................................1 Requerimientos del sistema.................................................................................................................. 2 Instalación.............................................................................................................................................2 Un paseo a través de SitMap Móvil..................................................................................................... 2 1 SitMap Móvil Introducción SitMap móvil es una aplicación para PDA's con la que podras visualizar mapas, cartografía e información adicional de la provincia de Málaga. La aplicación utiliza las nuevas conexiones de telefonía móvil y las redes inalámbricas WiFi para obtener mostrar la información. Requerimientos del sistema Pocket PC con Windows mobile 2003 o superior instalado. Instalación La instalación de la aplicación en tu PDA se realiza a través del PC. Para ello debe ejecutar el archivo de instalación que se proporciona. Asegúrese de que en el momento de la instalación la PDA se encuentra conectada al PC a través de Active Sync. El instalador le guiará a través de todo el proceso (Figura 1). Pulse “Siguiente” a través de los diferentes pasos del instalador. Finalmente y si todo ha ido bien, SitMap móvil se instalará en su Pocket PC (Figura 2). Figura 1: El proceso de instalación se inicia en su PC. Asegúrese de que su PDA se encuentra correctamente sincronizada con el PC Figura 2: Finalmente, la SitMap móvil se instalará en su PDA 2 SitMap Móvil Un paseo a través de SitMap Móvil 1 Lo primero que debemos hacer es conectarnos a un “servicio” de mapas y cartografía. Para ello deberemos pulsar el botón “Conectar”, en la pantalla inicial (Figura 3). Nos aparecerá un menú desplegable donde debemos seleccionar el servicio al que queremos conectarnos. Tras unos segundos ya estamos conectados y podemos comenzar a utilizar SitMap móvil. Figura 3: Conectamos con un servicio 2 Una vez estemos conectados a un servicio de SitMap, podemos comenzar a navegar por él. Todas las herramientas de las que disponemos se encuentran en la barra de herramientas. • Zoom. El botón de zoom permite acercase o alejarse de un punto. Aumentando y disminuyendo la escala (Figura 4). Figura 4: El zoom permite alejarnos o acercanos • Localización. El botón de localización permite obtener los mapas de: ➢ ➢ ➢ Un determinado municipio. Seleccionándolo desdse un menú desplegable. Introducir las coordenadas manualmente Obtener las coordenadas a partir de un aparato GPS si disponemos de él. Figura 5: El botón de localizición permite obtener ortofotos Ver Figura 5. 3 SitMap Móvil • Identificación. Permite obtener información asociada a un punto geográfica. Cuando el botón esté activado podremos pulsar sobre un determinado punto y pedir la información asociada a él. La información mostrada dependerá de la capa activa que tengamos seleccionada. Si se desea otro tipo de información se deberá cambiar la capa activa. • Capas: Cuando se pulse este botón aparecerá un panel donde deberemos podremos introducir las capas que queremos visualizar (Capas Visibles) y la capa sobre la que queremos pedir información (Capa activa). Para que los cambios surtan efecto debemos pulsar el botón “Actualizar” (Figura 6). Figura 6: El panel de capas permite seleccionar la capa activa y las capas visibles • Extensión total: al pulsar este botón se mostrará la vista general inicial de la provincia de Málaga. • Mediciones: con esta herramientas podrás calcular distancias y áreas. Activa el botón y podrás medir distancias entre diferentes puntos mediante diferentes segmentos. La herramienta también calcula automáticamete el área de la zona seleccionada (Figura 7). Figura 7: La herramienta de mediciones permite calcular distancias y áreas 4 SitMap Móvil 3 Otros controles importantes son: • • Menú contextual: si dejamos presionado el lápiz unos segundos sobre una ortofoto aparecerá el menú contextual (Figura 8). Este menú permite actualizar la pantalla o desconectarnos del servicio. Si seleccionamos “Desconectar” volveremos a la pantalla inicial de la aplicación y podremos volver a conectar con otro servicio. Figura 8: El menú contextual permite actualizar y desconectar del servicio actual Botones de desplazamiento. Utilizando los controles de desplazamiento de la PDA podemos deslizar el mapa en cualquier dirección. 5