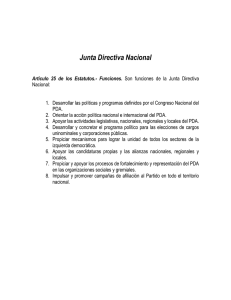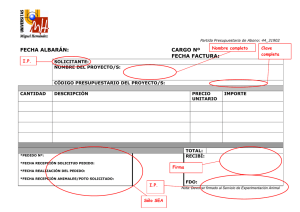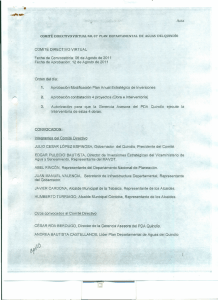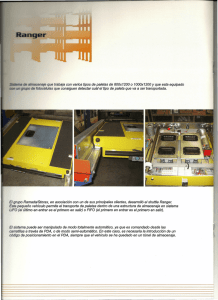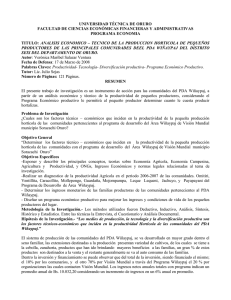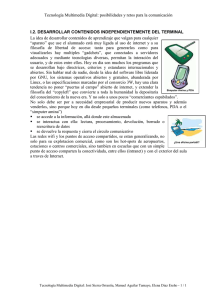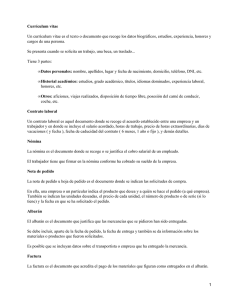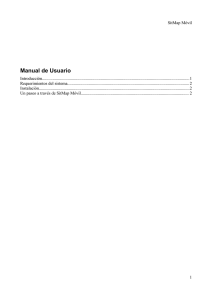Eurowin PDA Almacenes
Anuncio
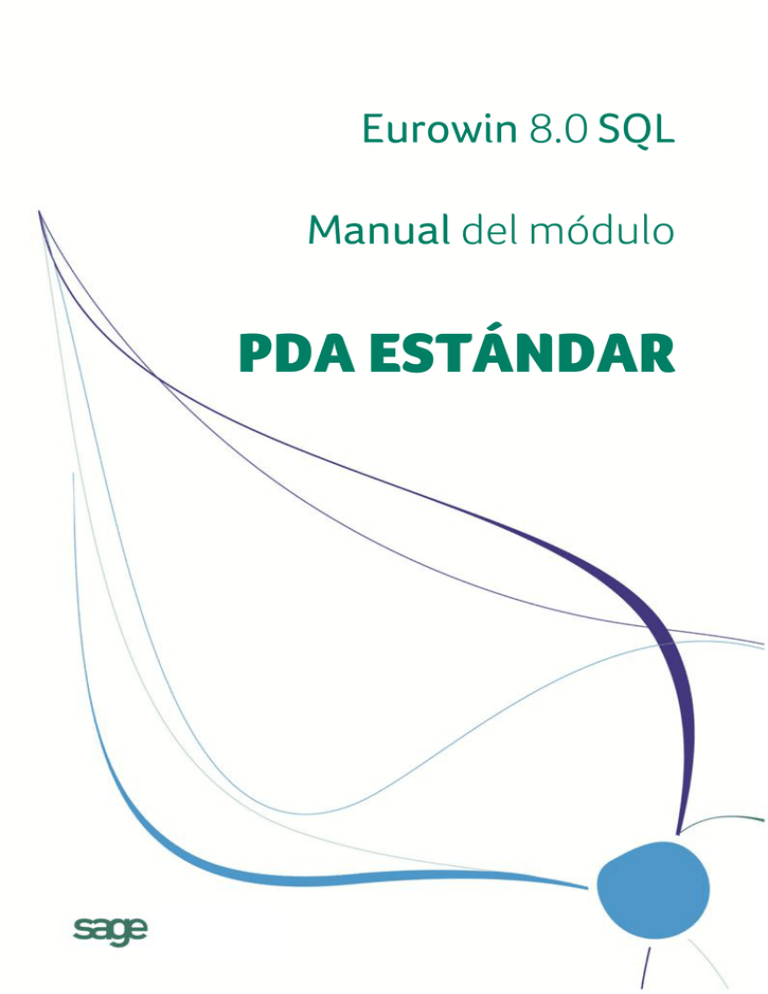
Eurowin 8.0 SQL Manual del módulo PDA ESTÁNDAR Documento: Edición: Nombre: Fecha: me_pdaestandar 06 Manual del módulo PDA estándar de Eurowin 8.0 SQL 30-04-2012 Manual del módulo PDA estándar Tabla de contenidos 1. Introducción ........................................................................................................................... 5 1.1. Objetivo del programa ........................................................................................................................ 5 1.2. Objetivo del manual............................................................................................................................ 5 1.3. Compatibilidades entre módulos ....................................................................................................... 5 1.4. Resumen de Operatividad.................................................................................................................. 6 1.5. Historial............................................................................................................................................... 7 1.6. Instalación .......................................................................................................................................... 7 1.7. Conexión de la PDA ........................................................................................................................... 8 2. Opciones del módulo PDA estándar....................................................................................... 9 2.1. Configuración .................................................................................................................................... 9 2.1.1. Opciones disponibles en la PDA ................................................................................................... 9 2.1.2. Opciones Generales ................................................................................................................... 10 2.1.3. Botón.......................................................................................................................................... 11 2.1.4. Funcionamiento .......................................................................................................................... 12 2.1.5. Opciones funcionales .................................................................................................................. 12 2.2. Perfiles ............................................................................................................................................. 13 2.3. Operarios .......................................................................................................................................... 14 2.4. Menú PDA ........................................................................................................................................ 14 3. Funcionamiento de la aplicación de la PDA.......................................................................... 16 3.1. Control de acceso ............................................................................................................................ 17 3.2. Configuración de la PDA .................................................................................................................. 18 3.3. Configurar impresoras ...................................................................................................................... 19 3.4. Selección del Perfil y de las opciones de trabajo ............................................................................ 20 4. Opciones de la aplicación de la PDA .................................................................................... 22 4.1. Grupo Compras ................................................................................................................................ 22 4.1.1. Albarán de compra ..................................................................................................................... 22 4.1.2. Entrada de series en albaranes de compra ................................................................................. 24 4.1.3. Recepción material, traspaso de pedido a albarán de compra ................................................... 26 4.1.3.1. Recepción material, traspaso de pedido a albarán de compra con Series de artículos y sin Logística de Almacenes ........................................................................................................................................................ 26 4.1.3.2. Opciones funcionales de la recepción con Series de artículos y sin Logística de Almacenes ................. 28 4.1.3.3. Recepción material, traspaso de pedido a albarán de compra con Logística de Almacenes o sin Series de artículos ....................................................................................................................................................... 29 4.1.3.4. Opciones funcionales de la recepción con Logística de Almacenes o sin Series de artículos ................ 32 4.2. Grupo Ventas ................................................................................................................................... 33 3 Manual del módulo PDA estándar 4.2.1. Albarán de venta ......................................................................................................................... 33 4.2.1.1. Opciones funcionales del albarán de venta ........................................................................................... 36 4.2.2. Pedido de venta.......................................................................................................................... 36 4.2.3. Preparación material, traspaso de pedido a albarán de venta ..................................................... 38 4.2.3.1. Etiquetas de envío ................................................................................................................................ 41 4.2.3.2. Opciones funcionales de la preparación de material ............................................................................. 42 4.2.4. Realizar expedición de preparación de pedidos .......................................................................... 44 4.2.4.1. Opciones funcionales de la expedición de preparación de pedidos ...................................................... 46 4.3. Grupo Stocks ................................................................................................................................... 46 4.3.1. Inventario de Regularización ....................................................................................................... 46 4.3.1.1. Opciones funcionales del inventario de regularización ........................................................................... 48 4.3.2. Inventario por artículo e Inventario por ubicación ........................................................................ 48 4.3.3. Regularización de artículos ......................................................................................................... 51 4.3.3.1. Opciones funcionales de la regularización de artículos .......................................................................... 52 4.3.4. Traspaso de artículos.................................................................................................................. 53 4.3.5. Traspaso de ubicaciones ............................................................................................................ 54 4.3.6. Reubicación de artículos ............................................................................................................. 56 4.3.7. Reubicación de ubicaciones ....................................................................................................... 58 4.4. Grupo Varios..................................................................................................................................... 59 4.4.1. Consulta de artículos .................................................................................................................. 59 4.4.2. Consultar artículos de una ubicación .......................................................................................... 60 4.4.3. Consultar ubicaciones de un artículo .......................................................................................... 61 4.4.4. Creación de artículos .................................................................................................................. 62 4.4.5. Imprimir etiquetas de artículos .................................................................................................... 63 5. Opciones globales de la PDA ............................................................................................... 65 5.1. Búsqueda y captura de un código ................................................................................................... 65 5.1.1. Búsqueda y captura de talla y color ............................................................................................ 66 5.2. Asignación de ubicaciones / lotes ................................................................................................... 67 5.3. Propiedades del formato .................................................................................................................. 69 5.4. Introducir una fecha ......................................................................................................................... 70 5.5. Pantalla de entrada de números ...................................................................................................... 70 5.6. Relacionar un código de barras inexistente con un artículo ............................................................ 71 6. Anexo ................................................................................................................................... 73 6.1. Tabla de opciones de la PDA ........................................................................................................... 73 4 Manual del módulo PDA estándar 1. Introducción 1.1. Objetivo del programa El módulo PDA estándar de Eurowin 8.0 SQL está pensado para gestionar el almacén desde un ordenador de bolsillo o PDA de pantalla táctil introduciendo varios tipos de documentos: entradas y salidas de mercancía, recepción de compras, ventas, control de stock, regularizaciones, inventarios. 1.2. Objetivo del manual Usos del manual Tipo de documento Informativo Manual de usuario Manual técnico Objetivo Dar a conocer el potencial del programa, de forma que el futuro cliente pueda tomar la decisión correcta de acuerdo a sus necesidades y el comercial tenga la información necesaria para informar a su cartera de clientes. Conocer el funcionamiento de todas las opciones del programa. Resolución de dudas concretas de utilización. Instalación y configuración del programa. Asignación de permisos. Asesoramiento a los usuarios. Lector Comercial Futuro cliente Cliente no usuario Usuario del programa Administrador de la aplicación 1.3. Compatibilidades entre módulos El módulo PDA estándar de Eurowin 8.0 SQL estándar está relacionado con los módulos siguientes: Trazabilidad Logística de almacenes Series de artículos / Montajes Tallas y colores Además puede trabajar con cajas y peso. No existen incompatibilidades con otros módulos de Eurowin, pueden coexistir en la misma instalación sin afectar en su comportamiento. 5 Manual del módulo PDA estándar 1.4. Resumen de Operatividad El uso de la PDA permite agilizar las acciones relacionadas con el movimiento interno de stock en el almacén, como recepciones de proveedores o expediciones a clientes. Eurowin PDA Estándar aporta la funcionalidad de la PDA en la gestión diaria de la empresa. Cada operario, en función del perfil asignado puede realizar remotamente recepciones de mercancía, preparación de pedidos, inventarios, regularizaciones, mantenimiento de ubicaciones e impresión de sus códigos identificativos. El escenario de trabajo ideal es utilizar una PDA con lector de código de barras, tener los artículos y lotes etiquetados con su código de barras y las ubicaciones del almacén también etiquetadas con un código de barras. Entonces, el operario solamente tiene que capturar los códigos de barras directamente con la PDA, agilizando la gestión de los procesos y minimizando la posibilidad de error en la introducción de los códigos. De esta forma incluso se pueden automatizar (con autómatas, sensores, etc.) algunos procesos de gestión del almacén. Eurowin 8.0 SQL con PDA estándar está preparado para gestionar los artículos con las siguientes características: Lotes (trazabilidad) Ubicaciones (logística de almacenes) Series de artículos (montajes) Tallas y colores Cajas Peso Lotes / Trazabilidad. Desde la PDA se asignan los lotes de los artículos que trabajan con lotes en los documentos que realizan un movimiento de stock de lote. Ubicaciones / Logística de Almacenes. Control del stock por ubicaciones en los almacenes desde la PDA. Se pueden marcar los artículos que trabajan con ubicaciones y los que no. El usuario asigna las ubicaciones en los documentos. Series de artículos / Montajes. Permite introducir las series en los albaranes de compra desde la opción Entrada de series en albaranes de compra. Al trabajar con Series / Montajes las opciones de la aplicación de la PDA disponibles varían. Tallas y colores. Asignación de la talla y el color de los artículos en las distintas opciones del programa. Cajas: El programa permite introducir la cantidad de cajas en los artículos que trabajan con cajas calculando automáticamente las unidades según el cálculo: Peso: En los artículos que trabajan con peso, al introducir las unidades se calcula automáticamente el peso del documento según el cálculo: 6 Manual del módulo PDA estándar En la tabla de opciones que se encuentra al final de este manual, se informa de las opciones disponibles en la PDA según la configuración de Eurowin. 1.5. Historial El módulo PDA estándar apareció en la versión 8.00.405 de 28 de Septiembre de 2007 de Eurowin 8.0 SQL estándar. En Marzo de 2009 se fusiona con el submódulo PDA de Logística de almacenes, incorporando la posibilidad de trabajar con ubicaciones en los documentos. 1.6. Instalación El módulo PDA estándar se puede instalar al hacer la instalación inicial del servidor de Eurowin o sobre un programa Eurowin previamente instalado. Para instalar el módulo PDA estándar hay que ejecutar el programa Instalar.exe del CD de Eurowin 8.0 SQL estándar. En la página “Ruta de la instalación” hay que marcar la opción Instalación de módulos adicionales. Si el servidor de Eurowin ya está instalado hay que desmarcar las opciones “Instalación del servidor” e “Instalación del cliente”. Ilustración 1. Instalación del módulo PDA estándar 7 Manual del módulo PDA estándar En la lista de módulos de la pantalla “Instalación de los módulos” hay que seleccionar PDA Estándar; introducir el código de autorización en la columna Autorización y seguir el asistente de instalación hasta el final. El código de autorización se obtiene llamando al departamento de Soporte de Eurowin al teléfono 902.888.002. Después de terminar la instalación, las opciones del módulo de la PDA estándar se encuentran en el menú PDA del módulo de Ventas. 1.7. Conexión de la PDA El terminal móvil PDA conecta con la carpeta del terminal de Eurowin a través de Citrix o Terminal Server. En el servidor de comunicaciones debe haber una carpeta terminal de Eurowin (ew800term) para uso exclusivo de cada dispositivo PDA. Mientras la PDA está trabajando con Eurowin no se debe utilizar el terminal de Eurowin para trabajar en sesión local. Hay que tener en cuenta que algunas opciones de la aplicación se configuran por terminal y la configuración del terminal de la PDA se guarda en esta carpeta. Para ejecutar el módulo PDA estándar de Eurowin en la PDA se debe configurar la conexión de Citrix especificando el programa Eurowin.exe con dos parámetros: un número y la pantalla inicial UNIPRI.SCX. Por ejemplo, si la ruta del terminal de Eurowin es “c:\ew800term1\”, la instrucción de arranque a través de Citrix es la siguiente: c:\ew800term1\eurowin.exe 2004 unipri.scx Al abrir esta conexión de Citrix se ejecuta la aplicación de la PDA en el terminal PDA. Al salir de la aplicación se cierra Eurowin y la conexión de Citrix. Ilustración 2. Propiedades de la conexión de la PDA con Citrix 8 Manual del módulo PDA estándar 2. Opciones del módulo PDA estándar El menú del módulo de PDA estándar se encuentra en el módulo Ventas de Eurowin y tiene las siguientes opciones: Configuración: Permite configurar la aplicación en la PDA. Perfiles: Permite crear grupos de opciones para la PDA. Operarios: Configuración de los operarios para la PDA. Menú PDA: Ejecuta la aplicación de la PDA. Estas opciones sirven para configurar la aplicación desde un ordenador PC antes de ser ejecutada desde los terminales móviles PDA. Ilustración 3. Menú del módulo PDA estándar 2.1. Configuración En la pantalla Configuración de la PDA se adapta la aplicación de la PDA a las necesidades de trabajo de cada empresa seleccionando y configurando las opciones que van a estar disponibles en general. En la parte superior de la pantalla hay una lista con las opciones disponibles para trabajar con la PDA. En la parte inferior hay cuatro pestañas en las que se configura el aspecto y el modo de trabajo de cada opción, además de contener una breve explicación del funcionamiento: Opciones generales Botón Funcionamiento Opciones funcionales. 2.1.1. Opciones disponibles en la PDA En la lista Opciones disponibles en la PDA de la pantalla de configuración aparecen las opciones que se pueden utilizar con la PDA según la instalación actual de Eurowin. En el apartado Tabla de opciones de la PDA al final de este manual hay un resumen de la disponibilidad de cada opción (según si están instalados los módulos Trazabilidad, Logística de Almacenes o Series de artículos). Campos y botones de la pantalla 9 Manual del módulo PDA estándar Filtrar por grupos de opciones de PDA: Hay cuatro grupos de opciones: Compras, ventas, stock y varios. En este campo se puede seleccionar un grupo de forma que en la lista de opciones aparecen únicamente las del grupo seleccionado. Opción: En esta columna aparece la descripción de la opción. Activa: Indica las opciones de la PDA que están disponibles en la pantalla perfiles de los operarios. Las opciones que no están marcadas no se pueden asignar a ningún perfil, por lo tanto no serán operativas. Texto: Nombre del botón en la aplicación de la PDA. Se puede cambiar. Graba la configuración actual y cierra la pantalla de configuración. Cierra la pantalla de configuración sin grabar los cambios. Ilustración 4. Opciones disponibles en la PDA Más adelante en este manual, en el capítulo Opciones de la aplicación de la PDA se explica el funcionamiento de cada una de estas opciones. 2.1.2. Opciones Generales En el apartado Opciones Generales de la Configuración de la PDA se encuentran las opciones de configuración de ámbito general que afectan a la aplicación de la PDA: Utilizar usuarios de Eurowin en operarios: Activa la posibilidad de relacionar un usuario de Eurowin con un operario de la PDA. En el mantenimiento de operarios de la PDA se puede asociar el operario con un usuario de Eurowin, de forma que al entrar en la aplicación de la PDA desde la pantalla Control de acceso, al introducir el código del operario se selecciona automáticamente el usuario de Eurowin asociado al operario. El código de usuario delimita los atributos de la persona a lo largo del programa (se puede configurar para permitir o denegar el acceso a las diferentes pantallas o informaciones del programa); mientras que el código de operario delimita los atributos del trabajador en la operativa de la PDA (permite o no realizar las diferentes funciones posibles). 10 Manual del módulo PDA estándar Ilustración 5. Utilizar usuarios de Eurowin en operarios 2.1.3. Botón En la página Botón de la configuración de la PDA se puede cambiar la imagen del botón que aparece en la PDA para ejecutar la opción seleccionada en la lista de la parte superior. Campos y botones de la pantalla Cambiar gráfico: Ruta del fichero gráfico con la imagen que se desea asignar al botón. Se puede seleccionar pulsando el botón que se encuentra a la derecha del campo. Previsualización del botón: Muestra el botón con la imagen y el texto asignados, tal como aparecerá en la PDA. Abre el explorador de carpetas de Windows para seleccionar el fichero gráfico. Ilustración 6. Configuración de los botones 11 Manual del módulo PDA estándar 2.1.4. Funcionamiento En la página Funcionamiento de la Configuración de la PDA aparece la explicación de la funcionalidad de la opción seleccionada en la lista de la parte superior. Ilustración 7. Descripción del funcionamiento 2.1.5. Opciones funcionales En algunas opciones de la aplicación de la PDA se pueden configurar características que afectan al funcionamiento, como por ejemplo pedir confirmación para imprimir el albarán de compra después de traspasar un pedido o indicar un código de artículo genérico para los artículos de la recepción que no están dados de alta en la base de datos. En la página Opciones funcionales de la Configuración de la PDA aparecen las características configurables de la opción seleccionada en la lista de la parte superior. Campos de la pantalla Descripción: Motivo de la opción. Valor: Estado dado de la opción funcional. En el capítulo dedicado a las opciones de la aplicación de la PDA se explica la utilidad de las opciones funcionales de cada opción. 12 Manual del módulo PDA estándar Ilustración 8. Opciones funcionales 2.2. Perfiles El Perfil en Eurowin corresponde a la agrupación de las tareas que un operario puede realizar. Un perfil es un grupo de opciones que aparecen en la misma pantalla de la PDA. Cada perfil puede tener un máximo de 8 opciones y se pueden crear los perfiles que sean necesarios. Los perfiles se asignan a los operarios de forma que al entrar en la aplicación, cada operario solamente ve los perfiles que tiene asignados y las tareas asignadas a cada perfil, limitando las opciones del programa que puede ejecutar con la PDA. En el mantenimiento de perfiles se crean los perfiles y se les asignan las opciones de la aplicación de la PDA. En la lista “Opciones disponibles en el perfil” solamente aparecen las opciones que están marcadas en la tabla Opciones disponibles en la PDA de la configuración del módulo. Con los perfiles se pueden delimitar las funciones de cada operario o simplemente organizar las opciones en la PDA según el sistema de trabajo de cada almacén. Por ejemplo, se pueden crear los siguientes perfiles: Gestión de almacén: Con opciones de control de stock como inventarios, regularización de artículos o imprimir etiquetas de artículos. Compras: Con Creación de artículos, Imprimir etiquetas de artículos, Recepción material. Ilustración 9. Mantenimiento de perfiles 13 Manual del módulo PDA estándar 2.3. Operarios En el mantenimiento de operarios de la PDA, pantalla mantenimiento de perfiles de operarios se asignan los perfiles a cada operario. De esta forma, cuando el operario entra en la aplicación de la PDA aparece una pantalla con un botón por cada perfil asociado. Además, como se ha visto en el capítulo de la configuración de la PDA, si está activada la opción “Utilizar usuarios de Eurowin en operarios” aparece el campo Usuario Eurowin donde se puede asociar un usuario de Eurowin al operario. Ilustración 10. Mantenimiento de operarios 2.4. Menú PDA Con la opción Menú PDA, aunque no es el sistema habitual, se pueden ejecutar las opciones de la aplicación de la PDA. Aparece la pantalla Configuración de la PDA en la esquina superior izquierda del monitor, donde se puede predefinir el almacén, el operario y el tipo de PDA en el terminal actual. Nota: El operario se debe seleccionar cada vez que se inicia la aplicación de la PDA. Al ejecutar la aplicación de la PDA desde esta opción, el usuario es el actual de Eurowin. Ilustración 11. Arranque de la aplicación de la PDA desde el ordenador 14 Manual del módulo PDA estándar 1. En primer lugar aparece la pantalla “Configuración de la PDA” en la que hay que seleccionar el almacén, el operario y el tipo de PDA. 2. Al pulsar el botón “Aceptar” aparece la pantalla de perfiles asignados al operario en el que cada botón corresponde a un perfil. 3. Al seleccionar un perfil aparecen las opciones aplicadas al mismo. Desde aquí se puede ejecutar cada opción. Hasta aquí se ha comentado la configuración desde el ordenador PC. En los siguientes capítulos se explica cómo empezar a trabajar con la PDA y con cada una de las opciones de la PDA. 15 Manual del módulo PDA estándar 3. Funcionamiento de la aplicación de la PDA El procedimiento general que hay que seguir para trabajar con la aplicación de la PDA es el siguiente: 1. Configuración 1. Configurar el funcionamiento del módulo. Configuración. 2. Crear y configurar los perfiles. Mantenimiento de perfiles. 3. Asignar los perfiles a los operarios. Mantenimiento de operarios. 4. Configuración de la PDA. Menú PDA. a. Seccionar el almacén, el operario y el tipo de PDA del terminal. b. Configurar las impresoras 2. Opciones de trabajo con la PDA 1. Entrada a la aplicación desde la PDA. Control de acceso. 2. Seleccionar el perfil. Operario principal. 3. Seleccionar la opción de trabajo. 4. Al salir de cada pantalla se vuelve a la pantalla anterior. Para salir de la aplicación hay que salir de las distintas pantallas y en la pantalla inicial (Control de acceso) pulsar el botón Cancelar. Eurowin Configuración módulo PDA Crear y configurar prefiles Salir Dar de alta operarios y asignar perfiles Control de acceso: Operario / Usuario Seleccionar Almacén, Operario, tipo PDA Configurar impresoras Seleccionar el perfil Seleccionar la opción Ilustración 12. Esquema de funcionamiento de la aplicación de la PDA 16 Manual del módulo PDA estándar En este esquema aparecen con las flechas de color verde las opciones de configuración; son opciones que se ejecutan solamente cuando hay que cambiar algún parámetro. Con las flechas de color granate se indica el final de los procesos. Para trabajar con la aplicación de la PDA son imprescindibles tres datos: El usuario, el operario y el almacén. A continuación se describe el sistema de selección de cada uno: Usuario: a) Al entrar directamente desde la PDA hay que seleccionar el usuario en la pantalla Control de acceso. b) Al entrar desde la opción Menú PDA del menú PDA de Eurowin, el usuario es el de Eurowin. Operario: 1. El operario se selecciona en la pantalla Control de acceso y se graba en el fichero Config.ini del terminal. 2. Si no hay ningún operario en el fichero Config.ini del terminal, el operario se selecciona en la pantalla Configuración de la PDA y se graba en el fichero Config.ini para la sesión actual. 3. Al salir de la aplicación de la PDA se borra el operario del fichero Config.ini, de forma que al iniciar una nueva sesión siempre se debe seleccionar el operario. Este sistema es especialmente útil cuando la misma PDA es utilizada por varios operarios. Almacén: 1. El almacén se selecciona automáticamente del fichero Config.ini del terminal. 2. Si no hay ningún almacén predefinido en el fichero Config.ini y sólo existe un almacén, se selecciona automáticamente y se graba en el fichero Config.ini. 3. En los demás casos se solicita la selección del almacén mediante la pantalla Configuración de la PDA. config.ini En todas las opciones de la aplicación de la PDA se trabaja con el usuario seleccionado al entrar y con el operario y el almacén que están en el fichero Config.ini del terminal de Eurowin, al que se conecta la PDA. El operario se debe seleccionar cada vez al entrar en la aplicación de la PDA con el fin de facilitar la utilización de la PDA por varios operarios. [ALMACEN] 02 [OPERARIO] 01 3.1. Control de acceso Cuando se ejecuta la aplicación desde la PDA (ver el apartado conexión de la PDA) aparece la pantalla Control de acceso para la identificación del operario y del usuario de Eurowin. El almacén se obtiene del fichero Config.ini, se puede cambiar desde la Configuración de la PDA. Al salir de la pantalla de perfiles vuelve a aparecer el “Control de acceso”. Campos y botones de la pantalla 17 Manual del módulo PDA estándar Operario: Código del operario. Si el código introducido tiene asociado un usuario de Eurowin, éste se captura automáticamente en el campo “Usuario”. Usuario: Usuario de Eurowin. Se selecciona de la lista desplegable. Password: Clave del usuario de Eurowin para acceder a la aplicación. Inicia la sesión de la PDA. Si se han introducido todos los datos correctamente presenta la pantalla de perfiles del operario. En el caso contrario aparece la pantalla Configuración de la PDA para seleccionar el operario y el almacén. Cierra la aplicación de la PDA. En la parte inferior de la pantalla aparecen la fecha y la hora del terminal para que el usuario verifique que son correctos y pueda hacer los ajustes necesarios. La aplicación utiliza la fecha y la hora del terminal para grabar los datos. Ilustración 13. Control de acceso 3.2. Configuración de la PDA Cuando al iniciar la sesión de la PDA desde el Control de acceso falta definir el operario o el almacén aparece la pantalla Configuración de la PDA. Aquí aparecen el almacén y el tipo de PDA predeterminados. Se pueden cambiar manualmente. Al cerrar esta pantalla, estos datos quedan definidos para toda la sesión de trabajo de la PDA. Aquí también está el acceso para configurar las impresoras y la selección del tipo de PDA para adaptar los formularios del programa a la pantalla de la PDA. También se puede acceder a la configuración de la PDA pulsando el botón CONF que hay en la cabecera de las pantallas de selección de Perfil y opciones de la PDA. Y con la opción Menú PDA del menú PDA del módulo de Ventas de Eurowin desde el ordenador PC. Campos y botones de la pantalla Almacén: Código del almacén de trabajo de la sesión de la PDA. Se selecciona de una lista desplegable. Si existe, se captura del fichero Config.ini. Operario: Código del operario de la sesión de la PDA. Se selecciona de una lista desplegable. 18 Manual del módulo PDA estándar Tipo PDA: Del tipo de PDA depende el tamaño de las pantallas de la aplicación. Puede ser Normal o Pequeña. El tipo de PDA Normal presenta la pantalla aproximadamente un centímetro más alta que el tipo Pequeña. Si los formularios de la aplicación no caben en la pantalla de la PDA hay que pulsar el botón CONF y seleccionar el tipo de PDA Pequeña. Si existe, se captura del fichero Config.ini. Abre la pantalla “Mantenimiento del terminal” en la que se pueden asignar las impresoras a utilizar en los distintos documentos. En el apartado Configurar impresoras se comenta esta opción. Graba los códigos de almacén, operario y tipo de PDA en el fichero Config.ini del terminal para utilizarlos durante la sesión actual. Cierra la pantalla de configuración y vuelve a la opción desde la que se ha abierto. Cierra la pantalla de configuración sin grabar los datos y vuelve a la opción desde la que se ha abierto. config.ini [ALMACEN] 02 [OPERARIO] 01 [PDA] NORMAL Ilustración 14. Configuración de la PDA 3.3. Configurar impresoras Para imprimir los documentos desde la PDA hay que determinar las impresoras previamente en la pantalla Configuración del terminal que aparece al pulsar el botón “Configurar impresoras” de la pantalla Configuración de la PDA. Se puede predeterminar la impresora para imprimir desde la PDA los documentos albarán de venta, ticket, traspaso y hoja de ruta. Esta configuración de las impresoras afecta sólo al terminal actual. Campos y botones de la pantalla Terminal: Este campo tiene dos partes: En la izquierda aparece el nombre del terminal. En la derecha se puede indicar un nombre más coloquial para identificar la configuración de las impresoras del terminal en Eurowin. Impresora predeterminada: Impresora que se utiliza para imprimir cualquier documento desde la PDA, si no se indica lo contrario. 19 Manual del módulo PDA estándar Albarán: Impresora para imprimir albaranes de venta desde la PDA. Ticket: Impresora para imprimir tickets de venta desde la PDA. Traspaso: Impresora para imprimir los albaranes de traspaso de stock entre almacenes desde la PDA. Hoja de ruta: Impresora para imprimir la hoja de ruta desde la PDA. Permite seleccionar una impresora y asignarla al campo correspondiente. Abre la pantalla “Seleccionar impresora” con las impresoras disponibles en el terminal. Elimina la impresora predeterminada de la pantalla de configuración. Copia el report del documento, desde el servidor de Eurowin al terminal. Albarán: …\reports\reports\Albaven.frx Ticket: …\reports\reports\Ticket.frx Traspaso: …\reports\Traspaso.frx Hoja de ruta: …\reports\Hoja_rep.frx Asigna la impresora predeterminada al documento actual. Graba los datos de la pantalla y la cambia a estado de consulta. Cambia la pantalla de estado de consulta a edición. Anula los cambios realizados en los datos y cambia a estado de consulta. Regenera la lista de impresoras instaladas en el terminal sin tener que entrar en la configuración de Citrix o Terminal Server y vuelve a capturar las impresoras instaladas en el terminal. De esta forma, en la lista de selección de impresoras aparecen todas las que están disponibles desde el terminal. Sin este botón, para habilitar una impresora del terminal en la PDA habría que remedar la sesión de Citrix de la PDA y asignar las impresoras manualmente. Cierra la pantalla de configuración. Ilustración 15. Configurar impresoras 3.4. Selección del Perfil y de las opciones de trabajo Después de seleccionar el almacén y el operario se inicia la aplicación de la PDA. La primera pantalla que aparece es la de selección del perfil en la que aparece un botón por cada perfil asociado al operario. Al pulsar el botón de un perfil aparecen las opciones asignadas al perfil (en el mantenimiento de perfiles desde Eurowin). 20 Manual del módulo PDA estándar Botones de la pantalla Por el momento no se utiliza. Muestra los perfiles asignados al operario actual. Abre la pantalla Configuración de la PDA. Desde la pantalla de selección de perfil vuelve a la pantalla Control de acceso. Desde la pantalla de selección de opciones de trabajo vuelve a la pantalla de selección de perfil. Al pulsar el botón de un perfil aparecen las opciones asignadas al perfil. Desde este menú de botones se pueden ejecutar las opciones de trabajo. Perfiles del operario Opciones del perfil Ilustración 16. Seleccionar el perfil y la opción de trabajo 21 Manual del módulo PDA estándar 4. Opciones de la aplicación de la PDA Después de ver la configuración y el acceso al programa, en este capítulo se explica el funcionamiento de cada una de las opciones de trabajo de la PDA ordenadas según el grupo en el que están asignadas en la configuración de la PDA. 4.1. Grupo Compras Cuando se trabaja con ubicaciones (módulo Logística de Almacenes) en la recepción de la mercancía existen en general dos posibilidades: La mercancía se ubica directamente en los diferentes espacios del almacén: Es posible dirigirse con la carga a dicho espacio y escanear el código de barras in situ, capturando el código de ubicación automáticamente. Utilizar una plaza genérica en la cual descargar todo el material y posteriormente reubicarlo. Se puede configurar la aplicación para proponer siempre una ubicación predefinida en la pantalla de recepción de compra. Esta opción se puede activar desde la configuración de Logística de Almacenes, opción “Asignar automáticamente ubicación genérica”. (Consultar el manual de Logística de Almacenes de Eurowin). 4.1.1. Albarán de compra Grupo: La opción Albarán de compra pertenece al grupo Compras. Disponibilidad: Está disponible con todas las configuraciones de Eurowin. Utilidad: Sirve para entrar albaranes de compra desde la PDA. Funcionamiento La pantalla del albarán de compra tiene dos páginas: “Albarán” para los datos de la cabecera y “Detalle” para las líneas. El sistema para entrar albaranes de compra es el siguiente: 1. En la página Albarán hay que introducir el número de albarán y el código del proveedor. A continuación la pantalla cambia automáticamente a la página Detalle. A partir de este momento, en la página Albarán solamente se puede modificar la fecha. El albarán de compra puede existir, en este caso se pueden añadir, modificar las unidades o borrar líneas. 2. En la página Detalle hay que introducir los artículos. Se puede capturar el código de barras, el código de artículo o la referencia del proveedor. 3. Después hay que introducir la talla, el color, las cajas, las unidades y el peso según la configuración del programa y del artículo. 4. Para grabar la línea hay que pulsar el botón . Si hay ubicaciones (logística), lotes (trazabilidad) o series (series / montajes) pendientes de asignar, en este momento aparece la pantalla de asignación correspondiente (ubicación/lote o entrada de series). Después se crea una nueva línea automáticamente hasta introducir el albarán completo. 22 Manual del módulo PDA estándar 5. Para cancelar una nueva línea en blanco o anular los cambios en la actual hay que pulsar el botón . 6. Para grabar el albarán hay que cambiar a la página “Albarán” y pulsar el botón “Terminar” o el botón “Nuevo”. Ilustración 17. Albarán de compra con Cajas, Peso, Tallas y colores Campos y botones de la pantalla Página Albarán Num: Número del albarán de compra. Hay que introducirlo manualmente. Fecha: Fecha del albarán. Por defecto se captura la fecha actual, se puede modificar manualmente o capturar con el botón . Prov: Código del proveedor. Se puede introducir manualmente o capturar con el botón Nom: Nombre del proveedor. Factura: Número y fecha de la factura del albarán, si existe. Imp. total: Importe total del albarán de compra sin IVA. . Permite capturar una fecha (consultar el capítulo Introducir una fecha). Permite capturar el proveedor (consultar el capítulo Búsqueda y captura de un código). Graba el albarán, según la configuración lo imprime y borra el contenido de los campos de la pantalla. Graba el albarán y borra el contenido de los campos de la pantalla para poder introducir un nuevo albarán. Borra el albarán de compra completo previa confirmación del usuario. Borra el contenido de los campos de la pantalla. Cierra la pantalla sin grabar los datos introducidos. Página Detalle Ean: Código del artículo o código de barras. Se puede introducir manualmente o capturar mediante un lector de códigos de barras. Art: Código del artículo. Se escribe automáticamente a partir del código introducido en el campo Ean. También se puede capturar con el botón Nom: Nombre del artículo. . 23 Manual del módulo PDA estándar Tall.: Código de la talla. Se puede capturar con el botón trabajan con tallas y colores. adjunto. Aparece cuando la empresa y el artículo Col.: Código del color. Se puede capturar con el botón adjunto. Aparece cuando la empresa y el artículo trabajan con tallas y colores. Caja: Cajas del artículo en el albarán de compra. Aparece cuando la empresa trabaja con cajas. Al introducir un artículo que trabaja con cajas en primer lugar se pueden entrar las cajas. Al hacerlo se calculan las unidades (multiplicando las unidades / caja del artículo por las cajas del albarán). Unidades: Unidades de la línea del albarán. Se introducen manualmente. Lin: Número de línea actual con respecto al total de líneas del albarán. No se puede modificar. Peso: Peso del artículo en el albarán. Aparece cuando la empresa trabaja con peso. Cuando el artículo trabaja con peso, al introducir las unidades se calcula automáticamente multiplicando el peso del artículo por las unidades del albarán. Se puede modificar manualmente. Pvp: Precio del artículo para el proveedor. No se puede modificar. Imp: Importe de la línea. No se puede modificar. Sirve para buscar y capturar el artículo (para más detalles consultar el capítulo Búsqueda y captura de un código). Abre la pantalla de captura de series del artículo de la línea (entrada de series). Está disponible cuando el artículo actual trabaja con series de artículos. Nueva línea. Graba los datos de la línea actual; si hay ubicaciones, lotes o series pendientes de asignar, muestra la pantalla para hacer la asignación. Crea una nueva línea en blanco borrando el contenido de los campos de la página Detalle. Cambia la pantalla a modo de edición. Cancelar. Anula los datos no grabados en la línea actual. Si la línea actual no estaba grabada muestra la línea anterior. Cambia la pantalla a modo de consulta. Borrar línea. Borra la línea actual, previa confirmación del usuario. Muestra las líneas del albarán en forma de lista y permite seleccionar una línea para modificarla. Cambia la pantalla a modo de edición. Botones de navegación secuencial entre las líneas del albarán. Están activos cuando el albarán tiene dos o más líneas grabadas y la pantalla está en modo de consulta. 4.1.2. Entrada de series en albaranes de compra Grupo: La opción Entrada de series en albaranes de compra pertenece al grupo Compras. Disponibilidad: Está disponible cuando Eurowin trabaja con Series de artículos / Montajes y no está instalado el módulo Logística de Almacenes. Utilidad: Sirve para introducir las series de los artículos en las líneas de los albaranes de compra. Funcionamiento A lo largo del proceso de entrada de series en albaranes de compra aparecen tres pantallas distintas: 1. En la pantalla “Entrada de series en albaranes” aparecen los albaranes de compra pendientes de 24 Manual del módulo PDA estándar facturar de la empresa actual ordenados por fecha. Hay que seleccionar un albarán con los botones y pulsar el botón . 2. Seguidamente, aparece la pantalla “Albarán de compra” con los artículos del albarán que trabajan con series donde cada línea tiene un color según las series introducidas. Hay que seleccionar un artículo con los botones y pulsar el botón . 3. Por último aparece la pantalla “Entrada de series de un artículo” indicando las unidades pendientes. Hay que introducir las series en el campo “Serie”. Éstas se graban automáticamente en la lista de la parte inferior de la pantalla. Con Trazabilidad o Logística, si el artículo trabaja con lotes o ubicaciones también hay que entrar el lote o la ubicación de la serie. 4. Al pulsar el botón “Aceptar” de la parte inferior de la pantalla se graban las series y quedan asignadas al albarán de compra. Ilustración 18. Entrada de series en albaranes de compra Campos y botones de las pantallas Entrada de series en albaranes Albarán: Número de albarán de compra. Fecha: Fecha del albarán. Proveedor: Nombre del proveedor. Abre la pantalla “Albarán de compra” con los artículos seriados del albarán seleccionado. Mueve el cursor entre las líneas de la lista de la pantalla. Cierra la pantalla “Entrada de series en albaranes” y vuelve a la pantalla de selección de perfil. Albarán de compra Nº: Número del albarán de compra. Fecha: Fecha del albarán. Artículo: Código del artículo. Nombre: Nombre del artículo. Abre la pantalla “Entrada de series de un artículo” con los datos del artículo seleccionado. Mueve el cursor entre las líneas de la tabla de la pantalla. 25 Manual del módulo PDA estándar Cierra la pantalla “Albarán de compra” y vuelve a la pantalla “Entrada de series en albaranes”. Entrada de series de un artículo Artículo: Código y nombre del artículo seleccionado. Ubicación: Aparece cuando Eurowin trabaja con Logística y el artículo con ubicaciones. Se puede introducir manualmente o, capturar con el botón adjunto. Borra el contenido del campo ubicación. Lote: Aparece y está disponible cuando Eurowin trabaja con Trazabilidad y el artículo con lotes. Se puede introducir manualmente o capturar con el botón adjunto. Unidades: A la derecha aparecen las unidades pendientes de introducir del artículo en el albarán. A la izquierda aparece el número de series introducidas en esta pantalla. Serie: Campo para introducir las series con el lector de códigos de barras o desde el teclado. Al aceptar la serie pasa a la lista inferior. Series: Lista de series introducidas desde el campo Serie. Graba las series de la lista en el albarán y cierra la pantalla. Borra de la lista la serie seleccionada. Cierra la pantalla “Entrada de series de un artículo” sin grabar las series en el albarán. 4.1.3. Recepción material, traspaso de pedido a albarán de compra Grupo: La opción Recepción material, traspaso de pedido a albarán de compra pertenece al grupo Compras. Disponibilidad: Está disponible con todas las configuraciones de Eurowin. Utilidad: Gestionar los pedidos de compra desde la PDA, realizando el traspaso total o parcial de los pedidos seleccionados a un albarán de compra. Según la configuración de Eurowin, la recepción de material funciona de forma distinta: Con Series de artículos y sin Logística de Almacenes. Con Logística de Almacenes o sin Series de artículos. 4.1.3.1. Recepción material, traspaso de pedido a albarán de compra con Series de artículos y sin Logística de Almacenes Funcionalidad La recepción de material con series y sin Logística de Almacenes traspasa los pedidos de compra pendientes de recibir a albarán, línea por línea. Al entrar, el programa muestra la lista de pedidos de compra pendientes de recibir, hay que marcar un pedido y pulsar el botón “Aceptar”. Entonces aparece una nueva pantalla con las líneas del pedido seleccionado y en la que hay que indicar el número y la fecha del albarán de compra de destino. El albarán puede existir pero sin estar facturado. 26 Manual del módulo PDA estándar A continuación hay que seleccionar el artículo a traspasar y pulsar el botón “Series / barras”. Si el artículo no trabaja con series hay que introducir las unidades y pulsar el botón “Aceptar”. Si trabaja con series hay que introducir las series recibidas. Cuando se han capturado todas las series de la línea hay que pulsar el botón “Aceptar”. El programa no permite introducir series repetidas o que ya están dadas de alta en Eurowin. Al pulsar el botón “Aceptar” se graba la línea en el albarán de compra. Si el artículo trabaja con peso, se traspasa el peso de la línea según el siguiente cálculo: ( ) Si el artículo trabaja con cajas, éstas no se traspasan desde la recepción de material. Artículo sin series Artículo con series Ilustración 19. Recepción material, traspaso de pedido a albarán de compra con Series de artículos y sin Logística de Almacenes Campos y botones de la pantalla Pedidos pendientes de recepcionar, Selección del pedido de compra a traspasar. Pedido: Número de pedido. Fecha: Fecha del pedido. Entrega: Fecha de entrega del pedido. Proveedor: Nombre del proveedor. Selecciona el pedido marcado y muestra la pantalla con las líneas del pedido y abre la pantalla para entrar el número de albarán. 27 Manual del módulo PDA estándar Botones de selección de un pedido en la lista. Cierra la pantalla de recepción de material. Pedido de compra / Albarán de compra, Selección del artículo a traspasar. Nº: Número del pedido de compra que se va a traspasar. Fecha: Fecha del pedido de compra. Nº: Número del albarán de compra destino. Se debe introducir manualmente. Puede existir pero no estar facturado. Fecha: Fecha del albarán de compra. Por defecto obtiene la fecha actual de la PDA. Se puede modificar manualmente o mediante el botón . Artículo: Código de los artículos del pedido. Nombre: Nombre de los artículos. Abre la pantalla “Unidades / Código de barras” para los artículos que no trabajan con series o Entrada de series de un artículo para artículos que trabajan con series, con el artículo seleccionado. Botones de selección de un artículo de la lista. Cierra la pantalla de selección de artículos. Unidades / Código de barras, Traspaso de artículos sin series. Artículo: Código y nombre del artículo a traspasar. Unidades: Tiene dos partes: En la izquierda hay que introducir manualmente las unidades a traspasar. La derecha informa de las unidades del artículo en el pedido. No se pueden traspasar más unidades de las que se indican en el pedido. Barras: Campo para capturar el código de barras del artículo con el lector. El código de barras no puede corresponder a otro artículo. Si no existe, el programa pregunta si se desea asociar como código de barras del artículo actual. Uni.bar: Si el código de barras capturado no existe y se asocia al artículo actual, se graba como código de barras en la ficha del artículo con una unidad. No se puede modificar. Graba el traspaso del artículo con las unidades indicadas y cierra la pantalla. Cancela el traspaso del artículo actual y cierra la pantalla. 4.1.3.2. Opciones funcionales de la recepción con Series de artículos y sin Logística de Almacenes Dar número de albarán de compra automáticamente Al seleccionar un pedido, en la pantalla “Pedido de compra / Albarán de compra” se introduce el número del albarán de compra automáticamente. Éste es el número siguiente al número de albarán más alto del proveedor. Traspasar al mismo albarán mientras no esté facturado Al traspasar un pedido, el programa captura el número del albarán del pedido cuando el pedido actual está parcialmente traspasado y el albarán no está facturado. 28 Manual del módulo PDA estándar Activar confirmación de código de barras en recepción para artículos sin series Teniendo marcada esta opción, después de seleccionar un artículo, para poder entrar las unidades se debe capturar el código de barras del artículo. Generar las líneas del albarán de compra en el mismo orden que en el pedido Las líneas del albarán se graban con el mismo número de línea que en el pedido. Añadir una línea en el albarán indicando el operario que ha recepcionado Cuando el traspaso se realiza a un albarán nuevo, la primera línea del albarán es de tipo comentario con el nombre del operario, la fecha y la hora del traspaso. 4.1.3.3. Recepción material, traspaso de pedido a albarán de compra con Logística de Almacenes o sin Series de artículos Funcionamiento 1) Selección de pedidos. En primer lugar hay que seleccionar un pedido de compra que tenga unidades pendientes de recibir. Para la identificación del pedido de compra hay varias posibilidades: Introducir el número del pedido de compra directamente en el campo “Pedido”. Buscar el proveedor pulsando el botón que se encuentra a la derecha de “Prov” y seleccionar los pedidos de la lista de pendientes. Si no hay pedidos pendientes del proveedor seleccionado, aparece el aviso "No hay pedidos pendientes de este proveedor" y no se captura el proveedor. Capturar el código de barras de un artículo en el campo “Pedido”. El programa busca el artículo entre todos los pedidos de compra pendientes de recibir. En el caso de haber más de un pedido pendiente con el artículo, aparece la lista de pedidos para seleccionar uno. El programa permite traspasar varios pedidos de compra en la misma recepción. Después de seleccionar un pedido aparece el aviso “¿Quiere recepcionar otro pedido del mismo proveedor?”. 2) Introducción del número del albarán de compra. Se puede introducir un número de albarán nuevo o existente en Eurowin pero que no esté facturado. 3) Recepción de los artículos. Los artículos se capturan mediante el código de barras, el código de artículo o la referencia del proveedor. Permite la recepción de un artículo en varias fases, acumulando las unidades del mismo. Permite imprimir etiquetas del artículo seleccionado. La recepción tiene un sistema de seguridad: Guarda los artículos capturados pendientes de albaranar. De esta forma, en el caso de desconexión de la PDA, al entrar de nuevo en la pantalla desde el mismo terminal de Eurowin se recupera la recepción no finalizada. 29 Manual del módulo PDA estándar Permite la recepción de más de un pedido a la vez del mismo proveedor indicando los pedidos al principio o pulsando el botón que se encuentra a la derecha del código de proveedor en la página “Pedido”. Al finalizar la recepción y después de grabar el albarán de compra, se puede imprimir respondiendo afirmativamente al aviso “¿Quiere imprimir el albarán de compra?” (ver las opciones funcionales de la recepción de material con Logística o sin Series). Si se introduce un código de barras nuevo, es decir, el código de barras no existe en el mantenimiento de artículos de Eurowin, desde la misma recepción se puede asociar a uno de los artículos pendientes de entrar, dejando la asociación código de barras - artículo permanente en el sistema Ilustración 20. Recepción material, traspaso de pedido a albarán de compra sin Series de artículos o con Logística de almacenes Campos y botones de la pantalla Página Pedido Num: Número de pedido a traspasar. Se puede introducir desde el teclado. Prov: Código del proveedor. Se puede capturar mediante el botón . Nom: Nombre del proveedor del pedido y del albarán de compra. Entrega: Fecha de entrega del pedido. Albarán: Número del albarán de compra al que se traspasan los artículos del pedido. Imp. Total: Importe total del pedido seleccionado. 30 Manual del módulo PDA estándar Búsqueda y captura del proveedor (consultar el funcionamiento en el capítulo Buscar un código). Después de capturar un proveedor, mediante este botón se puede consultar la lista de pedidos pendientes del mismo, con la posibilidad de añadir más pedidos al a recepción actual. Añadir pedido de compra a la recepción: Para volver sin seleccionar ningún pedido hay que pulsar ENTER en el número de pedido teniendo este campo en blanco. Graba la recepción de compra (realiza el traspaso de los artículos del pedido al albarán). Imprime el albarán de compra generado (según el estado de la opción funcional “Preguntar si se quiere imprimir el albarán de compra recepcionado”). Y borra el contenido de los campos de la pantalla de recepción para poder iniciar una nueva recepción. Anula la recepción actual, no se realiza el traspaso de los artículos al albarán de compra. Borra el contenido de los campos de la pantalla de recepción para poder iniciar una nueva recepción. Cierra la pantalla de Recepción de pedidos de compra. Si no se ha aceptado o cancelado la recepción, al volver a entrar a la pantalla desde el mismo terminal de Eurowin se captura la recepción pendiente de finalizar. Página Detalle Ean: Campo específico para introducir el artículo que se desea incluir en la recepción actual mediante el código, el código de barras o la referencia del proveedor. Se puede capturar mediante el lector de códigos de barras o introducir desde el teclado. Se pueden capturar artículos que no están pendientes de recibir. Art: Código del artículo capturado. Búsqueda y captura del artículo (consultar el funcionamiento en el capítulo Buscar un código). Nom: Nombre del artículo. Pedido: Unidades, cajas y peso de la línea del pedido. Acumulado: Unidades, cajas y peso incluidas en la recepción actual hasta el momento. Entrada: Unidades, cajas y peso a traspasar. Se introducen manualmente. Para los artículos que trabajan con series aparece la pantalla de Entrada de series en la que hay que introducir las series, además de la ubicación de cada una, si también trabaja con ubicaciones. Tall: Código de la talla del artículo cuando el artículo y la empresa trabajan con tallas y colores. Se puede capturar con el botón . Color: Código del color del artículo cuando el artículo y la empresa trabajan con tallas y colores. Se puede capturar con el botón . Caj.: Aparece cuando Eurowin y el artículo trabajan con cajas. Unid: Unidades a traspasar. Peso: Aparece cuando Eurowin y el artículo trabajan con peso. Ubi: Ubicación del artículo. Graba la línea en la recepción actual. Si el artículo trabaja con ubicaciones aparece la pantalla para seleccionarlas. El traspaso de pedido a albarán se realiza al pulsar el botón Aceptar de la página Pedido. Anula la línea actual y prepara la pantalla para la captura de una nueva línea. Abre la pantalla de impresión de etiquetas del artículo actual (consultar el funcionamiento en el capítulo Imprimir etiquetas de artículos.). 31 Manual del módulo PDA estándar Muestra la lista de los artículos que tienen unidades pendientes de recibir en los pedidos incluidos en la recepción actual. Navega secuencialmente entre las líneas introducidas en la recepción actual. 4.1.3.4. Opciones funcionales de la recepción con Logística de Almacenes o sin Series de artículos En la pestaña “Opciones funcionales” de la configuración de la PDA hemos visto que se pueden configurar algunas características del funcionamiento de las opciones. Para la “Recepción material, traspaso de pedido a albarán de compra”. Son las siguientes: Código de artículo genérico para la recepción de artículos que no están dados de alta En la configuración del módulo PDA estándar se asigna un código de artículo dado de alta en Eurowin como artículo genérico para utilizar en la recepción de artículos nuevos que todavía no están dados de alta en Eurowin. Al introducir este código de artículo genérico a la recepción el programa muestra el aviso “Este artículo no se encuentra en el pedido que se está recepcionando. ¿Desea recepcionarlo y añadirlo al albarán de compra?”. Al responder afirmativamente, el programa solicita una referencia y las unidades. En el albarán de compra queda la línea con el código del artículo genérico y el nombre “Ref: ” seguido de la referencia introducida. Es operativa cuando la empresa no trabaja con Series de artículos / Montajes. Mostrar las observaciones antes de empezar a recepcionar un pedido Al seleccionar un pedido de compra, si hay se muestran las observaciones del mismo. Es operativa cuando la empresa no trabaja con Series de artículos / Montajes. Preguntar si se quiere imprimir el albarán de compra recepcionado Al terminar una recepción se imprime automáticamente el albarán de compra. Estando marcada esta opción, el sistema pide la confirmación del operario para imprimir. Es operativa cuando la empresa no trabaja con Series de artículos / Montajes. Obligar a introducir la referencia del proveedor si no existe Si está marcada, al capturar un artículo que no tiene la referencia del proveedor en su ficha, la aplicación la solicita. Si no se introduce la referencia aparece el siguiente aviso “Debe introducir la referencia del proveedor. No se procede a la recepción del artículo”. Por lo tanto, no permite incluir artículos sin referencia del proveedor en la recepción. Es operativa cuando la empresa no trabaja con Series de artículos / Montajes. Ordenar la lista de artículos a recepcionar en función de la ubicación Durante la recepción de compra al pulsar el botón “Ver lista” muestra los artículos por orden alfabético. Teniendo activada esta opción, los artículos aparecen ordenados por el campo “Ubicación” de la ficha del artículo > página Otros > Datos Generales (no confundir con las ubicaciones de Logística). Es operativa cuando la empresa no trabaja con Series de artículos / Montajes. 32 Manual del módulo PDA estándar Si no se indican las unidades, que el sistema interprete 1 unidad Estando marcada esta opción, si en la recepción no se indican las unidades (dejando el campo a 0), la aplicación interpreta que se recibe una unidad y se añade el artículo a la recepción con una unidad. Si en el pedido de compra hay más unidades del artículo, la línea se traspasa parcialmente. Es operativa cuando la empresa no trabaja con Series de artículos / Montajes. Asignar unidades en función del tipo de artículo y de las unidades a preparar Esta opción actúa cuando la empresa y el artículo trabajan con lotes. En la pantalla de asignación de ubicaciones / lotes aparece el campo EAN con una opción activable. Al capturar o introducir un código en el campo EAN, si la opción está marcada el programa busca el lote en la lista de lotes del artículo modificando las unidades del lote asignadas según si el artículo trabaja o no con cajas: Si el artículo no trabaja cajas se suma una unidad a las unidades asignadas. Si el artículo trabaja con cajas se suman las unidades por caja del artículo, sin superar el total de unidades a asignar del artículo. Es operativa cuando la empresa no trabaja con Series de artículos / Montajes. 4.2. Grupo Ventas 4.2.1. Albarán de venta Grupo: La opción Albarán de venta pertenece al grupo Ventas. Disponibilidad: Está disponible cuando Eurowin no trabaja con Series de artículos / Montajes. Utilidad: Sirve para introducir albaranes de venta nuevos o modificar líneas de albaranes existentes desde la PDA. Funcionamiento La pantalla del albarán de venta tiene dos páginas: “Albarán” para los datos de la cabecera y “Detalle” para las líneas. Al entrar en la pantalla del albarán de venta se puede introducir manualmente la serie de ventas (cuando se trabaja con esta opción de empresa) y el número de albarán o el código de cliente. Si el número de albarán no existe, el programa solicita el código del cliente. Al introducir el código de cliente aparecen los albaranes de venta no facturados del cliente en la empresa actual. El usuario puede capturar un albarán existente o crear uno nuevo pulsando el botón “Nuevo”. Al entrar un nuevo albarán, el número se obtiene a partir del contador de albaranes de venta de la empresa. La fecha del nuevo albarán es la fecha actual de la PDA. Una vez introducidos el número de albarán y el código del cliente se pasa a la pantalla del detalle en la que se pueden introducir los artículos y las unidades. El precio se calcula automáticamente según la configuración de Eurowin y las ofertas del cliente. 33 Manual del módulo PDA estándar Con el botón se graba la línea y si es necesario, antes se solicita la asignación de las ubicaciones y de los lotes correspondientes. Después se crea una nueva línea en blanco para continuar la entrada del albarán de venta. Para terminar la introducción de las líneas hay que pulsar el botón . Para grabar el albarán actual y crear un albarán nuevo o salir de la opción hay que seleccionar la página “Albarán” y pulsar el botón correspondiente. Si un albarán está imprimido no se puede modificar. Ilustración 21. Albarán de venta Campos y botones de la pantalla Página Albarán Num: Serie de venta (si está activada esta opción de empresa) y número de albarán. Se introducen manualmente. Cli: Código del cliente. Se puede introducir manualmente o capturar mediante el botón . Nom: Nombre del cliente. Fecha: Fecha del albarán. No se puede modificar. Al crear un nuevo albarán se captura la fecha actual del sistema. Factura: Número e importe de la factura del albarán. Imp. Total: Importe total del albarán, sin IVA (suma del importe de las líneas sin IVA). Sirve para buscar y capturar el cliente del albarán. Imprime el albarán por impresora asignada. 34 Manual del módulo PDA estándar Graba el albarán de venta, solicita la confirmación del usuario para imprimir y borra el contenido de los datos de la pantalla para poder introducir otro albarán. Graba el albarán, borra el contenido de los campos de la pantalla para poder introducir un nuevo albarán de venta. Borra completo el albarán de venta actual de la base de datos. Cierra la pantalla del albarán de venta. Página Detalle Ean: Campo para introducir el código del artículo o el código de barras. Si se introduce un artículo que ya existe en el albarán se captura la línea y se pueden modificar las unidades. Si el artículo no se encuentra en el albarán se crea una nueva línea. Art: Código del artículo de la línea actual. No se puede modificar directamente. Se puede capturar con el botón . Nom: Nombre del artículo. No se puede modificar. Tall.: Código de la talla del artículo cuando el artículo y la empresa trabajan con tallas y colores. Se puede capturar con el botón . Col.: Código del color del artículo cuando el artículo y la empresa trabajan con tallas y colores. Se puede capturar con el botón . Caja: Cajas de la línea. Aparece cuando la empresa trabaja con cajas. Se puede modificar cuando el artículo trabaja con cajas. Al introducir las cajas se calculan las unidades según el valor de las unidades / cajas de la ficha del artículo ( de la ficha). Unidades: Unidades de la línea. Introducción manual. Peso: Peso de la línea. Aparece cuando la empresa trabaja con peso. Se puede modificar cuando el artículo trabaja con peso. Al introducir las unidades se calcula el peso según el peso de la ficha del artículo ( de la ficha). Pvp: Precio de la línea. Se calcula según la configuración de Eurowin y las ofertas del cliente. No se puede modificar. Imp: Importe de la línea sin IVA, (unidades x precio). Stk: Stock actual del artículo a nivel informativo. Lin: Número de la línea con respecto al total de líneas del albarán. Graba la línea actual. Si el artículo trabaja con ubicaciones o lotes se abre la pantalla para asignarlos. Anula las modificaciones de la línea actual. Si se trata de una línea nueva, no se graba y se muestran los datos de la línea anterior, si existe. Borra la línea actual. Muestra la lista de artículos incluidos en el albarán de venta actual. Navega secuencialmente entre las líneas del albarán actual. 35 Manual del módulo PDA estándar 4.2.1.1. Opciones funcionales del albarán de venta Asignar unidades en función del tipo de artículo y de las unidades a preparar Esta opción actúa cuando la empresa y el artículo trabajan con lotes. En la pantalla de asignación de ubicaciones / lotes aparece el campo EAN con una opción activable. Al capturar o introducir un código en el campo EAN, si la opción está marcada el programa busca el lote en la lista de lotes del artículo modificando las unidades del lote asignadas según si el artículo trabaja o no con cajas: Si el artículo no trabaja cajas se suma una unidad a las unidades asignadas. Si el artículo trabaja con cajas se suman las unidades por caja del artículo, sin superar el total de unidades a asignar del artículo. Aparece cuando la empresa no trabaja con Series de artículos / Montajes. 4.2.2. Pedido de venta Grupo: La opción Pedidos de venta está incluida en el grupo Ventas. Disponibilidad: Está disponible con todas las configuraciones de Eurowin. Utilidad: Sirve para introducir pedidos de venta en Eurowin desde la PDA. Funcionamiento El funcionamiento es similar a la entrada de albaranes de venta, aunque no se asignan ni ubicaciones ni lotes porque el pedido no realiza ningún movimiento de stock. La pantalla del pedido de venta tiene dos páginas: “Pedido” para la cabecera y “Detalle” para las líneas. Al entrar en la pantalla del pedido de venta, en la página “Pedido” se puede introducir manualmente la serie de ventas (cuando la empresa trabaja con esta opción) y el número de pedido o bien el código de cliente. Si el número de pedido introducido no existe, el programa solicita el código del cliente. Al introducir el código de cliente aparece la lista de pedidos de venta no traspasados del cliente en la empresa actual. El usuario puede capturar un pedido o crear uno nuevo pulsando el botón “Nuevo”. Al entrar un nuevo pedido, el número se obtiene a partir del contador de pedidos de venta de la empresa. La fecha del pedido es la fecha actual de la PDA. Una vez introducidos el número de albarán y el código del cliente se pasa a la página “Detalle” en la que se pueden introducir los artículos y las unidades. El precio se calcula automáticamente según la configuración de Eurowin y las ofertas del cliente. Para grabar la línea hay que pulsar el botón , después se crea una nueva línea en blanco. Para terminar la introducción de líneas hay que pulsar el botón . Para grabar el pedido actual, crear un nuevo pedido o salir de la opción hay que seleccionar la página “Pedido” y pulsar el botón correspondiente. Un pedido traspasado a albarán no se puede modificar ni borrar. 36 Manual del módulo PDA estándar Ilustración 22. Pedido de venta Campos y botones de la pantalla Página Pedido Num: Serie de venta (si está activada esta opción de empresa) y número de pedido. Se introducen manualmente. Cli: Código del cliente. Se puede introducir manualmente o capturar mediante el botón . Nom: Nombre del cliente. Fecha: Fecha del pedido. No se puede modificar. Al crear un nuevo pedido, la fecha es la actual de la PDA. Imp. Total: Importe total del pedido, sin IVA. Suma del importe de las líneas sin IVA. Sirve para buscar y capturar el cliente del pedido. Graba el pedido de venta y borra el contenido de los datos de la pantalla para poder introducir otro pedido. Graba el pedido de venta y borra el contenido de los datos de la pantalla para poder introducir otro pedido. Borra el pedido de venta actual de la base de datos. Cierra la pantalla del pedido de venta. Página Detalle Ean: Campo para introducir el código del artículo o el código de barras. Si se introduce un artículo que ya existe en el pedido se muestra la línea y se pueden modificar las unidades. Si el artículo no se encuentra en el pedido se crea una nueva línea. Art: Código del artículo de la línea actual. No se puede modificar directamente. Se puede capturar con el botón . Nom: Nombre del artículo. No se puede modificar. Tall.: Código de la talla del artículo. Aparece cuando el artículo y la empresa trabajan con tallas y colores. Se puede capturar con el botón , al pulsarlo aparecen las tallas asignadas al artículo. Col.: Código del color del artículo. Aparece cuando el artículo y la empresa trabajan con tallas y colores. Se puede capturar con el botón , al pulsarlo aparecen los colores asignados al artículo. Caja: Cajas de la línea. Aparece cuando la empresa trabaja con cajas. Se puede introducir cuando el artículo trabaja con unidades. Al introducir las cajas se calculan las unidades según el valor de las unidades / cajas de la ficha del artículo ( de la ficha). 37 Manual del módulo PDA estándar Unidades: Unidades de la línea. Introducción manual. Peso: Peso de la línea. Aparece cuando la empresa trabaja con peso. Se puede modificar cuando el artículo trabaja con peso. Al introducir las unidades se calcula el peso según el peso de la ficha del artículo ( de la ficha). Pvp: Precio de la línea. Se calcula según la configuración de Eurowin y las ofertas del cliente. Imp: Importe de la línea, sin IVA. Stk: Stock actual del artículo. Lin: Número de línea con respecto al total de líneas del pedido. Graba la línea actual, borra el contenido de los campos de la pantalla y sitúa el cursor en el campo “Ean” para poder entrar una nueva línea. Anula las modificaciones de la línea actual, si se trata de una línea nueva no se graba. Sitúa el cursor en el campo “Ean” para poder entrar una nueva línea. Después de pulsar este botón se puede cambiar a la página “Pedido” para terminar o salir del pedido. Borra la línea actual. Muestra la lista de artículos incluidos en el pedido de venta actual. Navega secuencialmente entre las líneas del pedido actual. 4.2.3. Preparación material, traspaso de pedido a albarán de venta Grupo: La opción Preparación material, traspaso de pedido a albarán de venta pertenece al grupo Ventas. Disponibilidad: Está disponible cuando Eurowin no trabaja con Series de artículos / Montajes y no está instalado el módulo Logística de Almacenes. Utilidad: Sirve para traspasar pedidos de venta a albarán (preparación / picking) desde la PDA, sin asignar ni series ni ubicaciones. Funcionamiento La preparación de pedidos traspasa parcial o totalmente uno o varios pedidos de venta a albarán. Cada pedido se traspasa a un albarán distinto. La pantalla de “Preparación” tiene dos páginas: “Pedido” para la cabecera del pedido y “Detalle” para las líneas. Al entrar aparece la página “Pedido” en la que hay que capturar los pedidos a preparar. No se pueden crear pedidos nuevos. Al finalizar el traspaso, según la configuración de las opciones funcionales (que se comentan en el siguiente apartado) se imprimen los albaranes de venta y las etiquetas de envío. Para la identificación del pedido de venta hay varias posibilidades: a) Introducir directamente el número del pedido. b) Seleccionar un cliente con el botón que se encuentra a la derecha del campo “Num”. En este caso aparece la lista de los pedidos pendientes de servir del cliente, con la posibilidad de ver el contenido de cada uno. c) Introducir directamente el código de un artículo, el código de barras o la referencia en el campo 38 Manual del módulo PDA estándar “Pedido”. La aplicación busca los pedidos de venta pendientes de servir del cliente que contienen este artículo. En el caso de encontrarse en más de uno aparece la lista de pedidos. Si el pedido introducido está abierto por otro usuario de Eurowin aparece la marca “En uso” de color rojo en la parte superior derecha de la pantalla y no se puede añadir a la preparación. Se pueden seleccionar varios pedidos del mismo cliente: i. Después de seleccionar un pedido el programa pregunta “¿Quiere preparar otro pedido del mismo cliente?” ii. Durante la preparación, el usuario puede cambiar a la página “Pedido” y pulsar el botón . Preparación de los artículos. Los artículos se pueden capturar de una lista con el botón “Ver lista” o introducir el código, código de barras o referencia en el campo “Ean”. Después hay que introducir la talla, el color, las cajas, las unidades y / o el peso, según la configuración del programa y del artículo. a) Solamente se pueden preparar los artículos que se encuentran en los pedidos seleccionados. b) Cuando se introduce un artículo ya existente en la preparación se captura la línea del artículo y se pueden modificar las unidades. Como sistema de seguridad el programa graba la preparación realizada pendiente de albaranar en un fichero temporal del terminal. En el caso de desconexión de la PDA, al entrar de nuevo en la pantalla desde el mismo terminal de Eurowin se carga automáticamente la preparación pendiente. Al finalizar la preparación se realiza el traspaso de los pedidos a albarán y se imprimen los albaranes de venta generados (según la configuración de las opciones funcionales). Ilustración 23. Preparación material, traspaso de pedido a albarán de venta Campos y botones de la pantalla Página Pedido Num: Número del pedido a preparar. Se puede introducir manualmente. Cli: Código del cliente. Se puede introducir manualmente o capturar con el botón Nom: Nombre del cliente. . 39 Manual del módulo PDA estándar Búsqueda y captura del cliente de la preparación. Al seleccionar un cliente aparece la lista de los pedidos de venta que tiene pendientes de servir en la empresa actual. Selección de pedidos de venta pendientes del cliente para añadir a la preparación. Realiza el traspaso de los artículos seleccionados en la preparación a albarán de venta. Por cada pedido de venta se genera un albarán distinto. Borra el contenido de los campos de la pantalla para poder hacer otra preparación. Cancela la preparación actual. No se realiza ningún traspaso de pedido a albarán. Borra el contenido de los campos de la pantalla. Cierra la pantalla de preparación de material. Página Detalle Ean: Campo para introducir manualmente o capturar con un lector de códigos de barras el código del artículo, código de barras o referencia del artículo. El artículo debe encontrarse pendiente de servir en alguno de los pedidos incluidos en la preparación. Art: Código del artículo incluido en la preparación. Se puede capturar con el botón Nom: Nombre del artículo. . Búsqueda y captura del artículo. Tall.: Código de la talla. Aparece cuando la empresa y el artículo trabajan con tallas y colores. Col.: Código del color. Aparece cuando la empresa y el artículo trabajan con tallas y colores. Pedido: Total de cajas, unidades y peso de la línea del pedido. Acumulado: Cajas, unidades y peso del artículo introducidos en la preparación. Entrada: Campo para introducir manualmente las cajas, unidades y peso a preparar. Si es inferior a las unidades del pedido, el programa muestra un aviso para el usuario. Caj: Entrada de cajas a traspasar. Aparece cuando la empresa trabaja con cajas. Está disponible cuando el artículo trabaja con cajas. Al introducir las cajas se calculan automáticamente las unidades multiplicando la cantidad de cajas introducidas por las unidades/caja del artículo. Unid.: Entrada de las unidades a traspasar. Peso: Entrada del peso a traspasar. Aparece cuando la empresa trabaja con peso. Se puede modificar cuando el artículo trabaja con peso. Al introducir las unidades se calcula automáticamente el peso multiplicando las unidades por el peso del artículo. Graba la línea entrada en la preparación. Si el artículo trabaja con lotes aparece la pantalla de asignación de lote. En el capítulo Asignación de ubicaciones / lotes se detalla el funcionamiento de la asignación. Después el cursor se sitúa en el campo “Ean” para poder añadir un nuevo artículo a la preparación. Cancela las modificaciones de la línea actual. El cursor se sitúa en el campo “Ean” para poder añadir un nuevo artículo a la preparación. Imprime las etiquetas de envío del albarán asociado al pedido actual. Aparece cuando está activada la opción funcional de la preparación de material “Traspasar al mismo albarán mientras no esté facturado ni impreso”. Muestra la lista de los artículos que hay en los pedidos añadidos a la preparación actual y captura el artículo seleccionado. Navegación secuencial entre los artículos incluidos en la preparación actual. 40 Manual del módulo PDA estándar 4.2.3.1. Etiquetas de envío La impresión de etiquetas de envío se realiza pulsando el botón de la pantalla de preparación de material. Para imprimir etiquetas de envío debe haber un albarán de venta asociado al pedido actual. Si el pedido no está traspasado a albarán, el programa pregunta si se desea realizar el traspaso de los artículos incluidos en la preparación. Si no se realiza el traspaso no se pueden imprimir las etiquetas. Si el cliente no tiene asignada ninguna agencia de transporte aparece la lista de agencias para seleccionar una. Si no se selecciona una agencia se cancela la impresión de etiquetas. A continuación aparece la pantalla “Etiquetas de envío” con los datos del cliente que se imprimirán en la etiqueta obtenidos de la dirección de envío del albarán. Solamente se puede modificar el número de bultos. Se imprime una etiqueta por cada bulto. Con el botón el usuario puede seleccionar la impresora por la que desea imprimir la etiqueta, el tipo de impresión por programa o por informe (report) y marcar el formato como predeterminado del terminal. Ilustración 24. Etiquetas de envío Campos y botones de la pantalla Cliente: Código del cliente. Nombre: Nombre del cliente. Dirección: Dirección de envío del albarán. Población: Población de la dirección de envío del albarán. Provincia: Provincia de envío del cliente. Teléfono: Teléfono de envío del cliente. Conducto: Nombre de la agencia de transportes. Se captura la primera agencia encontrada por este orden: del albarán de venta asociado al pedido, de la ficha del cliente o la seleccionada al entrar en la pantalla de etiquetas. Pedido: Número del pedido. CP: Código postal del cliente. Albarán: Número del albarán asociado al pedido. 41 Manual del módulo PDA estándar Bultos: Cantidad de bultos del envío. Se puede modificar manualmente. Se imprime una etiqueta por cada bulto. Abre la pantalla Propiedades del formato para seleccionar la impresora y el tipo de formato de impresión de la etiqueta (*). Imprime las etiquetas de envío. Cierra la pantalla de impresión de etiquetas de envío. (*) Se puede seleccionar el formato especial de etiquetas de envío predeterminado del terminal (PDA) desde la opción de Eurowin “Etiquetas de envío” del menú Albaranes del módulo Ventas ejecutada directamente desde el ordenador (no desde la PDA). Ilustración 25. Seleccionar el formato especial de impresión de las etiquetas de envío 4.2.3.2. Opciones funcionales de la preparación de material Las opciones funcionales modifican el funcionamiento de la preparación de material. En la opción “Preparación material, traspaso de pedido a albarán de venta” de la configuración del módulo de la PDA estándar se encuentran las siguientes opciones funcionales: Insertar comentario del pedido como línea del albarán Al traspasar el pedido a albarán, en la primera línea se añade como comentario el contenido del campo “Comentario” de la cabecera del pedido. Traspasar todos los comentarios del pedido al albarán Al traspasar el pedido a albarán se traspasan también todas las líneas de comentario del pedido. Imprimir etiquetas de envío Al terminar la preparación, después de hacer el traspaso de pedido a albarán se abre pantalla para imprimir estas etiquetas. Es operativa cuando la empresa no trabaja con Series de artículos / Montajes. 42 Manual del módulo PDA estándar Traspasar al mismo albarán mientras no esté facturado ni impreso Por defecto, en cada preparación se crea un albarán de venta nuevo. Con esta opción activada, desde preparaciones distintas se traspasan todas las líneas del mismo pedido al mismo albarán mientras no esté ni facturado ni impreso. En la página “Detalle” de la pantalla de preparación aparece el botón para poder imprimir etiquetas de envío del albarán asociado al pedido actual. Es operativa cuando la empresa no trabaja con Series de artículos / Montajes. Mostrar las observaciones antes de empezar a preparar el pedido Al añadir un pedido a la preparación, si tiene observaciones aparece un aviso con las observaciones. Para mostrarlas con el formato correcto se recomienda grabar las observaciones del pedido desde Eurowin con el botón “Guardar como ASCII”. Es operativa cuando la empresa no trabaja con Series de artículos / Montajes. Preguntar si se quiere imprimir el albarán de venta traspasado Al terminar la preparación, después del traspaso de los pedidos a albarán, éste se imprime automáticamente. Teniendo activada esta opción, la aplicación solicita la confirmación antes de imprimir. Es operativa cuando la empresa no trabaja con Series de artículos / Montajes. Insertar referencia del cliente del pedido como línea del albarán Al traspasar el pedido a albarán, en la primera línea se añade como comentario el contenido del campo “Ref.cliente” de la cabecera del pedido. Ordenar la lista de artículos a preparar en función de la ubicación Durante la preparación el sistema muestra los artículos por orden alfabético al pulsar el botón “Ver lista”. Teniendo activada esta opción, los artículos aparecen ordenados por el campo “Ubicación” de la ficha del artículo, página Otros, Datos Generales, “Ubicación” (no confundir con las ubicaciones de Logística). Es operativa cuando la empresa no trabaja con Series de artículos / Montajes. Asignar y validar automáticamente las unidades Con esta opción, al añadir un artículo a la preparación el programa asigna automáticamente las cajas, unidades y peso pendientes de traspasar de la línea del pedido. Si la empresa y el artículo trabajan con ubicaciones y/o lotes se solicita su asignación. Es operativa cuando la empresa no trabaja con Series de artículos / Montajes. Si no se indican las unidades, que el sistema interprete 1 unidad Estando marcada esta opción, si en la preparación no se indican las unidades (dejando el campo Unidades a 0), la aplicación interpreta que se prepara una unidad y se añade el artículo a la preparación con una unidad. Si en el pedido de venta hay más unidades del artículo, la línea queda parcialmente traspasada. Es operativa cuando la empresa no trabaja con Series de artículos / Montajes. Asignar unidades en función del tipo de artículo y de las unidades a preparar Esta opción actúa cuando la empresa y el artículo trabajan con lotes. En la pantalla de asignación de ubicaciones / lotes aparece el campo EAN con una opción activable. Al capturar o introducir un código en el 43 Manual del módulo PDA estándar campo EAN, si la opción está marcada el programa busca el lote en la lista de lotes del artículo modificando las unidades del lote asignadas según si el artículo trabaja o no con cajas: Si el artículo no trabaja cajas se suma una unidad a las unidades asignadas. Si el artículo trabaja con cajas se suman las unidades por caja del artículo, sin superar el total de unidades a asignar del artículo. Aparece cuando la empresa no trabaja con Series de artículos / Montajes. 4.2.4. Realizar expedición de preparación de pedidos Grupo: La opción Realizar expedición de preparación de pedidos pertenece al grupo Ventas. Disponibilidad: Está disponible cuando está instalado el módulo Logística de Almacenes. Utilidad: Sirve para gestionar las órdenes de preparación de pedidos de venta de la Logística de Almacenes desde la PDA. La orden de preparación se utiliza como una asignación de trabajo a los operarios de almacén, agrupando diversos pedidos de venta bajo un código de preparación que se asigna a un trabajador del almacén para que proceda a su expedición. Existe un paso previo a la utilización de la PDA, debiéndose elaborar dicha orden desde la opción “Preparación de Órdenes” del menú “Logística” del módulo de Ventas. Funcionamiento La expedición de preparación de pedidos consta de dos pantallas: Una para seleccionar la orden y otra para entrar y validar los artículos. Hay que indicar una orden de preparación asignada al operario actual de la PDA. A continuación aparecen los artículos de la misma según el orden definido en el mantenimiento de ubicaciones, de esta forma el operario del almacén sólo tiene que validar el artículo de la parte superior de la pantalla con el código de barras del artículo en el almacén: En el campo “Ean” captura el código del artículo y en el campo “Ubi” la ubicación. Si los datos son correctos hay que entrar las cajas (cuando el artículo trabaja con cajas) y las unidades a traspasar. La aplicación no permite traspasar más unidades de las que hay pendientes en la orden de preparación. Después de validar un artículo se traspasa del pedido a albarán y aparece en la pantalla el siguiente artículo. 44 Manual del módulo PDA estándar Ilustración 26. Realizar expedición de preparación de pedidos, Logística Campos y botones de la pantalla Nº orden: Número de orden a preparar. Se puede introducir desde el teclado o a través del botón Abre la pantalla de entrada de números para introducir el número de orden. . Captura la orden indicada. Cierra la pantalla “Expedición por documento”. Muestra la lista de artículos de la orden para capturar el artículo que se va a preparar. Después de seleccionar un artículo, al navegar con los botones que lo tienen pendiente. solamente aparecen los clientes de la orden Muestra la lista de clientes de la orden para capturar uno o todos. Después de seleccionar un cliente, al navegar con los botones solamente aparecen los artículos que tiene pendientes. Cli: Código del cliente. Nom: Nombre del cliente. Art: Código del artículo. Nom: Nombre del artículo. Caj: Cajas del artículo en la orden. Aparece cuando la empresa trabaja con cajas. Al introducir la cantidad de cajas se calculan automáticamente las unidades multiplicando las cajas por las unidades / caja de la ficha del artículo ( ). Se puede introducir manualmente o mediante el botón adjunto. Uni: Unidades del artículo en la orden. Tal: Código de la talla. Aparece cuando la empresa trabaja con tallas y colores. Col: Código del color. Aparece cuando la empresa trabaja con tallas y colores. Ean: Campo para capturar el código del artículo, código de barras o referencia. Se puede introducir mediante el lector de códigos de barras, el teclado o el botón adjunto. Tiene que coincidir con el artículo de la parte superior de la pantalla. Sirve para validar el artículo del almacén con el de la orden. Caj: Cantidad de cajas a traspasar. Se puede introducir desde el teclado de la PDA o el botón adjunto. Aparece cuando la empresa trabaja con cajas. Uni: Unidades a traspasar. Se puede introducir desde el teclado o el botón adjunto. 45 Manual del módulo PDA estándar Lot: Lote. Aparece cuando la empresa trabaja con Lotes. Se puede manualmente o el botón adjunto. Cad: Fecha de caducidad del lote. Aparece cuando la empresa trabaja con Lotes y fecha de caducidad. Se puede manualmente o el botón adjunto Ubi: Ubicación del almacén. Se puede introducir desde el teclado de la PDA o el botón adjunto. Tiene que coincidir con la ubicación de la parte superior de la pantalla. Sirve para validar la ubicación del almacén con la de la orden. En los artículos que trabajan con cajas la preparación se realiza por cajas, al pulsar este botón se puede hacer por unidades. Solamente aparece cuando la empresa trabaja con cajas. Valida los datos introducidos. Si son correctos genera el traspaso del artículo del pedido de venta a albarán. Anula los datos introducidos antes de validarlos. Muestra los artículos de la orden de forma secuencial. Cierra la pantalla de entrada de artículos de la orden. 4.2.4.1. Opciones funcionales de la expedición de preparación de pedidos Las opciones funcionales modifican el funcionamiento de la expedición de preparación de pedidos. En la opción “Realizar expedición de preparación de pedidos” de la configuración del módulo de la PDA estándar se encuentran las siguientes opciones funcionales: Agrupar artículos en la preparación de pedidos de venta Al seleccionar la preparación de todos los clientes de la orden no presenta los datos de cliente y agrupa las líneas con el mismo código de artículo mostrando el total de cajas y unidades a preparar de cada artículo. Al pulsar el botón aparece un aviso con los datos de la línea a traspasar, el usuario debe confirmar el traspaso. Al validar los artículos se traspasan a albarán los pedidos de venta afectados. 4.3. Grupo Stocks 4.3.1. Inventario de Regularización Grupo: La opción Inventario de regularización pertenece al grupo Stocks. Disponibilidad: Está disponible cuando Eurowin no trabaja con Series de artículos / Montajes y no está instalado el módulo Logística de Almacenes. Utilidad: Crea un inventario de regularización desde la PDA. Un inventario de regularización sirve para indicar el stock real de los artículos de un almacén en una fecha concreta. 46 Manual del módulo PDA estándar Funcionamiento La opción Inventario de regularización genera un inventario de regularización en Eurowin desde la PDA, del almacén actual de la PDA en la fecha indicada por el usuario. Si el inventario ya existe en Eurowin, se añaden los artículos introducidos en el inventario de la PDA. Hay que introducir la fecha del inventario y el nombre del documento. El nombre del documento sirve para que otros usuarios puedan entrar al mismo tiempo otro inventario de regularización para el mismo almacén y día con un nombre de documento distinto. Después de la fecha y el documento hay que seleccionar los artículos, la talla y el color (cuando el artículo y la empresa trabajan con estos datos) y la cantidad de cajas, unidades y / o peso según la configuración de la empresa y del artículo. En el caso de seleccionar un artículo que ya se encuentra en el mismo inventario aparecen las unidades para modificarlas, no acumula cantidades de líneas distintas. Si el artículo trabaja con lotes, al aceptar se debe realizar la asignación. Ilustración 27. Inventario de regularización Campos y botones de la pantalla Fecha inventario: Fecha del inventario de regularización. Se puede introducir manualmente o capturar con el botón . Botón para introducir la fecha del inventario. Doc: Nombre del documento. Por defecto es la palabra “Operario” seguida del código del operario actual. Se puede introducir manualmente. Ean: Campo para la captura mediante lector de códigos de barras o por teclado del código de artículo, código de barras o referencia. Nom: Nombre del artículo capturado en el campo “Ean”. Art: Código del artículo capturado en el campo “Ean”. Se puede capturar con el botón . Sirve para capturar un artículo. Tall.: Código de la talla del artículo Se puede introducir manualmente o seleccionar con el botón adjunto. Aparece cuando la empresa trabaja con tallas y colores. Se debe indicar obligatoriamente cuando el artículo trabaja con tallas y colores. Col.: Código del color del artículo. Se puede introducir manualmente o seleccionar con el botón . Aparece cuando la empresa trabaja con tallas y colores. Se debe indicar obligatoriamente cuando el artículo trabaja con tallas y colores. 47 Manual del módulo PDA estándar Caj.: Cajas del artículo. Aparece cuando la empresa trabaja con cajas. Se puede introducir cuando el artículo trabaja con cajas. Al introducir las cajas se calculan automáticamente las unidades a partir de las unidades / caja de la ficha del artículo ( ). Unid: Unidades del artículo. Peso: Aparece cuando la empresa trabaja con peso. Se puede modificar cuando el artículo trabaja con peso. Al introducir las unidades se calcula el peso multiplicando las unidades por el peso de la ficha del artículo ( ). Stk: Muestra el stock actual del artículo. Aparece cuando está activada la opción funcional “Visualizar el stock actual del artículo”. Cierra la pantalla del inventario de regularización. Comprueba que los datos del artículo actual son correctos. Si trabaja con lotes presenta la pantalla de asignación. Cuando todos los datos son correctos graba el artículo actual en el inventario. Borra el contenido de los campos de la pantalla para poder entrar más artículos. Anula los datos introducidos y borra el contenido de los campos de la pantalla para poder entrar más artículos. 4.3.1.1. Opciones funcionales del inventario de regularización Visualizar el stock actual del artículo Muestra el stock del artículo actual en el campo “Stk”. Es operativa cuando la empresa no trabaja con Series de artículos / Montajes. Asignar unidades en función del tipo de artículo y de las unidades a preparar Esta opción actúa cuando la empresa y el artículo trabajan con lotes. En la pantalla de asignación de ubicaciones / lotes aparece el campo EAN con una opción activable. Al capturar o introducir un código en el campo EAN, si la opción está marcada el programa busca el lote en la lista de lotes del artículo modificando las unidades del lote asignadas según si el artículo trabaja o no con cajas: Si el artículo no trabaja cajas se suma una unidad a las unidades asignadas. Si el artículo trabaja con cajas se suman las unidades por caja del artículo, sin superar el total de unidades a asignar del artículo. Es operativa cuando la empresa no trabaja con Series de artículos / Montajes. 4.3.2. Inventario por artículo e Inventario por ubicación Con la PDA no es práctico hacer directamente un inventario de artículos por ubicación debido a que hay que tener en cuenta todas las ubicaciones de cada artículo. Para hacer el inventario desde la PDA se han desarrollado las opciones Inventario por ubicación e Inventario por artículo. Con cualquiera de las dos, el programa crea un inventario de regularización de los artículos seleccionados, las unidades contadas, en la fecha actual, en la ubicación indicada del almacén de la PDA. 48 Manual del módulo PDA estándar Inventario por artículo Grupo: La opción Inventario por artículo pertenece al grupo Stock. Disponibilidad: Está disponible cuando está instalado el módulo Logística de Almacenes. Utilidad: Permite hacer el inventario de regularización los artículos individualmente, el programa solicita la ubicación y el usuario puede regularizar los artículos que sea necesario. Inventario por ubicación Grupo: La opción Inventario por ubicación pertenece al grupo Stock. Disponibilidad: Está disponible cuando está instalado el módulo Logística de Almacenes. Utilidad: Permite inventariar una ubicación completa, al indicar la ubicación aparecen todos los artículos que contiene. Funcionamiento Para entrar el inventario por artículo, en primer lugar hay que seleccionar la ubicación en la parte superior de la pantalla. En el inventario por ubicación, al introducir la ubicación se muestran automáticamente todos los artículos asignados con el stock actual. Se puede modificar el stock y añadir más artículos. En el inventario por artículo hay que introducir los artículos y el stock manualmente. Para capturar los artículos hay que introducir el código en el campo “Ean” de la parte inferior de la pantalla o pulsar el botón “Añadir artículo”. En la pantalla “Añadir artículo” hay que indicar el código del artículo, y según el artículo, también la talla, el color y el lote. Si el código del artículo es correcto se introduce en la lista de artículos de la pantalla donde hay que asignar las unidades y el peso, cuando la empresa y el artículo trabajan con peso. Al pulsar el botón “Aceptar” se graban todas las líneas en el inventario de regularización. Para modificar o anular el inventario hay que ejecutar la opción “Regularización manual” del menú Stocks de Eurowin. Desde la PDA no se puede modificar ni borrar un inventario. 49 Manual del módulo PDA estándar Ilustración 28. Inventario por ubicación. Inventario por artículo Campos y botones de la pantalla Ubicación: Código de la ubicación para la que se realiza el inventario. Abre la pantalla de entrada de números para introducir el código de la ubicación. Artículo: Código de los artículos del inventario. Talla: Código de la talla. Aparece cuando la empresa trabaja con tallas y colores. Color: Código del color. Aparece cuando la empresa trabaja con tallas y colores. Unidades: Unidades del artículo que hay actualmente en stock en la ubicación. Se introduce manualmente. Peso: Peso del artículo en la ubicación. Se introduce manualmente. Aparece cuando la empresa trabaja con peso. Se puede modificar cuando el artículo trabaja con peso. Al introducir las unidades se calcula automáticamente el peso ( ). En la lista de artículos no se pueden modificar directamente el código, la talla y el color, solamente las unidades y el peso. Ean: Sirve para capturar el código de los artículos por código de artículo, código de barras o referencia. Graba las líneas en el inventario de regularización manual. Presenta la pantalla para introducir un nuevo artículo. Finaliza el inventario actual sin grabar las líneas. Cierra la pantalla del inventario. 50 Manual del módulo PDA estándar Pantalla Añadir artículo Artículo: Código y nombre del artículo. Si se trata de un código numérico se puede capturar mediante el botón . Se puede capturar con el botón adjunto. Abre la pantalla de entrada de números para introducir el código del artículo, si es numérico. Talla: Código de la talla. Aparece cuando la empresa trabaja con tallas y colores. Está disponible cuando el artículo trabaja con tallas y colores. Se puede capturar con el botón adjunto. Muestra las tallas asignadas al artículo actual con la posibilidad de capturar una. Color: Código del color. Aparece cuando la empresa trabaja con tallas y colores. Está disponible cuando el artículo trabaja con tallas y colores. Se puede capturar con el botón adjunto. Muestra los colores asignados al artículo actual con la posibilidad de capturar uno. Lote: Aparece cuando la empresa trabaja con Trazabilidad. Está disponible cuando el artículo trabaja con lotes. Si se trata de un código numérico se puede capturar mediante el botón . Ubicación: Código y descripción de la ubicación. No se puede modificar. Captura los datos de artículo en el inventario. Cierra la pantalla sin capturar el artículo. 4.3.3. Regularización de artículos Grupo: La opción Regularización de artículos pertenece al grupo Stock. Disponibilidad: Está disponible cuando la empresa no trabaja con Series de artículos / Montajes. Utilidad: Crea un albarán de regularización de artículos en Eurowin desde la PDA. Un albarán de regularización sirve para registrar movimientos de stock no provocados por la gestión comercial si no, por ejemplo, por roturas o pérdidas de material. Funcionamiento El albarán de regularización desde la PDA se graba por líneas. Hay que introducir un artículo y las unidades, cajas y / o peso a regularizar. Al pulsar el botón “Aceptar” queda grabado el artículo en el albarán de regularización. Si el artículo trabaja con lotes o ubicaciones, antes de grabar se solicita la asignación. Las regularizaciones se almacenan en un albarán por día y almacén. Ilustración 29. Regularización de artículos 51 Manual del módulo PDA estándar Campos y botones de la pantalla Ean: Sirve para capturar el código de los artículos por código de artículo, código de barras o referencia. Nom: Nombre del artículo. No se puede modificar. Art: Código del artículo. Se puede capturar con el botón de selección de artículos adjunto . Búsqueda y captura del artículo. Tall.: Código de la talla. Aparece cuando la empresa trabaja con tallas y colores. Está disponible cuando el artículo trabaja con tallas y colores. Se puede capturar con el botón adjunto. Color: Código del color. Aparece cuando la empresa trabaja con tallas y colores. Está disponible cuando el artículo trabaja con tallas y colores. Se puede capturar con el botón adjunto. Caj: Cajas. Aparece cuando la empresa trabaja con cajas. Se puede introducir manualmente cuando el artículo trabaja con cajas. Al hacerlo se calculan las unidades a partir de las unidades / caja de la ficha del artículo ( ). Unid: Unidades del albarán de regularización. Se pueden introducir manualmente. Peso: Peso del artículo en el albarán de regularización. Aparece cuando la empresa trabaja con peso. Se calcula automáticamente multiplicando las unidades de introducidas por las unidades/caja del artículo ( ). Se puede modificar. Stk.: Muestra el stock del artículo. Aparece si está marcada la opción funcional “Visualizar el stock actual del artículo”. Ubi: Ubicación del artículo asignada en la ficha, en el apartado “Otros > Datos generales”. Cierra la pantalla de regularización de artículos. Graba el artículo actual en el albarán de regularización y borra el contenido de los campos de la pantalla para poder introducir otro artículo. Cuando el artículo trabaja con lotes y / o ubicaciones, abre la pantalla para asignar los lotes y / o las ubicaciones. Borra el contenido de los campos de la pantalla para poder introducir otro artículo. 4.3.3.1. Opciones funcionales de la regularización de artículos Visualizar el stock actual del artículo Muestra el stock del artículo actual en el campo “Stk”. Es operativa cuando la empresa no trabaja con Series de artículos / Montajes. Asignar unidades en función del tipo de artículo y de las unidades a preparar Esta opción actúa cuando la empresa y el artículo trabajan con lotes. En la pantalla de asignación de ubicaciones / lotes aparece el campo EAN con una opción activable. Al capturar o introducir un código en el campo EAN, si la opción está marcada el programa busca el lote en la lista de lotes del artículo modificando las unidades del lote asignadas según si el artículo trabaja o no con cajas: Si el artículo no trabaja cajas se suma una unidad a las unidades asignadas. Si el artículo trabaja con cajas se suman las unidades por caja del artículo, sin superar el total de 52 Manual del módulo PDA estándar unidades a asignar del artículo. Es operativa cuando la empresa no trabaja con Series de artículos / Montajes. 4.3.4. Traspaso de artículos Grupo: La opción Traspaso de artículos pertenece al grupo Stock. Disponibilidad: Está disponible con todas las configuraciones de Eurowin. Utilidad: Sirve para traspasar artículos entre almacenes. Crea un albarán de traspaso en Eurowin. Funcionamiento Para entrar un traspaso de artículos entre almacenes desde la PDA hay que indicar en primer lugar los almacenes de origen y de destino. Al pulsar el botón “Editar” se crea el nuevo albarán. Después hay que capturar un artículo, talla y color (según la empresa y el artículo) e introducir las cajas, las unidades y peso, y lote y ubicación según cada caso. Las líneas se graban en el albarán de traspaso actual. Para modificar o borrar un albarán de traspaso distinto al cargado en la PDA hay que ejecutar la opción “Albaranes > Traspaso” del módulo de Ventas de Eurowin. Ilustración 30. Traspaso de artículos Campos y botones de la pantalla Org: Código y nombre del almacén de origen. Se puede introducir manualmente o capturar con el botón adjunto. Dst: Código y nombre del almacén de destino. Se puede introducir manualmente o capturar con el botón adjunto. Ean: Campo para capturar o introducir el código de barras, código de artículo o referencia. Si es valor numérico se puede introducir mediante el botón adjunto. Nom: Nombre del artículo. No se puede modificar. 53 Manual del módulo PDA estándar Art: Código del artículo. Se puede capturar con el botón adjunto. Tal.: Código de la talla. Aparece cuando la empresa trabaja con tallas y colores. Está disponible cuando el artículo trabaja con tallas y colores. Se puede capturar con el botón adjunto. Color: Código del color. Aparece cuando la empresa trabaja con tallas y colores. Está disponible cuando el artículo trabaja con tallas y colores. Se puede capturar con el botón adjunto. Caj: Cajas. Aparece cuando la empresa trabaja con cajas. Se puede introducir manualmente cuando el artículo trabaja con cajas. Al hacerlo se calculan las unidades a partir de las unidades / caja de la ficha del artículo ( ). Uni: Unidades a traspasar. Se pueden introducir manualmente. Se puede introducir mediante el botón adjunto. Peso: Peso del artículo en el albarán de traspaso. Aparece cuando la empresa trabaja con peso. Se calcula automáticamente multiplicando las unidades de introducidas por las unidades/caja del artículo ( ). Se puede modificar cuando el artículo trabaja con peso. Lot.: Código del lote a traspasar. Aparece cuando la empresa trabaja con Trazabilidad. Está disponible cuando el artículo trabaja con lotes. Org: Ubicación de origen. Aparece cuando la empresa trabaja con Logística de almacenes. Está disponible cuando el artículo trabaja con ubicaciones. Si es un valor numérico se puede introducir mediante el botón adjunto. Dst: Ubicación de destino. Aparece cuando la empresa trabaja con Logística de almacenes. Está disponible cuando el artículo trabaja con ubicaciones. Si es un valor numérico se puede introducir mediante el botón adjunto. Graba el artículo actual en el albarán de traspaso actual. Si el artículo trabaja con lotes o ubicaciones y no se han introducido en los campos Lot, Org y Dst, aparece la pantalla de asignación de lotes y ubicaciones. Borra el contenido de los campos de detalle para poder introducir otro artículo. Cancela el artículo actual. Borra el contenido de los campos de detalle para poder introducir otro artículo. Crea un nuevo albarán de traspaso con los almacenes origen y destino de la cabecera y la fecha actual. Graba y finaliza el albarán de traspaso actual. Borra el contenido de los campos de la pantalla para poder entrar un nuevo traspaso. Anula las modificaciones no grabadas y termina el albarán de traspaso actual. Borra el contenido de los campos de la pantalla para poder entrar un nuevo traspaso. Cierra la pantalla del albarán de traspaso. 4.3.5. Traspaso de ubicaciones Grupo: La opción Traspaso de ubicaciones pertenece al grupo Stocks. Disponibilidad: Está disponible cuando está instalado el módulo Logística de Almacenes. Utilidad: Sirve para traspasar los artículos de una ubicación a otra del mismo o de un almacén distinto. 54 Manual del módulo PDA estándar Funcionamiento Crea un albarán de traspaso en Eurowin con todos los artículos de la ubicación origen. En primer lugar hay que introducir los almacenes de origen y de destino y pulsar el botón Editar. El almacén actual de la PDA aparece inicialmente como origen, aunque se puede cambiar. Nota: Los almacenes deben ser distintos si las ubicaciones son iguales, o las ubicaciones deben ser distintas si los almacenes son iguales. Después hay que indicar las ubicaciones; al introducir la de origen aparecen los artículos que están asignados a esta ubicación. Se puede consultar los artículos asignados a estas ubicaciones seleccionando una y pulsando el botón “Ver ubica”. Al añadir un artículo se asigna automáticamente la ubicación de destino de la cabecera y se puede cambiar. Al pulsar el botón “Aceptar” se graba el albarán de traspaso de artículos entre almacenes con la fecha actual como fecha del documento y de la asignación de ubicaciones. La ubicación de destino de cada línea es la indicada en la misma. Ilustración 31. Traspaso de ubicaciones Campos y botones de la pantalla Org: Almacén de origen. Por defecto es el almacén actual de la PDA. Se puede modificar manualmente o capturar con el botón . Dst: Almacén de destino. Se puede introducir manualmente o capturar con el botón Org: Ubicación de origen. Se puede introducir manualmente o mediante el botón entrada de números. Dst: Ubicación de destino. Se puede introducir manualmente o mediante el botón entrada de números. . que abre la pantalla de que abre la pantalla de Artículo: Código del artículo. Talla: Código de la talla. Aparece cuando la empresa trabaja con tallas y colores. Color: Código del color. Aparece cuando la empresa trabaja con tallas y colores. Lote: Lote del artículo. Aparece cuando la empresa trabaja con Trazabilidad. Unidades: Unidades a traspasar. Se puede modificar manualmente. 55 Manual del módulo PDA estándar Peso: Peso del artículo. U.dest.: Ubicación de destino de la línea. Inicialmente es la ubicación de destino de la cabecera y se puede modificar manualmente. Muestra las series del artículo de la línea. Aparece cuando la empresa trabaja con Series de artículos / Montajes. Muestra los artículos de la ubicación origen o destino. Graba la cabecera del albarán de traspaso. Graba y finaliza el albarán de traspaso actual. Borra el contenido de los campos de los artículos de la pantalla para poder realizar un nuevo traspaso. Cancela el traspaso actual. Borra el contenido de los campos de la pantalla para poder realizar un nuevo traspaso. Cierra la pantalla del traspaso. 4.3.6. Reubicación de artículos Grupo: La opción Reubicación de artículos pertenece al grupo Stocks. Disponibilidad: Está disponible cuando está instalado el módulo Logística de Almacenes. Utilidad: Sirve para cambiar la ubicación de un artículo dentro del mismo almacén de la PDA. Crea un albarán de traspaso en Eurowin. Funcionamiento La reubicación de artículos abre la pantalla de traspaso con el mismo almacén inicial y final, que es el de la sesión de la PDA. Hay que capturar o seleccionar un artículo y las unidades a reubicar. Por último, hay que indicar las ubicaciones de origen y de destino. Las reubicaciones del mismo día y de la misma PDA (coinciden el almacén y la fecha) se graban en el mismo albarán de traspaso. Ilustración 32. Reubicación de artículos 56 Manual del módulo PDA estándar Campos y botones de la pantalla Org: Código y nombre del almacén de origen. Es el almacén actual de la PDA. Dst: Código y nombre del almacén de destino. Es el almacén actual de la PDA. Ean: Campo para capturar o introducir el código de barras, código de artículo o referencia. Si es valor numérico se puede introducir mediante el botón adjunto. Nom: Nombre del artículo. No se puede modificar. Art: Código del artículo. Se puede capturar con el botón adjunto. Tal.: Código de la talla. Aparece cuando la empresa trabaja con tallas y colores. Está disponible cuando el artículo trabaja con tallas y colores. Se puede capturar con el botón adjunto. Color: Código del color. Aparece cuando la empresa trabaja con tallas y colores. Está disponible cuando el artículo trabaja con tallas y colores. Se puede capturar con el botón adjunto. Caj: Cajas. Aparece cuando la empresa trabaja con cajas. Se puede introducir manualmente cuando el artículo trabaja con cajas. Al hacerlo se calculan las unidades a partir de las unidades / caja de la ficha del artículo ( ). Uni: Unidades a traspasar. Se pueden modificar manualmente. Se puede introducir mediante el botón adjunto. Peso: Peso del artículo en el albarán de traspaso. Aparece cuando la empresa trabaja con peso. Se calcula automáticamente multiplicando las unidades de introducidas por las unidades/caja del artículo ( ). Se puede modificar cuando el artículo trabaja con peso. Lot.: Código del lote a traspasar. Aparece cuando la empresa trabaja con Trazabilidad. Está disponible cuando el artículo trabaja con lotes. Org: Ubicación de origen. Se puede introducir mediante el botón adjunto. Dst: Ubicación de destino. Se puede introducir mediante el botón adjunto. Graba el artículo actual en el albarán de traspaso. Si el artículo trabaja con lotes o ubicaciones y no se han introducido en los campos Lot, Org y Dst, aparece la pantalla de asignación de lotes y ubicaciones. Borra el contenido de los campos de detalle para poder introducir otro artículo. Cancela el artículo actual. Borra el contenido de los campos de detalle para poder introducir otro artículo. Crea un nuevo albarán de traspaso con los almacenes origen y destino de la cabecera y la fecha actual. Graba y finaliza el albarán de traspaso actual. Borra el contenido de los campos de la pantalla para poder entrar un nuevo traspaso entre los mismos almacenes. Anula las modificaciones no grabadas y termina el albarán de traspaso actual. Borra el contenido de los campos de la pantalla para poder entrar un nuevo traspaso. Cierra la pantalla del albarán de traspaso. 57 Manual del módulo PDA estándar 4.3.7. Reubicación de ubicaciones Grupo: La opción Reubicación de ubicaciones pertenece al grupo Stocks. Disponibilidad: Está disponible cuando está instalado el módulo Logística de Almacenes. Utilidad: Sirve para traspasar todos los artículos de una ubicación a otra dentro del mismo almacén. Crea un albarán de traspaso en Eurowin. Funcionamiento Al ejecutar la opción Reubicación de ubicaciones aparece la pantalla de traspaso donde el almacén de la sesión actual de la PDA es el almacén de origen y de destino, de forma que el movimiento de stock se realiza dentro del almacén. El usuario tiene que introducir la ubicación de origen y la de destino; al introducir la de origen aparecen los artículos asignados. En la línea de cada artículo, el usuario puede indicar las unidades y el peso a traspasar, y una ubicación de destino distinta de la cabecera. De cada artículo se pueden consultar las series que tiene en la ubicación de origen o de destino con el botón “Ver series”. También se pueden consultar una lista de los artículos asignados estas ubicaciones pulsando el botón “Ver ubica”. Ilustración 33. Reubicación de ubicaciones Campos y botones de la pantalla Org: Código y nombre del almacén de origen. Es el almacén actual de la PDA. No se puede modificar. Dst: Código y nombre del almacén de destino. Es el almacén actual de la PDA. No se puede modificar. Org: Ubicación de origen. Se puede introducir manualmente o mediante el botón Dst: Ubicación de destino. Se puede introducir manualmente o mediante el botón . . Artículo: Código de los artículos de la ubicación. No se puede ni modificar ni borrar. Talla: Código de la talla. Aparece cuando la empresa trabaja con tallas y colores. Se puede introducir cuando el artículo trabaja con tallas y colores. Color: Código del color. Aparece cuando el artículo trabaja con tallas y colores. Se puede introducir cuando el artículo trabaja con tallas y colores. 58 Manual del módulo PDA estándar Lote: Lote del artículo. Aparece cuando la empresa trabaja con trazabilidad. Se puede introducir cuando el artículo trabaja con lotes. Unidades: Unidades a traspasar. Inicialmente el programa muestra todas las unidades del artículo / lote en la ubicación de origen. Se pueden modificar si no se traspasan todas. Peso: Peso del artículo en la ubicación de origen. Se puede modificar. U.Dest: Ubicación de destino de la línea. Por defecto es la ubicación de destino indicada en la cabecera y se puede cambiar. Muestra las series del artículo de la línea. Muestra los artículos de la ubicación seleccionada (origen o destino). Inicia un nuevo albarán de traspaso y permite modificar el contenido de los campos de ubicación origen y destino de la cabecera. Graba y finaliza el albarán de traspaso actual. Borra el contenido de los campos de la pantalla. Cancela el traspaso actual. Borra el contenido de los campos de la pantalla y presenta el botón “Editar”. Cierra la pantalla de reubicación. 4.4. Grupo Varios 4.4.1. Consulta de artículos Grupo: La opción Consulta de artículos pertenece al grupo Varios. Disponibilidad: Está disponible en todas las configuraciones de Eurowin. Utilidad: Sirve para consultar el stock de un artículo en todos los almacenes de Eurowin y el precio de todas las tarifas creadas. Funcionamiento Para consultar los datos de un artículo hay que introducir o capturar un artículo en el campo “Ean” o pulsando el botón . Para consultar otro artículo hay que pulsar el botón “Nuevo”. Ilustración 34. Consulta de artículo - Ficha artículo 59 Manual del módulo PDA estándar Campos y botones de la pantalla Ean: Campo para capturar o introducir el código de artículo, código de barras o referencia. Art: Código del artículo. Se puede capturar con el botón Nom: Nombre del artículo. . Almacén: Código del almacén. Nombre: Nombre del almacén. Stock: Stock actual del artículo en el almacén. Tarifa: Código de la tarifa. Nombre: Nombre de la tarifa. Precio: Precio actual del artículo en la tarifa. Borra el contenido de los campos de la pantalla para poder consultar otro artículo. Cierra la pantalla de consulta de artículos. 4.4.2. Consultar artículos de una ubicación Grupo: La opción Consultar artículos de una ubicación pertenece al grupo Varios. Disponibilidad: Está disponible cuando está instalado el módulo Logística de Almacenes. Utilidad: Sirve para consultar los artículos que están asignados a una ubicación. Funcionamiento Para consultar los artículos de una ubicación hay que introducir el código de la ubicación. Para consultar otra ubicación hay que pulsar el botón “Nuevo”. Ilustración 35. Consultar artículos de una ubicación 60 Manual del módulo PDA estándar Campos y botones de la pantalla Ubi: Código de la ubicación a consultar. Se debe introducir manualmente. Código: Código del artículo. Nombre: Nombre del artículo. Stock: Stock actual del artículo en la ubicación. Borra el contenido de los campos de la pantalla para consultar una nueva ubicación. Cierra la pantalla de consulta de artículos por ubicación. 4.4.3. Consultar ubicaciones de un artículo Grupo: La opción Consultar ubicaciones de un artículo pertenece al grupo Varios. Disponibilidad: Está disponible cuando está instalado el módulo Logística de Almacenes. Utilidad: Sirve para consultar las ubicaciones en las que se encuentra un artículo. Funcionamiento Para consultar las ubicaciones de un artículo hay que capturar el artículo en el campo “Ean” o en el campo “Art” con el botón . Con el botón “Nuevo” se puede consultar un nuevo artículo. Ilustración 36. Consultar ubicaciones de un artículo Campos y botones de la pantalla Ean: Campo para capturar el código del artículo, código de barras o referencia. Nom: Nombre del artículo. Art: Código del artículo. Se puede capturar con el botón . Talla: Código de la talla. Aparece cuando la empresa trabaja con tallas y colores. Color: Código del color. Aparece cuando la empresa trabaja con tallas y colores. Lote: Código del lote. Aparece cuando la empresa trabaja con trazabilidad. 61 Manual del módulo PDA estándar Ubicación: Código de la ubicación. Peso: Peso del artículo en la ubicación. Aparece cuando la empresa trabaja con peso. Stock: Stock del artículo en la ubicación. Cierra la pantalla de consulta de ubicaciones de un artículo. Borra el contenido de los campos de la pantalla para poder consultar un nuevo artículo. 4.4.4. Creación de artículos Grupo: La opción Creación de artículos pertenece al grupo Varios. Disponibilidad: Está disponible con todas las configuraciones de Eurowin. Utilidad: Sirve para dar de alta artículos con los datos básicos del mantenimiento desde la PDA. Funcionamiento Desde la PDA se puede crear un artículo indicando el nombre, el código de barras, la marca, la familia, el tipo de IVA y el código del proveedor. Al pulsar el botón “Crear” el artículo es dado de alta en Eurowin. El código del nuevo artículo se construye con el código de la marca seguido del código de la familia y un contador rellenado con 0 a la izquierda hasta completar el ancho del código del artículo: El nombre del artículo es el nombre de la familia seguido del nombre dado. Después se deben completar los datos del artículo desde el mantenimiento de artículos de Eurowin. Ilustración 37. Creación de artículos Campos y botones de la pantalla Nombre: Nombre del nuevo artículo, junto con el nombre de la familia. Código de barras: Código del barras del nuevo artículo. Marca: Código y nombre de la marca. Se puede introducir manualmente o capturar con el botón Familia: Código y nombre de la familia. Se puede introducir manualmente o capturar con el botón 62 . . Manual del módulo PDA estándar Tipo IVA: Código y nombre del tipo de IVA aplicado al nuevo artículo. Se puede introducir manualmente o capturar con el botón . Proveedor: Código y nombre del proveedor del artículo. Se puede introducir manualmente o capturar con el botón . Crea el artículo con los datos introducidos y borra el contenido de los campos de la pantalla. Borra el contenido de los campos de la pantalla para poder crear un nuevo artículo. Cierra la pantalla de creación de artículos. Pantalla de lista para captura Desplazamiento secuencial entre los registros de la lista de selección. Captura el código seleccionado. Cierra la pantalla de selección sin capturar ningún código. 4.4.5. Imprimir etiquetas de artículos Grupo: La opción Imprimir etiquetas de artículos pertenece al grupo Varios. Disponibilidad: Está disponible en todas las configuraciones de Eurowin. Utilidad: Sirve para imprimir etiquetas de los artículos según el formato seleccionado. Funcionamiento Hay que seleccionar el formato de impresión, el artículo y la cantidad de etiquetas a imprimir. En el formato se puede crear el diseño de la etiqueta por programa o por informe, seleccionar la impresora, e indicar si se trata del formato predeterminado del terminal. Ilustración 38. Imprimir etiquetas de artículos 63 Manual del módulo PDA estándar Campos y botones de la pantalla Formatos: Lista de formatos de impresión de etiquetas existentes. Los formatos se pueden crear o borrar desde el mantenimiento de artículos de Eurowin > “Otros” > “Datos generales” > “Etiquetas artículos”. El botón RED reconecta las impresoras del terminal PDA a través de Citrix, según se vio en el capítulo Configurar impresoras. Regenera la lista de impresoras instaladas en el terminal sin necesidad de entrar en la configuración de Citrix o Terminal Server y vuelve a capturar las impresoras instaladas en el terminal. De esta forma, en la lista de selección de impresoras aparecen todas las que están disponibles desde el terminal. Sin este botón, para habilitar una impresora del terminal en la PDA habría que remedar la sesión de Citrix de la PDA y asignar las impresoras manualmente. Abre la pantalla de configuración de las propiedades del formato seleccionado. Ean: Campo para introducir o capturar directamente un código de artículo, código de barras o referencia de proveedor. Nom: Nombre del artículo seleccionado. Art: Código del artículo. Se puede capturar con el botón . Búsqueda y captura de un artículo por código o por nombre. Nº etiquetas: Cantidad de etiquetas a imprimir. Se introduce manualmente. Imprime las etiquetas del artículo según la configuración de la pantalla. Borra el contenido de los datos de la pantalla para poder imprimir más etiquetas. Cierra la pantalla de impresión de etiquetas. 64 Manual del módulo PDA estándar 5. Opciones globales de la PDA 5.1. Búsqueda y captura de un código En muchas pantallas de la PDA aparece el botón al lado de un campo. Sirve para buscar y capturar fácilmente un código en el campo adjunto. Permite buscar proveedores, clientes, almacenes, artículos y agencias de transporte, según el campo y la pantalla. Funcionamiento Al pulsar el botón aparece la pantalla de búsqueda con el nombre del concepto buscado. En la parte superior de la pantalla hay que escribir el criterio de búsqueda. Inicialmente la búsqueda se hace por código. Se puede cambiar para buscar por código o por nombre pulsando el botón “Código” / “Nombre” de la parte inferior izquierda de la pantalla: Cuando la búsqueda se realiza por Código aparecen las columnas Código y Nombre. Cuando se hace por Nombre solamente aparece la columna Nombre. La búsqueda de la PDA no distingue entre mayúsculas y minúsculas y siempre realiza la búsqueda intermedia. Por código Por nombre Ilustración 39. Búsqueda y captura del proveedor en el albarán de compra 65 Manual del módulo PDA estándar Campos y botones Desplazamiento horizontal del contenido de la pantalla, permitiendo ver el nombre completo. Cambia a búsqueda por código y cambia el nombre del botón a “Nombre”. Cambia a búsqueda por nombre y cambia el nombre del botón a “Código”. Captura el código seleccionado y cierra la pantalla de búsqueda. Cierra la pantalla de búsqueda sin capturar ningún código. 5.1.1. Búsqueda y captura de talla y color El mismo botón cuando acompaña a los campos Talla y Color muestra la lista únicamente con las tallas o los colores asignados al artículo de la pantalla, permitiendo seleccionar y capturar un código. Funcionamiento Después de pulsar el botón aparece la lista de tallas o de colores. Hay que seleccionar uno con los botones de desplazamiento vertical “Aceptar”. o marcándolo directamente en la lista y después pulsar el botón Ilustración 40. Búsqueda y captura de la talla y el color en el albarán de venta Campos y botones Botones de desplazamiento vertical dentro de la lista. Captura el código seleccionado y cierra la pantalla de búsqueda. Cierra la pantalla de búsqueda sin seleccionar ningún código. 66 Manual del módulo PDA estándar 5.2. Asignación de ubicaciones / lotes Cuando Eurowin trabaja con los módulos Logística de Almacenes y / o Trazabilidad, en distintas opciones del programa es necesario asignar las ubicaciones y / o los lotes a los artículos. En este caso, al validar el artículo o la línea del documento, el programa muestra automáticamente la pantalla de asignación de ubicaciones / lotes donde se pueden indicar los lotes, las unidades y el peso (cuando la empresa y el artículo trabajan con peso) por lote y ubicación. Funcionamiento En la parte superior de la pantalla aparecen los datos de la línea del documento: Código del artículo, nombre del artículo, unidades de la línea y peso de la línea. En la tabla Ubicaciones / Lote, cuando se realiza la asignación de ubicaciones / lotes en documentos de compra hay que introducir manualmente las ubicaciones y los lotes y añadir o borrar las líneas que sea necesario. En los documentos de venta ya aparecen todos los lotes disponibles y las ubicaciones del artículo. En los dos casos, teniendo las ubicaciones y los lotes en la lista hay que introducir la fecha de caducidad, las unidades y el peso. Y en los documentos de compra, además se puede indicar el código de barras del lote. En la parte inferior de la pantalla aparece el acumulado de las unidades y del peso asignados en la tabla y el stock real del artículo. Se puede imprimir etiquetas del artículo y del lote. Ilustración 41. Asignación de ubicación / lotes en el albarán de compra Campos y botones Art: Código del artículo. No se puede modificar. U: Unidades de la línea del documento en el que se hace la asignación. P: Peso de la línea. Aparece cuando la empresa y el artículo trabajan con peso. 67 Manual del módulo PDA estándar Nom: Nombre del artículo. Ubicaciones/lote Las columnas de la tabla dependen de la opción del programa en la que se realiza la asignación. Albarán de compra El usuario debe introducir las líneas necesarias para asignar los lotes / ubicaciones de la línea. Lote: Lote a asignar. Tiene en cuenta la opción de configuración de Trazabilidad “Crear automáticamente los lotes en los albaranes de compra”. Caducidad: Fecha de caducidad del lote. Aparece según la configuración de Trazabilidad. Ubicación: Ubicación. Aparece cuando está instalado el módulo Logística de Almacenes. St.Uni.: Unidades a asignar. Peso: Peso a asignar. Aparece cuando la empresa y el artículo trabajan con peso. Código de barras: Código de barras del lote. Albarán de venta, Regularización de artículos, Traspaso de artículos y Reubicación de artículos Muestra los lotes y ubicaciones disponibles. El usuario debe asignar las unidades y el peso. Lote: Lote del artículo. Caducidad: Fecha de caducidad del lote. Aparece según la configuración de Trazabilidad. Ubicación: Ubicación del artículo o lote en el almacén de la PDA. Stock Unidades: Stock del lote en la ubicación. Stock Peso: Peso existente en la ubicación. St.Uni.: Unidades a asignar. St.Peso: Peso a asignar. Inventario de regularización (no trabaja ni con Logística ni con Series de artículos) Lote: Lote del artículo. Caducidad: Fecha de caducidad del lote. Aparece según la configuración de Trazabilidad. Dep.Ven.: Unidades del lote incluidas en depósitos de venta. No se puede modificar. Dep.Com.: Unidades del lote incluidas en depósitos de compra. No se puede modificar. Kg.Dep.Ven.: Peso el lote incluido en depósitos de venta. No se puede modificar. Aparece cuando la empresa y el artículo trabajan con peso. Kg.Dep.Com.: Peso del lote incluido en depósitos de compra. No se puede modificar. Aparece cuando la empresa y el artículo trabajan con peso. St.Uni.: Unidades a asignar. Peso: Peso a asignar. Añade una línea en blanco en la tabla “Ubicaciones/Lotes”. Aparece en la asignación de albaranes de compra e inventarios de artículos. Borra la línea actual de la tabla “Ubicaciones/Lotes”. Aparece en la asignación de albaranes de compra e inventarios de artículos. Abre la pantalla de Impresión de etiquetas para imprimir etiquetas del artículo. Si se ha definido algún formato EAN-128 para el artículo (con configuración de Trazabilidad: “Activar utilizar código de barras 68 Manual del módulo PDA estándar Ean128” y en la ficha del artículo “Otros > Datos generales > botón Formatos Ean-128”) se pueden imprimir etiquetas de los lotes (consultar el manual de Trazabilidad). Graba la asignación de lotes y ubicaciones. Si no se han asignado las ubicaciones o unidades correctas, el programa muestra un aviso permitiendo corregir estos datos. Si la suma total de unidades y peso de la asignación no coinciden con las de la línea inicial del documento, al aceptar se graban las unidades y el peso de la asignación. 5.3. Propiedades del formato En la pantalla Propiedades del formato se configuran las propiedades del formato de etiqueta (de artículo o de envío) seleccionado para el terminal actual. Tiene las siguientes opciones: Seleccionar la impresora: Seleccionar la impresora de la lista de impresoras instaladas en el terminal. Es una impresora para la impresión de etiquetas: Indicar si la impresora seleccionada es especial para la impresión de etiquetas. Qué tipo de impresión desea utilizar: Hay dos opciones: a) Por informe: Se debe diseñar un formato de etiqueta desde el diseñador de informes de Eurowin. La etiqueta se imprime a través del driver de Windows para la impresora. b) Por programa. Mediante el lenguaje de códigos de escape de la impresora se diseñará la etiqueta. Al imprimir, Eurowin envía el código directamente al puerto de la impresora seleccionada. No se utiliza el driver de Windows. La impresora se puede instalar con el controlador “Genérico sólo texto”. Desea que este formato sea el predeterminado: Indica si el formato es el predeterminado del terminal. Graba la configuración del formato y cierra la pantalla. Cierra la pantalla de configuración del formato sin modificar la última configuración grabada. Ilustración 42. Propiedades del formato 69 Manual del módulo PDA estándar 5.4. Introducir una fecha Para introducir una fecha existe el botón o a la derecha de los campos de fecha. Al pulsarlo aparece la pantalla de selección de fechas de la PDA. Esta pantalla está compuesta de tres bloques numéricos: Uno para el introducir el día, otro para el mes y otro para el año. Funcionamiento Para introducir una fecha hay que marcar los dígitos del día, del mes y del año y aceptar pulsando el botón . Ilustración 43. Introducir una fecha en la PDA Campos y botones Día: Número marcado para el día de la fecha. Mes: Número marcado para el mes de la fecha. Año: Número marcado para el año de la fecha. Borra el contenido de los campos Día, Mes o Año. Borra el último dígito marcado en el campo actual. Captura la fecha en el documento y cierra la pantalla de introducción de fechas. Cierra la pantalla de introducción de fechas sin capturar ninguna fecha. 5.5. Pantalla de entrada de números Para introducir algunos campos numéricos se puede hacer mediante la pantalla de entrada de números que aparece al pulsar el botón que se encuentra a la derecha del campo. 70 Manual del módulo PDA estándar Funcionamiento Marcar los dígitos del número y pulsar el botón “Aceptar”. También permite capturar valores no numéricos que contengan los caracteres &, (punto), y (guión) en cualquier posición. Ilustración 44. Introducción de un campo numérico Campos y botones En la parte superior de la pantalla aparece el número marcado. Borra el número capturado del campo superior de la pantalla. Añade un punto en el número en la posición actual del cursor. En valores numéricos es el punto decimal. El programa permite insertar varios puntos en campos que no son estrictamente numéricos. Añade el signo - en la posición actual del cursor. En valores numéricos se debe insertar en la primera posición de la izquierda. En otro tipo de valores se puede añadir en cualquier posición. Solamente en campos EAN se puede añadir el carácter & en la primera posición del número. Borra el último dígito o carácter introducido. Captura el número marcado en el campo adjunto al botón . Si el campo es numérico y el número marcado no tiene el formato numérico correcto se introduce un 0. Anula la captura del código y cierra la pantalla numérica. 5.6. Relacionar un código de barras inexistente con un artículo En las opciones regularización de artículos, imprimir etiquetas e inventario de regularización, en el campo EAN de validación del código de artículo se puede introducir o capturar un código de artículo, código de barras o referencia del proveedor. En el caso de introducir un código inexistente en las bases de datos de Eurowin aparece la siguiente pregunta: “El código de barras ZZZZ no está asociado a ningún artículo. 71 Manual del módulo PDA estándar ¿Desea asociarlo a un artículo existente?” SÍ / NO. Al contestar SÍ, el programa espera la introducción de otro código. Y al capturar un código de artículo existente pregunta al usuario si desea asociar el código inexistente como código de barras del artículo actual: “¿Quiere asociar el código de barras ZZZZ al artículo Nombre_artículo_actual?” SÍ / NO. Ilustración 45. Asociar un código de barras inexistente a un artículo existente 72 Manual del módulo PDA estándar 6. Anexo 6.1. Tabla de opciones de la PDA En la siguiente tabla aparecen todas las opciones de la PDA y la disponibilidad de cada una: Opciones disponibles en la PDA Opción Grupo Albarán de compra Compras Albarán de venta Ventas VENTA Consulta de artículos Varios FICHA ARTÍCULO Varios CONS.ART.UBI Con Logística de Almacenes Varios CONS.UBI.ART Con Logística de Almacenes Creación de artículos Varios NUEVO ARTÍCULO Siempre Entrada de series en albaranes de compra Compras ENTRADA SERIES Con Series de artículos y sin Logística de Almacenes Imprimir etiquetas de artículos Varios ETIQUETAS Inventario de regularización Stocks INVENTARIO Inventario por artículo Stocks INV.ARTÍCULO Con Logística de Almacenes Inventario por ubicación Stocks INV.UBICACIÓN Con Logística de Almacenes Pedidos de venta Ventas PEDIDOS Ventas PREPARACIÓN Ventas PREP. PEDIDOS Consultar artículos de una ubicación Consultar ubicaciones de un artículo Preparación material, traspaso de pedido a albarán de venta Realizar expedición de preparación de pedidos Recepción material, traspaso de pedido a albarán de compra Compras Botón PDA Disponibilidad COMPRA RECEPCIÓN Siempre Sin Series de artículos Siempre Siempre Sin Series de artículos y sin Logística de Almacenes Siempre Sin Series de artículos y sin Logística de Almacenes Con Logística de Almacenes Siempre Regularización de artículos Stocks REGULARIZA Sin Series de artículos Reubicación de artículos Stocks UBI. ART Con Logística de Almacenes Reubicación de ubicaciones Stocks UBI. UBICA Con Logística de Almacenes Traspaso de artículos Stocks TRAS. ARTÍCULO Traspaso de ubicaciones Stocks TRAS. UBICA Siempre Con Logística de Almacenes 73 Este documento ha sido creado por el Departamento de Documentación de Sage Eurowin. La información que contiene es cierta, salvo error u omisión. El funcionamiento del programa puede ser modificado sin previo aviso. De producirse, las modificaciones se comunican a través de los procedimientos habituales establecidos. Con el fin de mejorar la calidad de este manual, si detecta alguna errata puede comunicárnosla enviando un mensaje a la siguiente dirección de correo electrónico: manuales@eurowin.com Queda totalmente prohibida la reproducción parcial o total, así como la venta de este documento, sin el expreso consentimiento de la empresa. Todas las ofertas, promociones, condiciones y/o tarifas reflejadas en él tienen la vigencia concretada en el mismo.