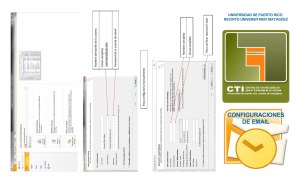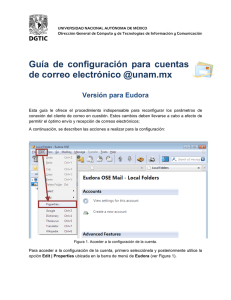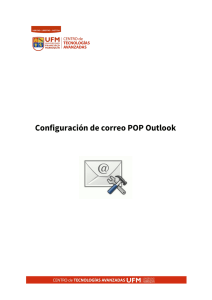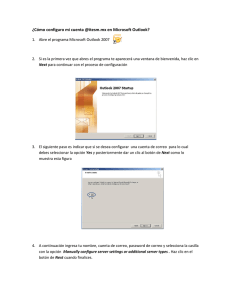¿Cómo configurar la cuenta de correo electrónico de GAE
Anuncio

¿Cómo configurar la cuenta de correo electrónico de GAE-UPR para acceso con MS Outlook 2003?* Imi1 *(Para configurar la cuenta en Office 2007, pueden seguir estas instrucciones aunque algunos comandos pueden llamarse diferente) ue n ta GA E e n Ou t l o ok 2 00 3 1. Abrir el programa de MS Outlook. 2. Seleccionar la opción Tools y luego presionar sobre Email Accounts…. 3. Seleccionar la alternativa de Add a new e-mail account, y luego presionar Next. 4. Escoger la tercera alternativa (IMAP) en el tipo de servidor y oprimir Next. 5. Completar la información requerida Información del Usuario Nombre: Escribir su nombre. Recuerde que este nombre aparecerá en los mensajes que usted envíe. Dirección de Correo Electrónico: Entrar su dirección de correo electrónico (username@upr.edu) Información del Servidor Incoming mail server (IMAP): imap.gmail.com Outgoing mail server (SMTP): smtp.gmail.com Información de Acceso Nombre de Usuario: Entrar su dirección de correo electrónico completa (incluyendo @upr.edu) Contraseña: Entrar su contraseña de la cuenta. 6. Oprimir el botón de More Settings… para abrir una nueva pantalla. En la pantalla de Internet E-mail Settings, seleccionar la pestaña de Outgoing Server y marcar la opción My outgoing server (SMTP) requires authentication y seleccionar Use same settings as my incoming mail server. 7. Luego seleccionar la pestaña de Advanced , y marcar las dos opciones de 'This server requires an encrypted connection (SSL)' que se encuentran bajo Incoming Server (IMAP) y Outgoing Server (SMTP). 8. Bajo Server Port Numbers, escribir los siguientes números: Incoming Server (IMAP): 993 Outgoing Server (SMTP): 465 NOTA: Office 2007 9. Presionar OK y luego Next. 10. Presionar Finish para terminar. Su cuenta está configurada. 2 Actualizado: 10 de julio de 2009 IPSI © 2009: WSL Incoming server (IMAP): 993 Outgoing sever (SMTP): 587 Use the following type of encrypted connection: TLS