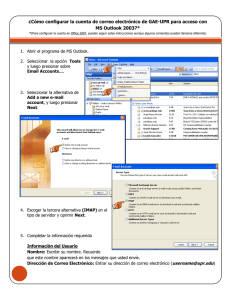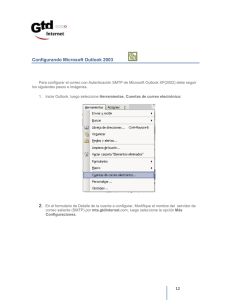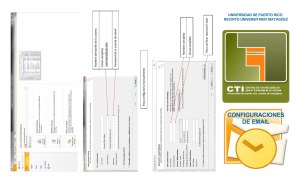Configuración de correo POP Outlook - CETA-UFM
Anuncio
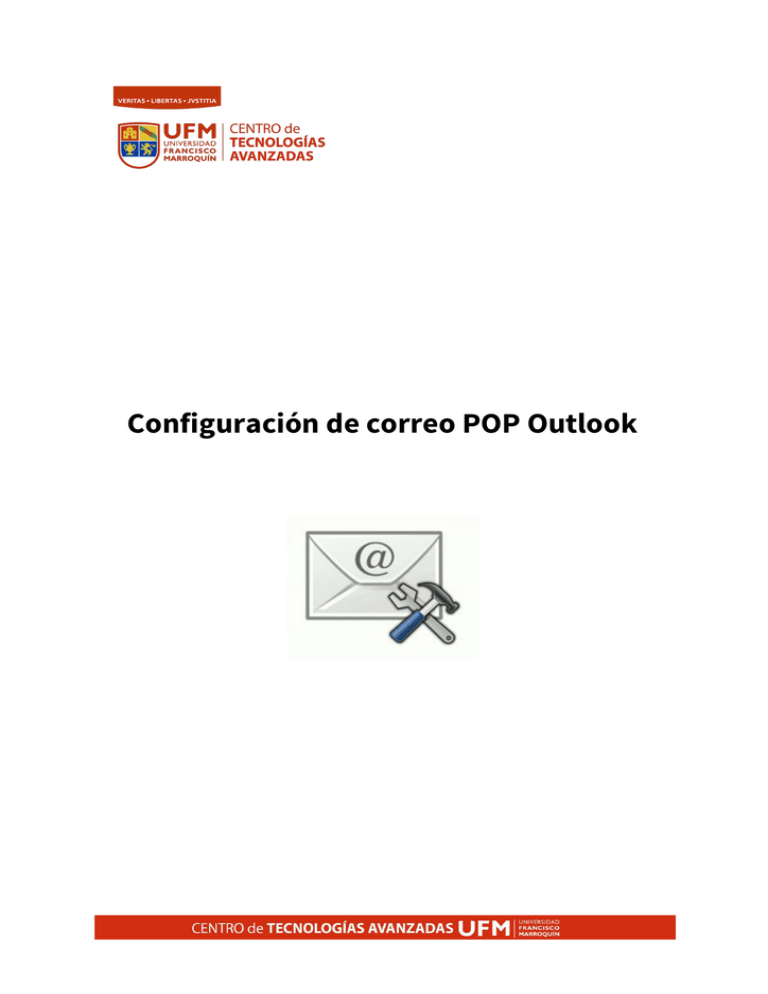
Configuración de correo POP Outlook Estando en la cuenta de Gmail, haga click en Configuración En Configuración, haga click en la pestaña de Reenvío y Correo POP: En la sección "Descarga Correo POP", en la opción "1.Estado", seleccione: Habilitar POP para los mensajes que se reciban a partir de ahora. Entramos a Outlook y presione Next Le mostrará la siguiente ventana y presione Next Seleccione la opcion Manual setup or additional server types y presione Next Seleccione la Opción: Pop or IMAP y presione Next Escriba la dirección de Gmail ( xx@ufm.edu ) Cambie el Incoming mail server por: pop.gmail.com Cambie el Outgoing mail server (SMTP) por: smtp.gmail.com Cambie el User Name por la dirección de Gmail Presione el boton de More Settings En la pestaña Outgoing Server seleccione la casilla My Outgoing Server (SMTP) requires authentication En la pestaña Advanced, - Coloque el Incoming server (POP3): 995 - Revise que esté habilitada la casilla "This server requires an encrypted connection (SSL)" - Coloque el Outgoing server (SMTP):465 - En "Use the following type of encrypted connection" Seleccione SSL - No es necesario que esté seleccionada la casilla Leave a copy of messages on the server - Presione el botón de Ok Presione el Botón Next Le mostrará el Test Account Settings, indicando que se completó la configuración Incoming Mail server y Send test. Presione Close. Presione el Botón Finish