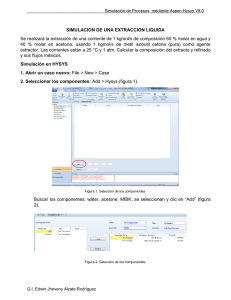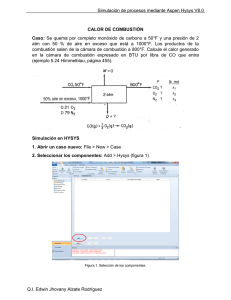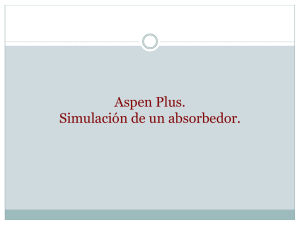Diagrama de equilibrio con Aspen Plus 1. Abrir una simulación en
Anuncio

____________________________________________________________________________ Simulación de Procesos mediante ASPEN PLUS V 8.2 Diagrama de equilibrio con Aspen Plus 1. Abrir una simulación en blanco: File > New, seleccionar “Blank Simulation” y “Créate” (figura 1) Figura 1. Creación nueva simulación. 2. Selección de los componentes: En la ventana que se ha abierto, sobre la pestaña “selección” se da clic en “Find” para buscar el primer componente: Figura 2. Ingreso de los componentes. Q.I Edwin Jhovany Alzate Rodríguez ____________________________________________________________________________ Simulación de Procesos mediante ASPEN PLUS V 8.2 En la ventana emergente (figura 3), se escoge el método de búsqueda: “Begins with” (por inicio del nombre), “Contains” (palabra contenida en el nombre) ó “iquals” (que coincida con la palabra); en el recuadro se escribe el nombre o una parte: “Benz” y se da clic en “Find now”. Aparece en la parte de abajo la lista de coincidencias, con las barra de desplazamiento se localiza el compuesto, se selecciona y “Add selected compounds”. Figura 3. Búsqueda de los componentes. De la misma forma se adiciona el otro compuesto (tolueno) y se cierra la ventana en “Close”. 3. Seleccionar el método: Dando clic en “Methods” se accede al menú (figura 4) De la ventana, en el menú desplegable “Method name” (figura 5), se busca el método a emplear (para el caso de datos termodinámicos será “Wilson”). Si no se conoce qué método usar, el “”Methods Assitant” ayuda a la selección. Q.I Edwin Jhovany Alzate Rodríguez ____________________________________________________________________________ Simulación de Procesos mediante ASPEN PLUS V 8.2 Figura 4. Selección del método de análisis. Figura 5. Búsqueda del método de análisis. Q.I Edwin Jhovany Alzate Rodríguez ____________________________________________________________________________ Simulación de Procesos mediante ASPEN PLUS V 8.2 En el menú de la izquierda se expande “Methods”, luego “Parameters”, “Binary Interaction” y finalmente se da clic en “WILSON-1” (figura 6). Figura 6. Definición de los coeficientes de los componentes. En la parte inferior izquierda aparecerá “Required Properties Input Complete”, lo que indica que ya se han seleccionado las condiciones iniciales (figura 7). Figura 7. Ingreso completo de las propiedades. Q.I Edwin Jhovany Alzate Rodríguez ____________________________________________________________________________ Simulación de Procesos mediante ASPEN PLUS V 8.2 4. Creación del diagrama En el menú superior, a la derecha en la sección de “Analysis” se da clic en el ícono de “Binary” (figura 8). Figura 8. Selección del análisis binario del sistema En la ventana abierta se seleccionan las unidades de la presión y se introduce el valor deseado. Luego se escoge el tipo de análisis (para el ejemplo “Txy”). Igualmente se pueden cambiar otras propiedades como: el compuesto en el que se dan las fracciones, el rango, las unidades de composición (másica o molar), el número de puntos del diagrama (51 por defecto). Una vez especificadas las condiciones se inicia la simulación en “Run Analysis” (figura 9). En la ventana que se abre, se puede cambiar: el compuesto en el que se dan las fracciones y las unidades de presión y temperatura (figura 10). Q.I Edwin Jhovany Alzate Rodríguez ____________________________________________________________________________ Simulación de Procesos mediante ASPEN PLUS V 8.2 Figura 9. Inicio del análisis del sistema Figura 10. Gráfico simulado Se regresa a la pestaña “BINRY-1 (BINARY) - input”, ya sea dando clic en la parte superior de las pestañas o a la derecha en “input” (figura 11). Q.I Edwin Jhovany Alzate Rodríguez ____________________________________________________________________________ Simulación de Procesos mediante ASPEN PLUS V 8.2 Figura 11. Regreso al menú del análisis binario Ahora en el menú superior es posible seleccionar otros tipos de gráficos (en la sección “plot”) (figura 12) Figura 12. Selección de otros tipos de gráficos En el menú “Format” se pueden editar las propiedades de la gráfica obtenida como: tamaño de letra, escala, líneas del gráfico, marcadores y que características mostrar (figura 13) . Figura 13. Menú de formato del gráfico Q.I Edwin Jhovany Alzate Rodríguez ____________________________________________________________________________ Simulación de Procesos mediante ASPEN PLUS V 8.2 El gráfico seleccionado se puede imprimir en: File > Print y seleccionando la impresora. La tabla de los datos de las gráficas que se han generado en “BINRY-1” se pueden obtener accediendo a “Results” (figura 14). Figura 14. Ingreso a la tabla de resultados Los datos se pueden seleccionar dando clic en la esquina superior izquierda (o clic derecho y “Select all”, figura 15) y luego con clic derecho se escoge “Copy” y se pueden pegar en Excel (figura 16) Figura 15. Selección de toda la tabla para copiar Q.I Edwin Jhovany Alzate Rodríguez ____________________________________________________________________________ Simulación de Procesos mediante ASPEN PLUS V 8.2 Figura 16. Pegado de la tabla en Excel. Q.I Edwin Jhovany Alzate Rodríguez