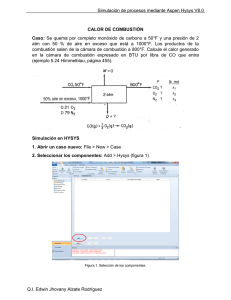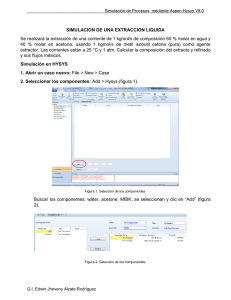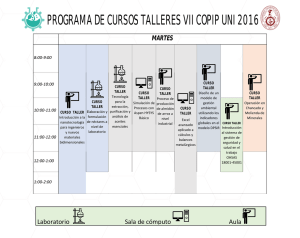SINTONIZACIÓN DE CONTROLADORES MEDIANTE HYSYS
Anuncio

______________________________________________________________________ Simulación de Procesos Mediante HYSYS V 8.0 SIMLUACIÓN DE LA SEPARACIÓN DINÁMICA DE UNA MEZCLA DE HIDROCARBUROS (SINTONIZACIÓN DE CONTROLADORES MEDIANTE HYSYS) Se realizará la simulación dinámica del proceso descrito en la figura 1: Figura 1. Diagrama del proceso de separación de una corriente gaseosa 1. SIMULACIÓN EN ESTADO ESTACIONARIO a. Abrir un nuevo caso: File > New > Case (figura 2) Figura 2. Ventana del nuevo caso en Aspen Hysys Q.I. Edwin Jhovany Alzate Rodríguez ______________________________________________________________________ Simulación de Procesos Mediante HYSYS V 8.0 b. Seleccionar los componentes: Add > Hysys (figura 3) Figura 3. Adición de los compuestos de la simulación. Buscar los componentes: ethane, propane, i-butane y n-butane; se seleccionan y clic en “Add” (figura 4) Figura 4. Búsqueda de los componentes Q.I. Edwin Jhovany Alzate Rodríguez ______________________________________________________________________ Simulación de Procesos Mediante HYSYS V 8.0 c. Selección del paquete termodinámico de fluidos: Para las propiedades de hidrocarburos se usará el paquete “Peng-Robinson”. Dar clic en “Fluid Packages” (figura 5) Figura 5. Selección del paquete de datos termodinámicos Seleccionar los paquete de Hysys: Add > Hysys (figura 6) Figura 6. Adición de un paquete del grupo “HYSYS” Ubicar el paquete “Peng-Robinson” (figura 7) Figura 7. Selección del paquete “Peng-Robinson” Q.I. Edwin Jhovany Alzate Rodríguez ______________________________________________________________________ Simulación de Procesos Mediante HYSYS V 8.0 d. Entrar al ambiente de simulación estática: Seleccionar el modo “Simulation” (figura 8) Figura 8. Activación del modo “simulación” e. Crear el esquema de componentes: Corriente de alimentación: de la paleta de componentes seleccionar la corriente de entrada (de masa) y llevarla al campo de simulación (figura 9). Figura 9. Adición de una corriente de materia Q.I. Edwin Jhovany Alzate Rodríguez ______________________________________________________________________ Simulación de Procesos Mediante HYSYS V 8.0 Seleccionar la corriente ubicada para editar sus propiedades dando doble clic sobre ella. Editar los campos respectivos con los valores (figura 10) Nombre: Alimentación Temperatura: 70 °C Flujo másico:100 kgmol/h Presión: 20 bar Figura 10. Diagrama del proceso de separación de una corriente gaseosa Ahora se introducen las composiciones dando clic en “composition” y se especifican las fracciones molares (figura 11) Etane: 0.1 propane: 0.2 i-butane: 0.3 n-butane: 0.4 Q.I. Edwin Jhovany Alzate Rodríguez ______________________________________________________________________ Simulación de Procesos Mediante HYSYS V 8.0 Figura 11. Especificación de las composiciones de la corriente Clic en “OK” y cerrar la ventana de la corriente. Válvula de entrada: en la paleta de componentes seleccionar una válvula y llevarla al campo de simulación (figura 12) Figura 12. Adición de una válvula de control Q.I. Edwin Jhovany Alzate Rodríguez ______________________________________________________________________ Simulación de Procesos Mediante HYSYS V 8.0 Editar sus características con doble clic sobre la válvula (figura 13) Name: V1 Inlet: seleccionar “Alimentación” Outlet: ingresar “Salida_V1” Figura 13. Definición de las corrientes de la válvula Ahora en “Parameters” ingresar una caída de presión de 15 bar (figura 14) Figura 14. Ingreso de la caída de presión de la válvula Q.I. Edwin Jhovany Alzate Rodríguez ______________________________________________________________________ Simulación de Procesos Mediante HYSYS V 8.0 Cerrar la ventana de la válvula. Separador: ubicar el separador en la paleta y llevarlo al campo de simulación (figura 15) Figura 15. Adición del separador al campo de simulación En las propiedades del separador ingresar (figura 16) Name: separador Inlet: seleccionar “Salida_V1” Vapour Outlet: ingresar “Vapor” Liquid Outlet: ingresar “Liquido” Figura 16. Especificación de las corrientes del separador Q.I. Edwin Jhovany Alzate Rodríguez ______________________________________________________________________ Simulación de Procesos Mediante HYSYS V 8.0 En “parameters” ingresar un volumen de 2 m3 (figura 17) Figura 17. Ingreso del volumen del tanque separador Cerrar la ventana del separador. Válvulas de salida: adicionar dos válvulas, cada una a la salida de cada corriente del separador (figura 18) Figura 18. Adición de las dos válvulas de las corrientes de salida Q.I. Edwin Jhovany Alzate Rodríguez ______________________________________________________________________ Simulación de Procesos Mediante HYSYS V 8.0 Editar sus propiedades como se mostró para la válvula anterior: Válvula del líquido: Name: V2 Inlet: seleccionar “liquido” Outlet: ingresar “Salida_V2” Delta P: 2 bar Válvula del vapor: Name: V3 Inlet: seleccionar “vapor” Outlet: ingresar “Salida_V3” Delta P: 2 bar Se ha terminado el diagrama del proceso en estado estacionario (figura 19) Figura 19. Diagrama del proceso en estado estacionario 2. PARÁMETROS DINÁMICOS DE LOS EQUIPOS a. Separador: se diseña para suministrar un volumen de líquido equivalente a 10 min del flujo volumétrico de líquido de salida, con el separador lleno hasta la mitad. Se accede a la ventana de propiedades del separador y en la pestaña de “Dynamics” se pueden observar las características del tanque, como diámetro y altura (para un 50 5 de líquido) (figura 20) Q.I. Edwin Jhovany Alzate Rodríguez ______________________________________________________________________ Simulación de Procesos Mediante HYSYS V 8.0 Figura 20. Selección del estado dinámico b. Válvulas de control: Para diseñar las válvulas de control se sigue el siguiente procedimiento: 1. Seleccionar el icono correspondiente a la válvula que se quiere diseñar 2. Abrir la pestaña “Dynamics” de la válvula de control y seleccionar el botón “Size Valve” (figura 21). Figura 21. Dimensionamiento de la válvula de control Q.I. Edwin Jhovany Alzate Rodríguez ______________________________________________________________________ Simulación de Procesos Mediante HYSYS V 8.0 Obsérvese en la figura 22, que en esta ventana se puede agregar una válvula “Check” para prevenir que el flujo se devuelva y que también se puede escoger una de las dos especificaciones dinámicas “Total Delta P”, que indica que la caída de presión a través de la válvula es constante, lo cual no es real, y la opción “Pressure Flow Relation” que permite que la presión a través de la válvula sea variable, lo que es más realista. Al terminar el dimensionamiento de la válvula, aparece el valor de la conductancia de la válvula. Figura 22. Resultados del dimensionamiento de la válvula de control Repetir el procedimiento con la otra válvula. 3. ACTIVACIÓN DEL MODO DINÁMICO Guardar el diagrama con el nombre “separación_Estacionaria” y luego renombrarlo con “separación_Dinamica”, esto con el fin de tener el diagrama original guardado en estado estacionario y trabajar sobre otro archivo en modo dinámico, para no correr el riesgo de perder datos. Para cambiar al modo dinámico hacer clic sobre el menú en “dynamics” y luego en el ícono “Dynamics Mode”. En la notificación emergente se da clic en “Sí” (figura 23) Q.I. Edwin Jhovany Alzate Rodríguez ______________________________________________________________________ Simulación de Procesos Mediante HYSYS V 8.0 Figura 23. Notificación de cambios necesarios para activar el modo dinámico Aparecerá una ventana de cambios necesarios para cambiar al modo dinámico, hacer clic en “Make Changes” (figura 24) Figura 24. Ventana de notificación de los cambios necesarios Y Luego en “Finish” Q.I. Edwin Jhovany Alzate Rodríguez ______________________________________________________________________ Simulación de Procesos Mediante HYSYS V 8.0 Se hace necesario presionar nuevamente el icono de activación del modo dinámico y presionar el botón “Si” de la ventana desplegada y que pregunta sobre la seguridad de cambiar del modo estacionario al modo dinámico. Obsérvese en la barra de HYSYS que ahora el simulador se encuentra en el modo dinámico pero inactivo (botón stop rojo). A continuación se instalan los lazos de control definidos por el usuario. 4. ESTABLECER LOS LAZOS DE CONTROL a. Control de la alimentación: seleccionar el icono del controlador en la paleta y ubicarlo hasta el PFD (figura 25) Figura 25. Adición del controlador de la corriente de alimentación Se abre la ventana de propiedades del controlador, se reemplaza el nombre por “Control_Alimentacion”. Luego se selecciona “Select PV” para seleccionar la variable controlada (Process Variable) (figura 26). Figura 26. Definición de la variable controlada Q.I. Edwin Jhovany Alzate Rodríguez ______________________________________________________________________ Simulación de Procesos Mediante HYSYS V 8.0 En la ventana emergente seleccionar el objeto de control: “Alimentación”, luego la variable “Molar Flow” y “OK” (figura 27) Figura 27. Definición propiedad a medir de la variable controlada Ahora se selecciona la variable manipulada (Output Object) mediante “Select OP” (figura 28). Figura 28. Selección de la variable manipulada En la ventana se selecciona el objeto: “V1”, la variable “Actuator Desired Position” y “OK” (figura 29) Figura 29. Definición del elemento final de control Q.I. Edwin Jhovany Alzate Rodríguez ______________________________________________________________________ Simulación de Procesos Mediante HYSYS V 8.0 En la pestaña “Parameters” y se desplega la ventana para ingresar las especificaciones del controlador (figura 30). Primero hay se selecciona la acción del controlador (directa o inversa). Para el controlador de flujo la acción es inversa ya que un aumento en el flujo resulta en un movimiento de la válvula a la posición cerrada (un aumento en PV se traduce en una disminución de OP). Para el controlador de flujo de alimentación se especifica en el cuadro “Range” los valores mínimo y máximo para la variable de proceso (PV): mínimo: 90 kgmole/h y máximo: 110 kgmole/h. El punto de ajuste (SP, Set Point) se ajusta automáticamente en 100 kgmole/h. Figura 30. Parámetros del controlador del flujo de la alimentación Autosintonización: Desplegar la pestaña “Autotuner” en el cuadro “Autotuner Parameters” seleccionar el control proporcional-integral “PI”. Presionar el botón “Start Autotuner” para que HYSYS realice la autosintonización cuando se inicie el modo dinámico y “Face Plate” (Carátula) para desplegar la ventana de visualización del controlador (figura 31). Q.I. Edwin Jhovany Alzate Rodríguez ______________________________________________________________________ Simulación de Procesos Mediante HYSYS V 8.0 Figura 31. Autosintonización del controlador de alimentación Iniciar el modo dinámico del simulador (clic en el ícono “Run”) y obsérvese que rápidamente se estiman los valores de la ganancia proporcional y el tiempo integral. Presionar el botón “Accept” ingresar los valores calculados al controlador (figura 32). Figura 32. Ingreso de los parámetros al controlador Q.I. Edwin Jhovany Alzate Rodríguez ______________________________________________________________________ Simulación de Procesos Mediante HYSYS V 8.0 Cambiar a Modo Automático en el botón desplegable que se observa en la carátula. Esta sirve para visualizar los valores de la señal de referencia, SP, variable del proceso, PV y el porcentaje de abertura de la válvula de control, OP. Al presionar la flecha roja permite ver la señal de referencia y al mover esta flecha se puede cambiar el valor de la señal de referencia si el controlador está en automático. Si el controlado está en Manual se puede cambiar el porcentaje de apertura OP escribiendo un valor en la casilla correspondiente a OP o haga doble clic en esta misma casilla. La carátula (figura 33) también indica si el controlador está en Automático o Manual, y el controlador puede cambiarse de un modo a otro por medio de la lista desplegable. Si se presiona el botón “Tuning” en la carátula se abre la ventana “Parameters” del controlador lo que permite cambiar sus parámetros, el modo, la señal de referencia si el controlador está en automático o la apertura de la válvula si el controlador está en “Manual”. Figura 33. Carátula del controlador Instalación de registradores: para observar cómo las variables cambian con el tiempo y se pueden instalar registradores en cada controlador. Además, se puede grabar en un archivo el registro de una simulación para graficarla por medio de Matlab o Excel. El procedimiento para instalar registradores de SP, PV y OP es el siguiente: Abrir la pestaña Stripchart del controlador, en la lista desplegable “Variable Set” seleccione la opción SP, PV, OP Only y presionar el botón “Create Stripchart” (figura 34). Q.I. Edwin Jhovany Alzate Rodríguez ______________________________________________________________________ Simulación de Procesos Mediante HYSYS V 8.0 Figura 34. Creación del Stripchart del controlador. En la ventana emergente se selecciona “Display” (figura 35). Figura 35. Ventana para generar el gráfico del controlador Aparece el gráfico de las variables del controlador (figura 36). Q.I. Edwin Jhovany Alzate Rodríguez ______________________________________________________________________ Simulación de Procesos Mediante HYSYS V 8.0 Figura 36. Gráfica de las variables del controlador. Detener el simulador colocándolo en modo inactivo para la instalación del control de nivel de líquido en el tanque. b. Control de nivel del separador: en la ventana de propiedades del separador, en la pestaña “Dynamics” seleccionar “Add/Configure Level Controller” (figura 37) Figura 37. Adición del controlador de nivel del separador Se ha añadido un controlador de nivel en el PFD (figura 38) Q.I. Edwin Jhovany Alzate Rodríguez ______________________________________________________________________ Simulación de Procesos Mediante HYSYS V 8.0 Figura 38. Controlador de nivel del separador Al desplegar la ventana de propiedades del controlador instalado y obsérvese que se encuentra completamente especificado incluyendo su sintonización para un controlador proporcional – integral, su acción (directa) y los valores mínimo y máximo de la variable de proceso (figura 39). Figura 39. Configuración del controlador de nivel Q.I. Edwin Jhovany Alzate Rodríguez ______________________________________________________________________ Simulación de Procesos Mediante HYSYS V 8.0 Presionar el botón “Face Plate” para desplegar la carátula correspondiente y colocar el simulador en modo activo. Obsérvese que HYSYS coloca al controlador en Modo Automático (figura 40) Figura 40. Carátula del controlador de nivel Realizar el “Autoturner” del controlador y dar “Acept” para ingresar los parámetros al controlador. c. Control de presión en el tanque: Instalar un controlador con las características (figura 41): Name: control_presion PV: Objetc: “Vapor”, variable: “pressure” Figura 41. Selección de la variable controlada en el controlador de presión Q.I. Edwin Jhovany Alzate Rodríguez ______________________________________________________________________ Simulación de Procesos Mediante HYSYS V 8.0 Variable a manipular (OP): flujo de la corriente a través de la válvula V2 (figura 42) Figura 42. Definición de la variable manipulada para el controlador de presión. En “Parameters” seleccionar la acción directa porque para un aumento en presión o PV se debe aumentar la abertura de la válvula V2, asignar 4 bares y 6 bares los valores mínimo y máximo de la presión en el tanque (figura 43) Figura 43. Parámetros del controlador de presión En el menú “Autoturner” seleccionar la acción PI, presione el botón “Start Autotuner” como también el botón “Face Plate” para desplegar la carátula correspondiente (figura 44) Q.I. Edwin Jhovany Alzate Rodríguez ______________________________________________________________________ Simulación de Procesos Mediante HYSYS V 8.0 Figura 44. Autosintonización del controlador de presión Colocar el simulador en Modo Activo y aceptar los valores de sintonización sugeridos por HYSYS presionando el botón “Accept” (figura 45). Seleccionar el modo “Auto” en la carátula. Figura 45. Ingreso de los parámetros al controlador de presión Q.I. Edwin Jhovany Alzate Rodríguez ______________________________________________________________________ Simulación de Procesos Mediante HYSYS V 8.0 Detener la simulación para mostrar las tres carátulas de los controladores funcionando simultáneamente. En el menú “Tools” y seleccionar el ícono “Face Plates”. Seleccionar los tres controladores que aparecen en el cuadro “Operations with Face Plate” y clic en “Open” (figura 46). Ahora las carátulas de los tres controladores estabilizadas en sus valores de variable de proceso, PV, y de abertura de válvula, OP. Figura 46. Visualización simultánea de las carátulas de los controladores La Figura 47 muestra el diagrama de flujo final con las carátulas incluidas y con el simulador en Modo Activo. Figura 47. Simulación final en modo dinámico Q.I. Edwin Jhovany Alzate Rodríguez ______________________________________________________________________ Simulación de Procesos Mediante HYSYS V 8.0 Igualmente se pueden desplegar los gráficos para visualizar las variables de cada controlador al activar el modo dinámico (figura 48). Figura 48. Gráficas de visualización de PV, OP y SP de los tres controladores Q.I. Edwin Jhovany Alzate Rodríguez